كيفية استخدام VPN Unlimited على نظام macOS الخاص بك
هل تبحث عن إرشادات حول كيفية استخدام VPN على جهاز Mac؟ لقد وصلت إلى المكان الصحيح! يقدم لك هذا البرنامج التعليمي دليلاً تفصيليًا حول كيفية استخدام تطبيق VPN Unlimited على جهاز macOS الخاص بك. في هذا البرنامج التعليمي ، يجيب فريقنا على جميع أسئلتك. كيفية إعداد تطبيق VPN على جهاز Mac؟ كيف تتصل بشبكة VPN مع جهاز MacBook الخاص بك؟ تحقق من ذلك!
- كيفية استخدام VPN لنظام التشغيل Mac: الشاشة الرئيسية لتطبيق VPN Unlimited
- كيفية استخدام VPN لنظام التشغيل Mac: علامة التبويب الخوادم
- كيفية استخدام تطبيق VPN لنظام التشغيل Mac: شاشة القائمة
ملاحظه: جدار حماية DNS الذي كان في السابق ميزة أمان مضمنة في VPN Unlimited ، أصبح متاحًا الآن كمنتج منفصل. إنه يحظر البرامج الضارة أثناء تصفح الويب ويجعلك أكثر حماية عبر الإنترنت. تعلم المزيد على هذا الموقع.
1. كيفية استخدام VPN لنظام التشغيل Mac: الشاشة الرئيسية لتطبيق VPN Unlimited
ابدأ بالشاشة الرئيسية لتطبيق VPN الخاص بنا لنظام التشغيل Mac. هنا يمكنك إما تشغيل VPN أو إيقاف تشغيله ، فقط اضغط على زر Start / Stop (توقف\ابدأ) . يمكنك أيضًا عرض الخريطة التي تعرض مواقع حقيقي IP و افتراضي IP.
لعرض المعلومات التفصيلية حول عناوين حقيقي IP وافتراضي IP الخاصة بك على جهاز MacBook الخاص بك ، انقر فوق المربعات الزرقاء والخضراء في المقابل. ستظهر المعلومات على شاشة Detailed IP info (معلومات IP المفصلة) وستتضمن عنوان IP الفعلي والبلد والمدينة.

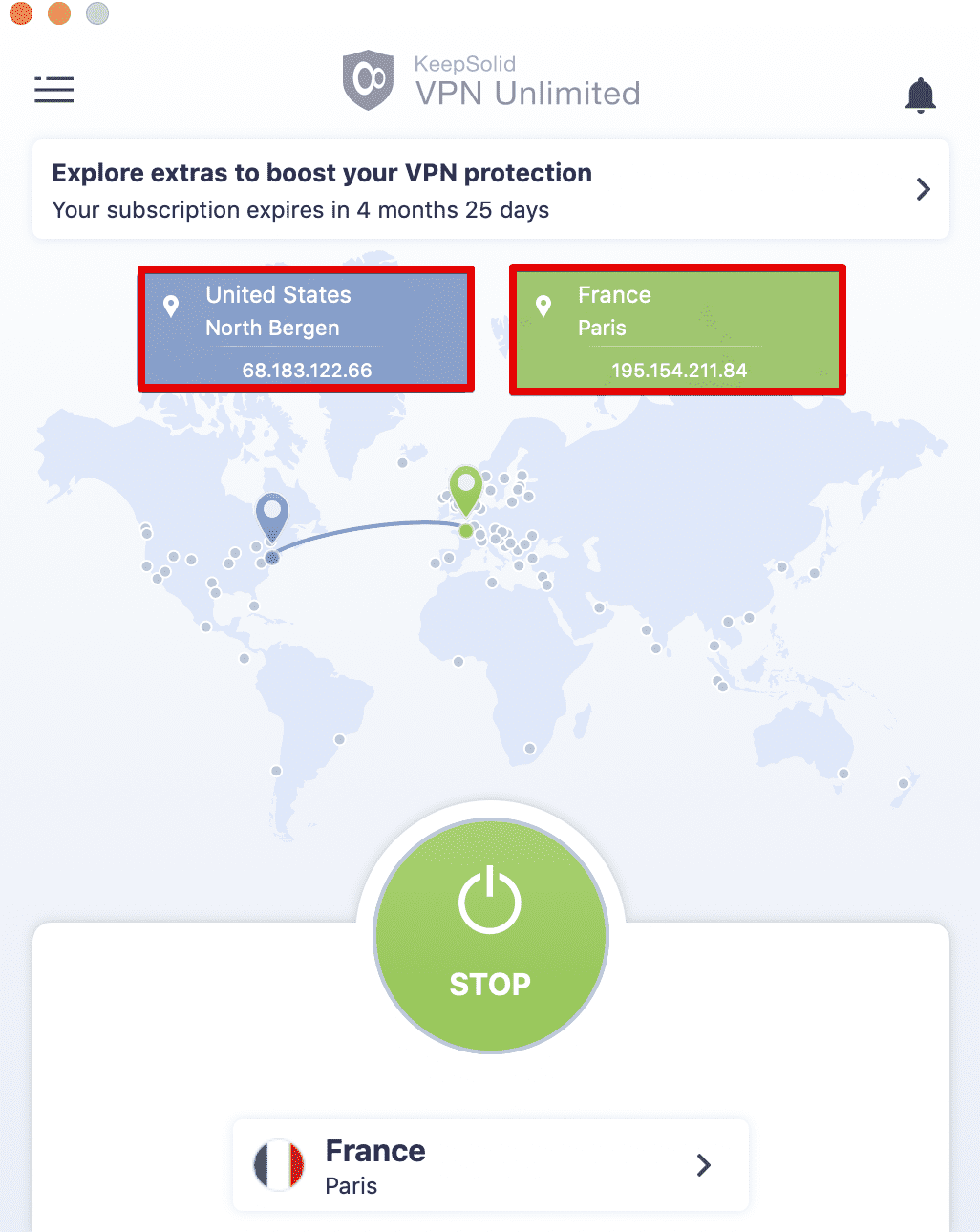
الاتصال بخادم VPN لأول مرة ، سيُطلب منك السماح بإضافة تكوينات VPN وتنزيل ملف تعريف VPN. سترى شاشة المعلومات الخاصة بنا تصف العملية. ما عليك سوى النقر فوق Connect (اتصال) وتعيين خانة الاختيار Do not show this message again (عدم إظهار هذه الرسالة مرة أخرى) لتخطيها في المستقبل.

أولاً ، لاستخدام VPN الخاص بنا لنظام التشغيل Mac ، تحتاج إلى السماح بإنشاء تكوينات VPN في نظامك. انقر فوق Allow (السماح) للمتابعة.

بعد ذلك ، ستتم إضافة تكوين VPN Unlimited إلى قائمة اتصالات الشبكة على جهاز Mac الخاص بك.
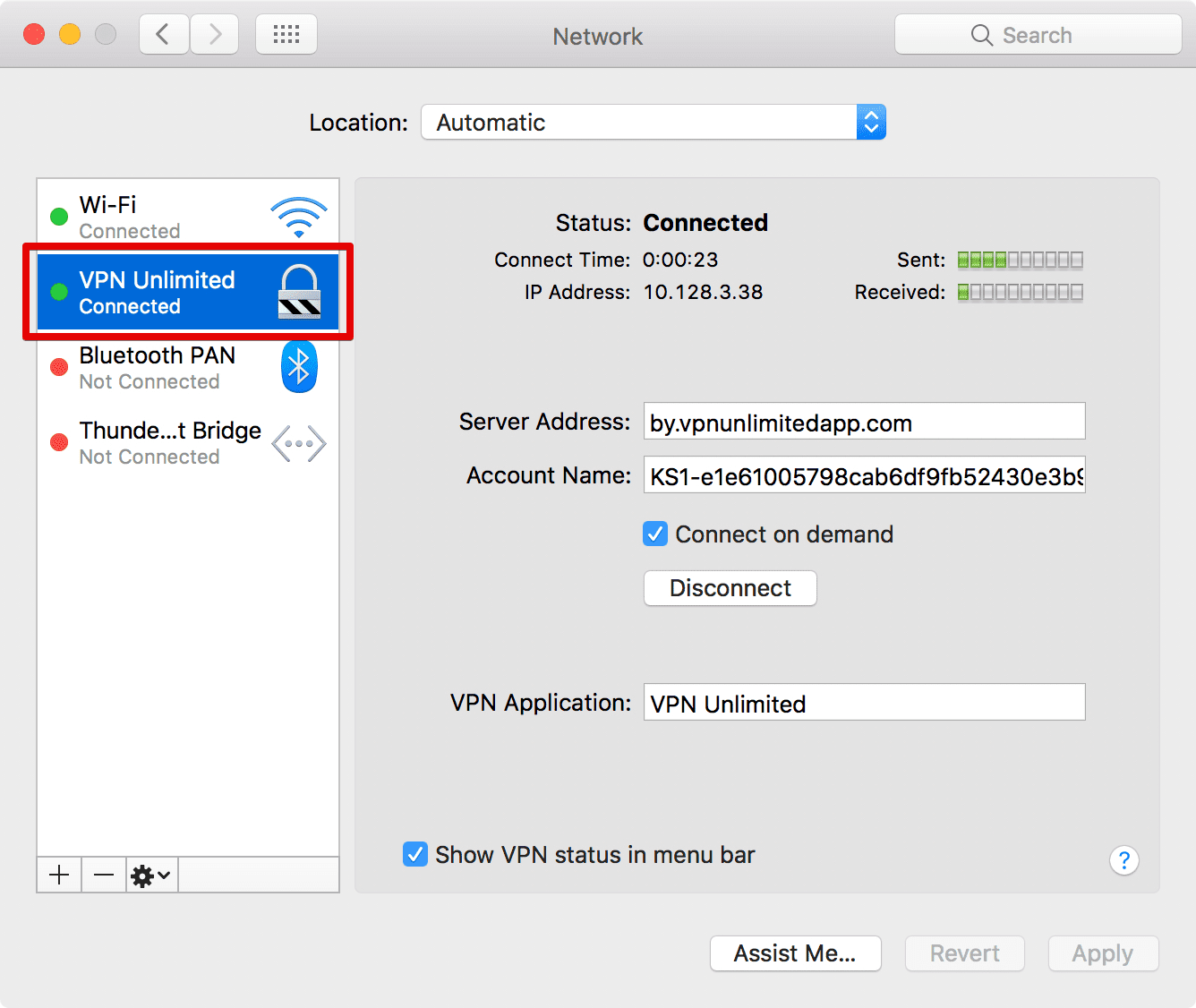
بعد ذلك ، تحتاج إلى السماح بالوصول إلى KeyChain الخاص بك لـ neagent (دقيق) أو NEIKEv2Provider (يعتمد اسم الخدمة على إصدار Mac الخاص بك). أدخل كلمة مرور حساب macOS الخاص بك وحدد Always Allow (السماح دائمًا) ، حتى لا يظهر هذا الإشعار مرة أخرى أبدًا (ما لم تقم بتغيير كلمة المرور أو إعادة تثبيت تطبيق VPN الخاص بنا لنظام التشغيل Mac).


ملاحظه: Neagent/NEIKEv2Provider على Mac هي خدمة مسؤولة عن إنشاء اتصالات VPN آمنة. يطلب الوصول إلى KeyChain لتلقي بيانات التفويض المطلوبة لإنشاء اتصال VPN. يطلب الوصول إلى KeyChain لتلقي بيانات التفويض المطلوبة لإنشاء اتصال VPN.
يؤدي

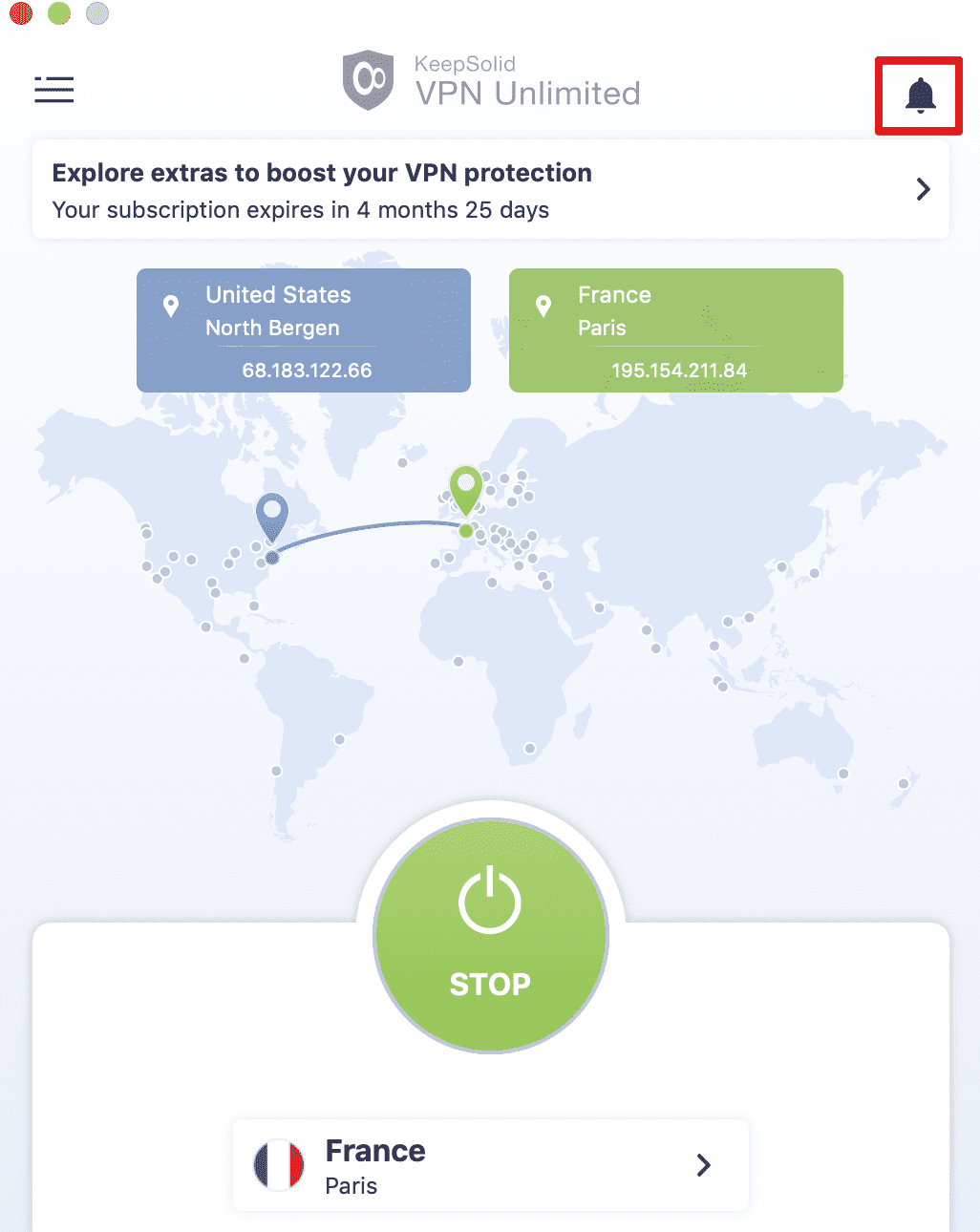
في الجزء السفلي ، يمكنك عرض الخادم الذي تتصل به. لاختيار واحد آخر ، اضغط عليه وستصل إلى شاشة الخوادم الخاصة بشبكة VPN الخاصة بنا لنظام التشغيل Mac.
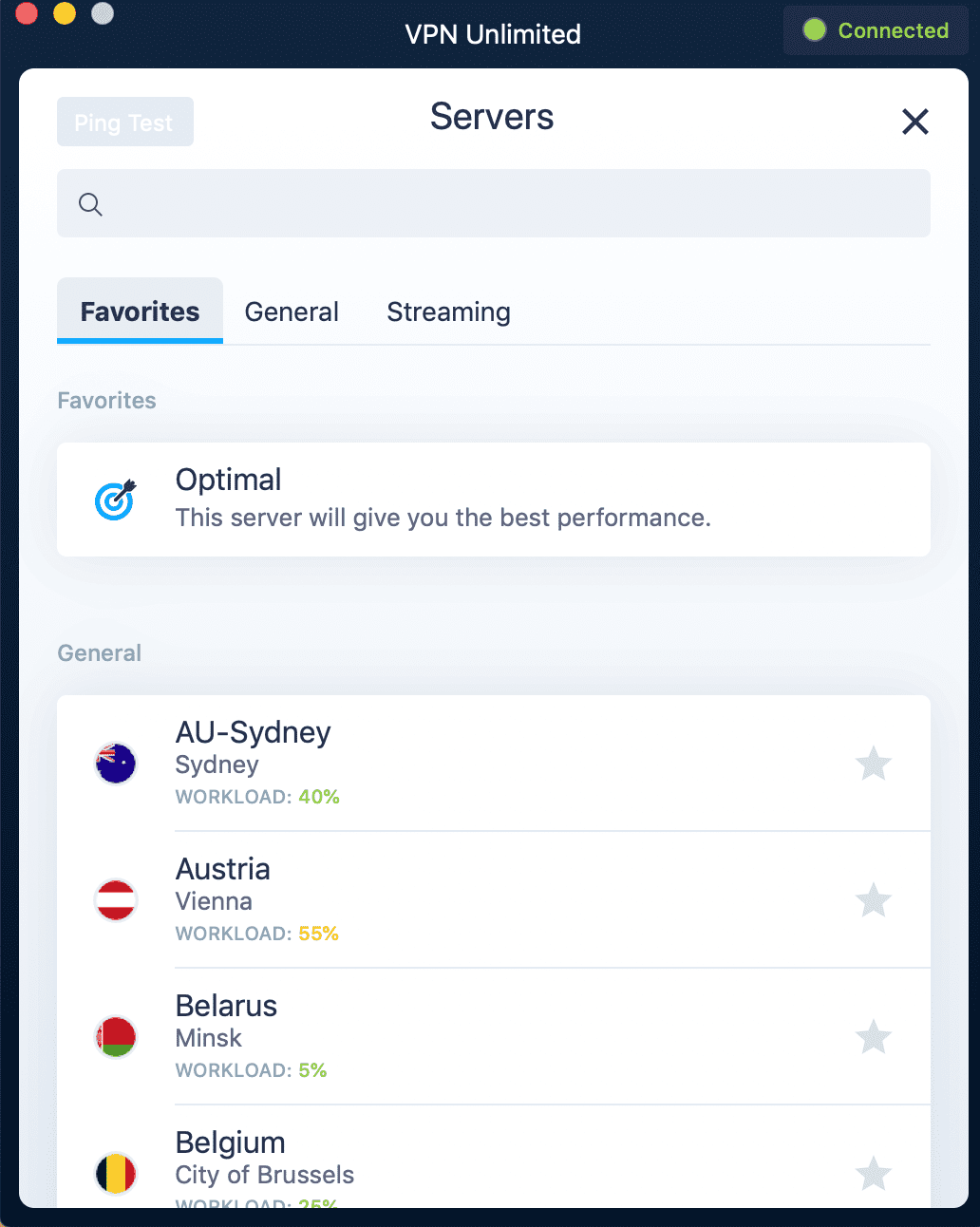
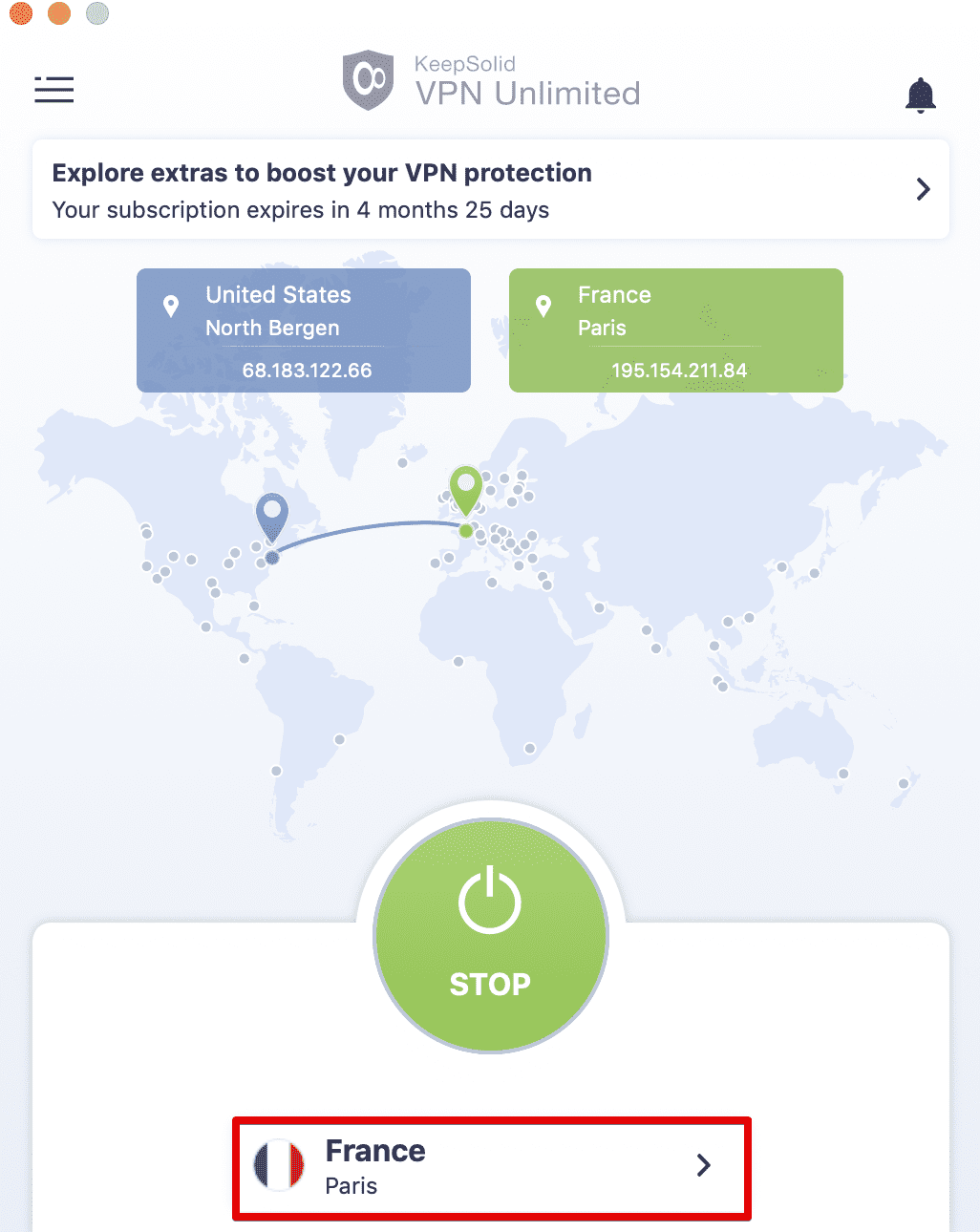
2. كيفية استخدام VPN لنظام التشغيل Mac: شاشة الخوادم
تتكون شاشة الخوادم الخاصة بتطبيق VPN الخاص بنا لجهاز MacBook من 3 علامات تبويب:
- Favorites (المفضلة): هي قائمتك الشخصية الخوادم VPN المفضلة لجهاز MacBook. لإضافة خادم إلى المفضلة ، ما عليك سوى النقر فوق رمز النجمة بجوار اسم الموقع المطلوب. هنا يمكنك أيضًا تمكين خيار الخادم المثالي. سيختار تلقائيًا ويستخدم خادمًا يجب أن يوفر أفضل أداء.
- General (عام): تحتوي علامة التبويب على قائمة بجميع مواقع VPN المتاحة ، باستثناء الخوادم البث. تحت كل خادم من الخوادم VPN ، يمكنك رؤية عبء العمل الخاص به. كيفية استخدامها؟ ابحث عن خيارات أقل تحميلًا من شأنها أن توفر أداءً أفضل.
- Streaming(البث): فيما يلي الخوادم خاصة يمكنك استخدامها لأغراض البث على جهاز Mac الخاص بك. وهي تشمل الخوادم مثل Hulu و ESPN + و Max و BBC iPlayer.
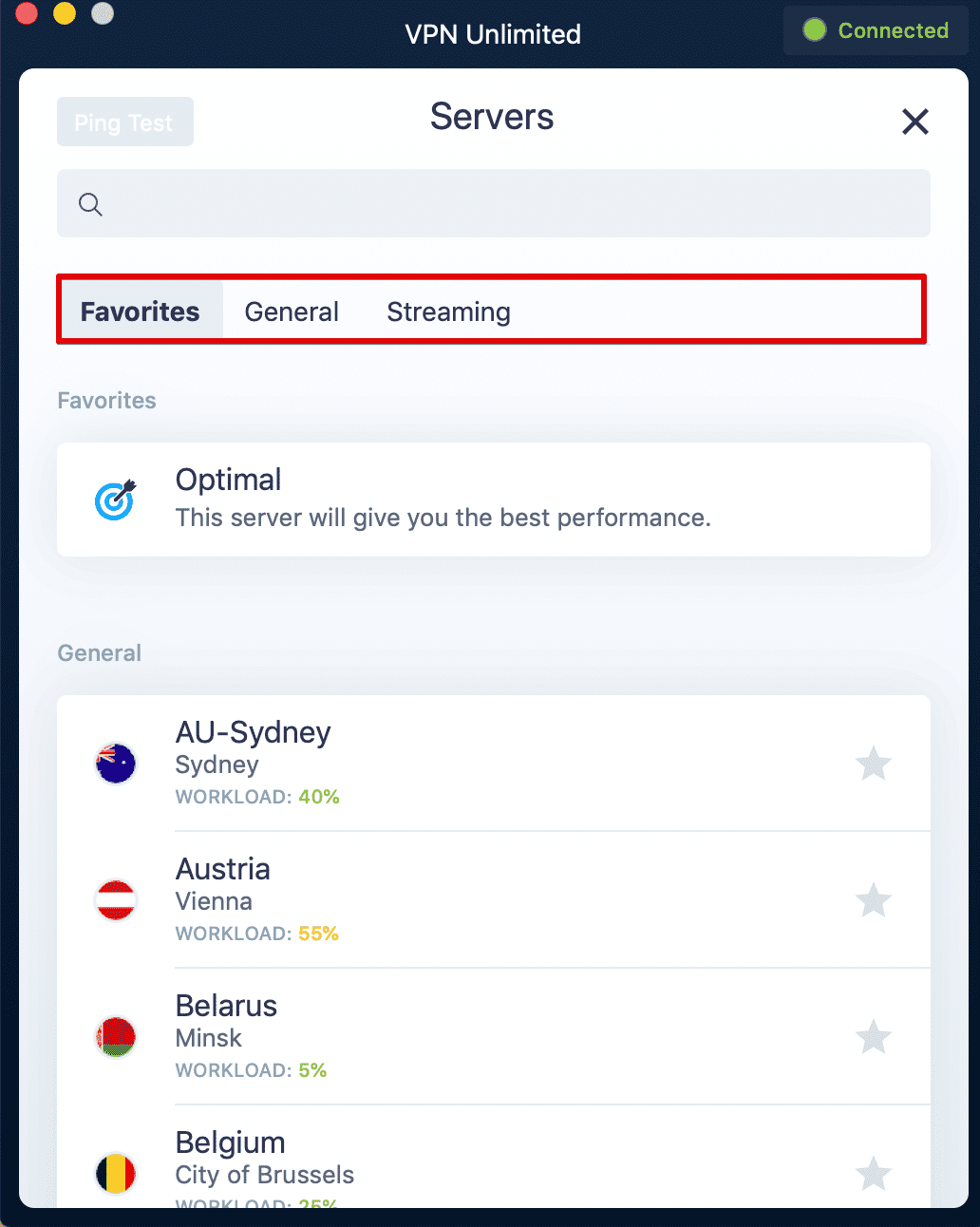
تريد استخدام خادم معين؟ يمكنك العثور على موقع الخادم المطلوب إما عن طريق التمرير لأسفل في قائمة الخوادم أو عن طريق كتابة الموقع المطلوب في حقل البحث في VPN الخاص بنا لنظام التشغيل Mac.
أمام الخوادم البث ، يمكنك أيضًا رؤية الرمز

في الجزء العلوي الأيسر من شاشة الخوادم لتطبيق VPN الخاص بنا لجهاز MacBook ، يوجد زر Ping اختبار. يقدّر الاختبار المدة التي يستغرقها جهازك لنقل المعلومات إلى الخوادم VPN الخاصة بنا. من خلال نتائج Ping اختبار ، يمكنك اتخاذ قرار أكثر استنارة لخادم VPN. كلما كانت قيمة ping أقل ، كانت سرعة الاتصال أفضل.
ملاحظة: لا يمكن ابدأ Ping اختبار أثناء تنشيط اتصال VPN ، حيث ستكون نتائجه مضللة. تحتاج إلى قطع الاتصال بخادم VPN لإجراء الاختبار.
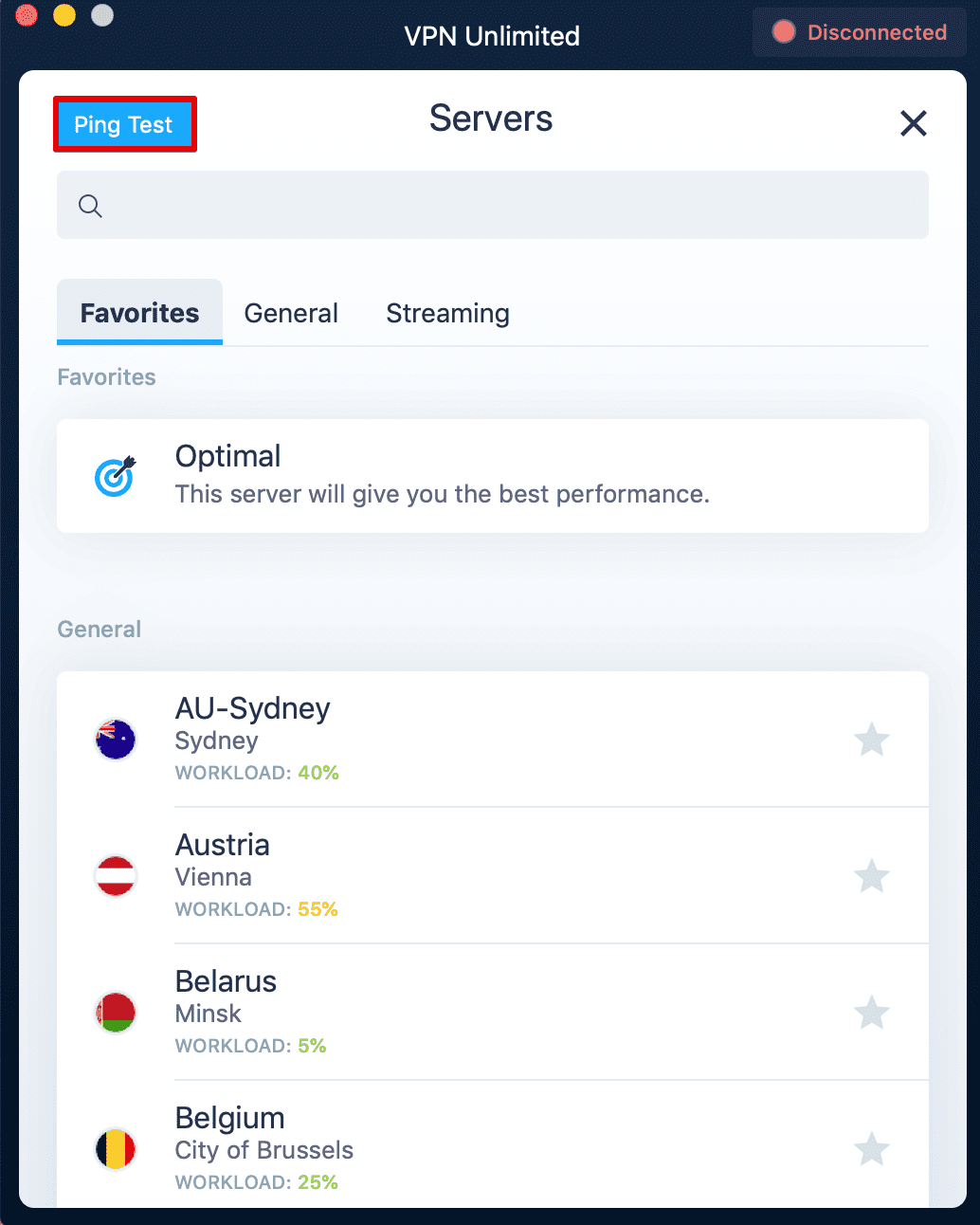
يحتوي VPN Unlimited لنظام التشغيل Mac على الخوادم مصممة خصيصًا لتنزيل P2P. يمكنك العثور على قائمة بهذه الخوادم المتوافقة مع التورنت أدناه:
- كندا-أونتاريو
- رومانيا
- فرنسا (باريس)
استخدم أيًا منها واستمتع بتنزيل تورنت آمن ومجهول!
3. كيفية استخدام تطبيق VPN لنظام التشغيل Mac: شاشة القائمة
للوصول إلى قائمة التطبيق ، اضغط على الزر الموجود في الزاوية العلوية اليسرى من الشاشة الرئيسية لشبكة VPN الخاصة بنا لجهاز MacBook.
تتكون قائمة تطبيق VPN الخاص بنا لنظام التشغيل Mac من 4 علامات تبويب. الأول هو My account (حسابي) حيث لديك الخيارات التالية:
1) معلومات معرّف KeepSolid الخاص بك: عنوان البريد الإلكتروني لحسابك والمدة المتبقية لاشتراكك.
يمكنك العثور على مزيد من المعلومات حول كيفية استخدام معرف KeepSolid هنا.
إذا كنت تريد تسجيل الخروج ، استخدم الزر

2) Purchases (المشتريات): هنا يمكنك اختيار الاشتراك الأنسب من بين الخيارات المتاحة. وهي تشمل خطط اشتراك VPN ، بالإضافة إلى الإضافات:
- خادم VPN الشخصي
- شخصي IP
- منافذ إضافية لأجهزتك
- VPN للفرق
توفر الخدمات الإضافية فرصة للارتقاء بتجربتك عبر الإنترنت إلى مستوى جديد تمامًا. تحقق من فوائدها هنا.
يمكنك أيضًا استخدام الشاشة الرئيسية لشبكة VPN الخاصة بنا لجهاز MacBook للوصول إلى علامة التبويب "المشتريات" بنقرة واحدة فقط. لاستخدام الاختصار ، اضغط على الزر الموجود أعلى الخريطة.

3)Restore Purchase (استرجاع الشراء): لقد اشتريت اشتراكًا ولكن لا يمكنك رؤيته بعد إعادة تثبيت التطبيق أو بعد الترقية إلى جهاز Mac جديد؟ استخدم زر استرجاع الشراء لاستعادة الوصول إلى عملية الشراء داخل التطبيق التي قمت بها.
4) Change Password (تغيير كلمة المرور): ما عليك سوى إدخال كلمة المرور الحالية ، ثم كتابة كلمة مرور جديدة ، وتأكيدها ، ثم النقر فوق تغيير كلمة المرور.
5) Password Protection (حماية كلمة المرور): احصل على طبقة إضافية من الأمان لهويتك وأدخل كلمة مرورك عند كل إطلاق لتطبيق VPN Unlimited على جهاز Mac الخاص بك.
6)We recommend (نوصي بما يلي): يمكنك هنا العثور على أفضل حلول الأمان والإنتاجية لدينا ، والتي يمكنك أيضًا استخدامها على جهاز Mac الخاص بك. تأكد من التحقق منها!

يتبع حسابي علامة التبويب Settings (الإعدادات) ، حيث يتم تزويدك بالخيارات التالية:
1) Protocols (البروتوكولات): إما أن تختار بروتوكولًا يدويًا للاتصال بالخوادم VPN الخاصة بنا أو تمكين الخيار الأمثل. عند تشغيل ميزة Optimal (مثالي)، يختار النظام تلقائيًا بروتوكول مثالي لظروف الاتصال الحالية.
2) Kill Switch: قم بتشغيله لحظر الوصول إلى الإنترنت على الفور في حالة انقطاع اتصال VPN المفاجئ على جهاز Mac الخاص بك وتجنب تسرب أي معلومات خاصة.
3) DNS Firewall: يقوم هذا الحل بتصفية الويب ويحميك من البرامج الضارة. لتنشيط هذا الحل ، قم بتمكين زر التبديل وتنزيل تطبيق جدار حماية DNS على Mac App Store بالنقر فوق Get (حصل) إذا كان لديك هذا التطبيق بالفعل ، فانقر فوق Open (فتح) لتكوين الإعدادات DNS.
4) Trusted Networks (الشبكات الموثوقة): استخدم هذه الميزة لإضافة شبكات WiFi التي تعتبرها آمنة تمامًا والموثوق بها. في الشبكات الموثوقة بها ، سيتم تعطيل اتصال VPN تلقائيًا. يمكنك العثور على مزيد من المعلومات حول الشبكات الموثوقة هنا.
5) VPN debug information (معلومات تصحيح أخطاء VPN): عند التمكين ، فإنها تسجل سجلات الاتصال الخاصة بك ، حتى نتمكن من حل مشكلتك بشكل أسرع. ما عليك سوى تمكين هذا الخيار ، والاتصال بأي خادم VPN على جهاز Mac ، والنقر فوق الدعم (في علامة التبويب الدعم) ، وسيتم إرسال سجلاتك إلى فريق الدعم الفني لدينا.
ملاحظة: يعمل هذا الخيار مع البروتوكولات OpenVPN و KeepSolid Wise فقط.
6) Run on Startup (الانطلاق عند ابدأ التشغيل): احتفظ به في وضع التشغيل من أجل تشغيل VPN Unlimited عند ابدأ تشغيل جهاز Mac الخاص بك.
7) Remove Profile (إزالة الملف الشخصي): قم بإزالة ملف تعريف VPN من جهاز Mac الخاص بك. لاحظ أنك بحاجة إلى ملف تعريف مثبت لتشغيل التطبيق.
8) Reinstall Profile (إعادة تثبيت الملف الشخصي): قم بإزالة ملف التعريف الخاص بك وتثبيته مرة أخرى.

بعد ذلك ، يمكن استخدام علامة تبويب Information (المعلومات) بالطريقة التالية:
1) Rate Us (قيمنا): اكتب مراجعة حول تطبيقنا على Mac App Store.
2) Leave a feedback (اترك تعليقًا): أخبرنا برأيك في التطبيق. نحن نقدر كثيرا تعليقاتك واقتراحاتك!
3) About VPN Unlimited (حول VPN Unlimited) : اضغط عليها وشاهد الرسالة المنبثقة التي تحتوي على معلومات حول إصدار التطبيق ، وقائمة أعضاء فريقنا ، والرابط إلى موقع التطبيق.

إذا كنت بحاجة إلى أي مساعدة بخصوص تطبيق VPN الخاص بنا لنظام التشغيل Mac أو إذا كنت ترغب في إدارة ميزة تعليقات الاتصال ، فراجع علامة التبويب Support (الدعم) الأخيرة:
1) الأسئلة الشائعة: اعرض إجابات الأسئلة الأكثر شيوعًا.
2) Customer Support (الدعم العملاء): هل تحتاج إلى مساعدة أو لديك اقتراحات؟ أكمل بطاقة الدعم وسنرد في أقرب وقت ممكن.
3) Connection Feedbacks (تعليقات الاتصال): عند تمكين هذا الخيار ، سنطلب منك تقييم جودة اتصال VPN على جهاز Mac في كل مرة تقوم فيها بقطع الاتصال بالخادم. سيساعدنا هذا في جعل التطبيق أفضل بالنسبة لك.
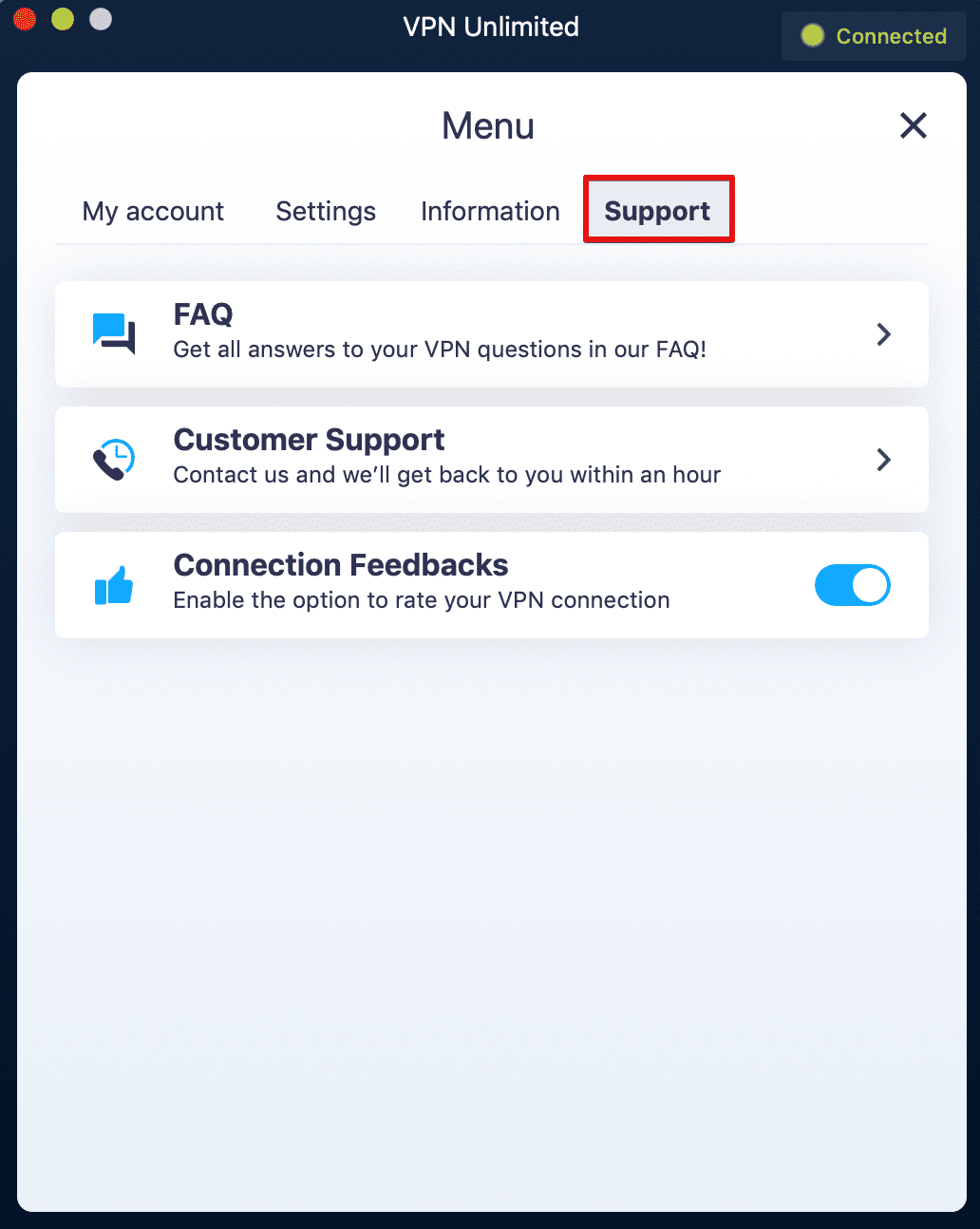
خلاصة القول لاستخدام VPN Unlimited على Mac
هذا كل شيء لهذا اليوم! نأمل أن يكون دليلنا حول كيفية استخدام VPN على جهاز Mac مفيدًا لك. هل لديك أي أسئلة أو تعليقات أو اقتراحات بخصوص خدمتنا؟ يرجى الاتصال بفريق الدعم العملاء لدينا على [email protected].
كتيبات أخرى لنظام التشغيل macOS
ابدأ مع VPN Unlimited على macOS
قم بحماية بياناتك وهويتك أثناء المعاملات المصرفية أو التسوق أو مجرد تصفح الإنترنت!
تحقق من خطة الاشتراك مدى الحياة.