Конфигурация WireGuard VPN для роутера MikroTik
для пользователей VPN Unlimited
Как установить VPN Unlimited на разных платформах и создать KeepSolid ID
Подробные инструкции по установке на различные платформы:
- Как установить VPN Unlimited на macOS 10.14 и выше (Standalone версия)
- Как установить VPN Unlimited на macOS 10.14 и выше (версия для App Store)
- Как установить и начать работу с VPN Unlimited на iOS
- Как установить приложение VPN Unlimited на Android
- Как установить приложение VPN Unlimited на Windows XP SP3
- Как установить приложение VPN Unlimited на Windows 7
- Как установить приложение VPN Unlimited на Windows 8/8.1
- Как установить и начать работу с приложением VPN Unlimited на Windows 10
- Как установить VPN Unlimited на Linux
Как создать новый KeepSolid ID
- После установки приложения VPN Unlimited вы увидите строку "Создать KeepSolid ID", нажмите на нее, чтобы начать процесс.
- Введите свой адрес электронной почты в соответствующее поле.
- Придумайте пароль и введите его в поле для ввода пароля.
- Повторите пароль в указанном поле, чтобы подтвердить его.
- Поставьте галочку рядом с утверждением "Продолжая, вы соглашаетесь с нашими...".
- Нажмите кнопку "Зарегистрироваться", чтобы завершить регистрацию.
При первом подключении к VPN-серверу вам будет предложено разрешить добавление VPN-конфигураций и загрузку VPN-профиля. Для получения более подробной информации обратитесь к приведенным выше руководствам по установке VPN Unlimited на различные платформы.
I. Создайте настройки VPN для WireGuard
Для начала вам необходимо сгенерировать ручные настройки VPN в вашем Личном кабинете KeepSolid.
Для этого выполните несколько простых шагов, описанных в инструкции Как вручную создать настройки для VPN.
II. Доступ к веб-консоли MikroTik или WinBox:
- Веб-консоль: Откройте веб-браузер и введите в адресную строку 192.168.88.1. Войдите в систему, используя имя пользователя и пароль роутера.
- WinBox: Скачайте и откройте программу WinBox с сайта MikroTik. Подключитесь, используя IP-адрес, имя пользователя и пароль вашего роутера.
III. Подготовьте параметры конфигурации WireGuard:
- Откройте файл .conf, предоставленный VPN Unlimited, с помощью текстового редактора (например, Notepad или TextEdit). Держите его открытым для справки, так как вам нужно будет скопировать значения из этого файла.
IV. Создайте интерфейс WireGuard:
- В меню роутера перейдите в раздел WireGuard > WireGuard и нажмите на кнопку “Add New” ("Добавить новый").
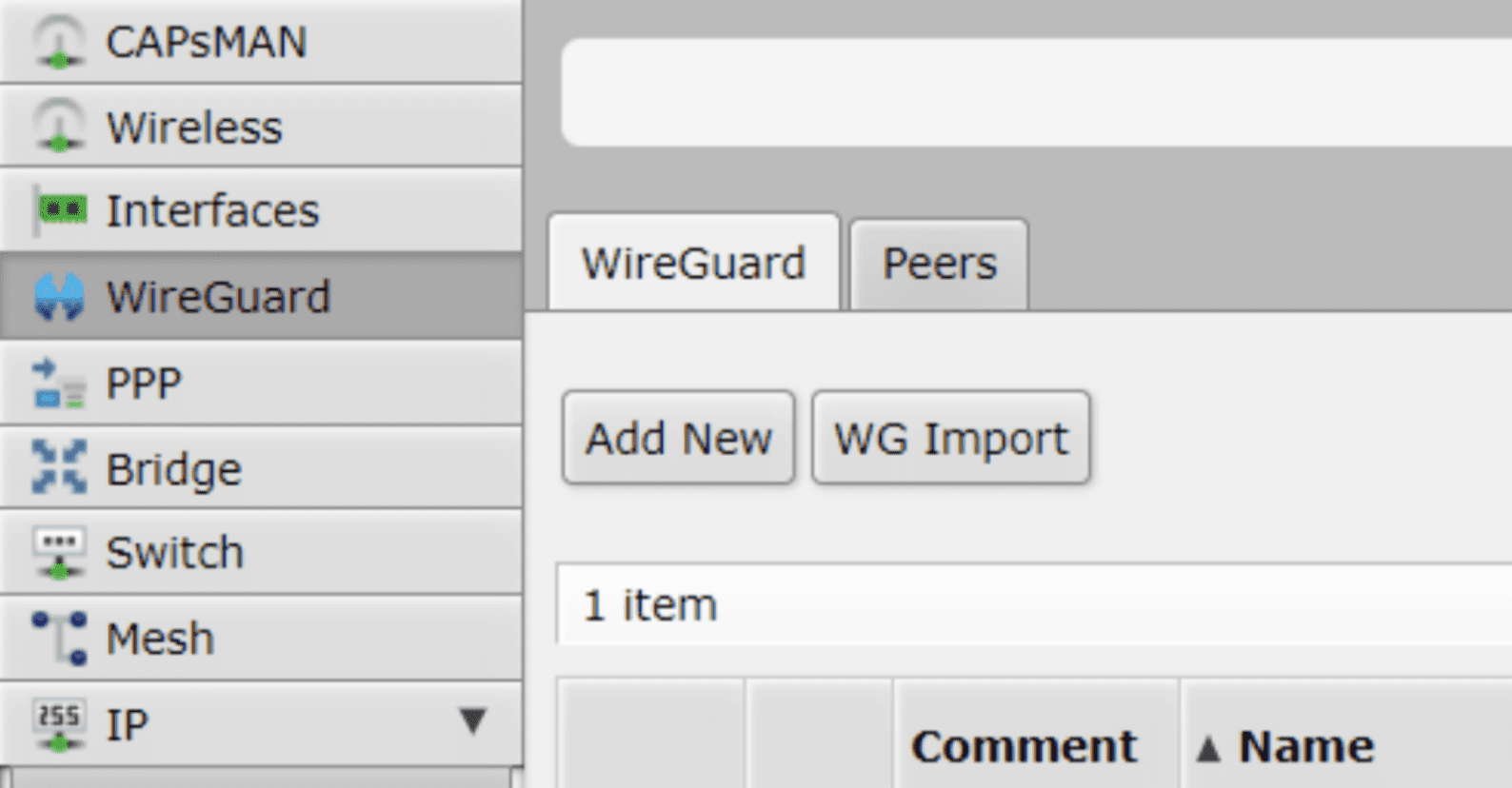
2. Установите имя VPN-Unlimited.
3. Для Private Key скопируйте и вставьте ключ из раздела Interface (Интерфейс) файла .conf.
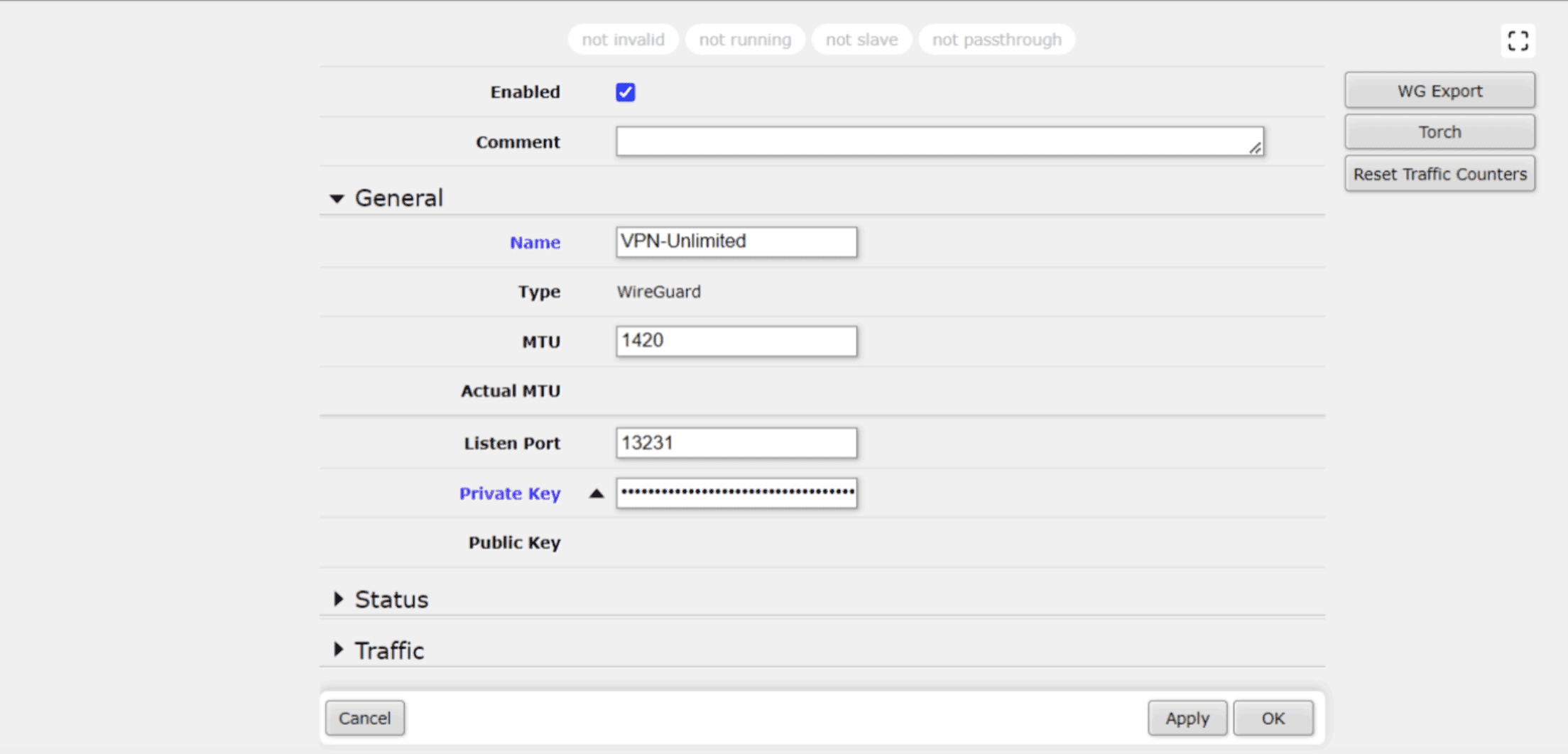
V. Настройте IP-адрес:
- Перейдите в раздел IP > Address ("Адрес").
- Нажмите “Add New” ("Добавить новый") и введите IP-адрес и сеть. Используйте адрес из раздела Interface (Интерфейс) файла .conf. Для сети измените последний октет IP-адреса на ноль, чтобы он стал X.X.X.0.
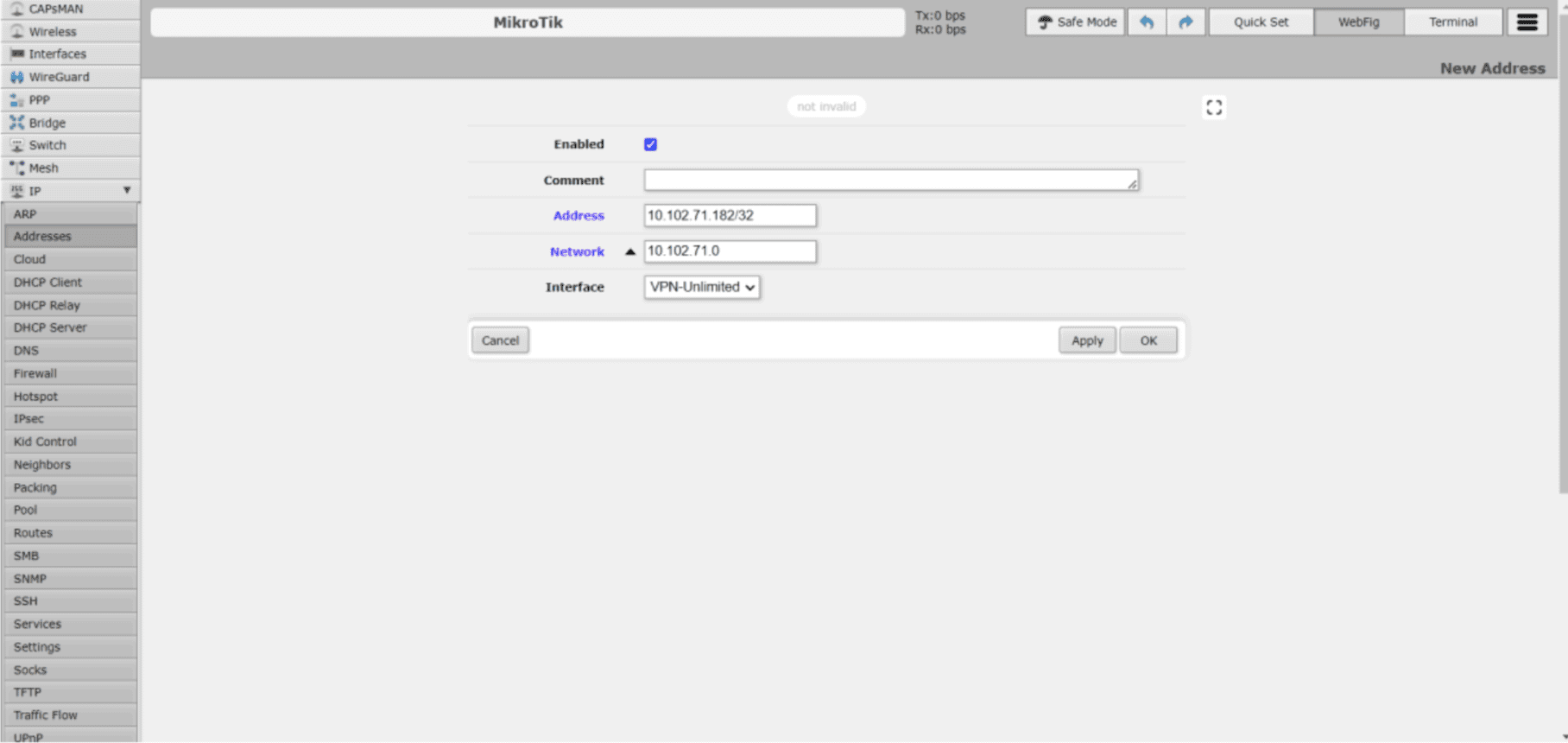
3. Перейдите на вкладку WireGuard > Peers. Нажмите "Add New" ("Добавить новый"), добавьте параметры из файла .conf и нажмите "Apply" ("Применить") > OK.
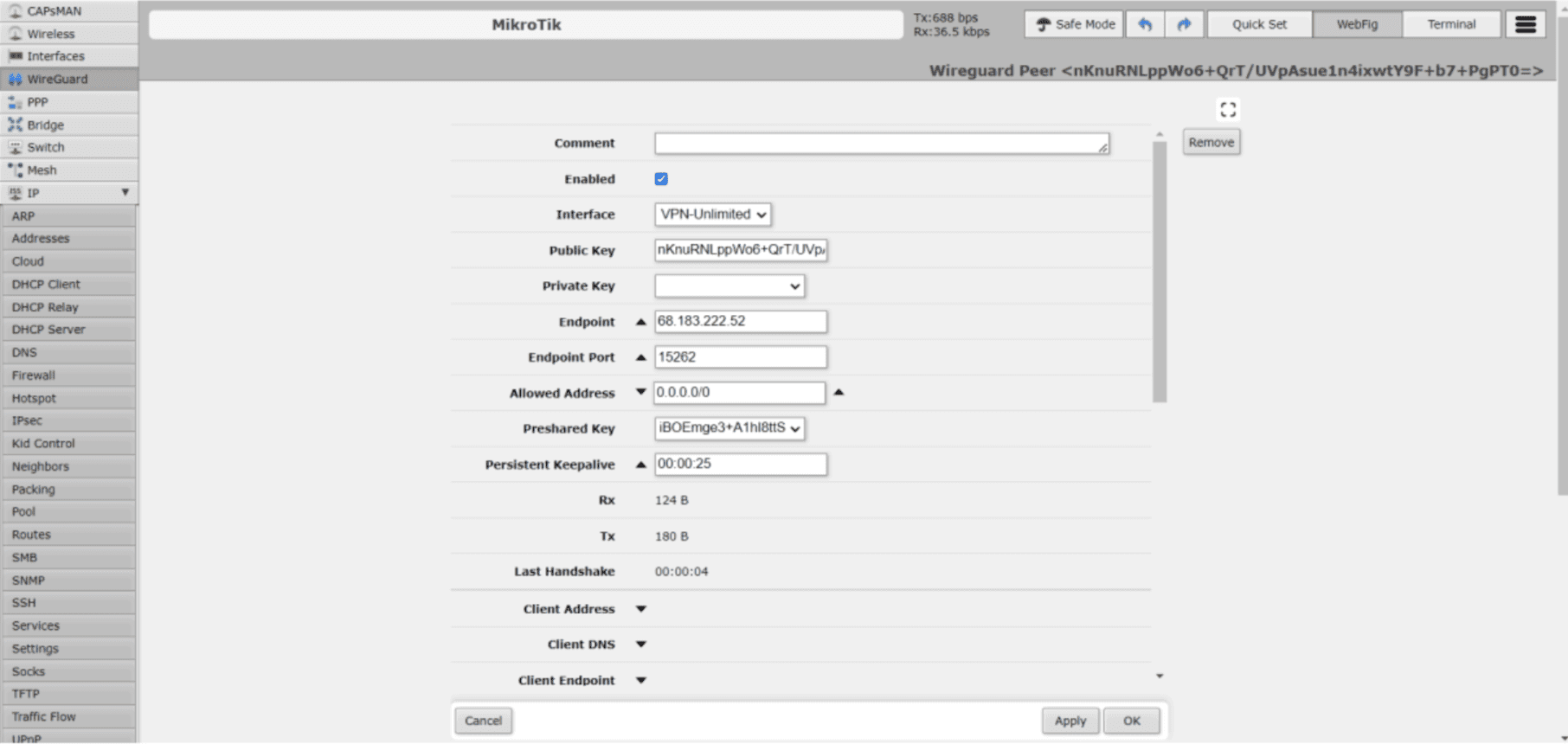
VI. Настройте маршруты для конечной точки WireGuard:
- Перейдите в раздел IP > Routes (Маршруты) и нажмите "Add New" (Добавить новый).
- Для адреса Dst. Address используйте адрес конечной точки из файла .conf, добавив маску /32.
- Установите значение Gateway на ваш шлюз по умолчанию, который можно найти в разделе IP > DHCP Client.
- Добавьте комментарий типа wgserver и отметьте маршрут как NOT Enabled (Не включен).
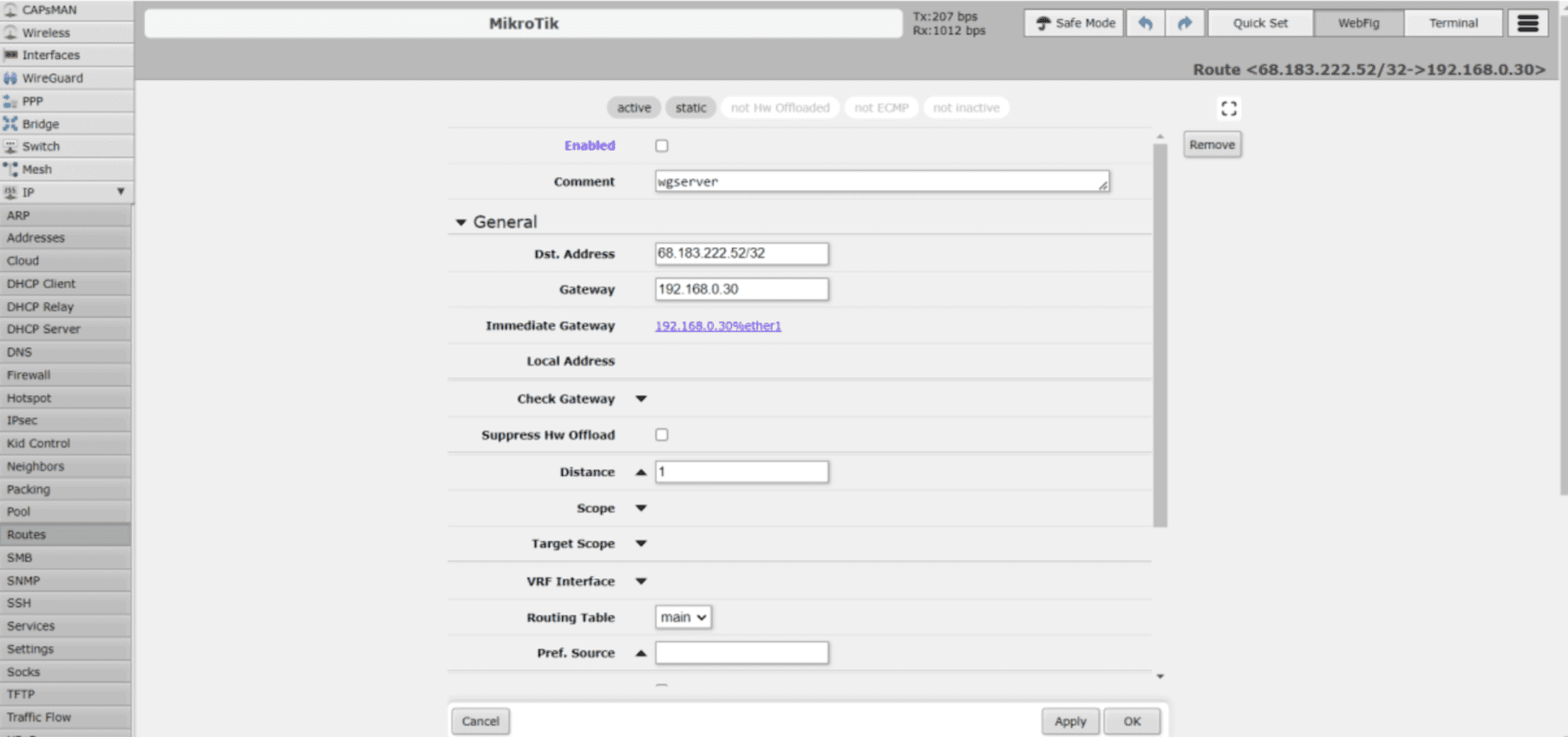
VII. Настройка маршрута по умолчанию для VPN-трафика:
- Снова в разделе IP > Routes (Маршруты) нажмите "Add New" (Добавить новый).
- Установите Dst. Address в 0.0.0.0/0 и Gateway в %VPN-Unlimited.
- Отметьте этот маршрут как Enabled (Включено).
Примечание: На этом этапе ваш интернет может перестать работать, пока VPN не будет полностью настроен.
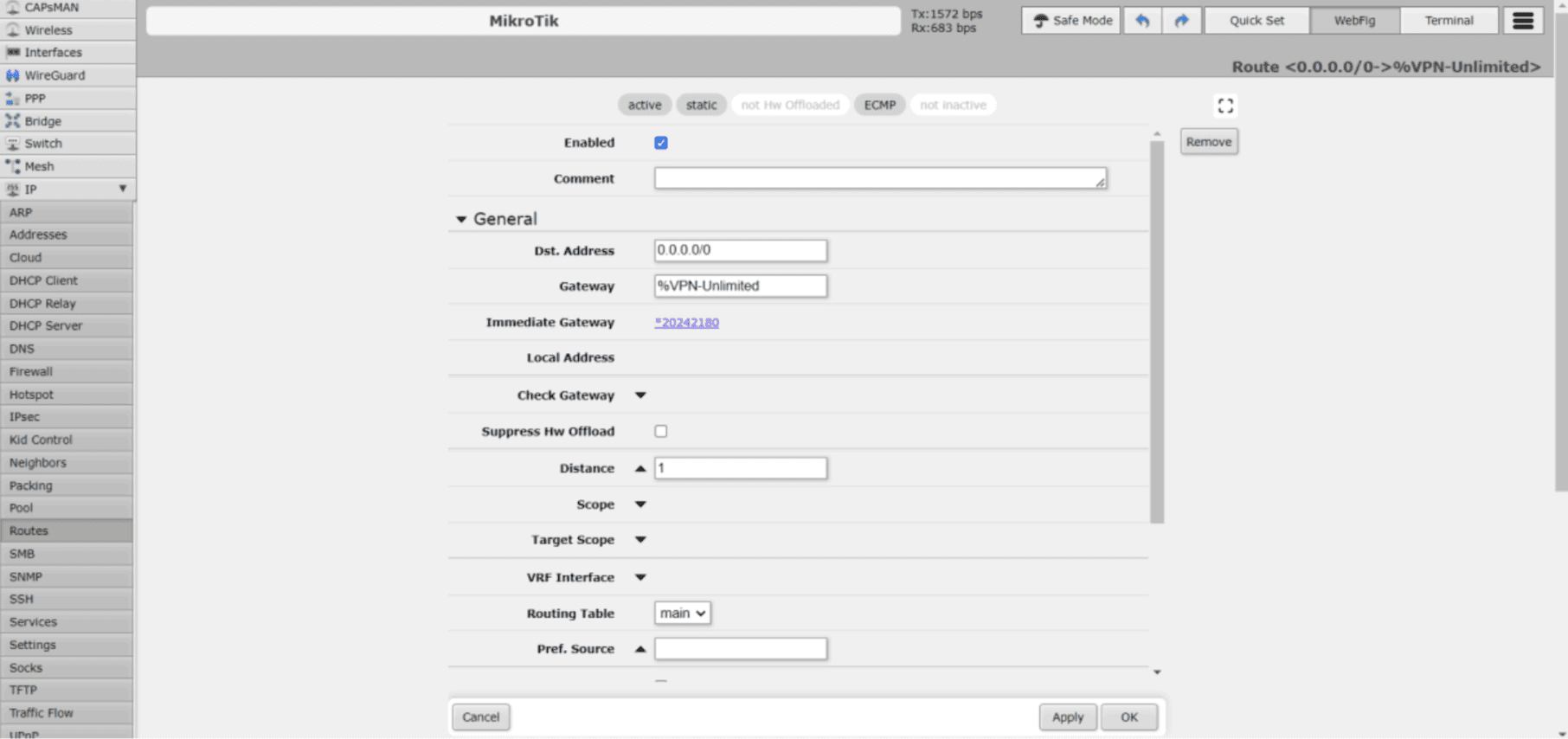
VIII. Настройте DHCP-клиент для WireGuard:
- Перейдите в раздел IP > DHCP Client.
- Отредактируйте конфигурацию клиента DHCP, чтобы включить в настройки предоставленный сценарий.
Сценарий:
:local route [/ip route find comment="wgserver"]
:if ($bound=1) do={
/ip route set $route gateway=$"gateway-address" disabled=no
} else={
/ip route set $route disabled=yes
}
3. Этот сценарий помогает управлять маршрутом VPN-соединения в зависимости от его состояния.
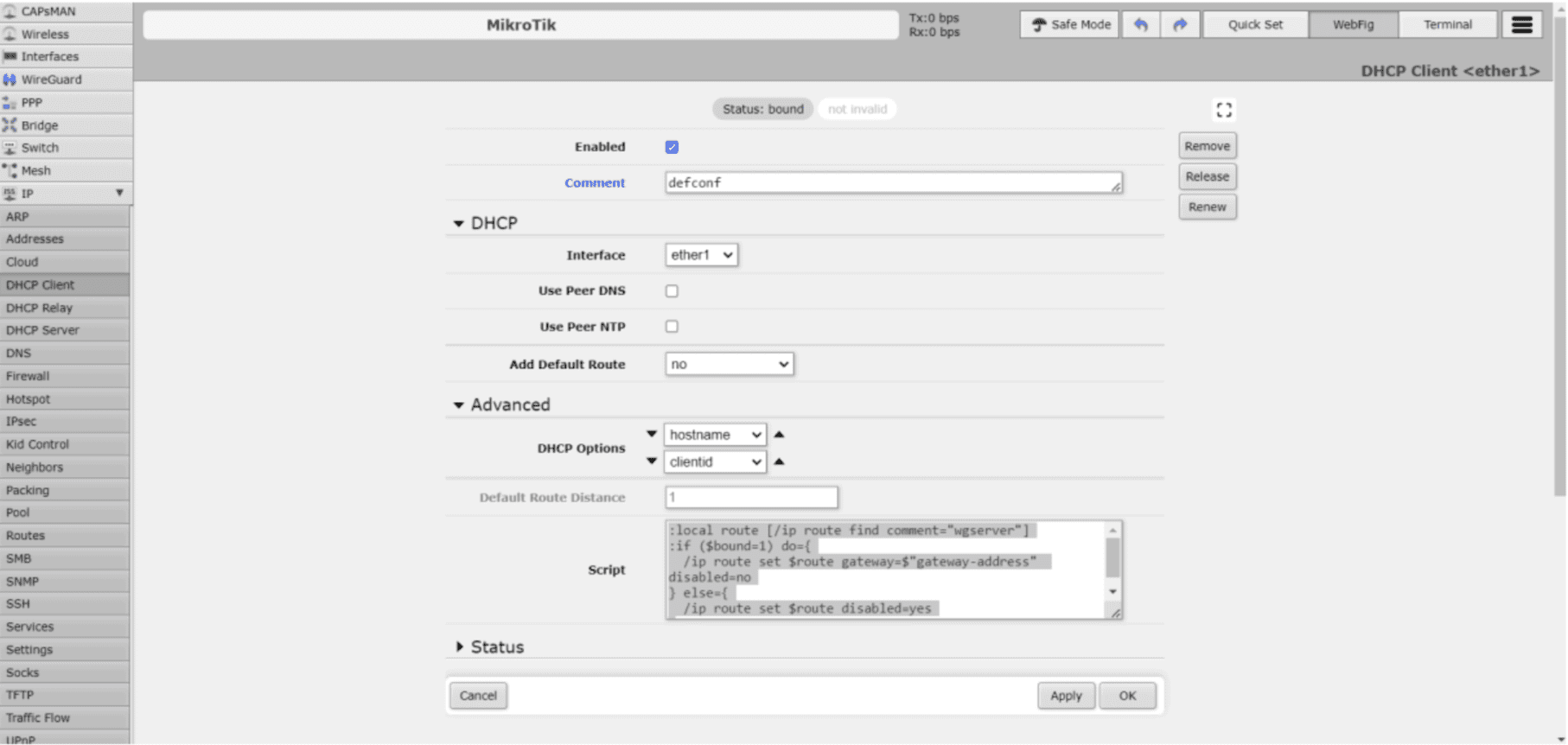
IX. Создайте список интерфейсов для VPN:
- Перейдите в раздел Interfaces (Интерфейсы) > Interface List (Список интерфейсов) и нажмите "Add New" (Добавить новый).
- Выберите список как WAN и интерфейс как VPN-Unlimited.
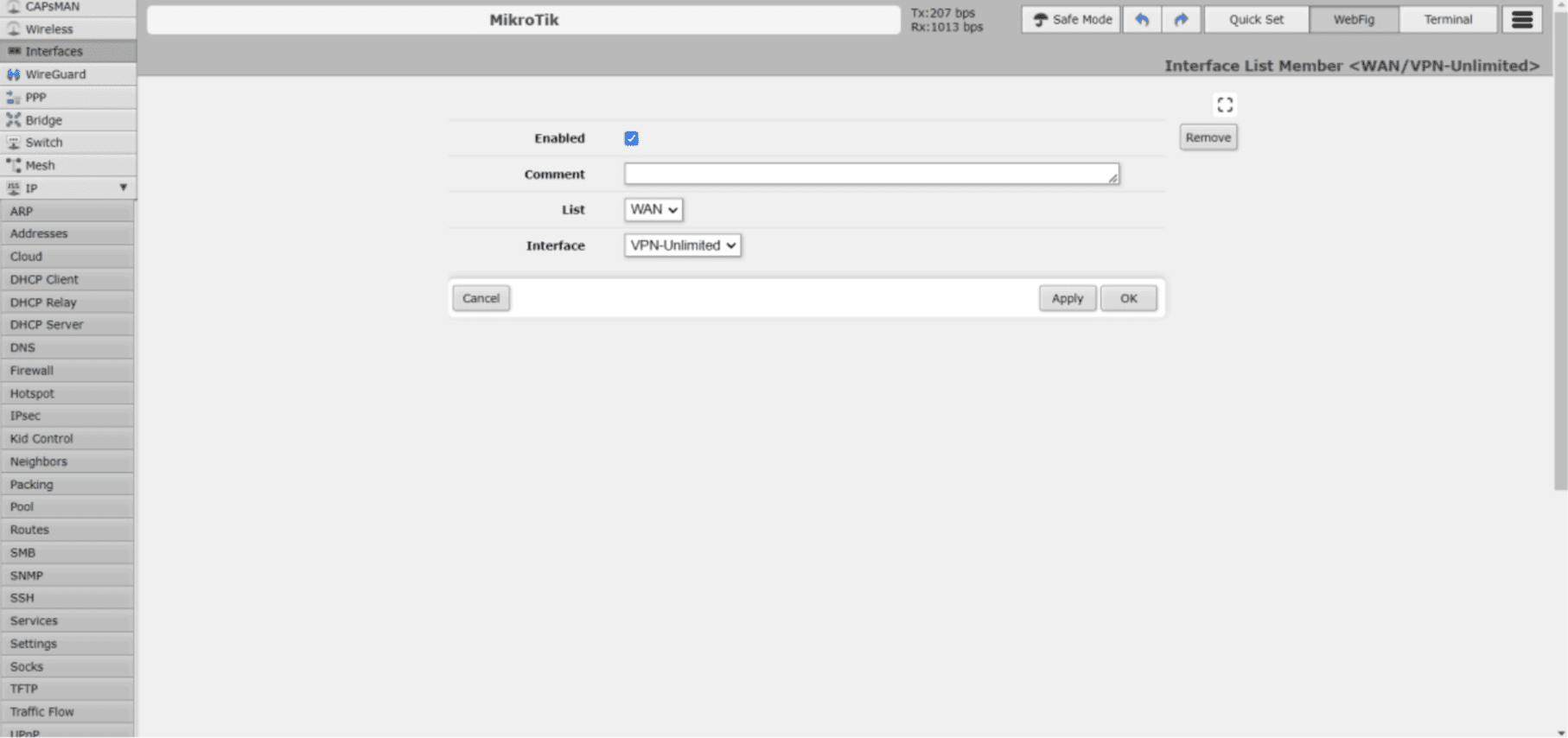
X. Настройте DNS:
- Перейдите в раздел IP > DNS.
- Введите DNS-серверы, указанные в разделе Interface (Интерфейс) вашего файла .conf.
- Установите флажок “Allow Remote Requests” ("Разрешить удаленные запросы"), чтобы включить разрешение DNS через VPN.
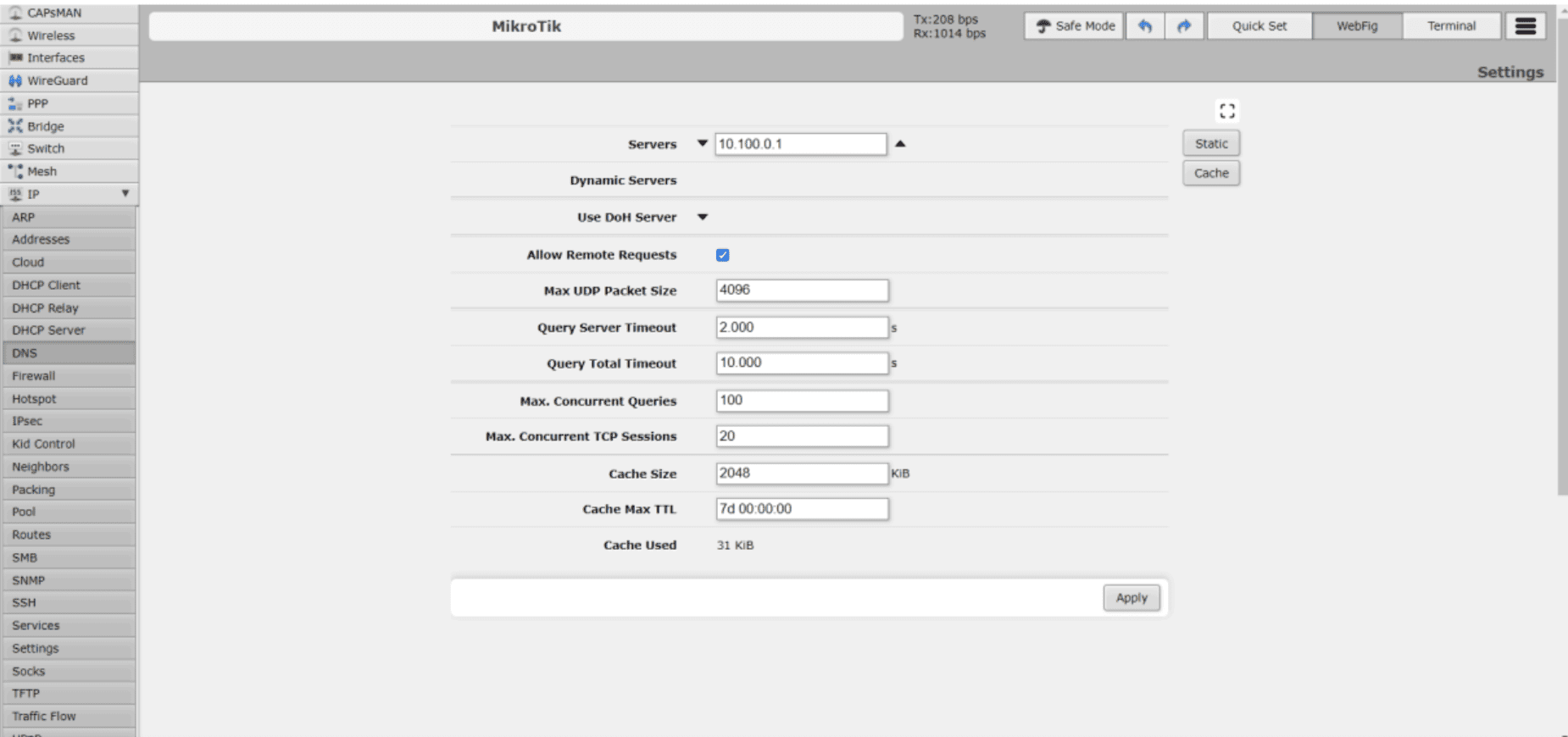
Вот и все! Вы успешно настроили WireGuard VPN на роутере MikroTik. Теперь вы можете наслаждаться преимуществами услуги VPN Unlimited, а также скоростью и безопасностью протокола WireGuard.
Если вам понадобится помощь, пожалуйста, обращайтесь в нашу службу поддержки по адресу [email protected].
Попробуйте VPN Unlimited прямо сейчас!
Оптимизируйте работу в интернете, защитите конфиденциальные данные и защититесь от онлайн-угроз и хакеров.