Конфігурація WireGuard VPN для роутера MikroTik
для користувачів VPN Unlimited
Як встановити VPN Unlimited на різних платформах та створити KeepSolid ID
Детальні інструкції зі встановлення на різних платформах:
- Як встановити VPN Unlimited на macOS 10.14 і вище ( Standalone версія)
- Як встановити VPN Unlimited на macOS 10.14 і вище (версія для App Store)
- Як встановити та почати роботу з VPN Unlimited на iOS
- Як встановити додаток VPN Unlimited на Android
- Як встановити VPN Unlimited на Windows XP SP3
- Як встановити додаток VPN Unlimited на Windows 7
- Як встановити VPN Unlimited на Windows 8/8.1
- Як встановити та почати роботу з VPN Unlimited на Windows 10
- Як встановити VPN Unlimited на Linux
Як створити новий KeepSolid ID
- Після завершення встановлення додатку VPN Unlimited ви побачите рядок "Створити KeepSolid ID", натисніть на нього, щоб почати процес.
- Введіть свою адресу електронної пошти у призначене для цього поле.
- Придумайте пароль і введіть його у відповідне поле.
- Повторіть пароль у відведеному полі для підтвердження.
- Встановіть галочку навпроти твердження "Продовжуючи, ви погоджуєтеся з нашими...".
- Натисніть кнопку "Зареєструватися", щоб завершити реєстрацію.
При першому підключенні до VPN-сервера вам буде запропоновано дозволити додавання конфігурацій VPN і завантаження VPN-профілю. Для більш детальної інформації, будь ласка, зверніться до наведених вище інструкцій щодо налаштування VPN Unlimited на різних платформах.
I. Створіть налаштування VPN для WireGuard
Для початку вам необхідно згенерувати ручні налаштування VPN у вашому Особистому кабінеті KeepSolid.
Для цього виконайте кілька простих кроків, описаних в інструкції Як вручну створити налаштування для VPN.
II. Доступ до вебконсолі MikroTik або WinBox:
- Вебконсоль: Відкрийте веббраузер і введіть в адресний рядок 192.168.88.1. Увійдіть у систему, використовуючи ім'я користувача і пароль роутера.
- WinBox: Завантажте і відкрийте програму WinBox із сайту MikroTik. Підключіться, використовуючи IP-адресу, ім'я користувача та пароль вашого роутера.
III. Підготуйте параметри конфігурації WireGuard:
- Відкрийте файл .conf, наданий VPN Unlimited, за допомогою текстового редактора (наприклад, Notepad або TextEdit). Тримайте його відкритим для довідки, оскільки вам потрібно буде скопіювати значення з цього файлу.
IV. Створіть інтерфейс WireGuard:
- У меню роутера перейдіть до розділу WireGuard > WireGuard і натисніть на кнопку "Add New" ("Додати новий").
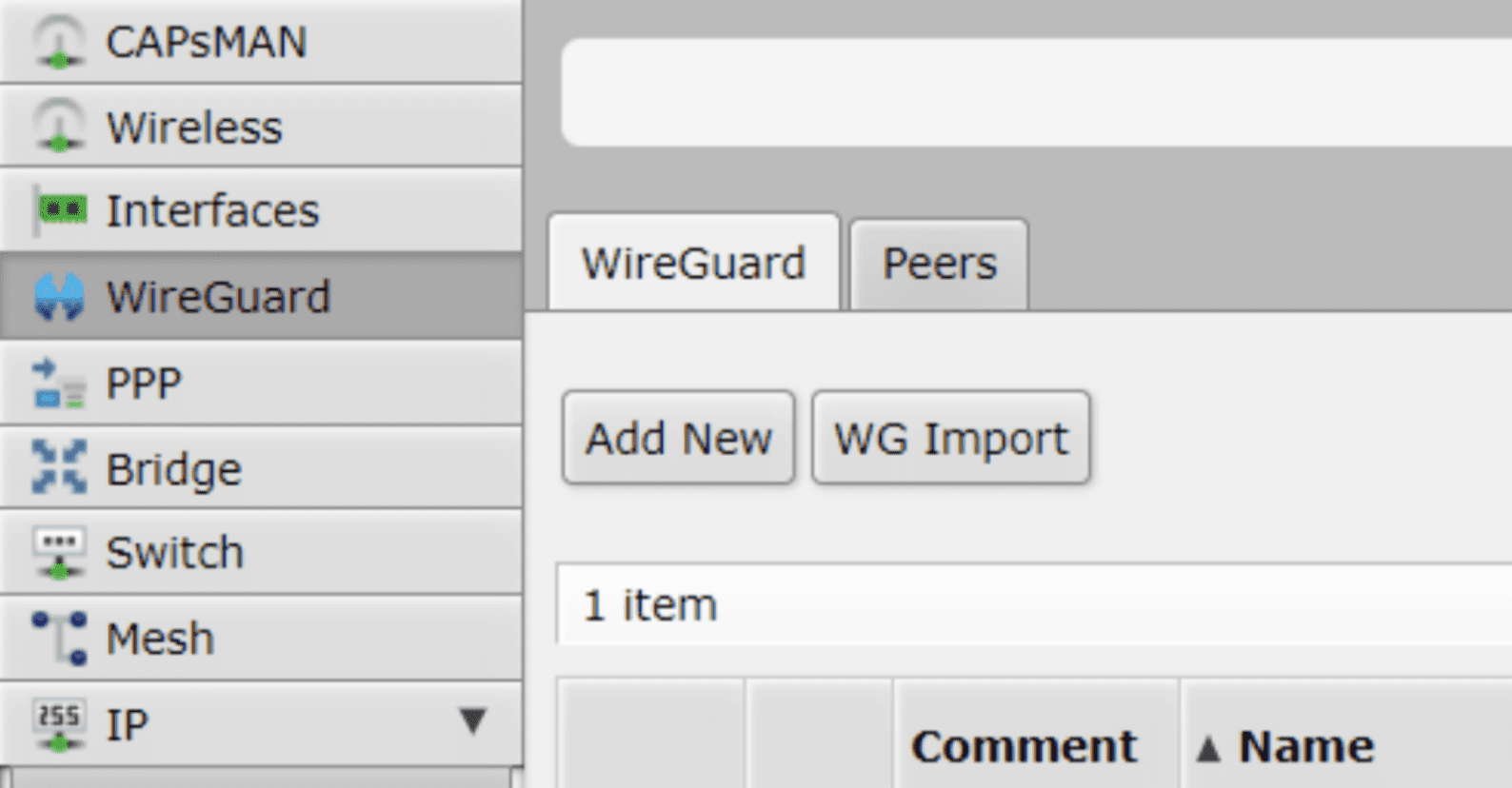
2. Встановіть ім'я VPN-Unlimited.
3. Для Private Key скопіюйте і вставте ключ із розділу Interface (Інтерфейс) файлу .conf.
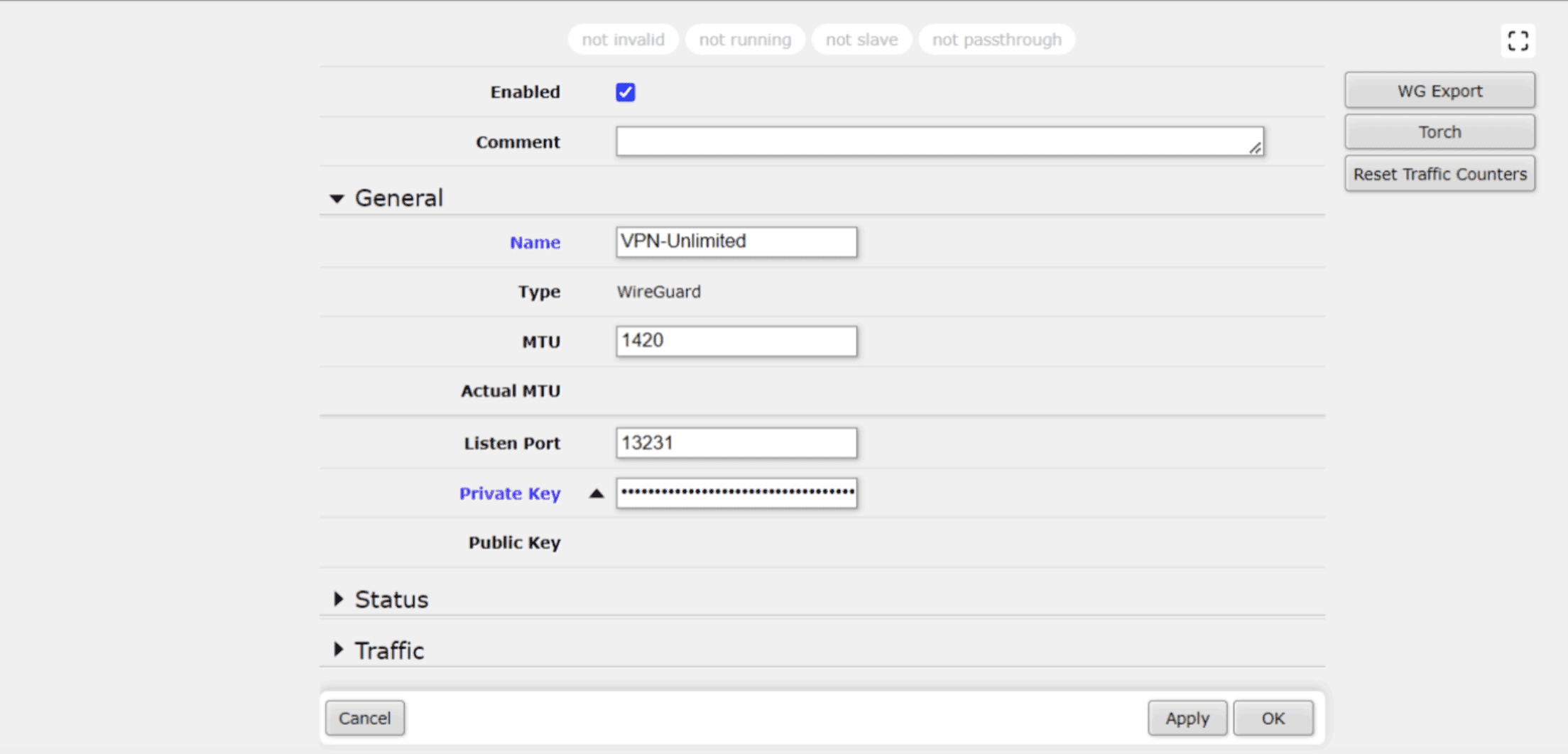
V. Налаштуйте IP-адресу:
- Перейдіть у розділ IP > Address ("Адреса").
- Натисніть "Add New" ("Додати новий") і введіть IP-адресу та мережу. Використовуйте адресу з розділу Interface (Інтерфейс) файлу .conf. Для мережі змініть останній октет IP-адреси на нуль, щоб він став X.X.X.X.0.
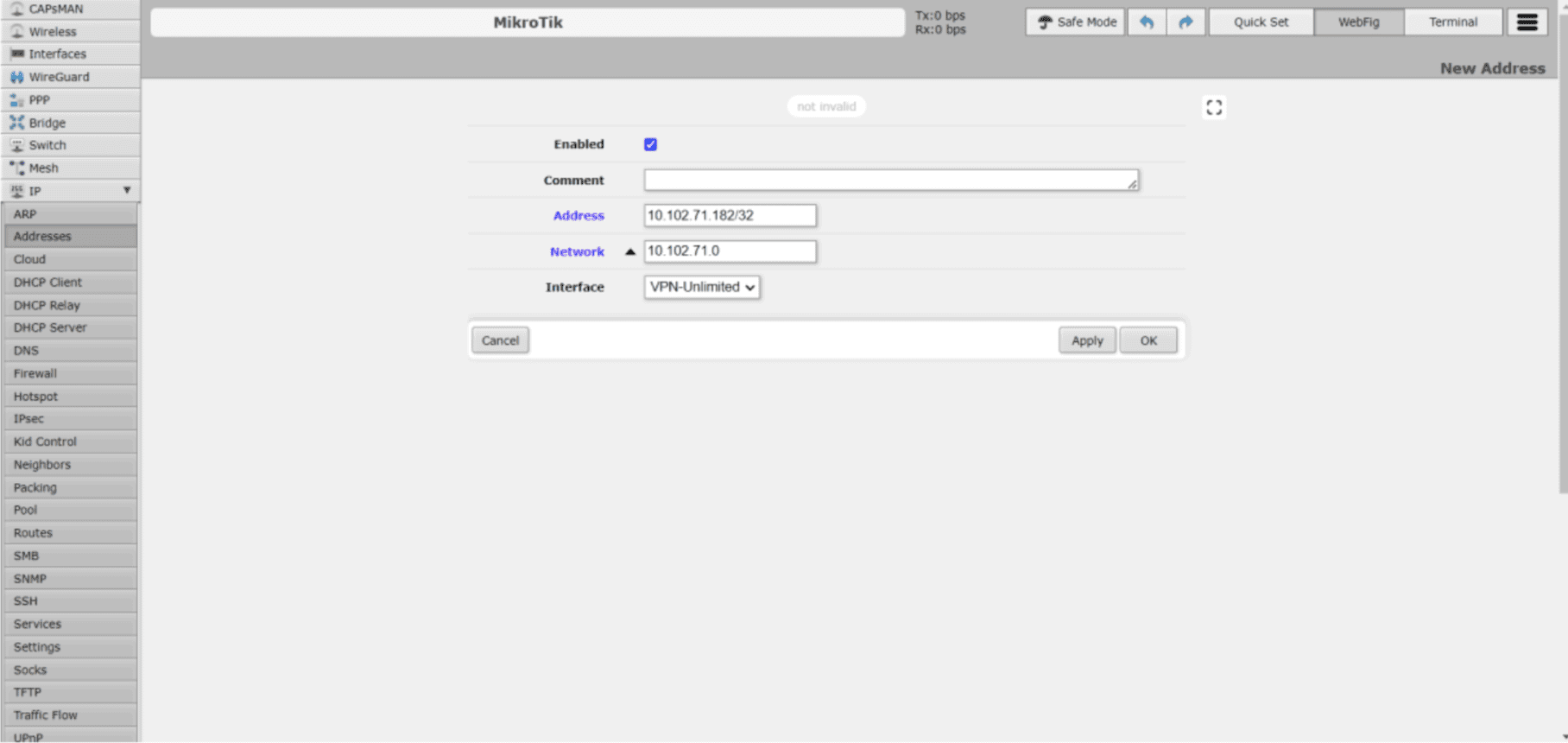
3. Перейдіть на вкладку WireGuard > Peers. Натисніть "Add New" ("Додати новий"), додайте параметри з файлу .conf і натисніть "Apply" ("Застосувати") > OK.
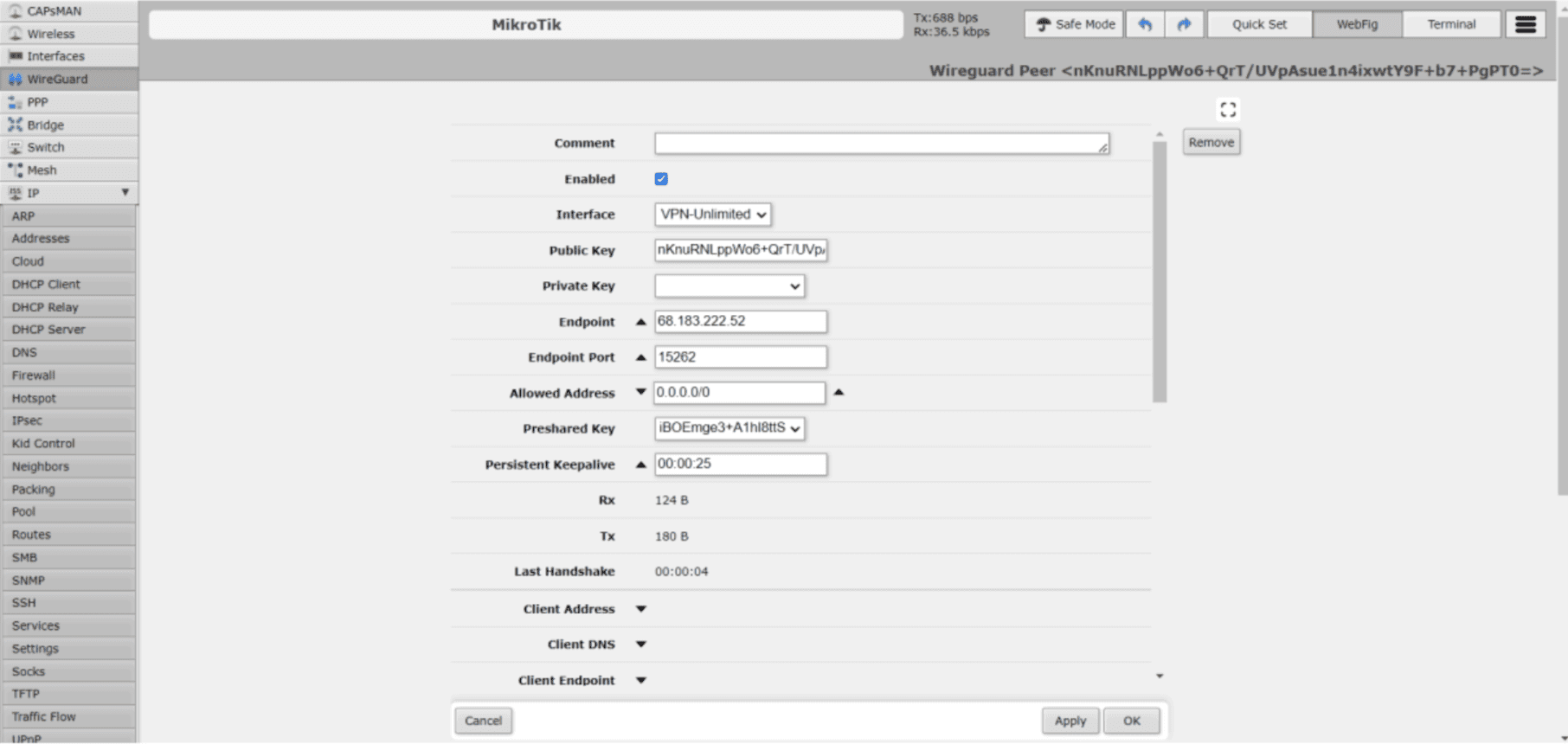
VI. Налаштуйте маршрути для кінцевої точки WireGuard:
- Перейдіть у розділ IP > Routes (Маршрути) і натисніть "Add New" (Додати новий).
- Для адреси Dst. Address використовуйте адресу кінцевої точки з файлу .conf, додавши маску /32.
- Встановіть значення Gateway на ваш шлюз за замовчуванням, який можна знайти в розділі IP > DHCP Client.
- Додайте коментар типу wgserver і позначте маршрут як NOT Enabled (Не ввімкнено).
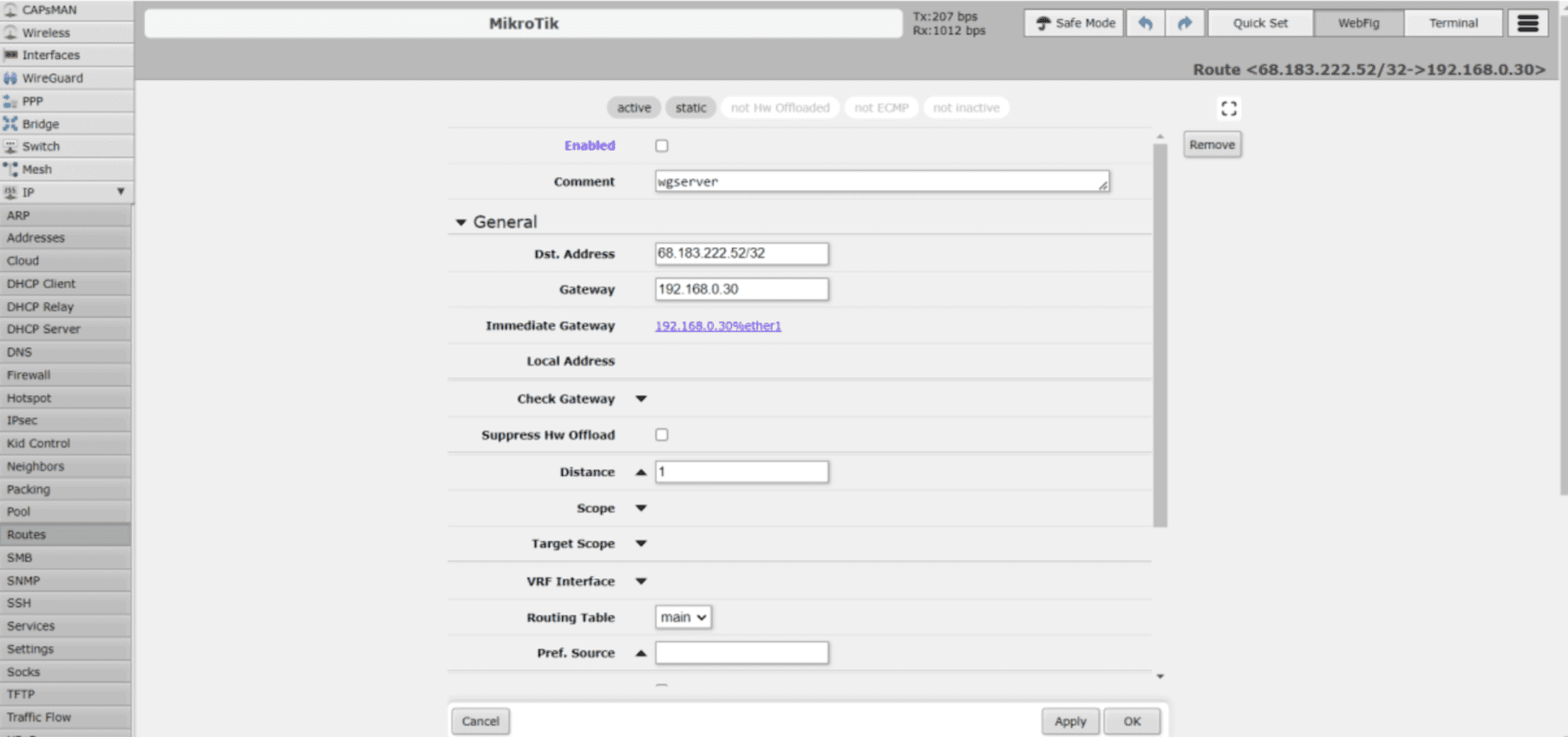
VII. Налаштування маршруту за замовчуванням для VPN-трафіку:
- Знову в розділі IP > Routes (Маршрути) натисніть "Add New" (Додати новий).
- Встановіть Dst. Address у 0.0.0.0.0/0 і Gateway у %VPN-Unlimited.
- Позначте цей маршрут як Enabled (Увімкнено).
Примітка: На цьому етапі ваш інтернет може перестати працювати, поки VPN не буде повністю налаштовано.
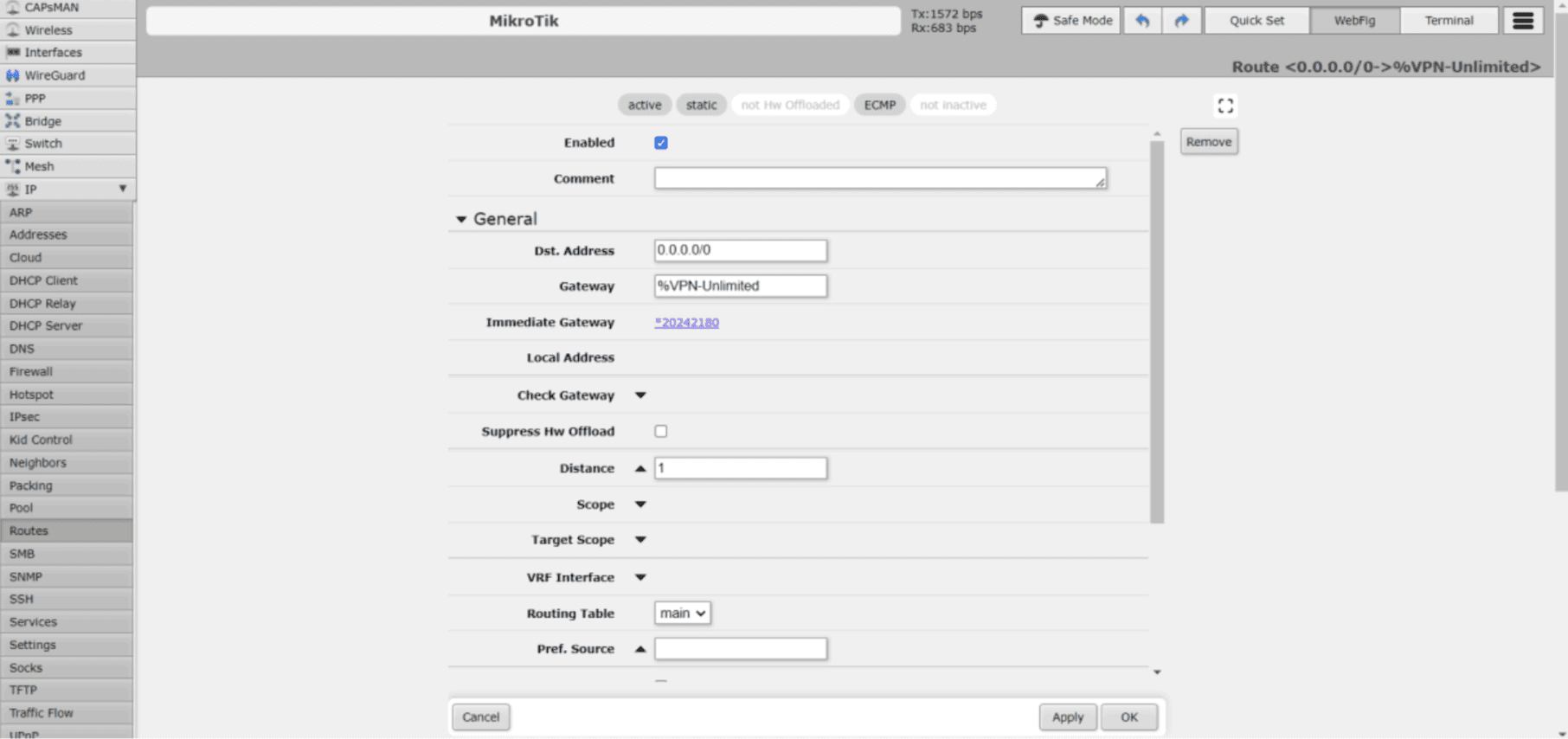
VIII. Налаштуйте DHCP-клієнт для WireGuard:
- Перейдіть у розділ IP > DHCP Client.
- Відредагуйте конфігурацію клієнта DHCP, щоб включити в налаштування наданий сценарій.
Сценарiй:
:local route [/ip route find comment="wgserver"]
:if ($bound=1) do={
/ip route set $route gateway=$"gateway-address" disabled=no
} else={
/ip route set $route disabled=yes
}
3 Цей сценарій допомагає керувати маршрутом VPN-з'єднання залежно від його стану.
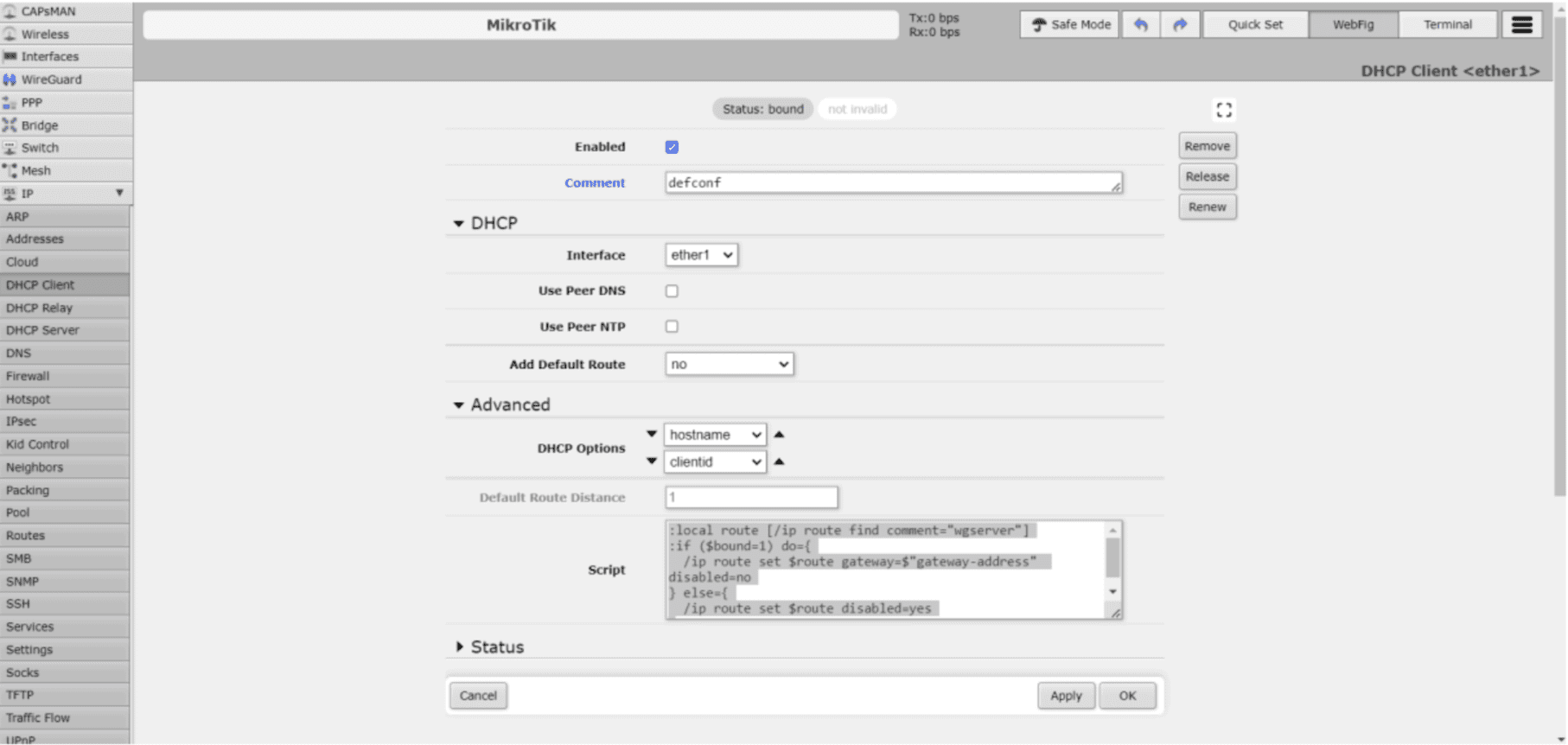
IX. Створіть список інтерфейсів для VPN:
- Перейдіть у розділ Interfaces (Інтерфейси) > Interface List (Список інтерфейсів) і натисніть "Add New" (Додати новий).
- Виберіть список як WAN та інтерфейс як VPN-Unlimited.
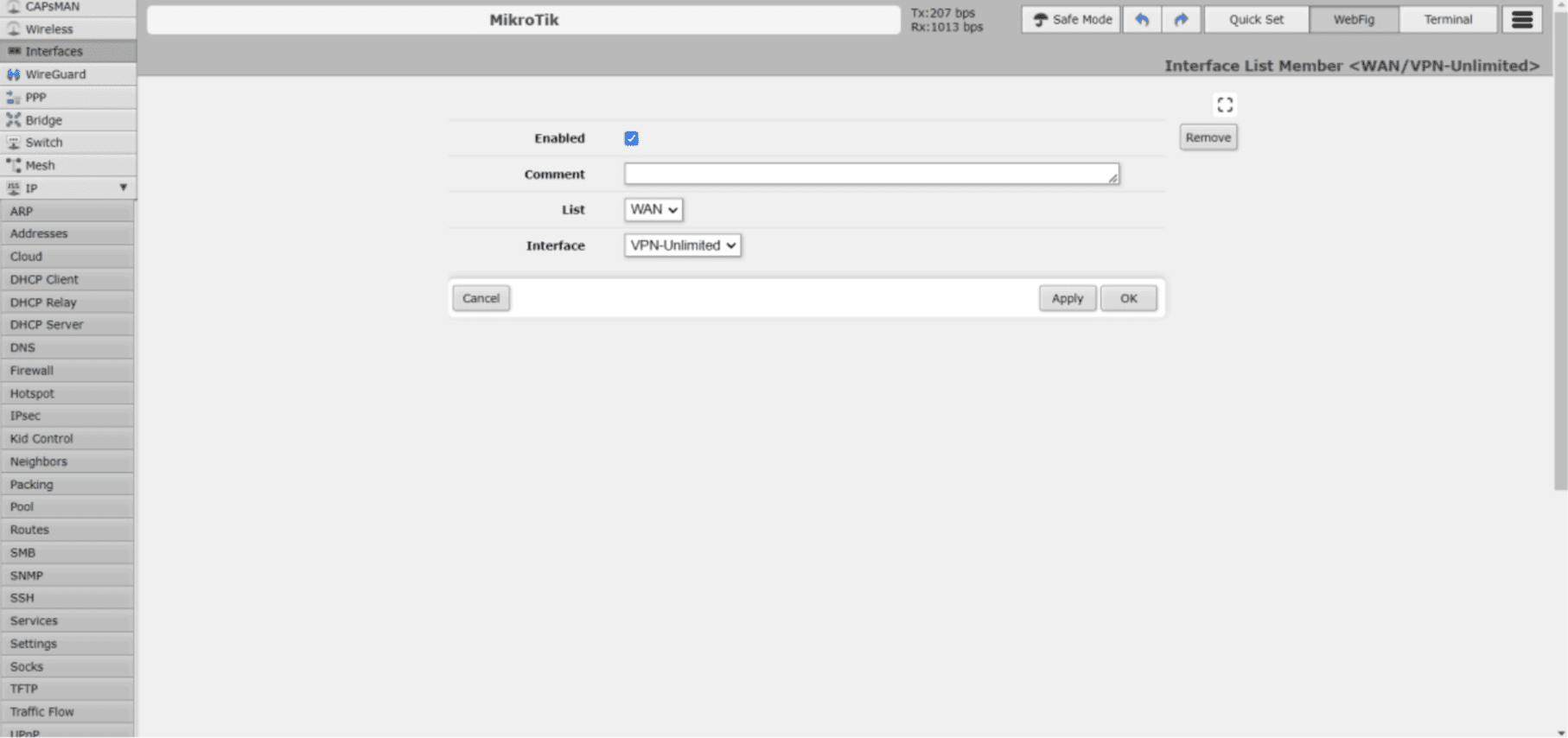
X. Налаштуйте DNS:
- Перейдіть у розділ IP > DNS.
- Введіть DNS-сервери, зазначені в розділі Interface (Інтерфейс) вашого файлу .conf.
- Встановіть прапорець "Allow Remote Requests" ("Дозволити віддалені запити"), щоб увімкнути дозвіл DNS через VPN.
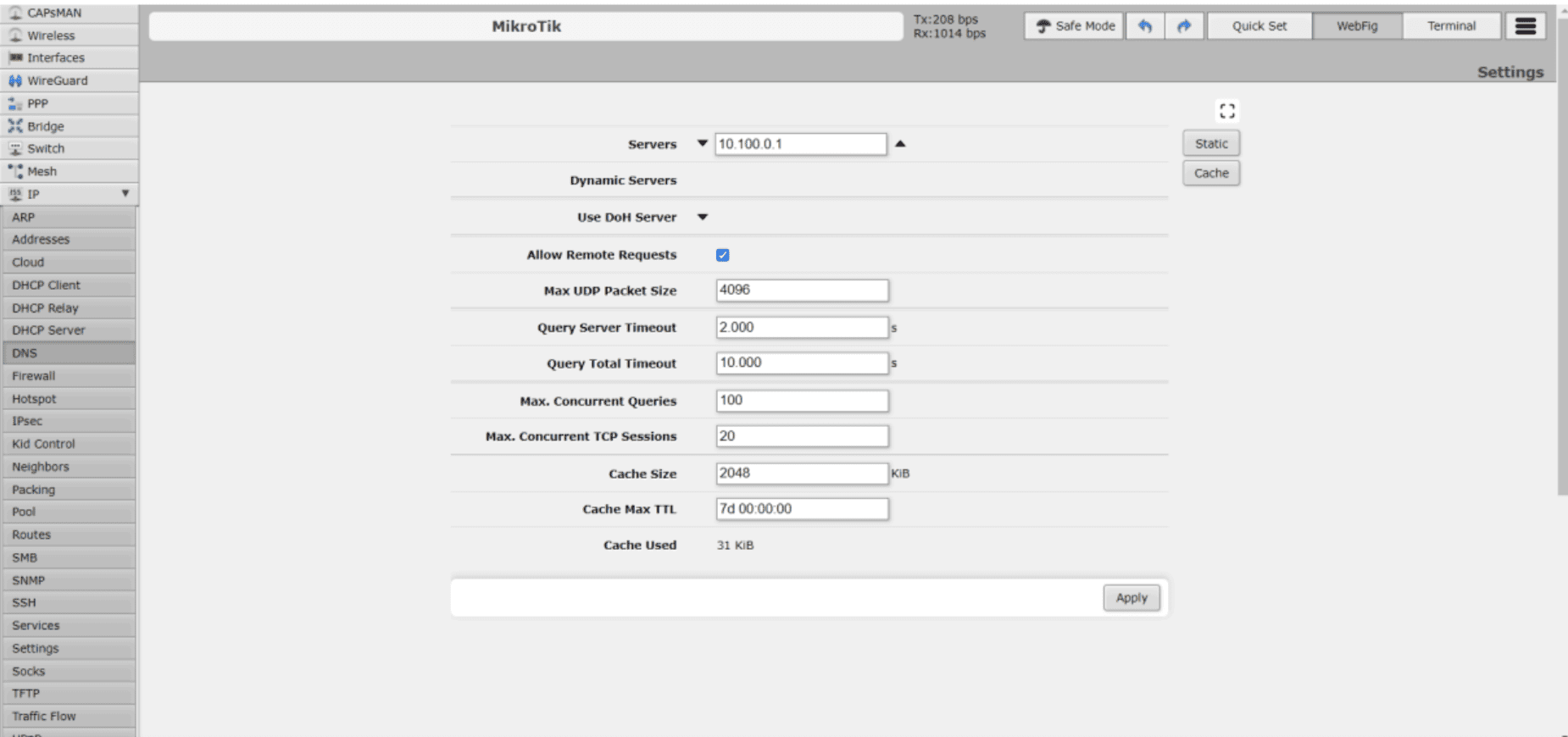
Ось і все! Ви успішно налаштували WireGuard VPN на роутері MikroTik. Тепер ви можете насолоджуватися перевагами послуги VPN Unlimited, а також швидкістю і безпекою протоколу WireGuard.
Якщо вам знадобиться допомога, будь ласка, звертайтеся до нашої служби підтримки за адресою [email protected].
Cпробуйте VPN Unlimited просто зараз!
Оптимізуйте роботу в інтернеті, захистіть конфіденційні дані та вбережіться від онлайн-загроз і хакерів.