Оптимізація управління зберіганням даних на Mac: Вичерпний посібник
В умовах стрімкого розвитку цифрового ландшафту, коли дані безперестанку розростаються, ефективне управління сховищем має першорядне значення для забезпечення оптимальної продуктивності вашого Mac. Будь ви творчий діяч, який працює з великими медіафайлами, або звичайний користувач, який переглядає документи і додатки, управління сховищем на Mac допоможе підвищити продуктивність і гарантувати безперебійну роботу комп'ютера. У цій статті ми розглянемо основні стратегії та інструменти для ефективного управління сховищем на вашому Mac, а також відповімо на найпоширеніші запитання "як перевірити сховище на Mac" і "скільки місця на моєму Mac?".

Основи зберігання даних

Перш ніж перейти до просунутих методів керування сховищем, необхідно отримати базове уявлення про те, як працює сховище вашого Mac. Найімовірніше, у вашому Mac використовується комбінація твердотільних (SSD) і жорстких дисків (HDD). Твердотільні накопичувачі працюють швидше, але часто мають обмежений об'єм пам'яті, тоді як жорсткі диски забезпечують більший об'єм пам'яті за меншої швидкості. Знання типу та обсягу вашого сховища - перший крок до розробки ефективної стратегії управління сховищем.
Використання вбудованих засобів зберігання даних
Для тих, хто задається питанням "як перевірити місце на Mac", macOS пропонує вбудовані інструменти, які допоможуть користувачам ефективно управляти своїм сховищем. Функція "About This Mac" ("Про цей Mac") дає змогу швидко отримати інформацію про використання дискового простору на вашому Mac. Щоб отримати доступ до неї:
- Натисніть на логотип Apple у лівому верхньому кутку екрана.
- Виберіть About This Mac (Про цей Mac).
- Перейдіть на вкладку Storage (Сховище).
Тут відображається наочна інформація про використання сховища, яка допоможе вам визначити, які типи файлів займають найбільше місця.
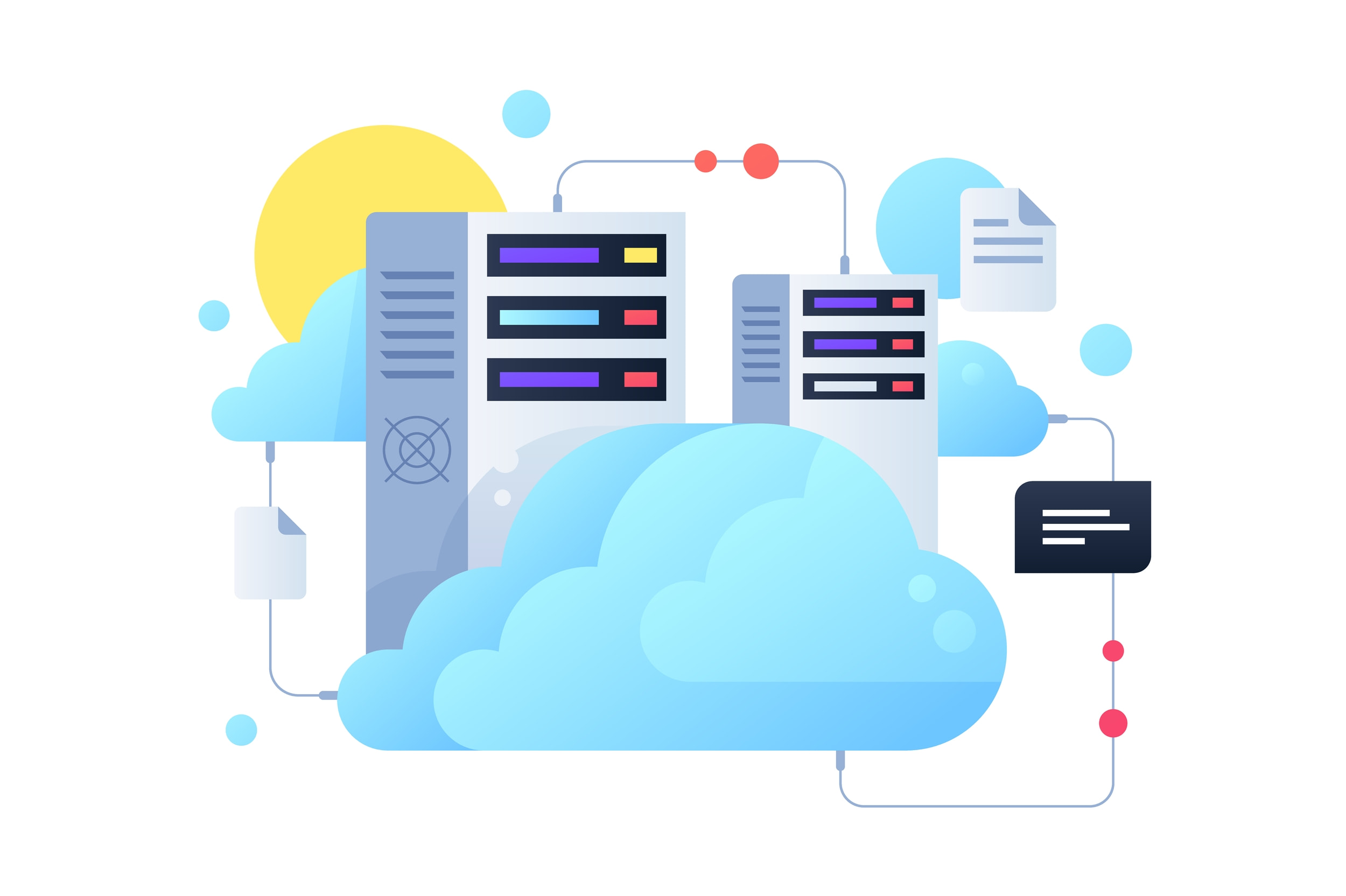
Оптимізація зберігання даних за допомогою iCloud
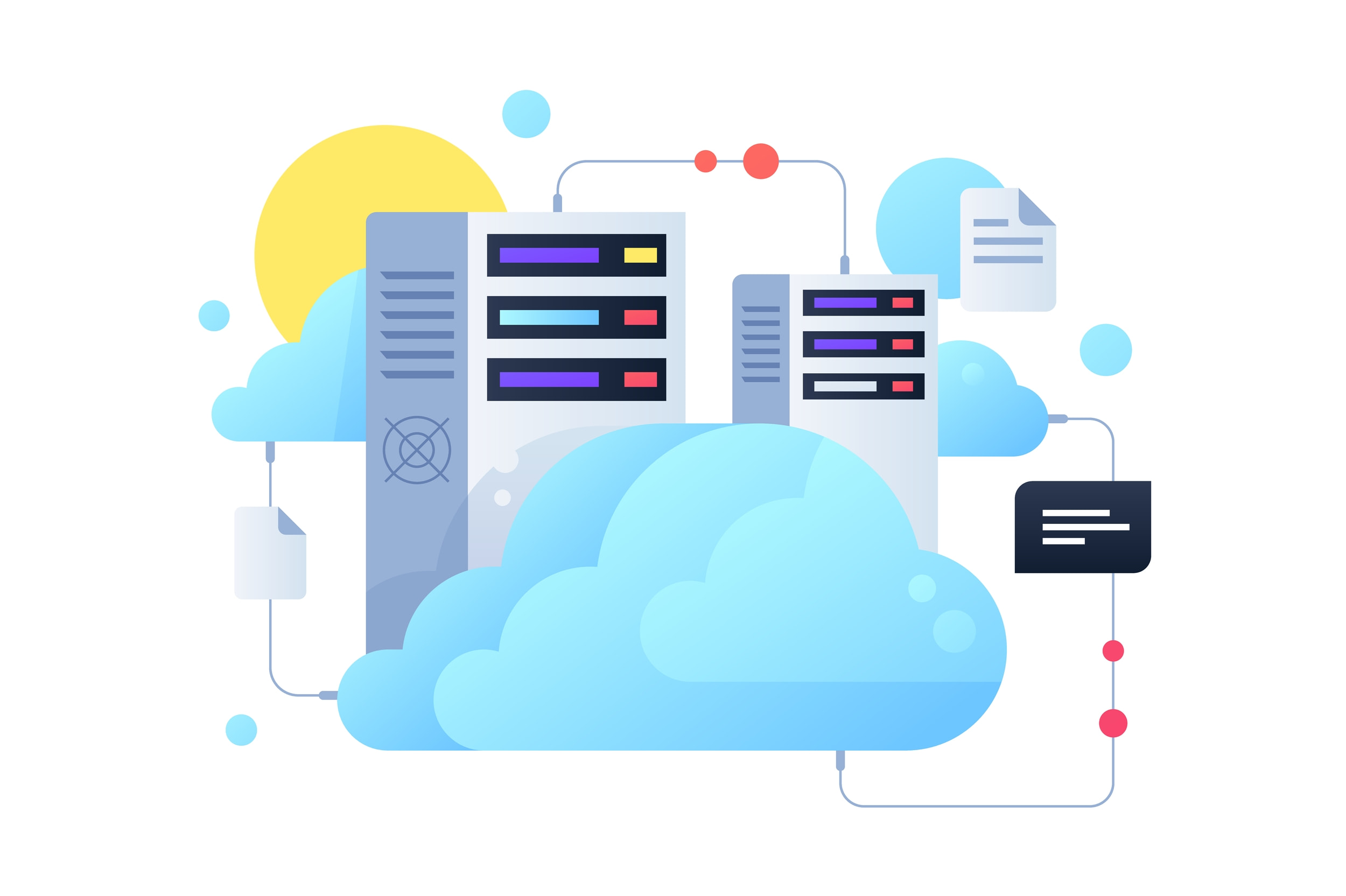
iCloud від Apple - невід'ємна частина екосистеми macOS, що забезпечує зручну інтеграцію для зберігання файлів і даних у хмарі. Увімкнувши функцію iCloud Drive, ви зможете зберігати такі файли, як документи та фотографії, у хмарі, звільняючи цінне місце на локальному сховищі. Це особливо корисно для користувачів Mac, оснащених SSD-накопичувачами невеликого обсягу. Щоб увімкнути iCloud Drive:
- Перейдіть у розділ System Preferences (Системні налаштування).
- Перейдіть у розділ Apple ID > iCloud.
- Встановіть прапорець поруч із пунктом iCloud Drive (Диск iCloud).
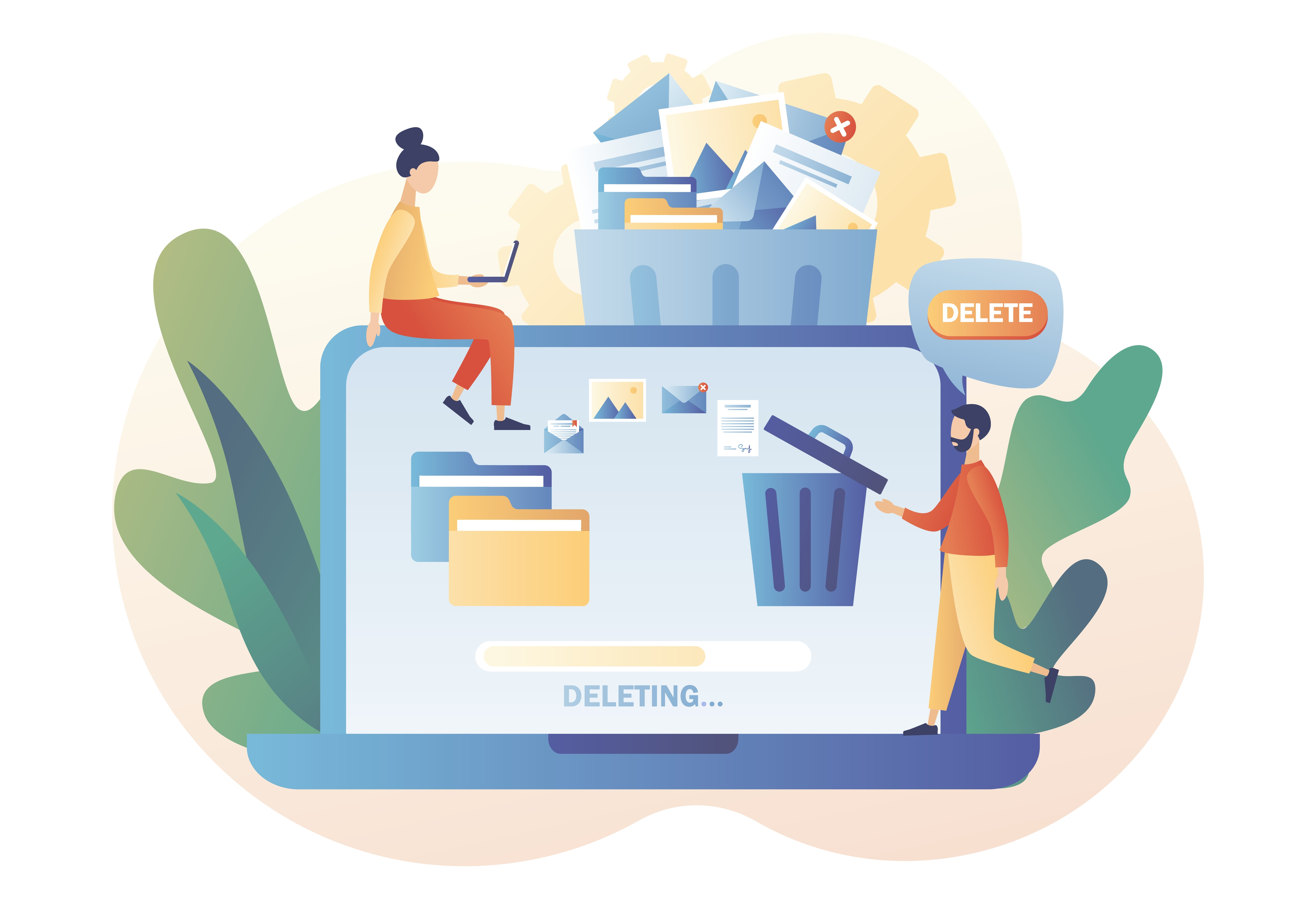
Очищення непотрібних файлів
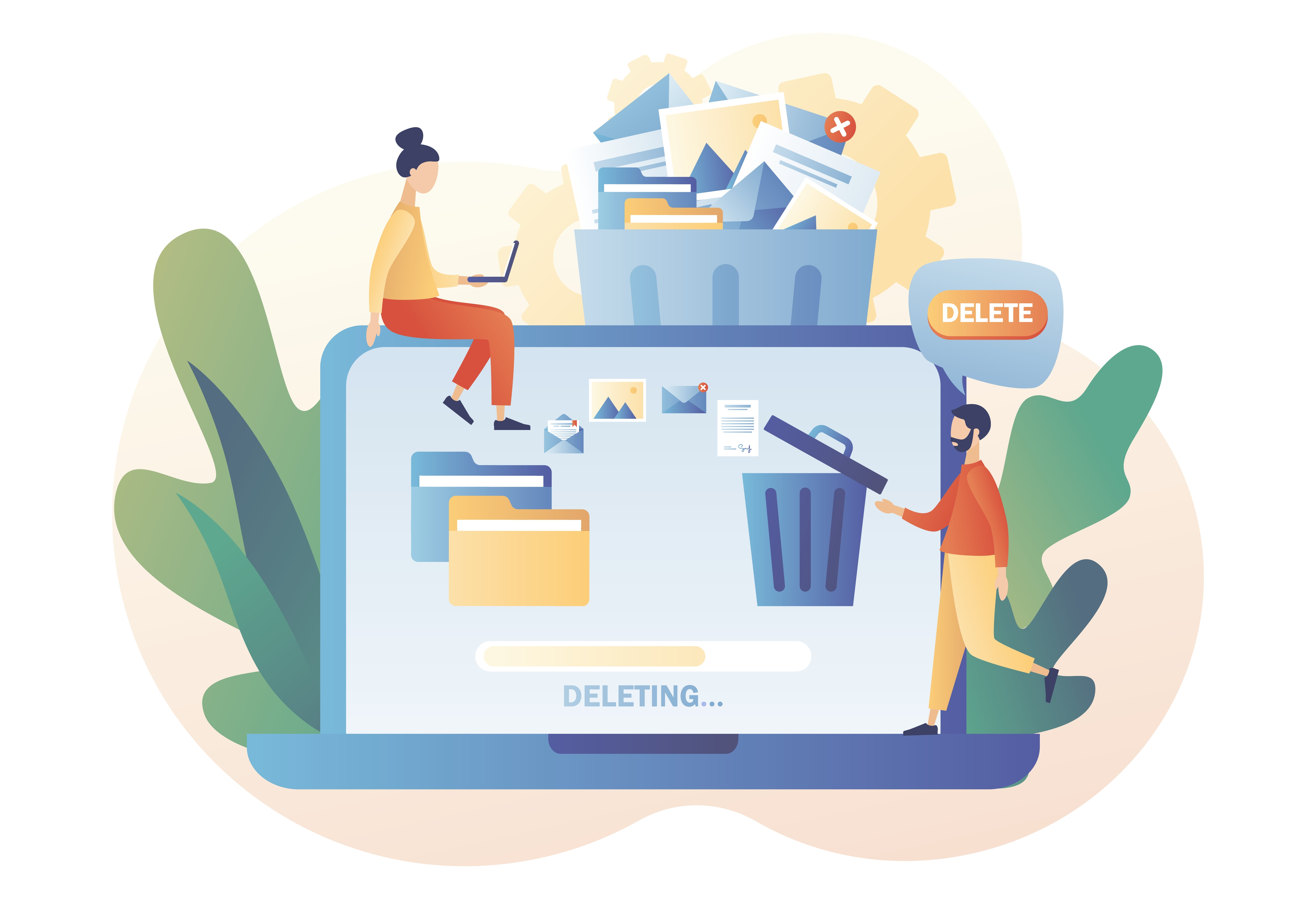
З часом на вашому Mac накопичуються тимчасові та непотрібні файли, які можуть забирати цінний простір. Якщо питання "скільки місця на моєму Mac" не дає вам спокійно спати, ви можете скористатися інструментом Storage Management (Управління сховищем), щоб визначити та видалити непотрібні файли. Для цього перейдіть у меню Apple > About This Mac (Про цей Mac) > Storage (Сховище) > Manage (Управління). Тут ви можете переглянути рекомендації щодо оптимізації зберігання даних, наприклад, очистити кеш, видалити старі резервні копії та видалити великі файли, які вам більше не потрібні.
Очищення кошика й оптимізація двійкових файлів
Коли ви видаляєте файли на Mac, вони переміщуються до Кошика, але продовжують займати місце доти, доки Кошик не буде спустошено. Регулярно очищайте Кошик, щоб звільнити місце. Крім того, в macOS є функція Optimize Storage (Оптимізація сховища), яка автоматично видаляє фільми і телепередачі iTunes, які ви вже дивилися. Щоб увімкнути цю функцію, виконайте такі дії:
- Перейдіть у меню Apple.
- Перейдіть у меню About This Mac (Про цей Mac).
- Перейдіть у розділ Storage (Сховище) > Manage (Керування) > Recommendations (Рекомендації).
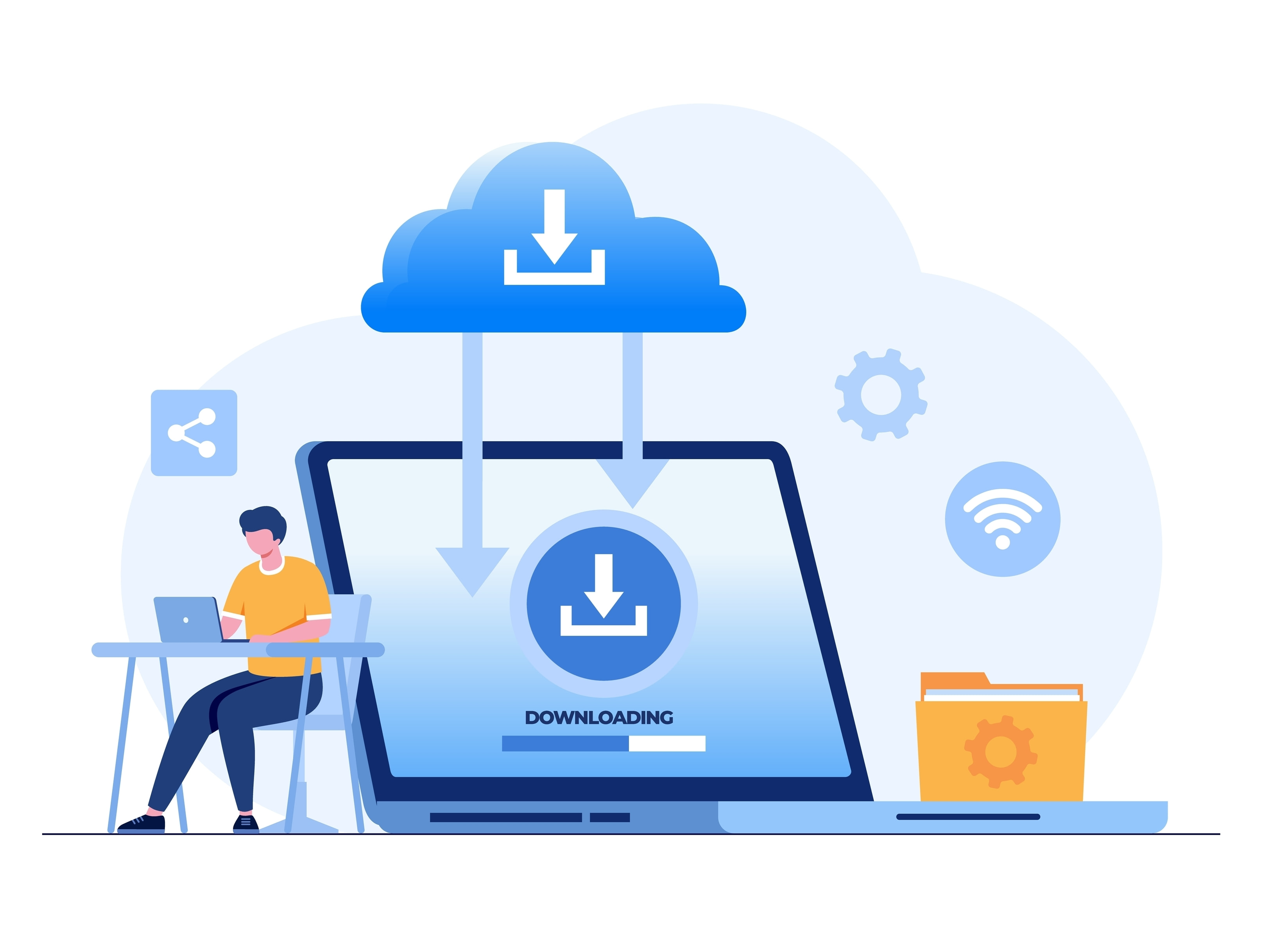
Керування додатками та завантаженнями
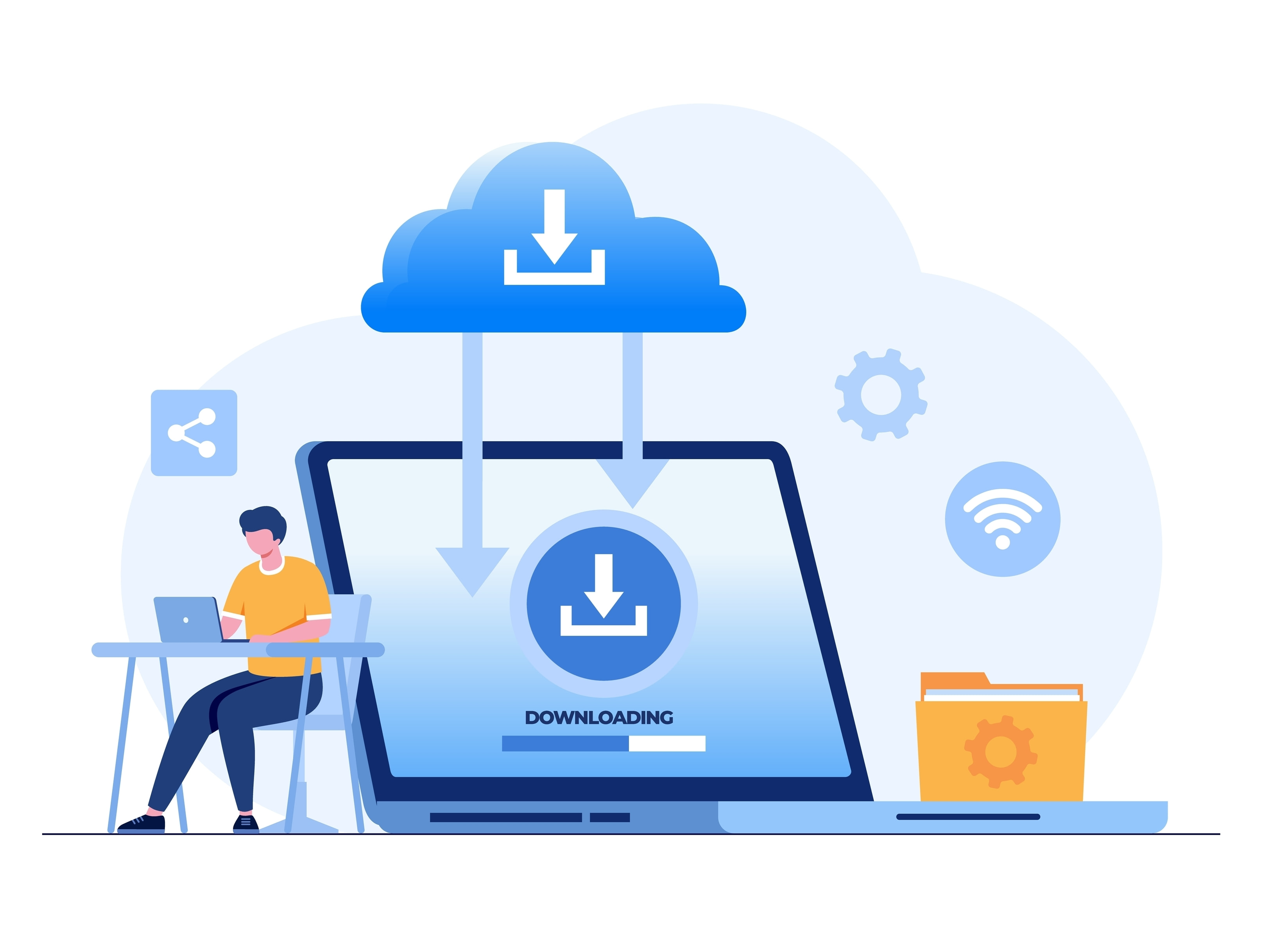
Додатки та завантажені файли можуть швидко накопичуватися і займати значний простір на диску. Для тих, хто задається питанням "де подивитися місце на диску Mac", управління додатками - найважливіший крок. Регулярно переглядайте папку Applications (Застосунки) і видаляйте застосунки, які ви більше не використовуєте. Також перевірте папку Downloads (Завантаження) на наявність файлів, які можна безпечно видалити. Упорядкувавши папки додатків і завантажень, ви зможете уникнути непотрібного захаращення сховища.
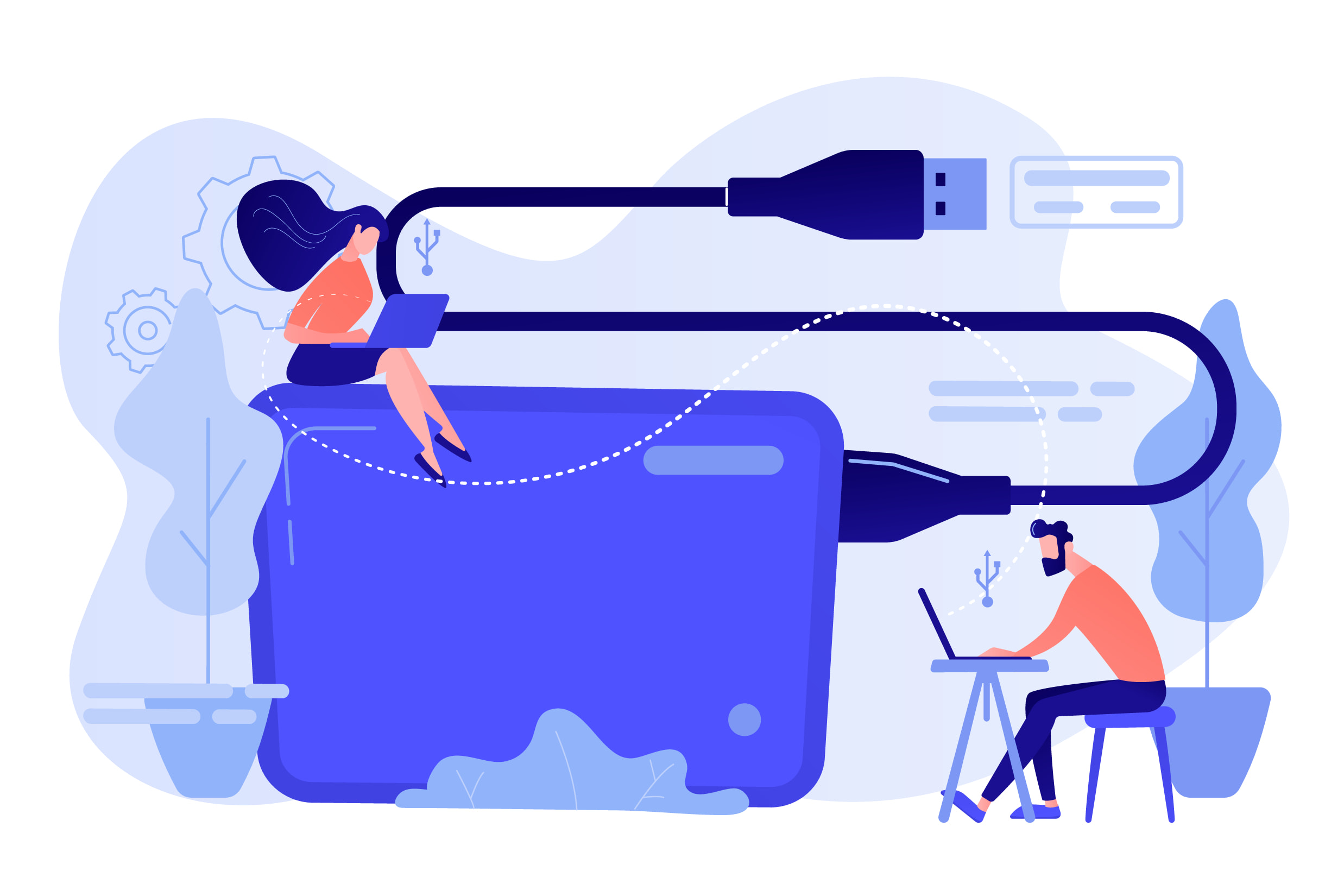
Використання зовнішніх пристроїв зберігання даних
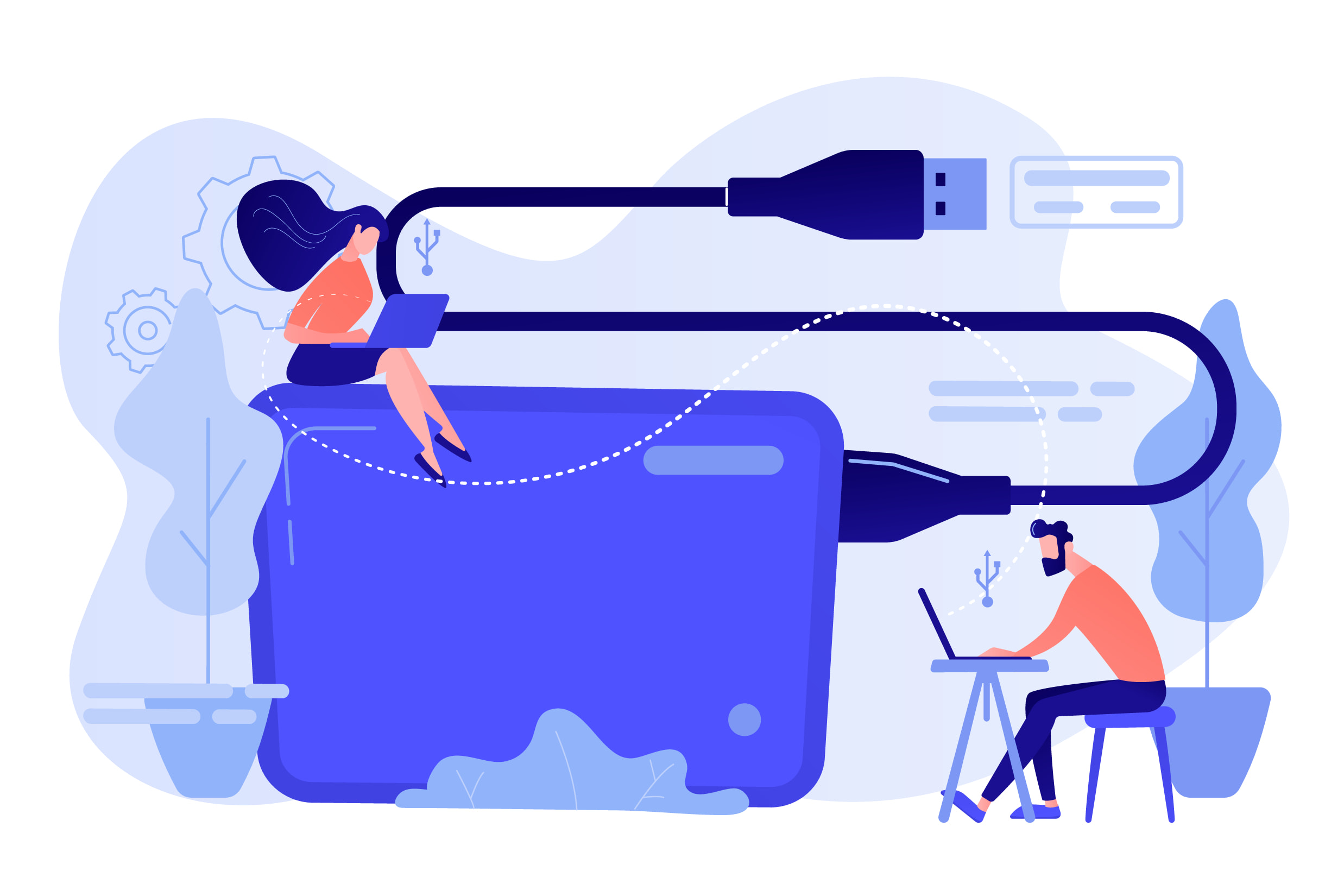
Якщо ви виявили, що на вашому Mac не вистачає місця, подумайте про використання зовнішніх пристроїв зберігання даних. Зовнішні жорсткі диски або твердотільні накопичувачі надають додатковий простір для зберігання файлів без необхідності модернізувати внутрішнє сховище. Це ефективне рішення для тих, хто працює з великими медіафайлами або запускає додатки, що потребують значного обсягу пам'яті.
Дослідження дискової утиліти для розширеного управління
Disk Utility - це потужний інструмент для розширеного управління системою зберігання даних на Mac. Вона дає змогу форматувати, розбивати та відновлювати диски. Якщо ви розумієтеся на більш технічних аспектах керування сховищем, Disk Utility можна використовувати для створення окремих розділів для конкретних цілей або форматування зовнішніх накопичувачів для оптимальної продуктивності.
Регулярне резервне копіювання для захисту даних
Найважливішим аспектом управління зберіганням є гарантування безпеки даних. Регулярно створюйте резервні копії важливих файлів за допомогою Time Machine або іншого надійного рішення для резервного копіювання. У разі втрати даних або проблем зі сховищем наявність останньої резервної копії гарантує, що ви зможете без проблем відновити свої файли та налаштування.
Оновлення системи
Оновлення macOS часто містять оптимізації та поліпшення, які можуть поліпшити управління зберіганням. Переконайтеся, що на вашій системі встановлено останню версію macOS, щоб скористатися цими поліпшеннями. Щоб перевірити наявність оновлень, перейдіть у меню Apple > System Preferences (Системні налаштування) > Software Update (Оновлення ПЗ).
Висновок
Ефективне управління сховищами - запорука оптимальної продуктивності та зручної роботи на Mac. Використовуючи вбудовані інструменти, "хмарні" рішення і вживаючи активних заходів щодо наведення порядку в сховищі, ви зможете забезпечити безперебійну роботу Mac і задовольнити свої обчислювальні потреби. Регулярно оцінюйте використання сховища, стежте за порядком і за необхідності використовуйте зовнішні пристрої зберігання даних. Використовуючи ці стратегії, ви зможете освоїти управління сховищем на Mac і насолоджуватися більш ефективними й оперативними обчисленнями.
Готові звільнити цінний простір на вашому Mac і підвищити його продуктивність?
Ознайомтеся з нашим повним керівництвом з управління сховищем і не забудьте про безпеку в інтернеті.
VPN Unlimited також є частиною пакета захисту MonoDefense.