Streamlining Storage Management on Mac: A Comprehensive Guide
In the rapidly advancing digital landscape, where data burgeons ceaselessly, efficient storage management is paramount for ensuring optimal performance on your Mac. Whether you are a creative professional grappling with large media files or a casual user navigating documents and applications, mastering storage management on your Mac can enhance performance and guarantee a seamless computing experience. In this article, we will explore key strategies and tools to proficiently manage storage on your Mac, answering common queries like "how to check storage on Mac" and "how much space on my Mac?"

Understanding Storage Basics

Before delving into advanced storage management techniques, it's essential to have a basic understanding of how your Mac's storage works. Your Mac likely uses a combination of solid-state drives (SSD) and hard disk drives (HDD). SSDs are faster but often come with limited storage capacity, while HDDs offer more storage at a lower speed. Knowing the type and capacity of your storage is the first step in devising an effective storage management strategy.
Utilizing the Built-in Storage Tools
For those wondering "how to check Mac space," macOS provides built-in tools to assist users in managing their storage effectively. The "About This Mac" feature gives a quick overview of your Mac's storage usage. To access it:
- Click the Apple logo in the top-left corner of your screen.
- Select "About This Mac.
- Go to the Storage tab.
This displays a visual representation of your storage usage, helping you identify which types of files are taking up the most space.
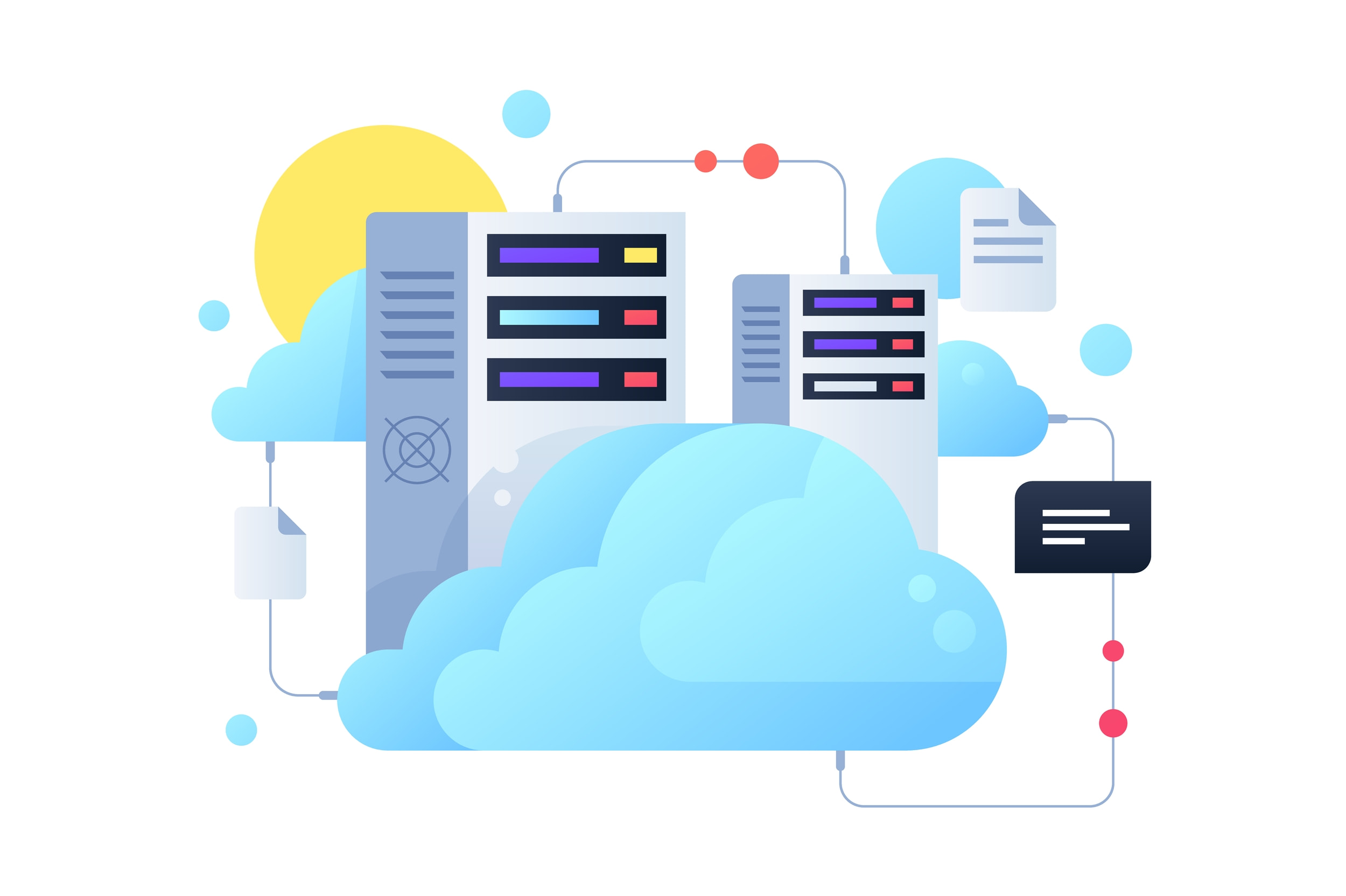
Optimizing Storage with iCloud
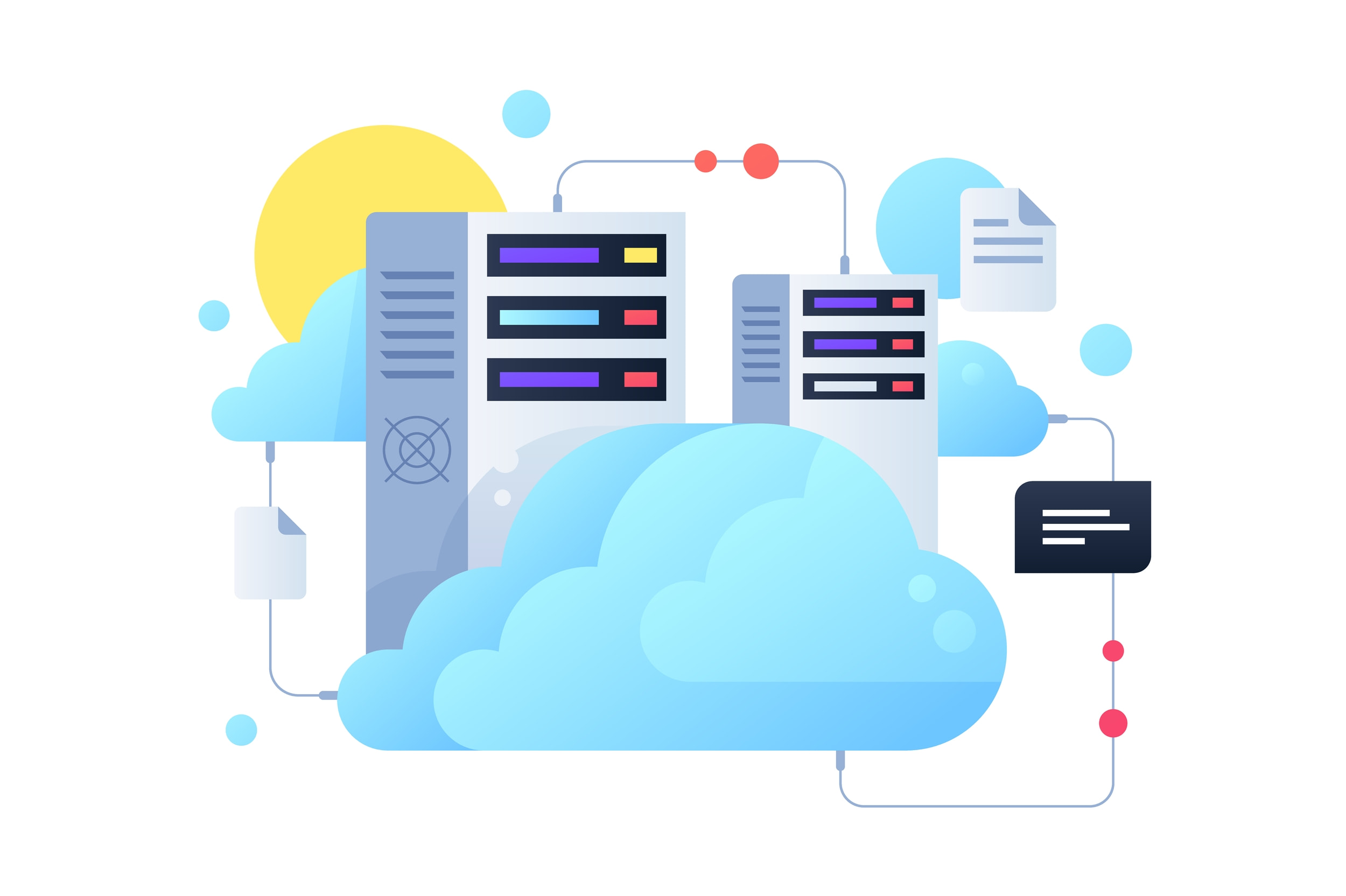
Apple's iCloud is an integral part of the macOS ecosystem, offering seamless integration for storing files and data in the cloud. By enabling iCloud Drive, you can store files like documents and photos in the cloud, freeing up valuable space on your local storage. This is particularly useful for users with Macs equipped with smaller SSDs. To enable iCloud Drive:
- Go to System Preferences.
- Navigate to Apple ID > iCloud.
- Check the box next to iCloud Drive.
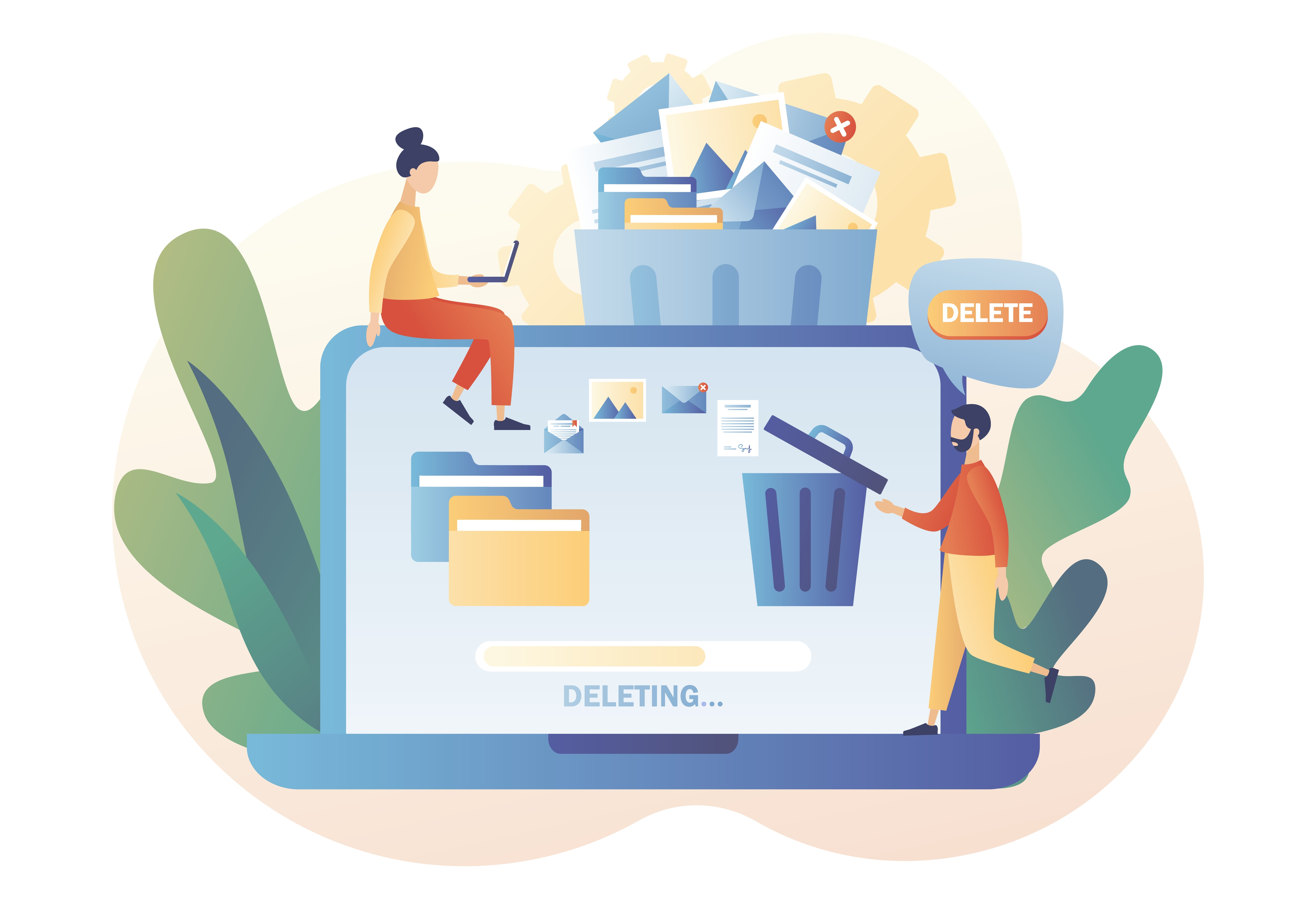
Cleaning up Unnecessary Files
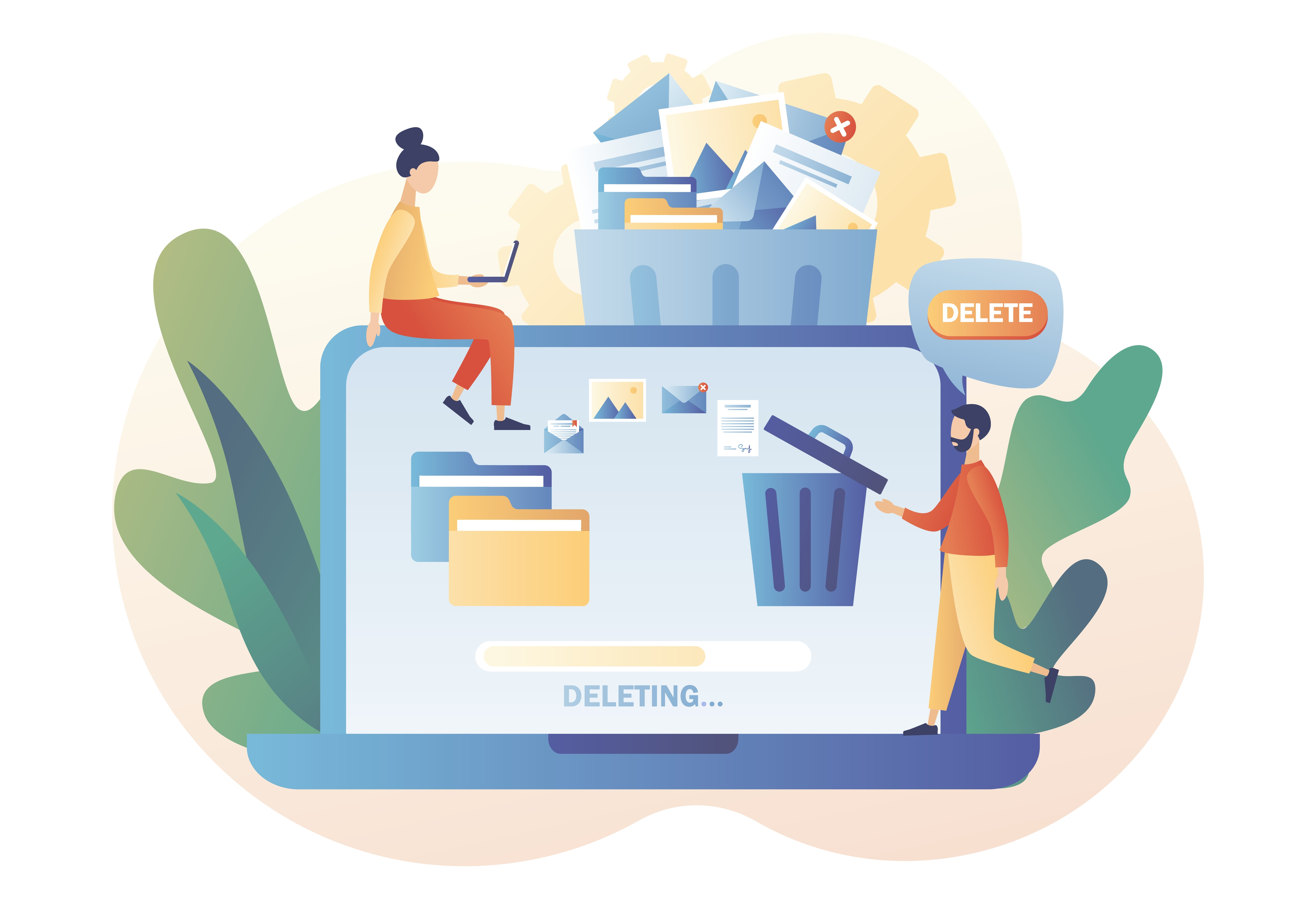
Over time, your Mac accumulates temporary and unnecessary files that can hog valuable storage space. If the “how much space on my Mac” question doesn’t allow you to sleep well, you can use the "Storage Management" tool to identify and delete unneeded files. Access it by going to the Apple menu > About This Mac > Storage > Manage. Here, you can review recommendations for optimizing storage, such as clearing caches, removing old backups, and deleting large files you no longer need.
Emptying the Trash and Optimizing Binaries
When you delete files on your Mac, they are moved to the Trash, but they still consume space until the Trash is emptied. Regularly empty the Trash to free up storage. Additionally, macOS has a feature called "Optimize Storage," which automatically removes iTunes movies and TV shows you've already watched. To enable this:
- Go to the Apple menu.
- Navigate to the About This Mac menu.
- Follow Storage > Manage > Recommendations.
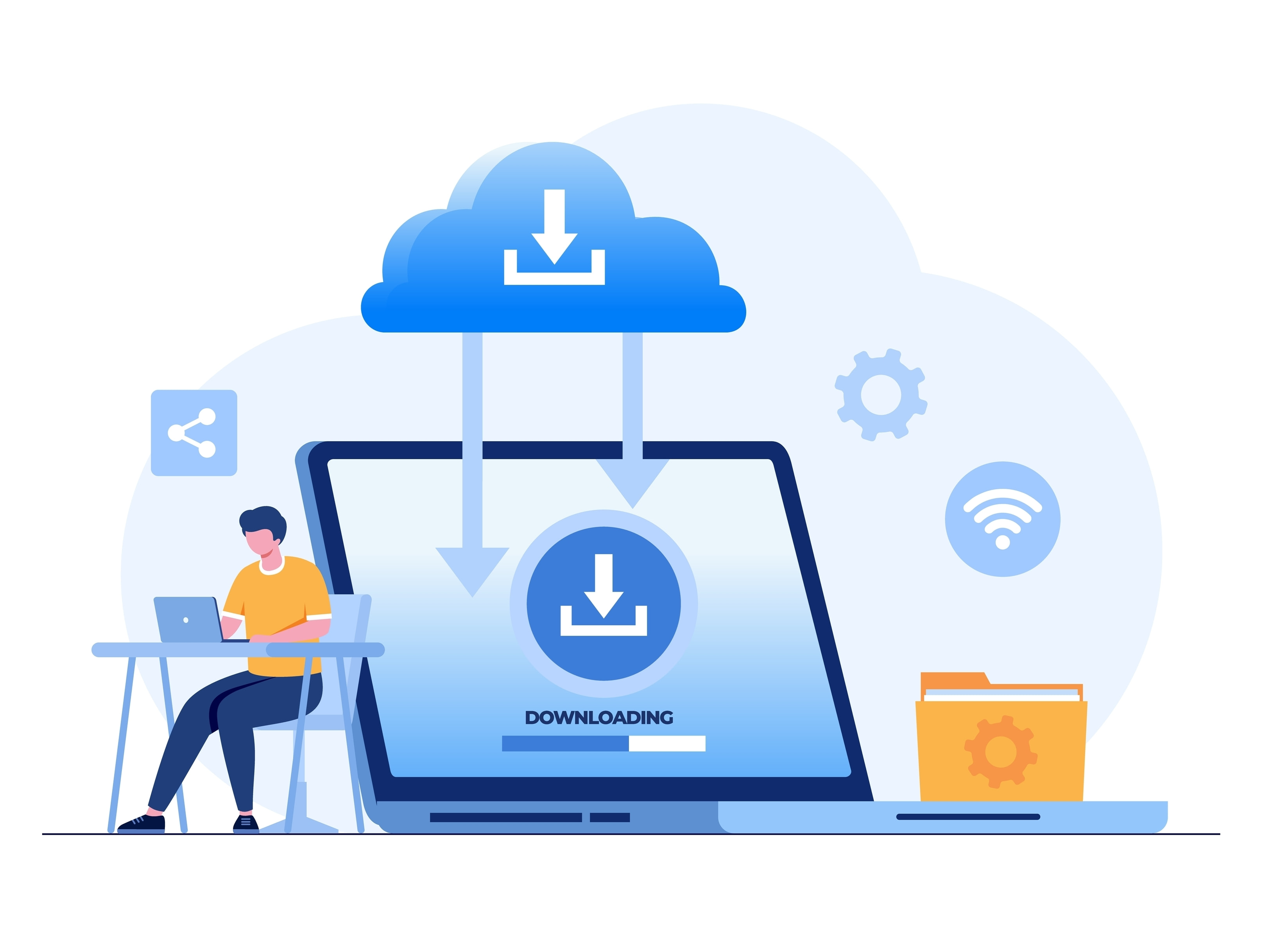
Managing Applications and Downloads
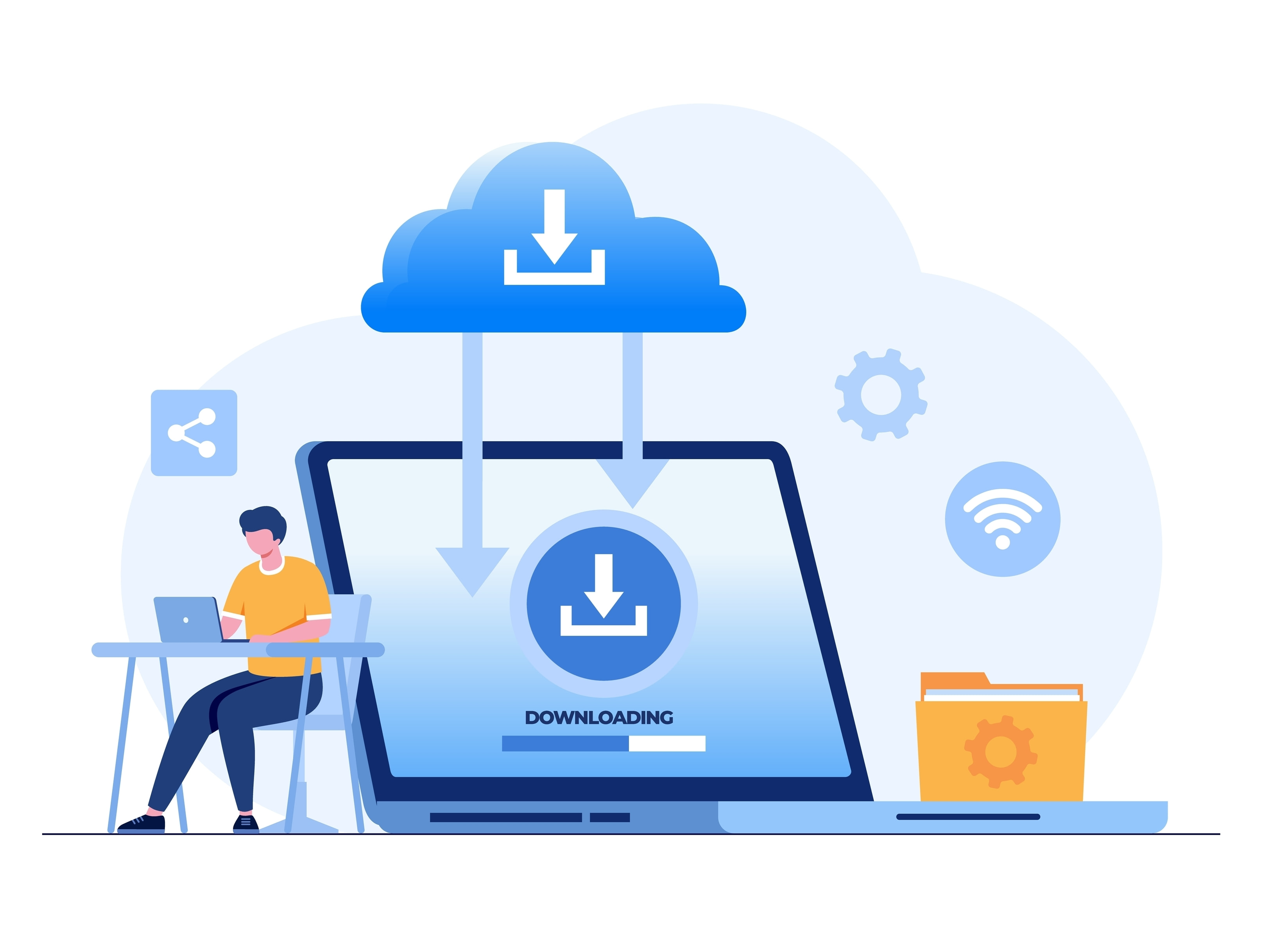
Applications and downloaded files can quickly accumulate and take up significant storage space. For those wondering "where to see disk space on Mac," managing applications is a crucial step. Regularly review your Applications folder and uninstall apps you no longer use. Also, check your Downloads folder for files that can be safely deleted. By keeping your application and download folders organized, you can prevent unnecessary clutter in your storage.
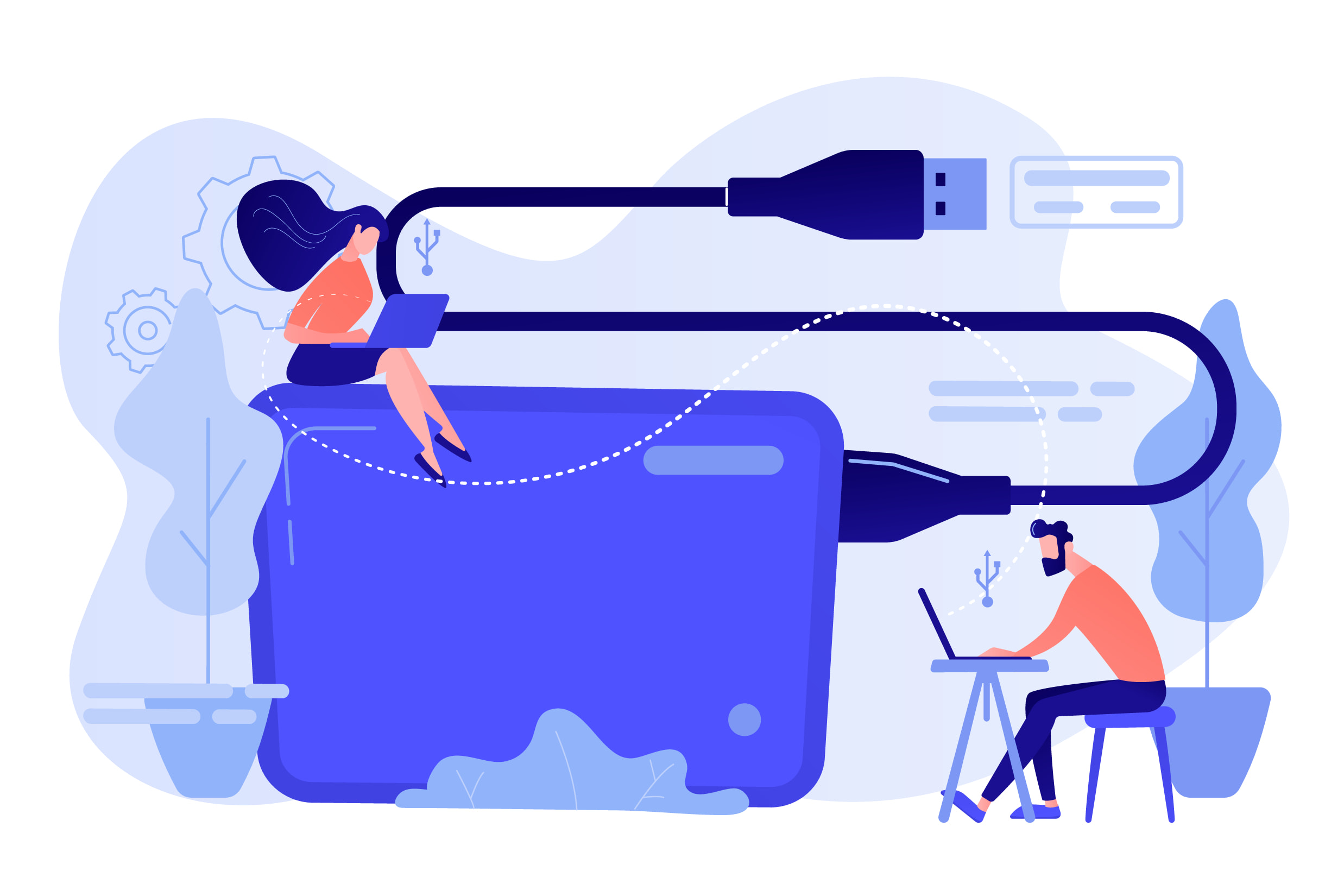
Utilizing External Storage Devices
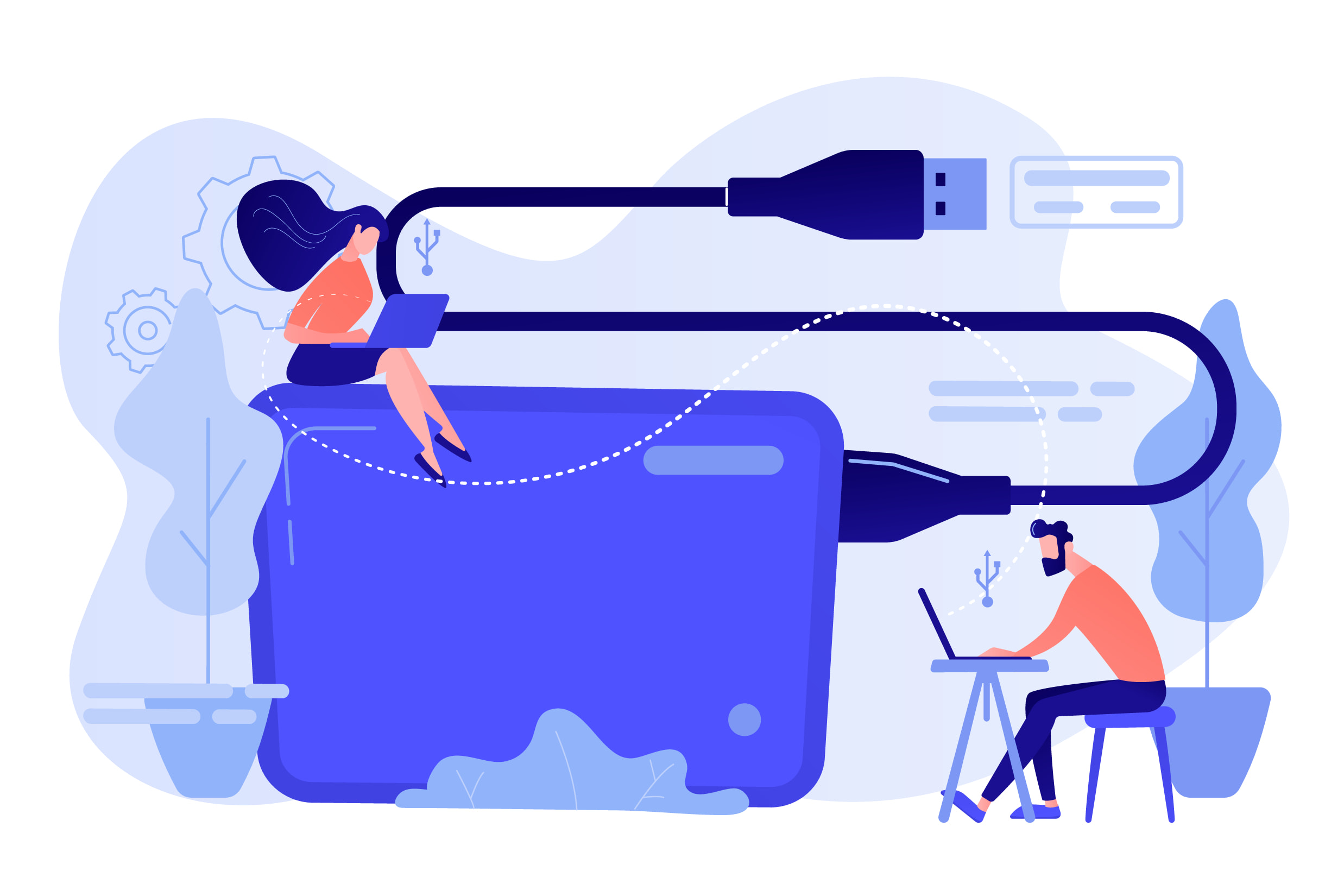
If you find yourself running out of space on your Mac, consider using external storage devices. External hard drives or solid-state drives provide additional space for storing files without the need to upgrade your internal storage. This is an effective solution for users dealing with large media files or running applications that demand substantial storage.
Investigating Disk Utility for Advanced Management
Disk Utility is a powerful tool for advanced storage management on Mac. It allows you to format, partition, and repair disks. If you're comfortable with more technical aspects of storage management, Disk Utility can be used to create separate partitions for specific purposes or to format external drives for optimal performance.
Regular Backups for Data Security
A critical aspect of storage management is ensuring the safety of your data. Regularly back up your important files using Time Machine or another reliable backup solution. In the event of data loss or a storage issue, having a recent backup ensures that you can restore your files and settings without a hitch.
Keeping Your System Updated
macOS updates often include optimizations and improvements that can enhance storage management. Ensure that your system is running the latest version of macOS to take advantage of these enhancements. To check for updates, go to Apple menu > System Preferences > Software Update.
Conclusion
Efficient storage management is fundamental to maintaining optimal performance and a hassle-free experience on your Mac. By utilizing built-in tools, embracing cloud solutions, and adopting proactive measures to declutter your storage, you can ensure that your Mac runs smoothly and meets your computing needs. Regularly assess your storage usage, stay organized, and make use of external storage options when needed. With these strategies, you can master storage management on your Mac and enjoy a more efficient and responsive computing experience.
Ready to reclaim valuable space on your Mac and elevate its performance?
Dive into our comprehensive guide on storage management and don't forget about safety on the web.
Note: VPN Unlimited is also part of the MonoDefense security bundle.