كيفية مشاركة اتصال WiFi و VPN باستخدام جهاز Mac الخاص بك
تطبيق VPN Unlimited متاح لجميع المنصات الرئيسية مثل macOS و Windows و Linux و iOS و Android. ولكن ماذا لو كانت أجهزتك لا تقوم بالدعم اتصالات VPN وتريد تغطية تلك الاتصالات أيضًا؟ لا قلق! يمكنك إما تكوين جهاز التوجيه الخاص بك (راجع الأدلة ذات الصلة في قسم جهاز التوجيه في كتيباتنا) أو استخدام خيار مشاركة الشبكة على جهاز Windows أو macOS. سيرشدك هذا الدليل إلى كيفية مشاركة WiFi واتصال VPN على جهاز Mac. ما هي مشاركة الإنترنت على جهاز Mac؟ كيفية مشاركة الواي فاي على ماك؟ هيا بنا ابدأ!
يمكن تقسيم العملية برمتها إلى مرحلتين. أولاً ، تحتاج إلى تكوين الاتصال بخادم VPN عبر بروتوكول L2TP / IPSec. بعد ذلك ، قم بتمكين "مشاركة الإنترنت" نفسها.
I.كيفية تكوين اتصال L2TP / IPSec VPN على نظام Mac
II.كيفية مشاركة WiFi على جهاز Mac: تمكين مشاركة الإنترنت عبر WiFi
I. كيفية تكوين اتصال VPN L2TP / IPSec على نظام Mac
قبل إعداد اتصال VPN ومشاركة WiFi على جهاز Mac ، تحتاج إلى الحصول على ملفات التكوين الضرورية. للقيام بذلك ، قم بتسجيل الدخول إلى مكتب المستخدم باستخدام معرف KeepSolid الخاص بك واتبع بعض الخطوات البسيطة الموضحة في دليلنا الشامل حول كيفية إنشاء تكوينات VPN يدويًا. لاحظ أنك تحتاج إلى تحديد خيار L2TP / IPSec في قسم Protocols(البروتوكولات).
أتساءل ما هو معرف KeepSolid وكيف يمكنك العثور عليه؟ تحقق من هذه الصفحة لمعرفة المزيد.
بعد ذلك ، اتبع التعليمات التالية:
1. على جهاز Mac الخاص بك ، انتقل إلى System Preferences(تفضيلات النظام)> Network(الشبكة).

2. انقر


3. قم بتعيين البيانات التالية:
-
حدد VPN للواجهة.
-
حدد L2TP عبر IPSec لنوع VPN..
-
أدخل اسم الخدمة المطلوب ، على سبيل المثال ،(VPN (L2TP.
عند الانتهاء ، انقر فوق Create (إنشاء)

4. أدخل البيانات التالية:
-
التكوين: افتراضي.
-
عنوان الخادم: أدخل اسم مجال الخادم المحدد.
-
اسم الحساب: أدخل معلومات تسجيل الدخول الخاصة بك من تكوينات VPN التي تم إنشاؤها.
-
قم بتعيين مربع اختيار لـ Show VPN status في شريط القوائم.
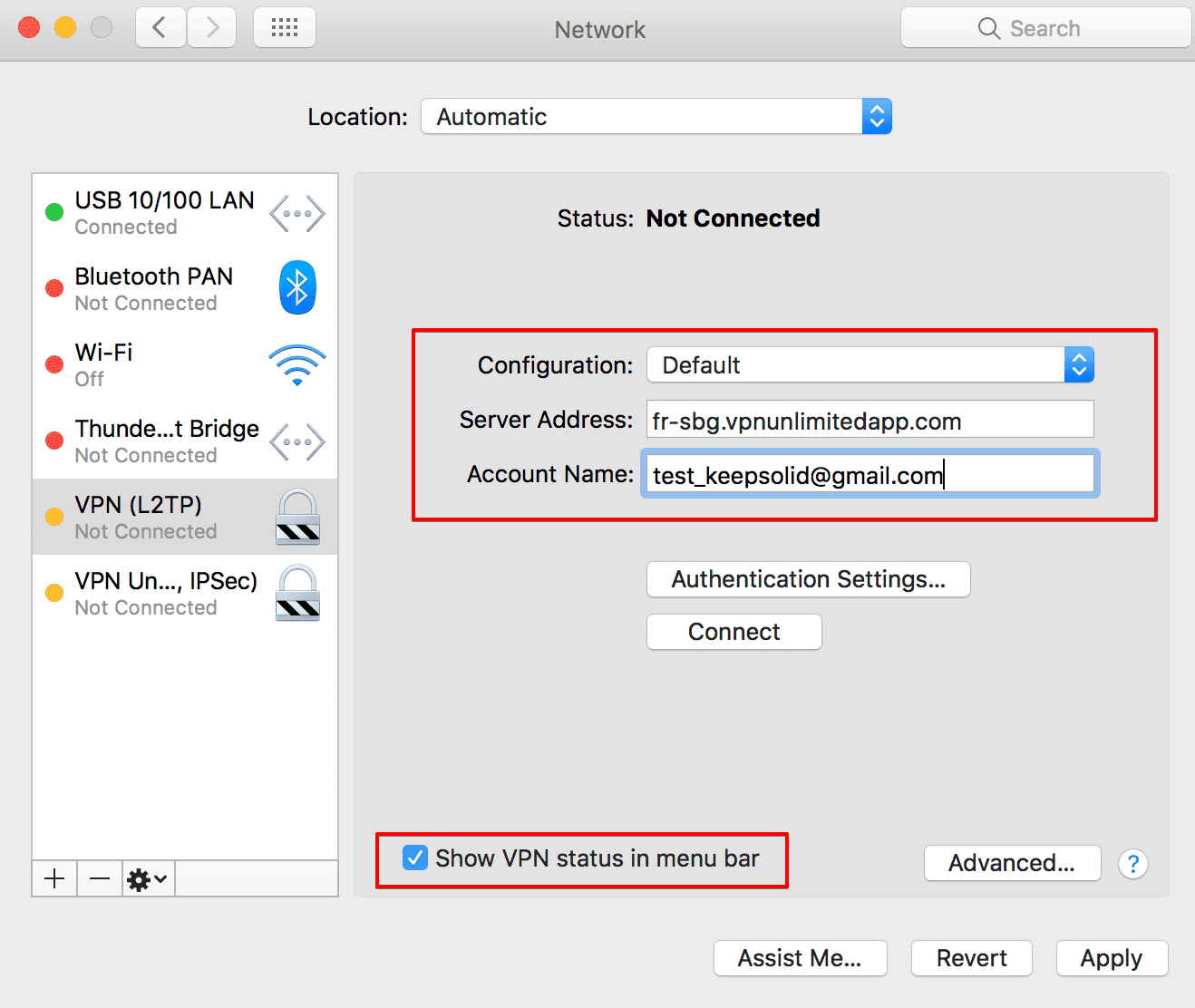
5. في نفس الشاشة ، انقر فوق Authentication Settings (الإعدادات المصادقة) وأدخل البيانات التالية:
-
كلمة المرور: استخدم كلمة المرور التي أنشأتها في مكتب المستخدم.
-
السر المشترك: يمكنك العثور على السر المشترك في قسم psk لتكوين VPN الذي تم إنشاؤه.
عند الانتهاء ، انقر فوق OK (موافق) ثم Apply(تطبيق)
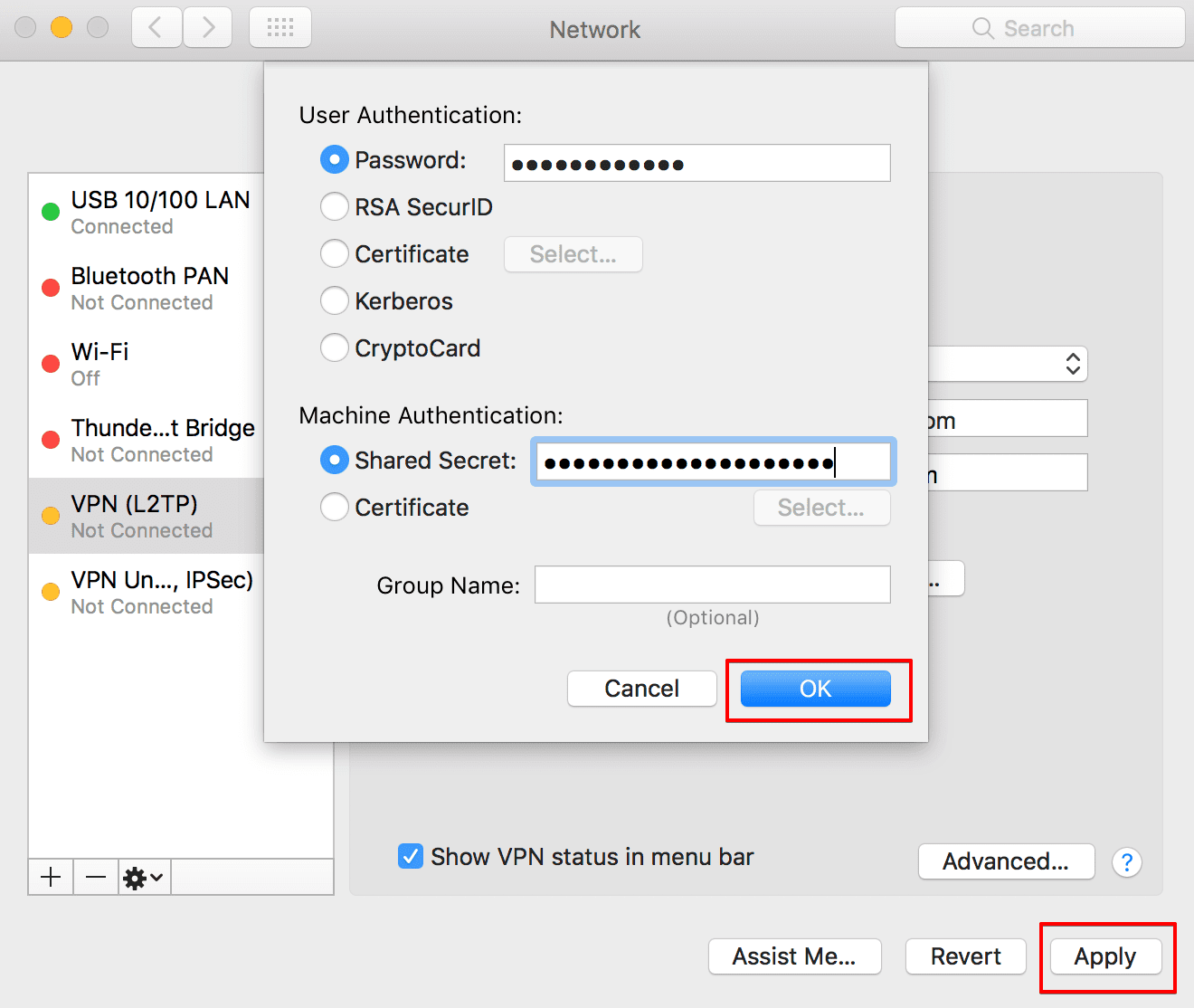
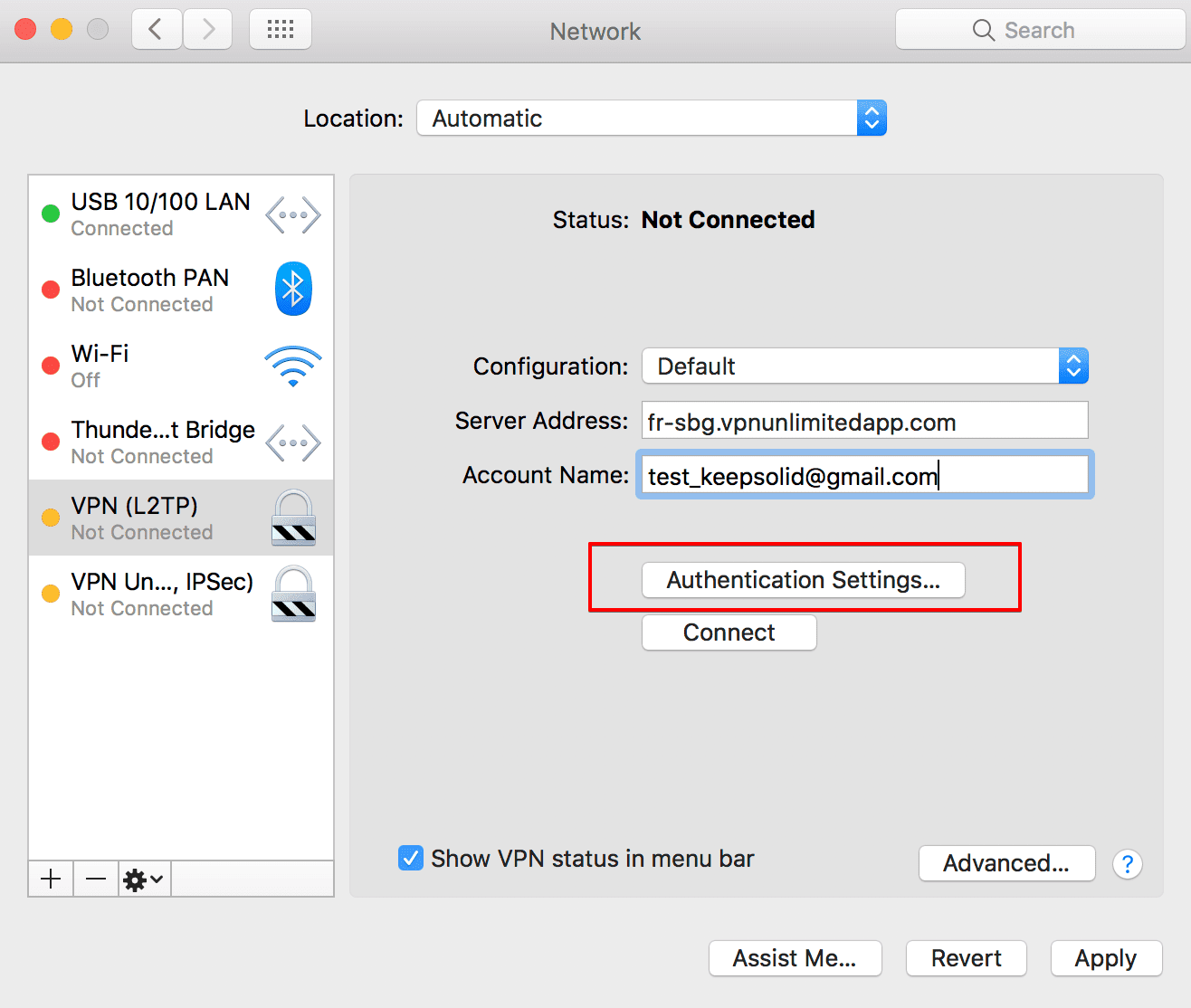
6. بعد ذلك ، انقر فوق خيارات Advanced(متقدمة) ... حدد المربع Send all traffic over VPN connection(لإرسال كل حركة المرور عبر اتصال VPN) ، ثم انقر فوق OK(موافق).

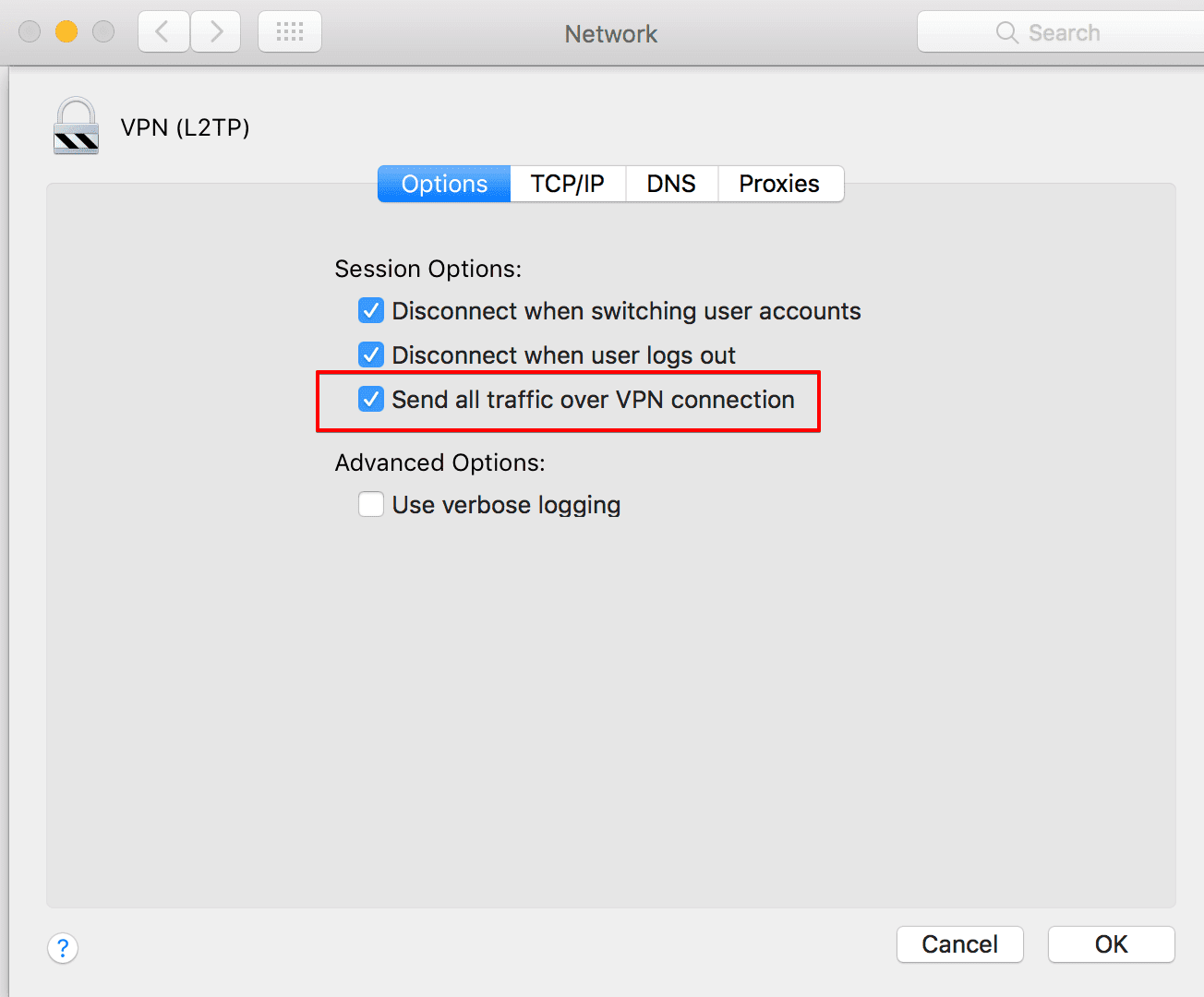
7. انقر فوق Connect(اتصال) وسيتم إنشاء اتصال VPN على جهاز Mac في بضع ثوانٍ.

هذا عن ذلك. الآن لديك اتصال VPN قيد التشغيل على جهاز Mac من خلال بروتوكول IPSec ويمكنك متابعة تمكين مشاركة الإنترنت عبر WiFi ومشاركة WiFi.
مهم! يرجى ملاحظة أنك ستحتاج إلى تكوين جهاز macOS الخاص بك باستخدام الإعدادات التي تم إنشاؤها بنفسك على مسؤوليتك الخاصة.
شارك WiFi على Mac مع VPN Unlimited
استمتع بمزايا حماية VPN على أي جهاز تريده ، فقط عن طريق مشاركة اتصال VPN عبر WiFi باستخدام جهاز Mac الخاص بك!
II. كيفية مشاركة WiFi على جهاز Mac: تمكين مشاركة الإنترنت عبر WiFi.
بمجرد الاتصال بخادم VPN ، تحتاج إلى تمكين مشاركة الإنترنت عبر WiFi. يتيح لك هذا مشاركة WiFi من جهاز Mac الخاص بك إلى الأجهزة الأخرى.
ملاحظة: يجب أن يكون جهاز macOS الخاص بك متصلاً بالإنترنت عبر كابل Ethernet لمشاركة اتصال VPN على Mac عبر WiFi.
كل ما تحتاجه هو اتباع هذه الخطوات السهلة:
1. انتقل إلى تفضيلات System Preferences(النظام)> Sharing(المشاركة).

2. في قائمة Sharing(المشاركة) ، انتقل إلى Internet Sharing(مشاركة الإنترنت) (لا تقم بتمكينها بعد):

3. في قسم مشاركة الإنترنت ، سترى الخيارات التالية:
-
شارك اتصالك من: في القائمة المنسدلة ، اختر اتصال VPN الذي أنشأته على جهاز Mac.
-
لأجهزة الكمبيوتر التي تستخدم: حدد المربع الخاص بشبكة Wi-Fi.
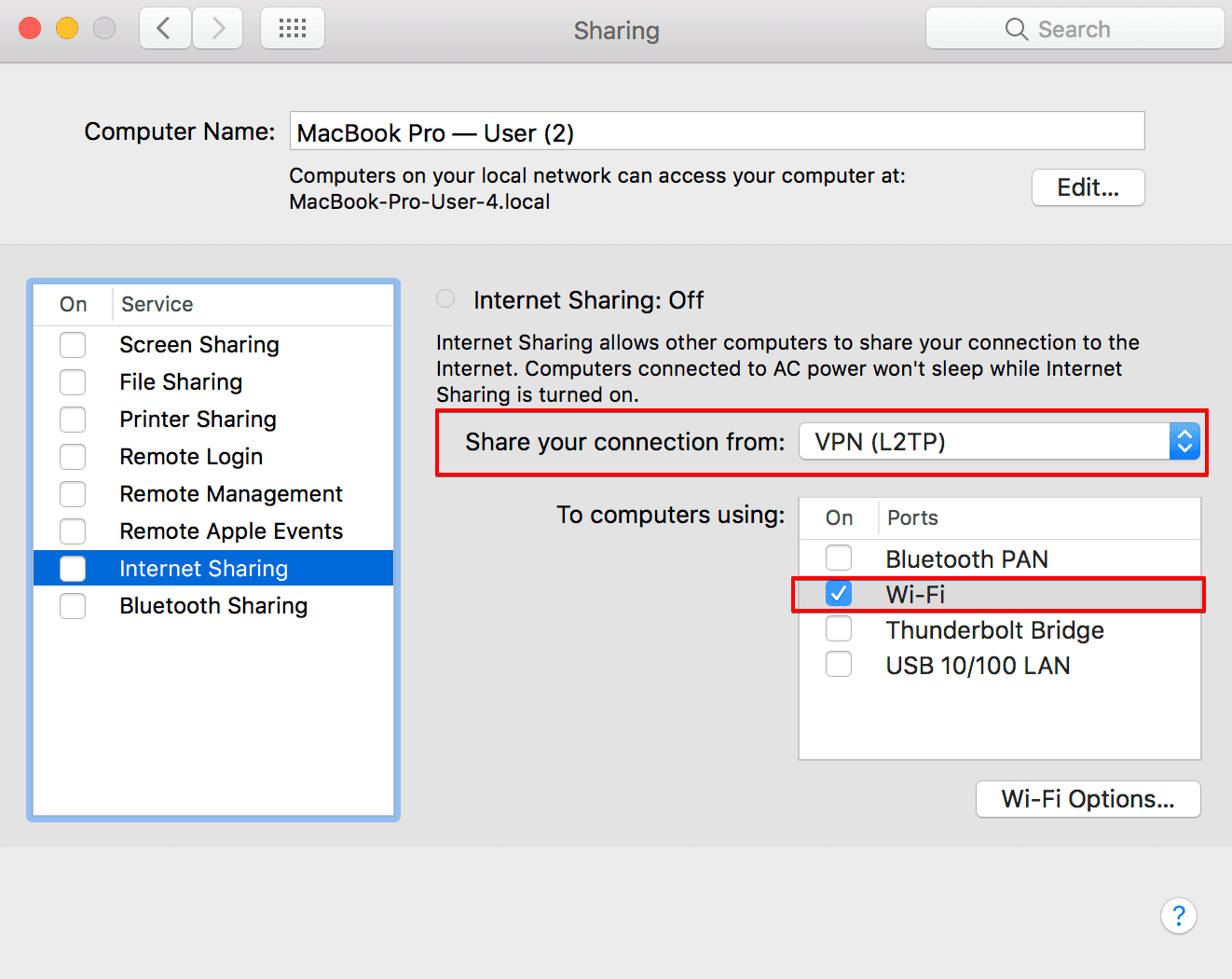
4. بعد ذلك ، انتقل إلى Wi-Fi Options(خيارات Wi-Fi)…. هنا يمكنك إعداد كلمة المرور لشبكة WiFi.

- اسم الشبكة: اختر اسم الشبكة
- القناة: اترك كإعداد افتراضي
- الأمان: WPA2 شخصي
- كلمة المرور: أنشئ كلمة مرور
- تحقق: أعد إدخال كلمة المرور الخاصة بك
- ثم انقر فوق OK(موافق).
بالنسبة للأجهزة الأخرى لاستخدام WiFi المشترك والاتصال بشبكة VPN الخاصة بك ، ستحتاج إلى إدخال كلمة المرور التي أنشأتها للتو.

5. الآن ، يمكنك تمكين مشاركة الإنترنت. إذا تم تعطيل WiFi ، فسيُطلب منك تمكينه قبل متابعة مشاركة الإنترنت. انقر فوق Turn WiFi On(تشغيل WiFi )على الشاشة المنبثقة:

أيضًا ، سيُطلب منك تأكيد نيتك لتمكين مشاركة الإنترنت ، انقر فوق Start (ابدأ).

عند تنشيط مشاركة الإنترنت، سترى حالة Internet Sharing: On(مشاركة الإنترنت): قيد التشغيل ، وضوء أخضر بجانبها.

في شريط القائمة لديك الآن الرموز التالية:
-
حالة اتصال VPN على جهاز Mac:

-
حالة مشاركة الإنترنت عبر WiFi:

تهانينا! لقد شاركت اتصال WiFi و VPN بنجاح على جهاز Mac. يمكنك الآن البحث عن شبكات WiFi على هاتفك أو جهازك اللوحي أو أي جهاز آخر والاتصال بنقطة الاتصال التي أنشأتها للتو.
aهل تريد التأكد من نجاحك وأن حركة مرور الإنترنت على جهازك تمر عبر نفق VPN المشفر؟ ما عليك سوى استخدام خدمة موقع IP على الجهاز المتصل بشبكة WiFi المشتركة. يجب أن تتوافق الدولة المكتشفة مع خادم VPN الذي اتصلت به على جهاز Mac الخاص بك.
III. كيفية تعطيل مشاركة الإنترنت عبر WiFi على نظام Mac
لتعطيل مشاركة الإنترنت عبر WiFi على جهاز Mac ، انتقل إلى System Preferences(تفضيلات النظام)> Sharing(المشاركة). بعد ذلك ، قم بإلغاء تحديد المربع بجوار Internet Sharing(مشاركة الإنترنت). هذا كل شيء ، مشاركة WiFi متوقفة الآن.

ملخص حول مشاركة اتصال WiFi و VPN على نظام Mac
يتيح لك تكوين اتصال VPN ومشاركة WiFi عبر جهاز Mac حماية جميع الأجهزة المتصلة بشبكة WiFi المشتركة. يتم تشفير حركة المرور على هاتفك أو جهازك اللوحي أو أي جهاز آخر وخصوصية وأمان.
نأمل أن يكون برنامجنا التعليمي مفيدًا بالنسبة لك ، ويمكنك الآن مشاركة اتصال VPN بسهولة مع WiFi باستخدام جهاز Mac بنفسك. هل لديك أي أسئلة أو تعليقات أو اقتراحات بخصوص خدمتنا؟ يرجى الاتصال بفريق الدعم العملاء لدينا على [email protected].
كتيبات أخرى لنظام التشغيل macOS
قم بإعداد VPN ومشاركة WiFi وحماية أجهزتك
استفد من VPN Unlimited الآن: كن آمنًا ومجهول الهوية وازل أي قيود جغرافية واحصل على وصول غير مقيد إلى الويب!