دليل ضبط pfSense OpenVPN
لمستخدمي VPN Unlimited
هل تريد تغطية pfSense الخاص بك بحماية VPN وتأمين جميع الأجهزة المتصلة؟ قم بضبط عميل pfSense OpenVPN® باستخدام برنامجنا التعليمي الشامل. سيرشدك خلال خطوات إعداد اتصال VPN باستخدام بروتوكول OpenVPN على موجه pfSense 2.4.4.
للحصول على مزيد من المعلومات حول بروتوكول OpenVPN، راجع مقالتنا التفصيلية ما هو بروتوكول OpenVPN.
I. احصل على ضبط OpenVPN لإعداد pfSense VPN
قبل إعداد pfSense OpenVPN، ستحتاج إلى الحصول على الإعدادات OpenVPN في مكتب المستخدم KeepSolid وتنزيل ملف الضبط. لهذا، أكمل بعض الخطوات البسيطة الموضحة في برنامجنا التعليمي.
II. قم بإعداد عميل pfSense OpenVPN
بمجرد حصولك على جميع ضبط VPN المطلوبة، اتبع الخطوات التالية بعناية.
1. افتح واجهة جهاز التوجيه pfSense الخاص بك وانتقل إلى System > Certificates > Authorities وانقر فوق Add (إضافة).
إذا كنت لا تعرف كيفية الوصول إلى واجهة جهاز التوجيه الخاص بك، فراجع تعليماتنا حول كيفية العثور على عنوان IP لجهاز التوجيه الخاص بك.
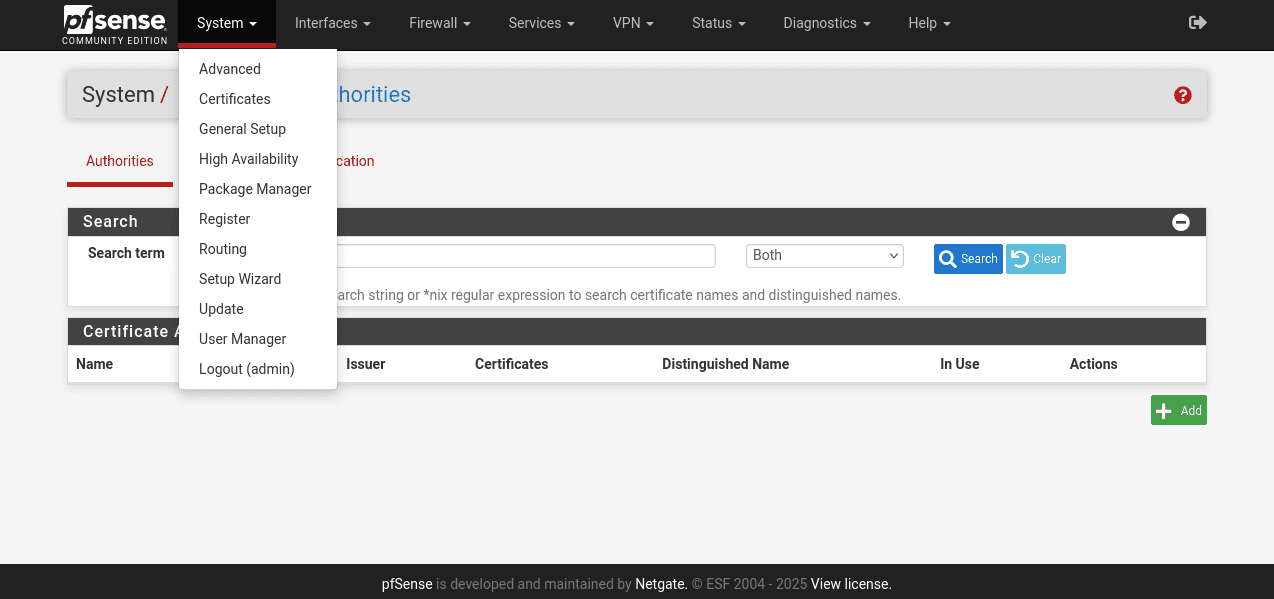
2. أكمل الحقول التالية:
-
Descriptive name (الاسم الوصفي): أدخل أي اسم تختاره
-
Method (الطريقة): حدد استيراد مرجع مصدق موجود
-
Certificate data (بيانات الشهادة): ألصق النص من ملف الضبط، الذي يظهر بين <CA> و </CA>, ، بما في ذلك سطور شهادة BEGIN CERTIFICATE و END CERTIFICATE
-
Serial for next certificate (الرقم التسلسلي للشهادة التالية):أدخل أي رقم من اختيارك
3. عند الانتهاء، انقر فوق Save (حفظ).
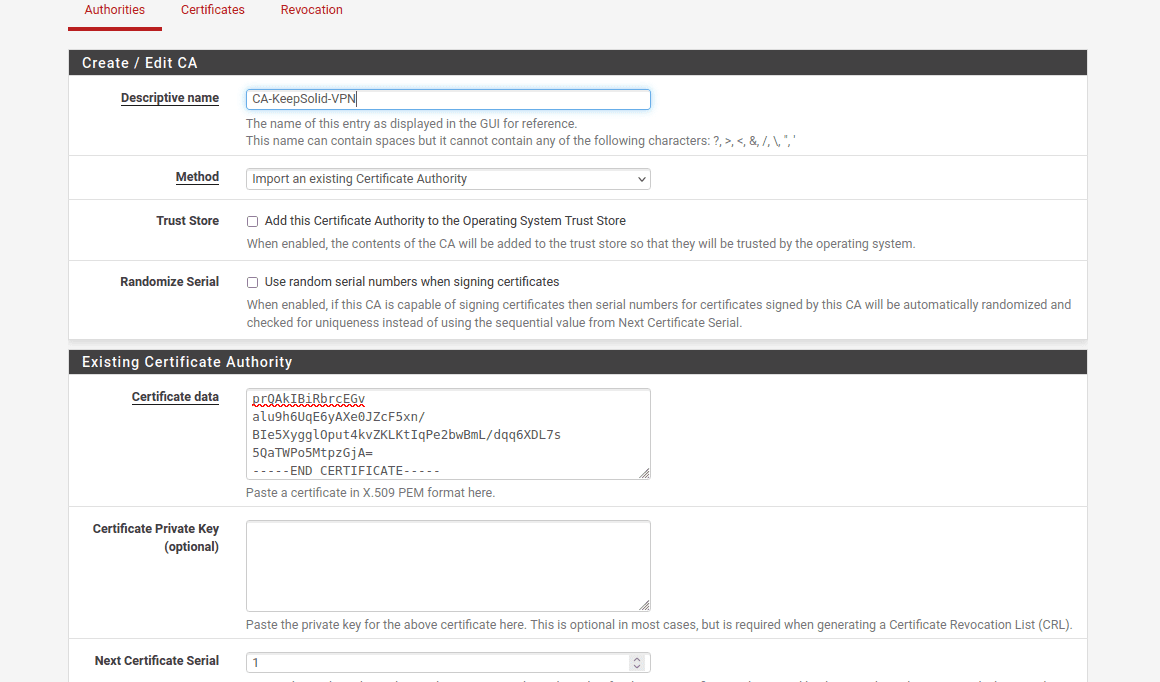
4. انتقل إلى System (النظام) > Certificates (الشهادات) > Certificates (الشهادات) وانقر فوق Add (إضافة).
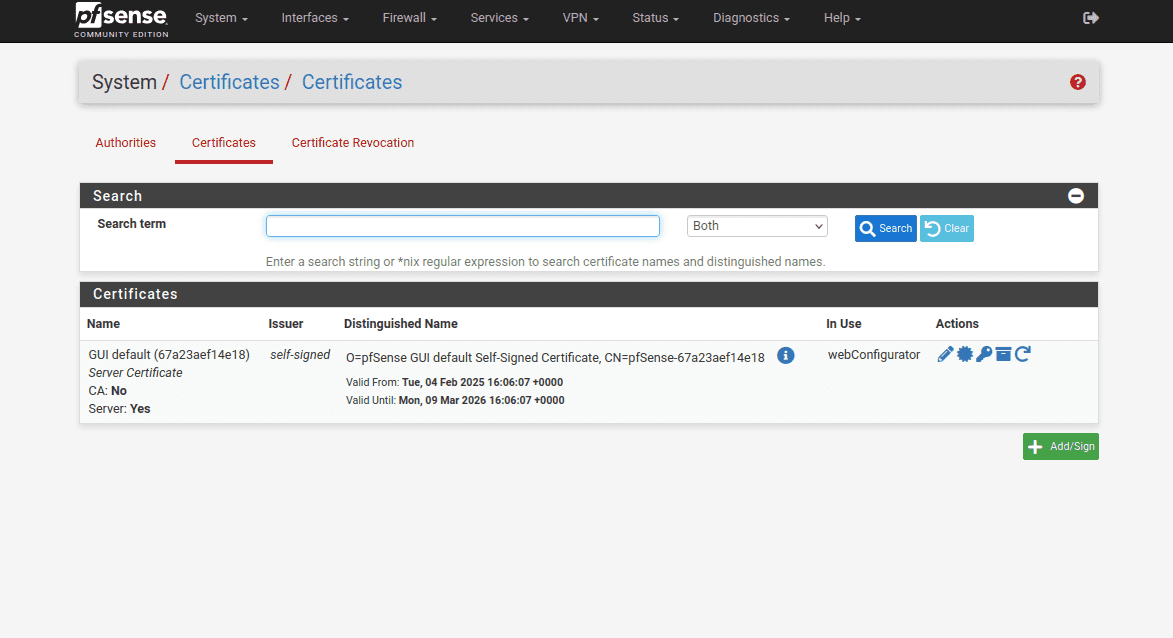
5. أكمل الحقول بالطريقة التالية:
-
Descriptive name (الاسم الوصفي): أدخل أي اسم تختاره
-
Method (الطريقة): حدد استيراد مرجع مصدق موجود
-
Certificate data (بيانات الشهادة): ألصق النص من ملف الضبط، الذي يظهر بين <CERT> و </CERT>، بما في ذلك سطري BEGIN CERTIFICATE و END CERTIFICATE
-
Private key data (بيانات المفتاح الخاص): ألصق النص من ملف الضبط، الذي يظهر بين <KEY> و </KEY>، بما في ذلك سطور BEGIN PRIVATE KEY و END PRIVATE KEY
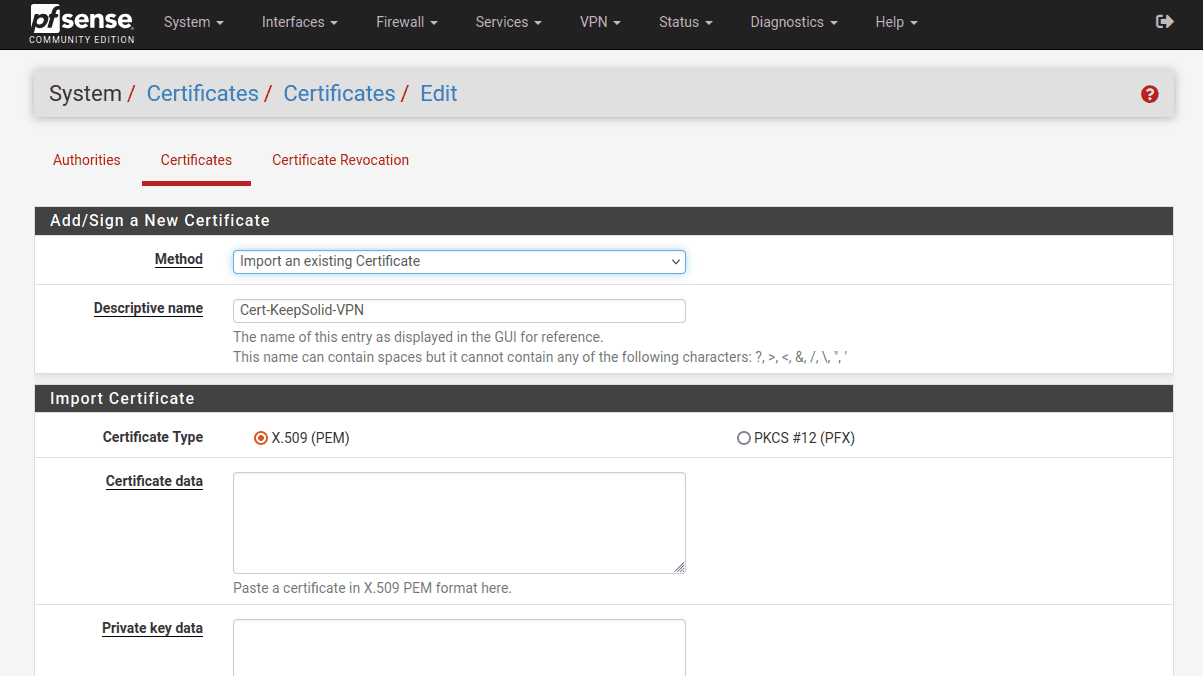
6. بمجرد الانتهاء، انقر فوق Save (حفظ).
7. انتقل إلى Clients (العملاء) > VPN > OpenVPN وانقر فوق Add (إضافة).
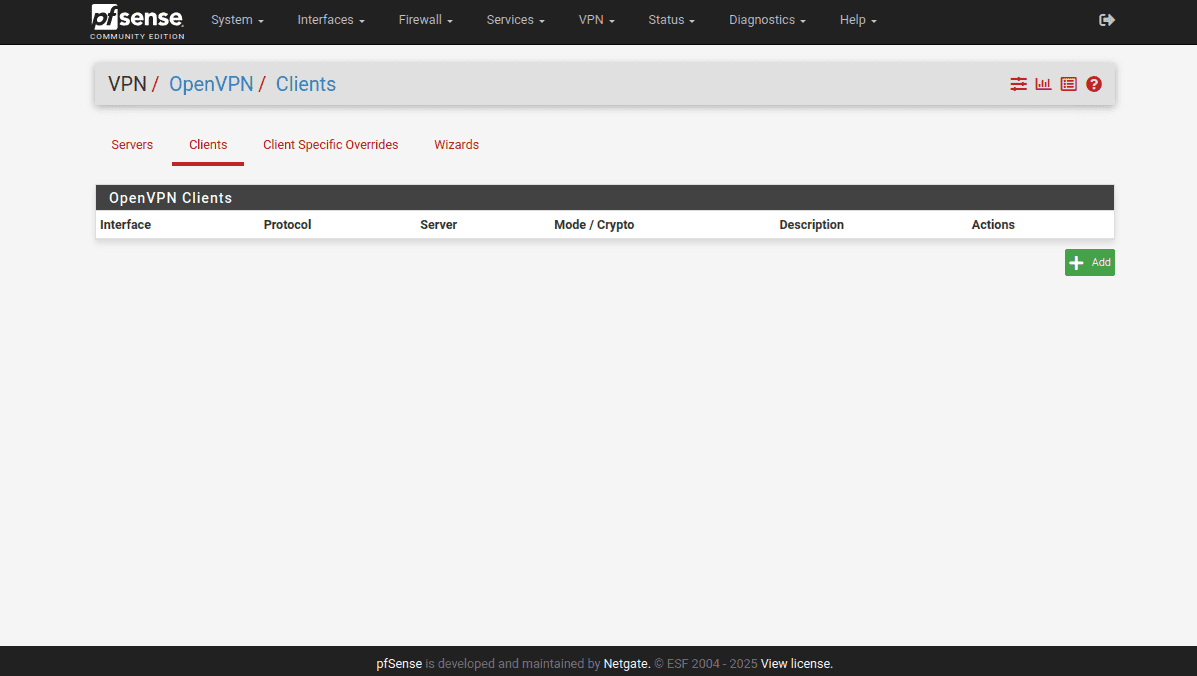
8. أكمل قسم المعلومات العامة لعميل pfSense OpenVPN كما هو موضح أدناه. كما ترى، يتم ترك معظم الحقول افتراضيًا.
لمعلوماتك: إذا كنت تواجه مشكلة مع DNS في الإصدارات الأحدث من pfSense ولا يعمل عميل OpenVPN بشكل صحيح، تأكّد من تحديد عنوان IP بدلاً من اسم المجال في الإعدادات كـ Server host or address. قد يكون هذا ضروريًا بسبب ميزات تنفيذ DNS في الإصدارات الأخيرة من pfSense والتي يمكن أن تسبب مشكلات في تحليل اسم خادم VPN.
- Disable this client (تعطيل هذا العميل): اتركه بدون تحديد
- Server mode (وضع الخادم): نظير إلى نظير (SSL / TLS)
- Protocol (البروتوكول): UDP على IPv4 فقط
- Device mode (وضع الجهاز): وضع Tunnel - Layer 3 Tunnel Mode
- Interface (الواجهة): WAN
- Local port (المنفذ المحلي): اترك الحقل فارغًا اكتب عنوان خادم VPN المحدد (يمكنك العثور عليه في حقل اسم النطاق لضبط OpenVPN التي أنشأتها مسبقًا)
- Server port (منفذ الخادم): 1197
- Proxy host or address (مضيف أو عنوان الوكيل): اترك الحقل فارغًا
- Proxy port (منفذ الوكيل): اتركه فارغًا
- Proxy Authentication (مصادقة الوكيل): لا شيء
- Description (الوصف): يمكنك ترك الحقل فارغًا
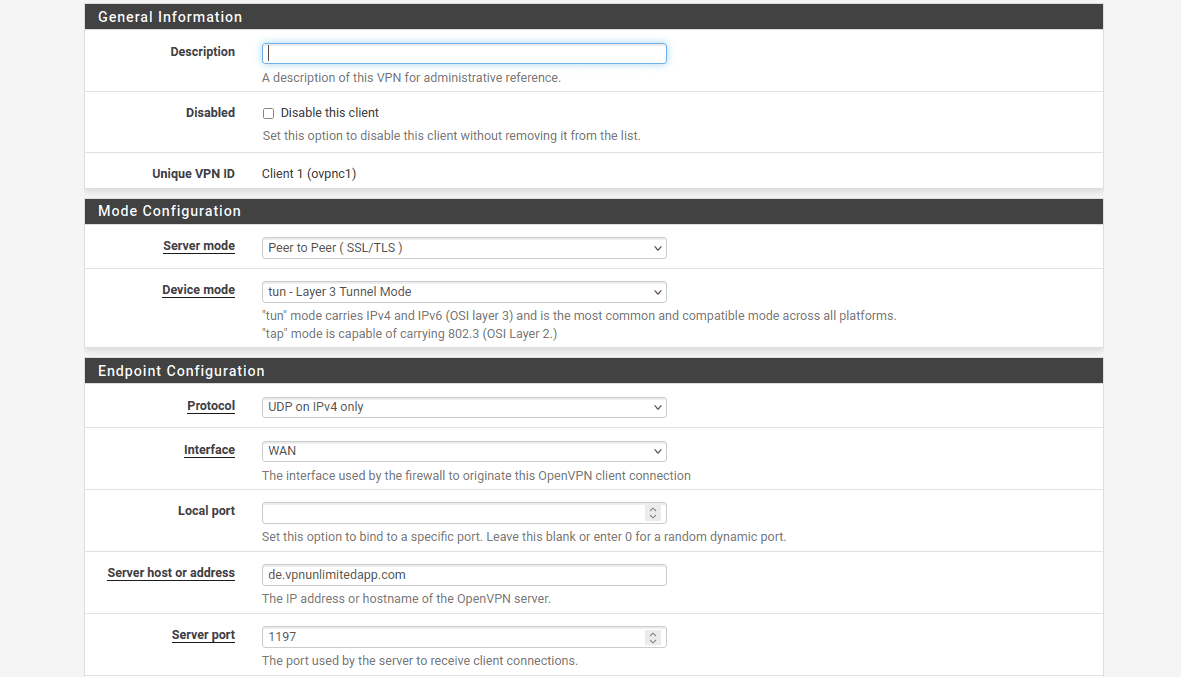
في الإعدادات مصادقة المستخدم، لن تحتاج إلى إجراء أي تغييرات.
9. ثم انتقل إلى Cryptographic Settings (الإعدادات التشفي) وأكمل هذا القسم بالطريقة التالية:
- Use a TLS Key (استخدم مفتاح TLS): اتركه بدون تحديد
- Peer Certificate Authority (المرجع المصدق النظير): حدد شهادة VPN Unlimited التي أضفتها مسبقًا
- Client Certificate (شهادة العميل): في القائمة المنسدلة، حدد شهادة VPN Unlimited
- Encryption Algorithm (خوارزمية التشفير): حدد الخيار AES-256-CBC (مفتاح 256 بت، كتلة 128 بت)
- Enable NCP (تمكين NCP): حدد هذا الخيار
- NCP Algorithms (خوارزميات NCP): مرر قائمة خوارزميات تشفير NCP المتاحة وابحث عن AES-256-GCM. انقر فوقه لإضافته إلى قائمة خوارزميات NCP المسموح بها على اليمين.
- Auth digest algorithm (خوارزمية ملخص المصادقة): 512SHA (بت512)
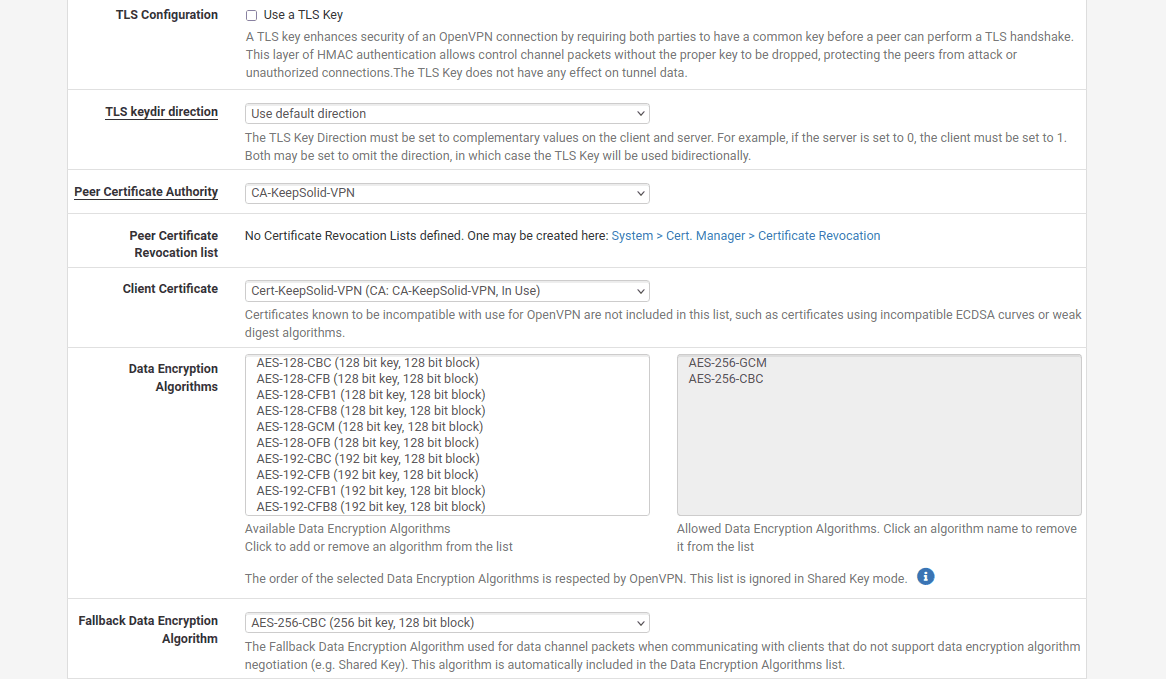
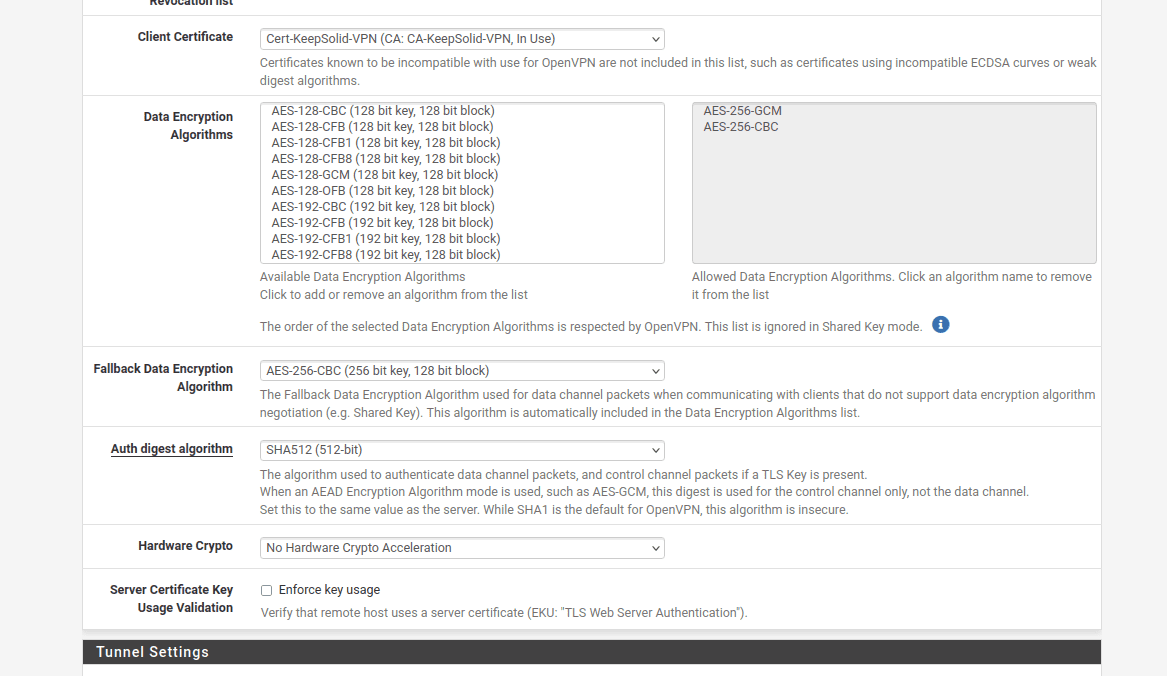
10. في Tunnel Settings (الإعدادات النفق لعميل) من عميل pfSense VPN، انتقل إلى Allow Compression (الضغط) وحدد ” Refuse any non-stub compression (الأكثر أمانًا)“ لضمان تعطيل الضغط.

11. انتقل إلى قسم Advanced Configuration (الضبط المتقدم) وأدخل البيانات التالية في حقل Custom options (الخيارات المخصصة):
reneg-sec 0;
persist-tun;
persist-key;
remote-random;
remote-cert-tls server;
route-metric 1;
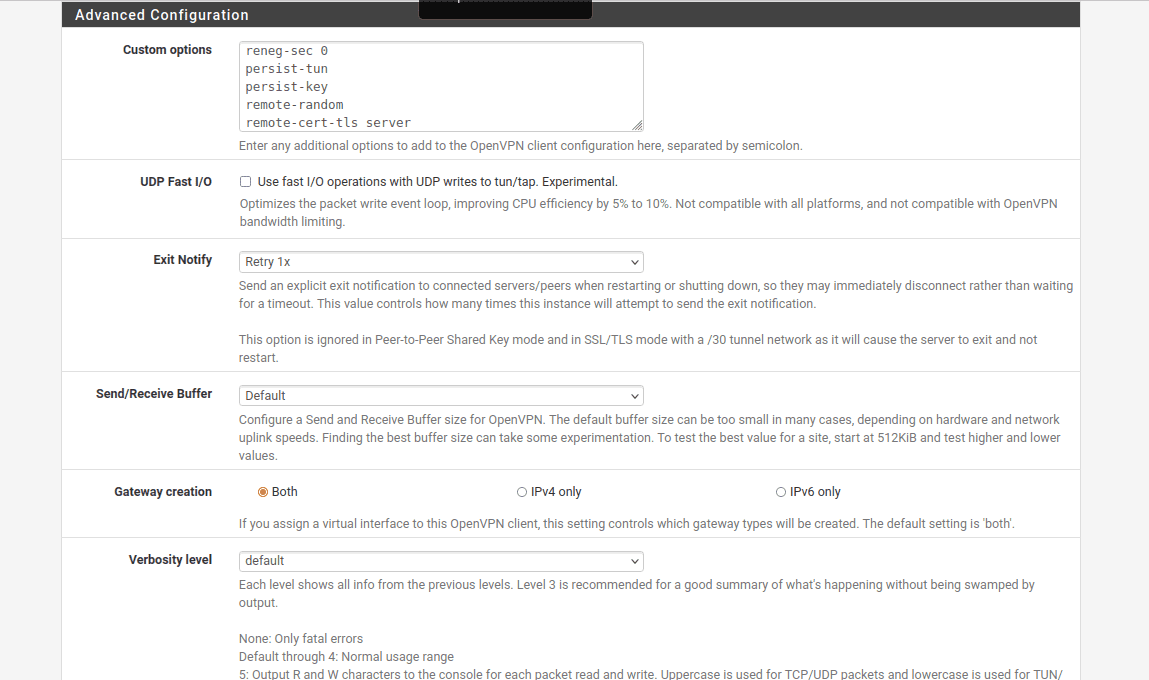
12. بمجرد ملء الحقول، انقر فوق Save (حفظ) في أسفل الصفحة.
13. انتقل إلى Interfaces (واجهات) > Assignments (التعيينات) وانقر فوق Add (اضافه).
من المرجح أن يتم تسمية اسم منفذ الشبكة ovpnc1. يرجى التأكد من تحديد الواجهة الجديدة على أنها ovpnc1 (يمكن أن تكون ovpnc2 أو ovpnc3 وما إلى ذلك، اعتمادًا على ما إذا كان لديك واجهات ovpn أخرى أم لا).
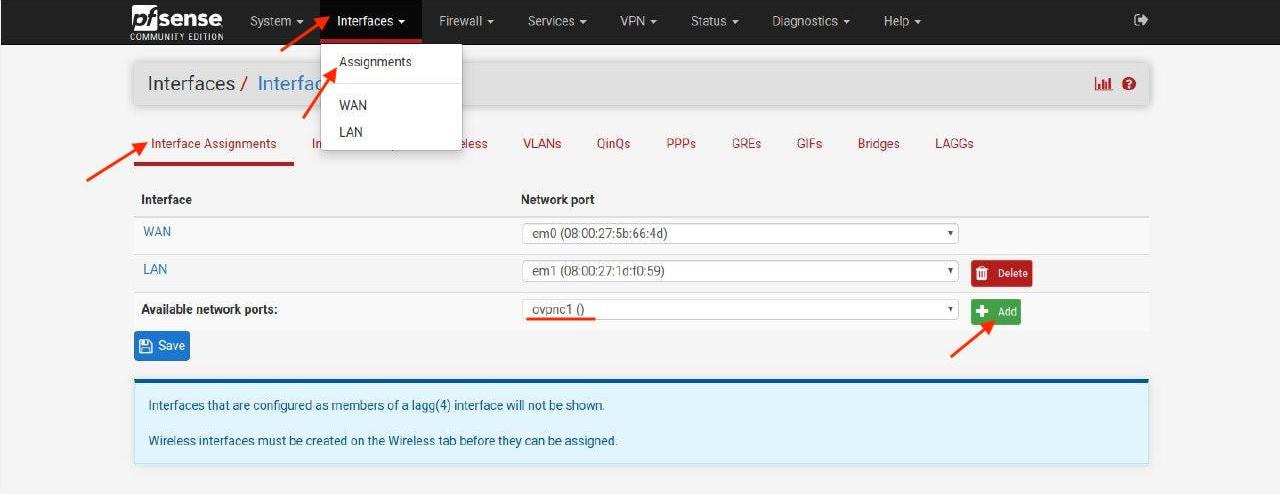
14. عند الانتهاء، انقر فوق Save (حفظ).
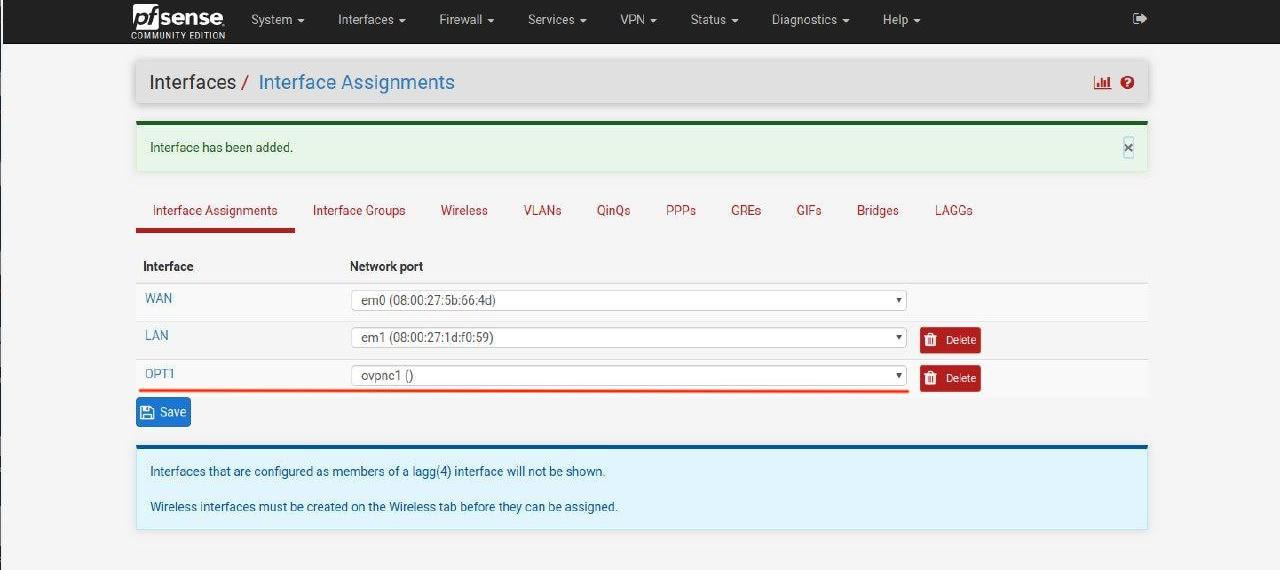
15. انتقل إلى Interfaces (واجهات) > OPT1 (اسم الواجهة الجديد الخاص بك من الخطوة السابقة).
أكمل الحقول كما هو موضح أدناه. كما ترى، يجب ترك معظمها فارغًا.
-
Enable (تمكين): قم بتعيين مربع الاختيار لـ تمكين الواجهة
-
Description (الوصف): أدخل أي اسم من اختيارك، على سبيل المثال KeepSolid-VPN
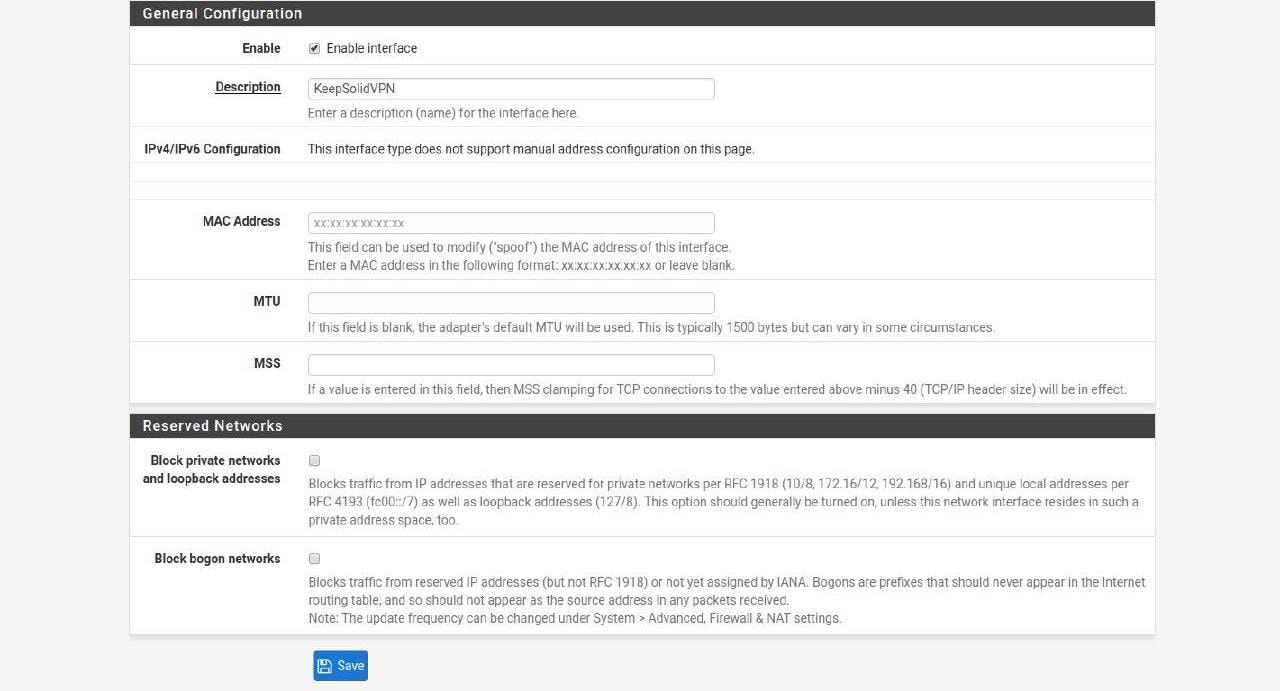
16. لا توجد تغييرات أخرى مطلوبة. انقر فوق Save (حفظ) وApply Changes (تطبيق التغييرات).
17. انتقل إلى System (النظام) > Routing (التوجيه) وانقر فوق Add (إضافة).
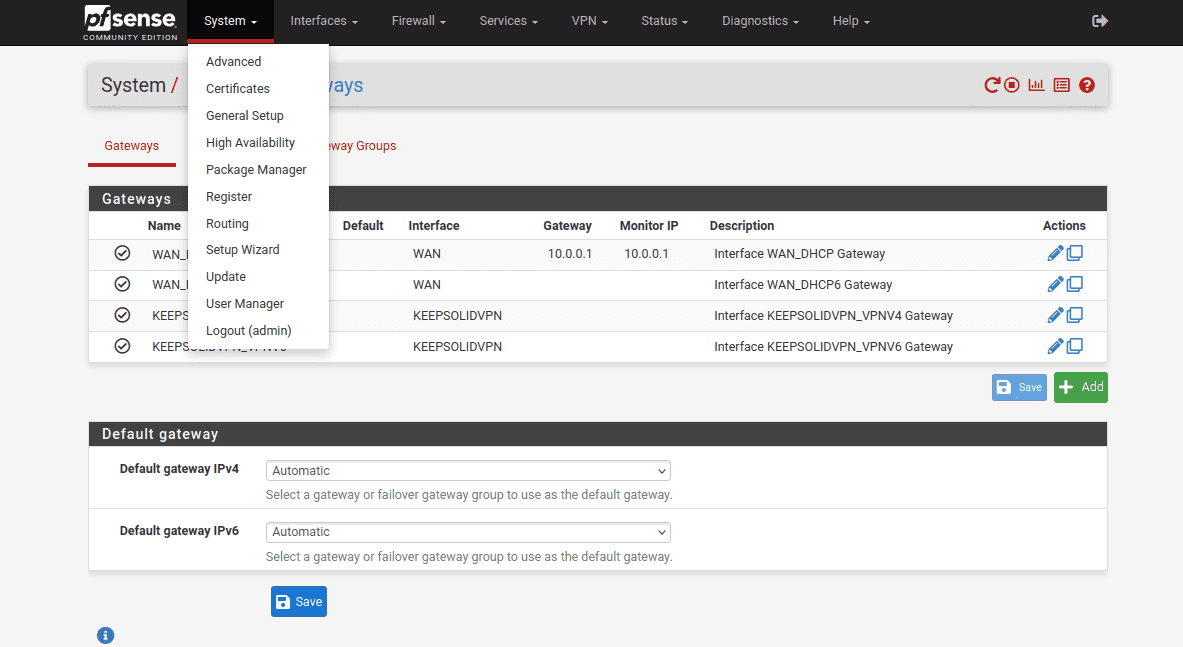
18. أكمل حقول بوابة pfSense VPN كما هو موضح أدناه وانقر فوق Save (حفظ) و Apply Changes (تطبيق التغييرات).
كما ترى، يتم ترك معظم الحقول افتراضيًا أو فارغًا.
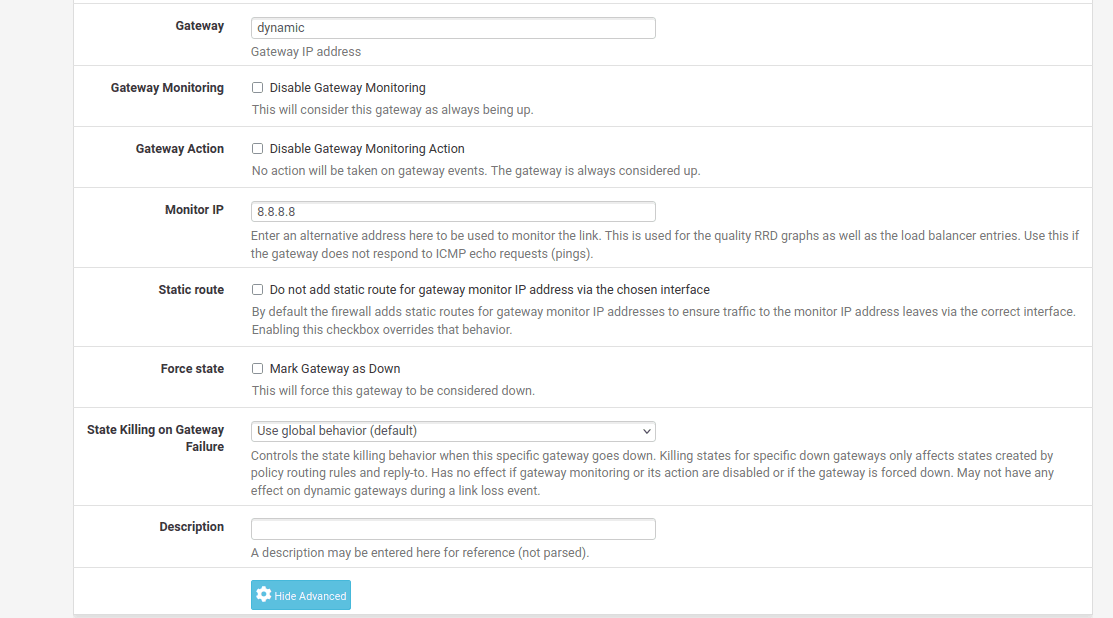
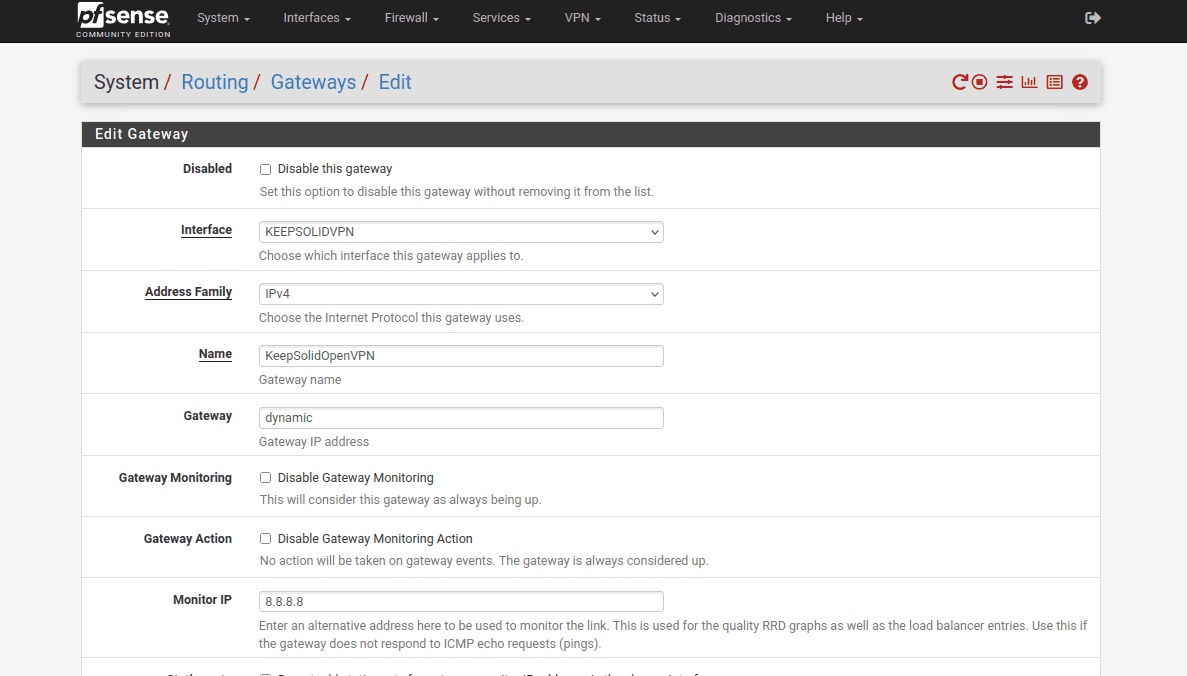
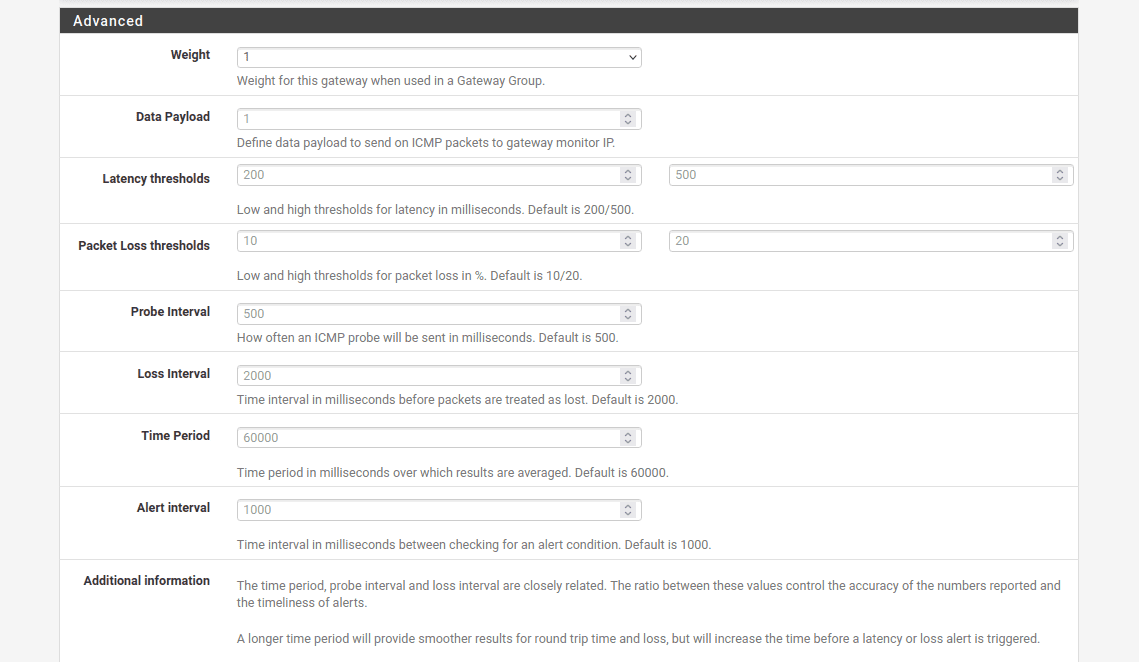
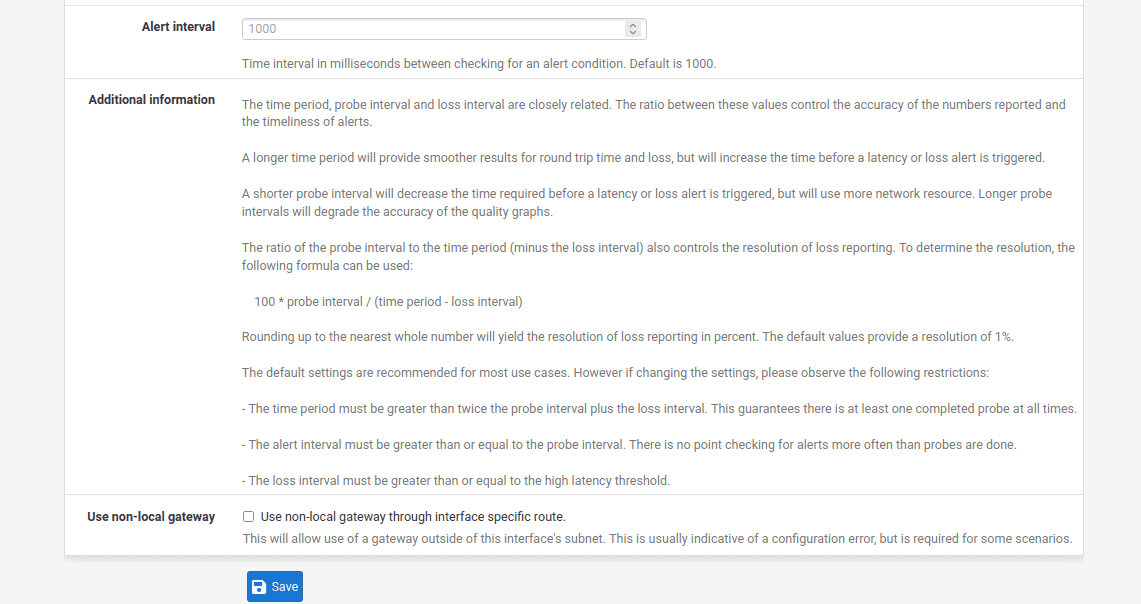
19. انتقل إلى Firewall (جدار الحماية) > Aliases (الأسماء المستعارة) > IP وانقر فوق Add (إضافة).
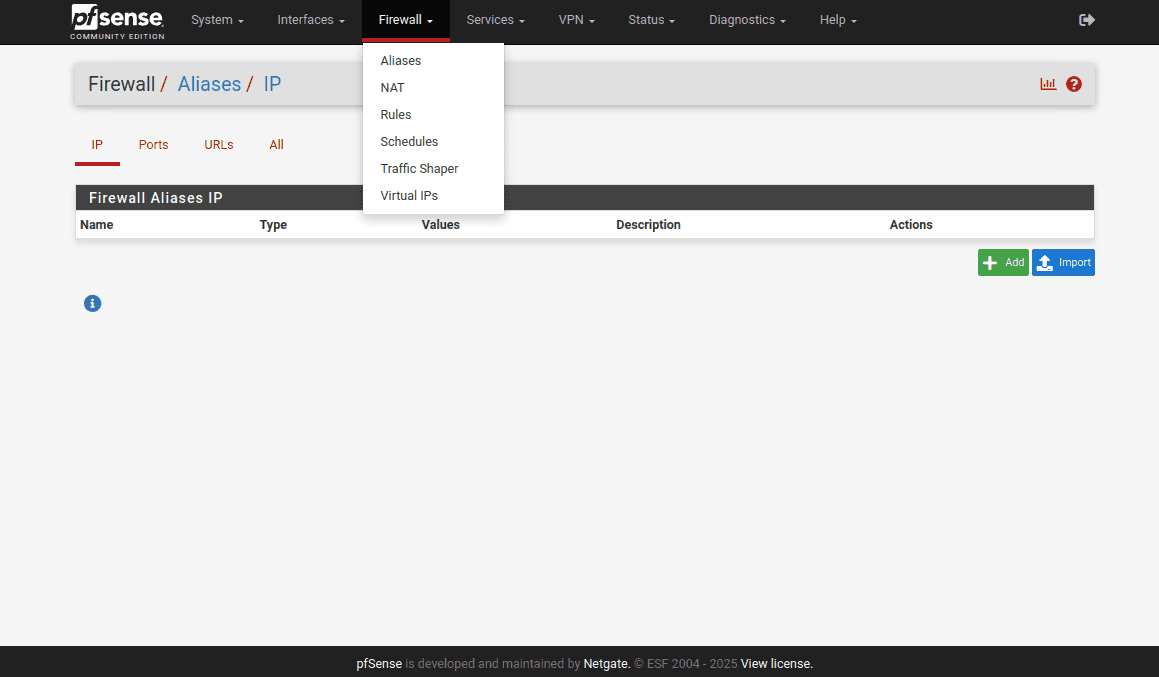
20. أكمل الحقول كما هو موضح أدناه.
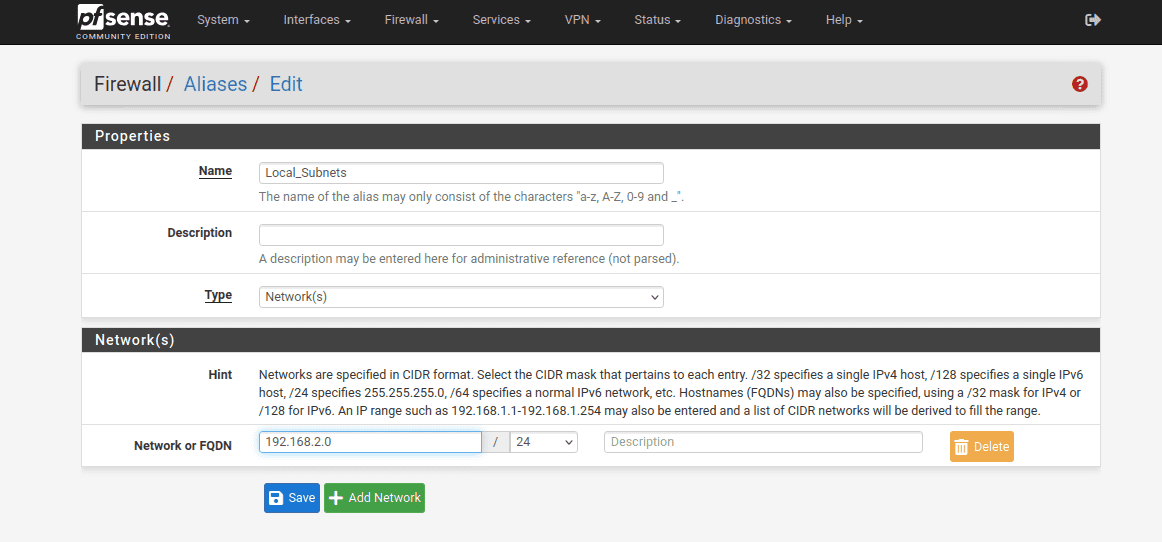
21. عند الانتهاء، انقر فوق Save (حفظ) و Apply Changes (تطبيق التغييرات).
22. بعد ذلك، انتقل إلى Firewall (جدار الحماية) > NAT > Outbound (الصادر).
23. اضبط الوضع على Manual (يدوي)، ثم انقر على Save (حفظ) و Apply Changes (تطبيق التغييرات).
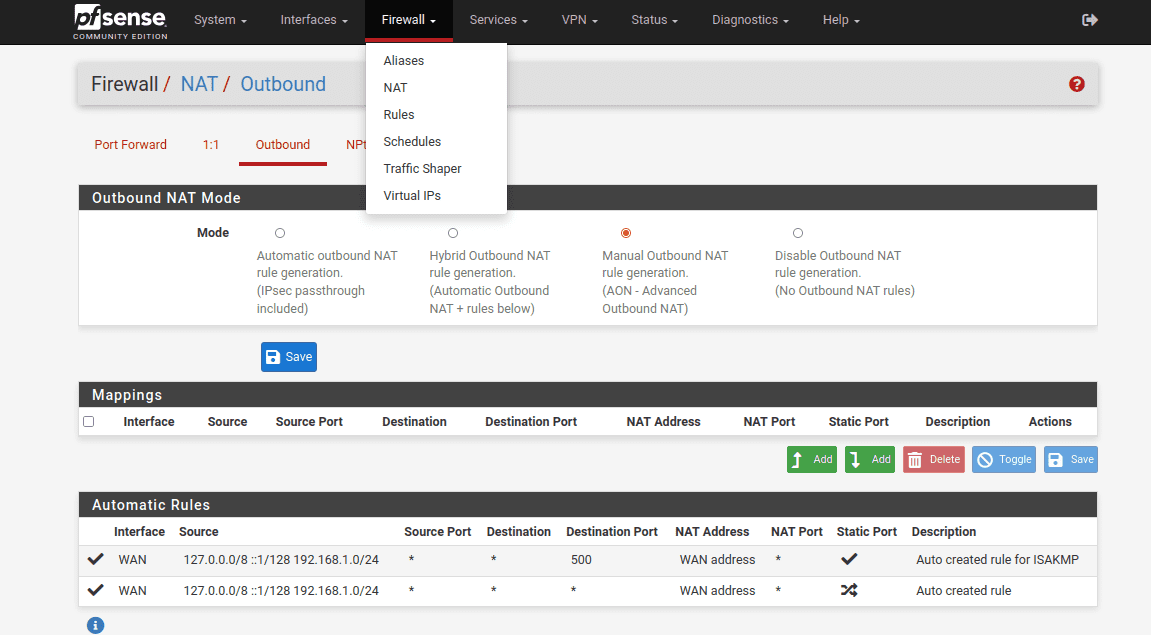
24. بعد ذلك، يجب عليك عمل نسخ من اتصالات WAN الخاصة بك.
انقر


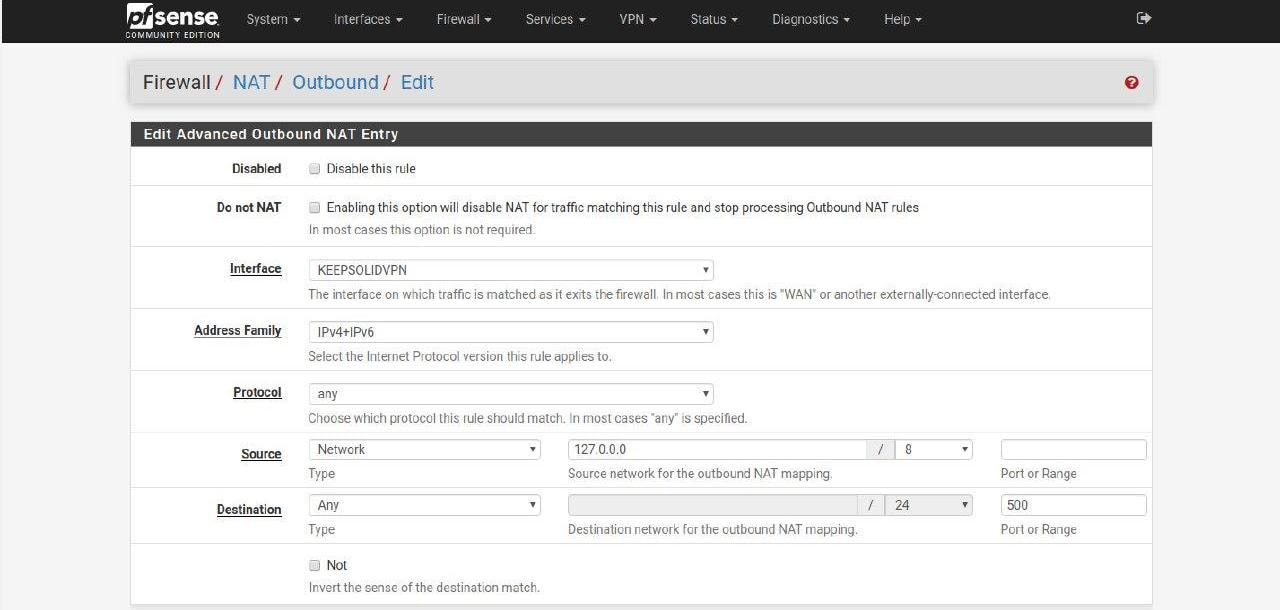
يجب أن تكون قائمة التعيينات كما يلي:
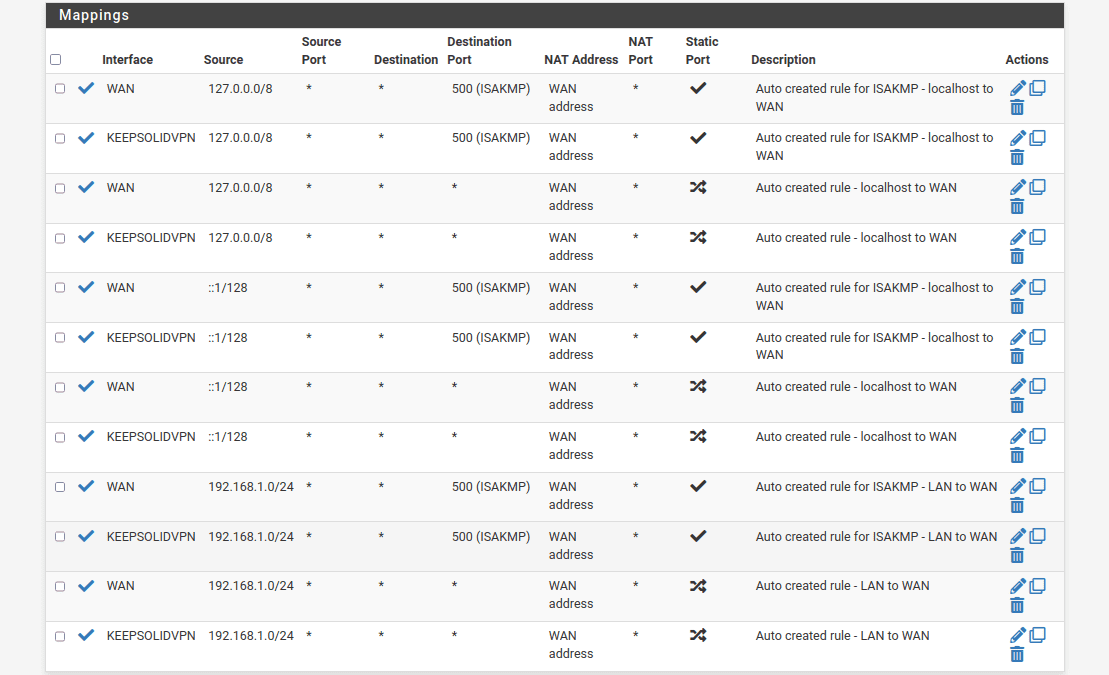
25. انتقل إلى جدار Firewall (الحماية) > Rules (القواعد) > LAN وانقر فوق Add (إضافة).
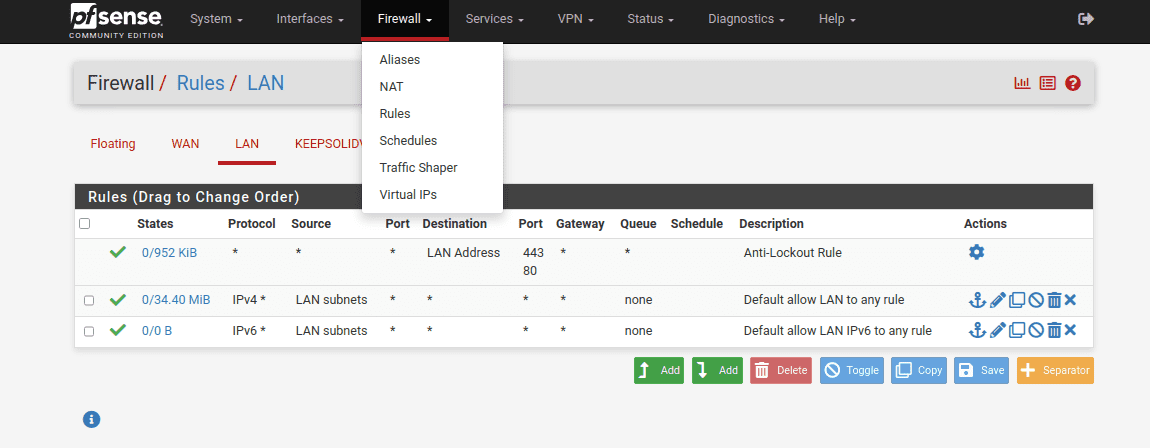
26.أكمل الحقول كما هو موضح في لقطات الشاشة أدناه وانقر فوق Save (حفظ). يتم ترك معظم الحقول افتراضيًا أو فارغًا.
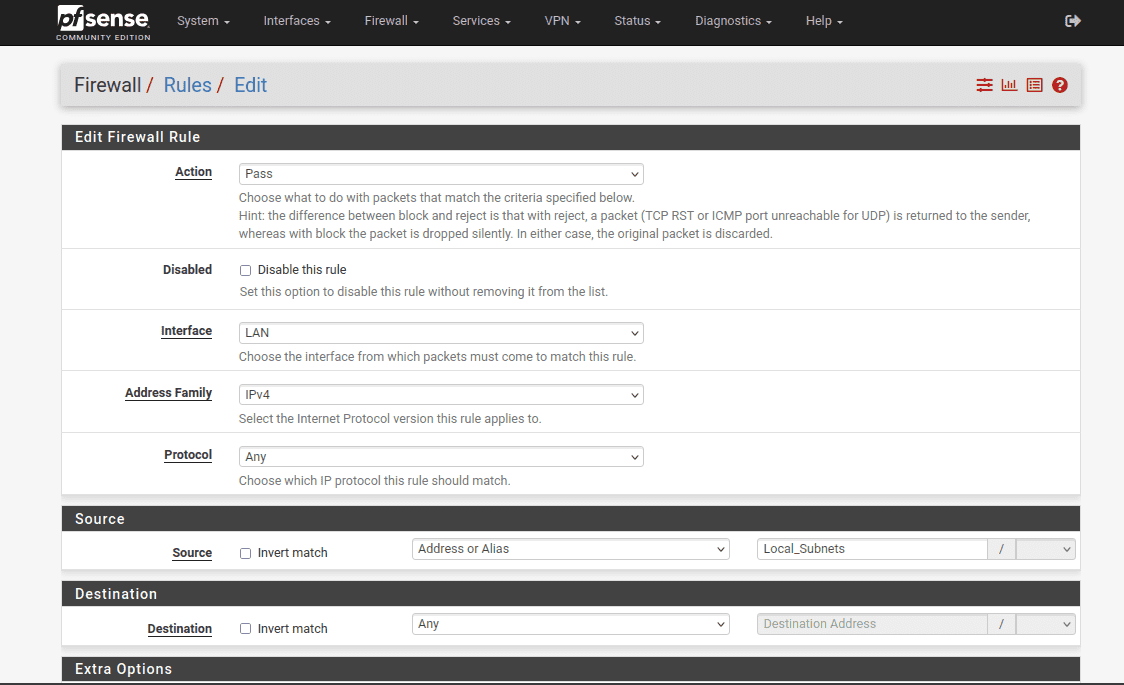
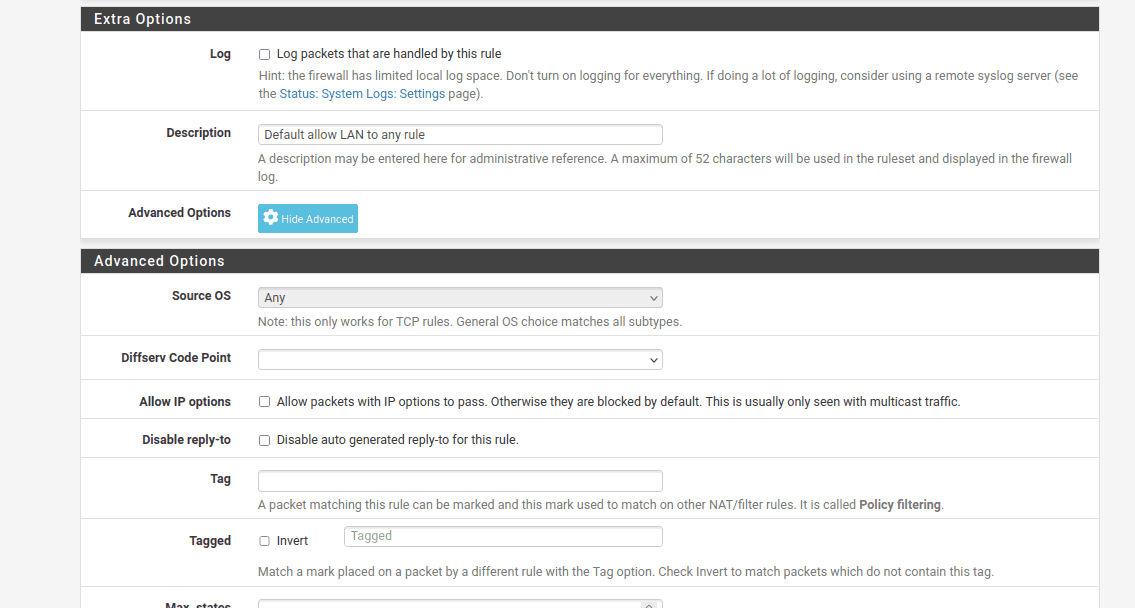
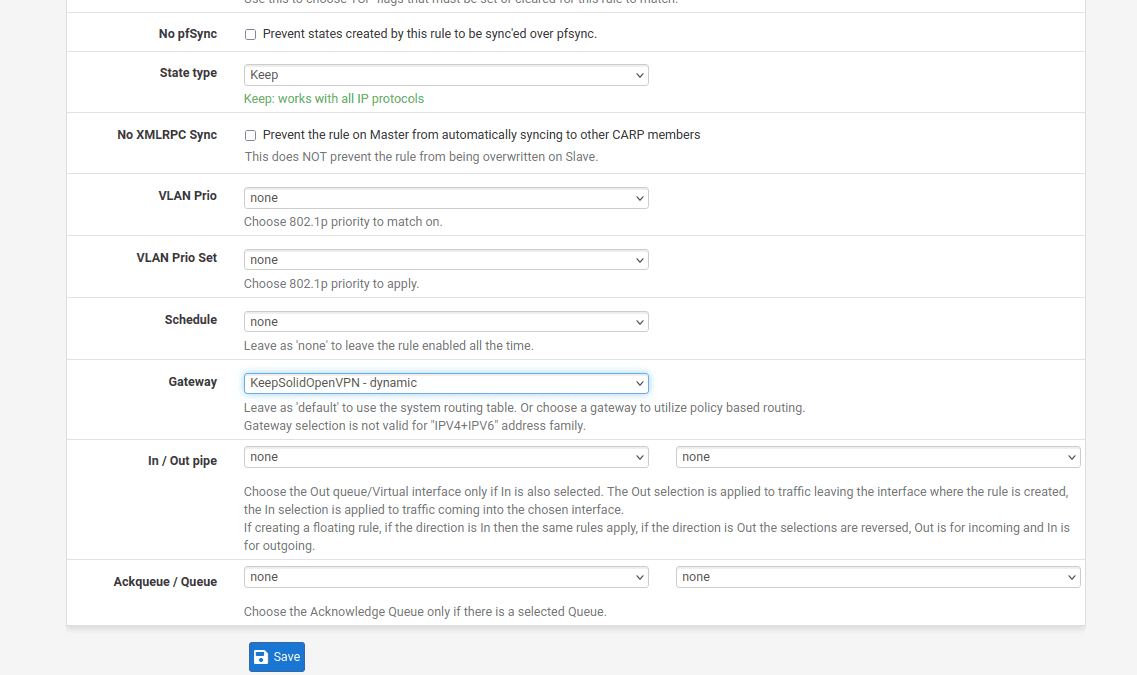
27. كخطوة أخيرة لإكمال ضبط pfSense VPN، انتقل إلى Diagnostics (التشخيص) > Reboot (إعادة التشغيل) وانتظر بضع لحظات حتى تتم إعادة تشغيل جهاز توجيه pfSense.
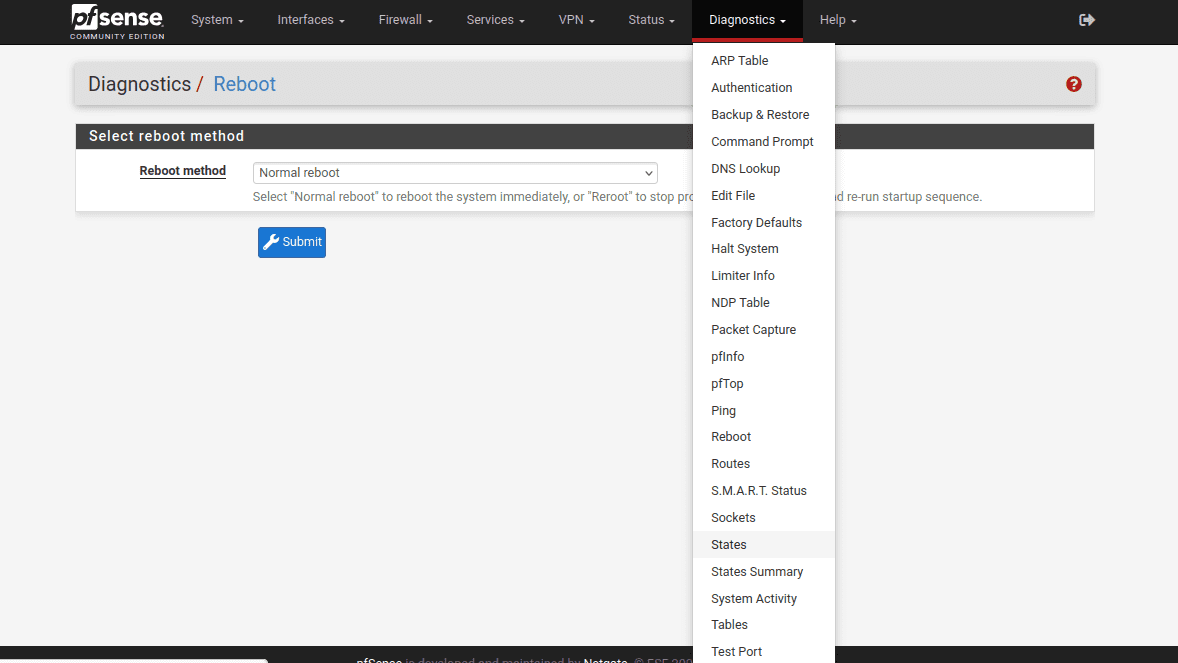
هذا كل ما في الأمر! لقد أكملت إعداد pfSense VPN ولديك الآن اتصال OpenVPN قيد التشغيل على جهاز توجيه pfSense الخاص بك. إذا كنت بحاجة إلى أدلة ضبط VPN للأجهزة الأخرى، فتأكد من مراجعة صفحة الأدلة الخاصة بنا للعثور على الجهاز الذي تحتاجه. بحاجة الى اي مساعدة؟ لا تتردد في الاتصال بدعم العملاء، وسنساعدك بكل سرور!
“OpenVPN” هي علامة تجارية مسجلة لشركة OpenVPN Inc.
احصل على VPN Unlimited الآن
قم بإعداد VPN Unlimited على جهاز توجيه pfSense الخاص بك وقم بتأمين جميع الأجهزة المتصلة!