Налаштування OpenVPN клієнта на роутері pfSense
для користувачів VPN Unlimited
Як встановити VPN Unlimited на різних платформах та створити KeepSolid ID
Детальні інструкції зі встановлення на різних платформах:
- Як встановити VPN Unlimited на macOS 10.14 і вище ( Standalone версія)
- Як встановити VPN Unlimited на macOS 10.14 і вище (версія для App Store)
- Як встановити та почати роботу з VPN Unlimited на iOS
- Як встановити додаток VPN Unlimited на Android
- Як встановити VPN Unlimited на Windows XP SP3
- Як встановити додаток VPN Unlimited на Windows 7
- Як встановити VPN Unlimited на Windows 8/8.1
- Як встановити та почати роботу з VPN Unlimited на Windows 10
- Як встановити VPN Unlimited на Linux
Як створити новий KeepSolid ID
- Після завершення встановлення додатку VPN Unlimited ви побачите рядок "Створити KeepSolid ID", натисніть на нього, щоб почати процес.
- Введіть свою адресу електронної пошти у призначене для цього поле.
- Придумайте пароль і введіть його у відповідне поле.
- Повторіть пароль у відведеному полі для підтвердження.
- Встановіть галочку навпроти твердження "Продовжуючи, ви погоджуєтеся з нашими...".
- Натисніть кнопку "Зареєструватися", щоб завершити реєстрацію.
При першому підключенні до VPN-сервера вам буде запропоновано дозволити додавання конфігурацій VPN і завантаження VPN-профілю. Для більш детальної інформації, будь ласка, зверніться до наведених вище інструкцій щодо налаштування VPN Unlimited на різних платформах.
Дізнайтеся, як захистити ваш роутер pfSense і всі підключені до нього пристрої за допомогою VPN Unlimited. Ознайомтеся із нашою детальною інструкцією з налаштування OpenVPN® клієнта та підвищіть ваш рівень захисту у мережі. Ми детально описали всі кроки, необхідні для налаштування OpenVPN з’єднання на роутері pfSense 2.4.4.
Більше інформації про функції та технічні характеристики OpenVPN ви можете знайти у публікаціїв Що таке протокол OpenVPN.
I. Згенеруйте ручні налаштування для роутера pfSense
Перед початком налаштування OpenVPN клієнта на роутері pfSense вам необхідно згенерувати і завантажити файл з ручними налаштуваннями VPN у вашому Особистому кабінеті. Для цього виконайте декілька простих кроків, які описані у цій інструкції.
II. Налаштуйте OpenVPN клієнт на роутері pfSense
Як тільки ви отримаєте всі необхідні VPN конфігурації, слідуйте інструкціям нижче.
1. Відкрийте адмін-панель роутера pfSense, перейдіть у System > Certificates > Authorities і натисніть Add.
Якщо ви не знаєте, як отримати доступ до адмін-панелі вашого роутера, ознайомтеся з цією інструкцією.
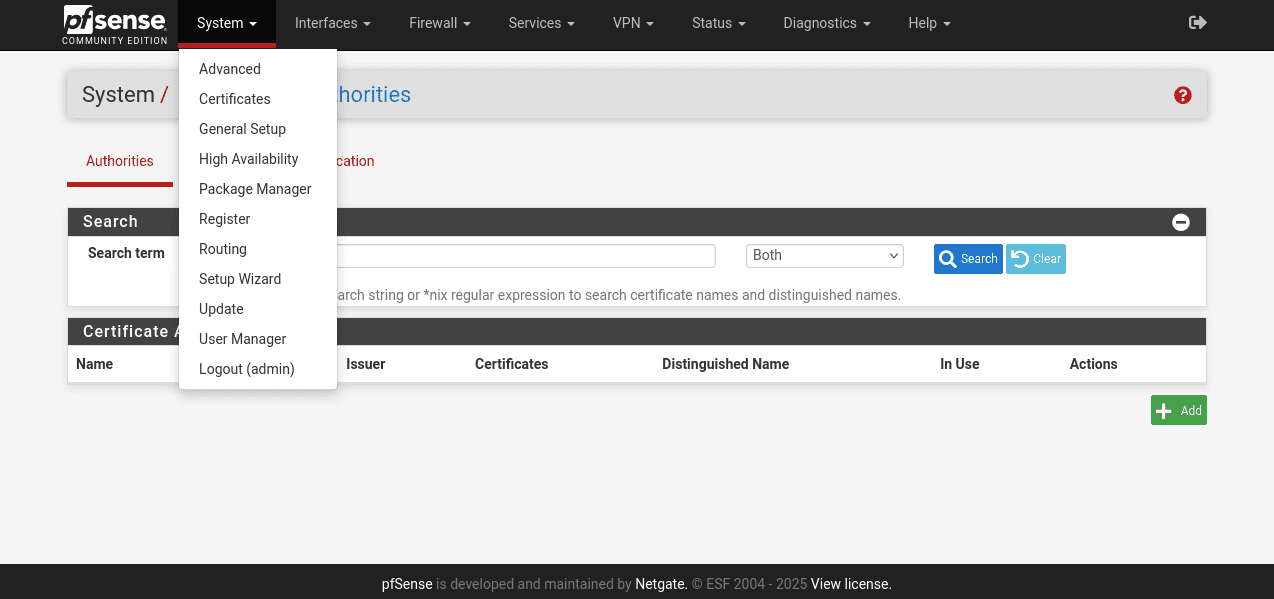
2. Заповніть наступні поля:
- Descriptive name: введіть будь-яку назву на ваш вибір, наприклад CA-KeepSolid-VPN
- Method: виберіть Import an existing Certificate Authority
- Certificate data: вставте текст із файла з ручними VPN налаштуваннями, який знаходиться між <CA> і </CA>, включаючи рядки BEGIN CERTIFICATE і END CERTIFICATE
- Serial for next certificate: введіть будь-який номер на ваш вибір, наприклад 1
3. Натисніть Save.
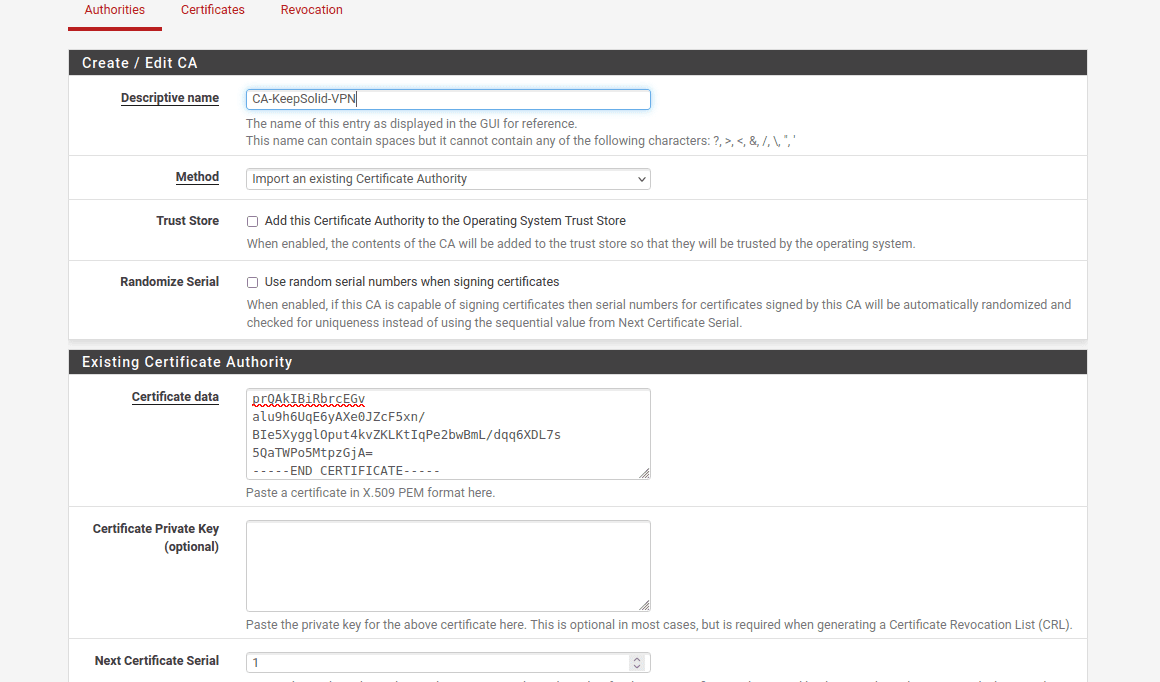
4. Перейдіть у System > Certificates > Certificates і натисніть Add.
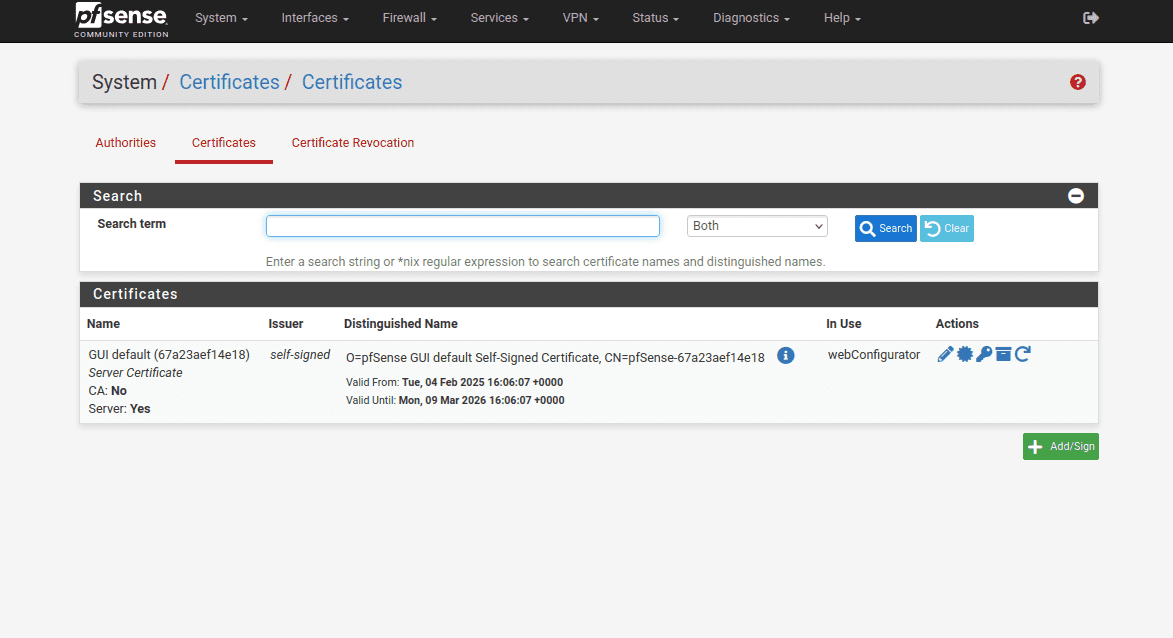
5. Заповніть поля наступним чином:
- Method: виберіть Import an existing Certificate Authority
- Descriptive name: введіьт будь-яку назву на ваш вибір, наприклад Cert-KeepSolid-VPN
- Certificate data: вставте текст із файла з ручними VPN налаштуваннями, який знаходиться між <CERT> і </CERT>, включаючи рядки BEGIN CERTIFICATE і END CERTIFICATE
- Private key data: вставте текст із файла з ручними VPN налаштуваннями, який знаходиться між <KEY> і </KEY>, включаючи рядки BEGIN PRIVATE KEY і END PRIVATE KEY
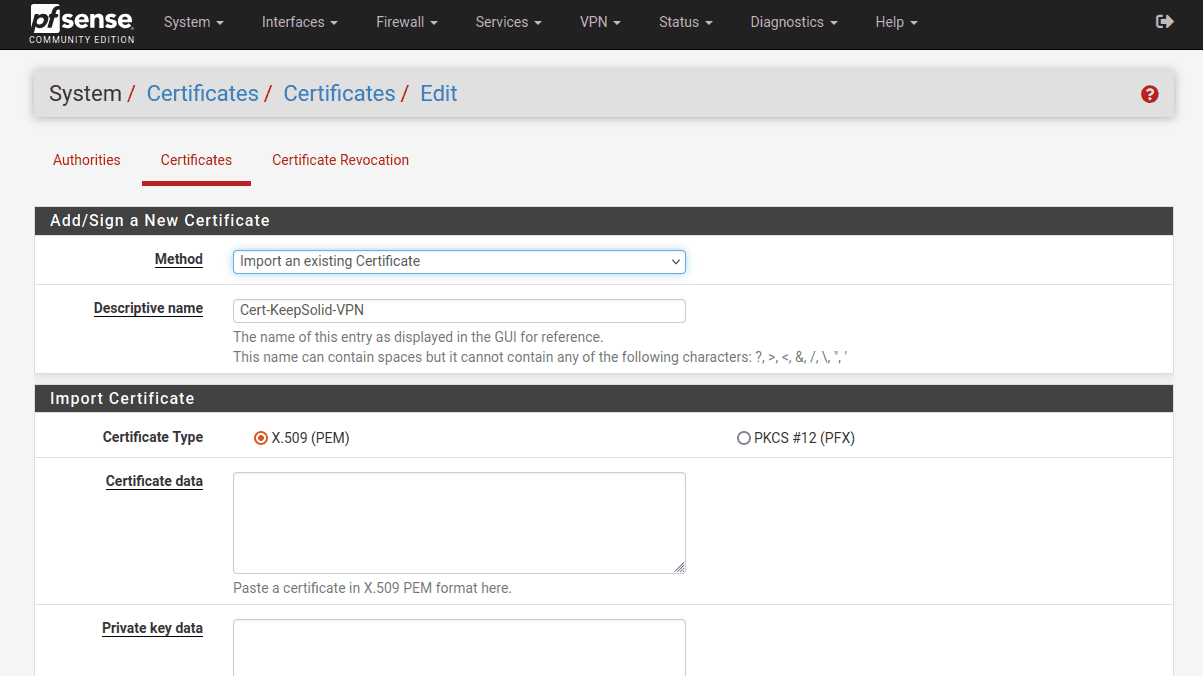
6. Натисніть Save.
7. Перейдіть на вкладку VPN > OpenVPN > Clients і натисніть Add.
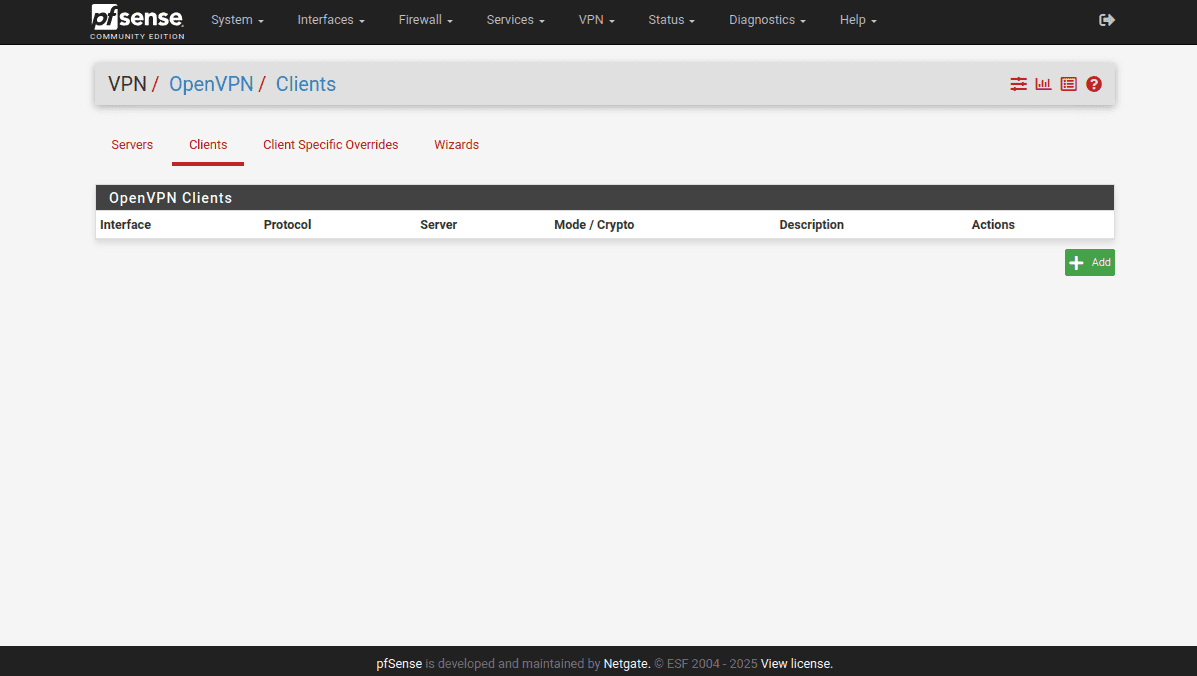
8. Заповніть розділ General Information, як показано нижче. Зверніть увагу, що у більшості полів залишилися значення за замовчуванням.
Важливо: Якщо ви зіткнулися з проблемою з DNS на нових версіях pfSense, і ваш OpenVPN клієнт не працює належним чином, переконайтеся, що в налаштуваннях як Server host or address ви вказали IP-адресу замість доменного імені. Це може бути необхідно через особливості реалізації DNS в останніх версіях pfSense, які можуть спричинити проблеми з дозволом імен серверів VPN.
- Disable this client: залиште цей параметр не відміченим
- Server mode: Peer to Peer (SSL/TLS)
- Protocol: UDP on IPv4 only
- Device mode: tun – Layer 3 Tunnel Mode
- Interface: WAN
- Local port: залиште це поле порожнім
- Server host or address: скопіюйте Domain Name із вашого Особистого кабінету
- Server port: 1197
- Proxy host or address: залиште це поле порожнім
- Proxy port: залиште це поле порожнім
- Proxy Authentication: виберіть значення none
- Description: це поле заповнювати не обов’язково
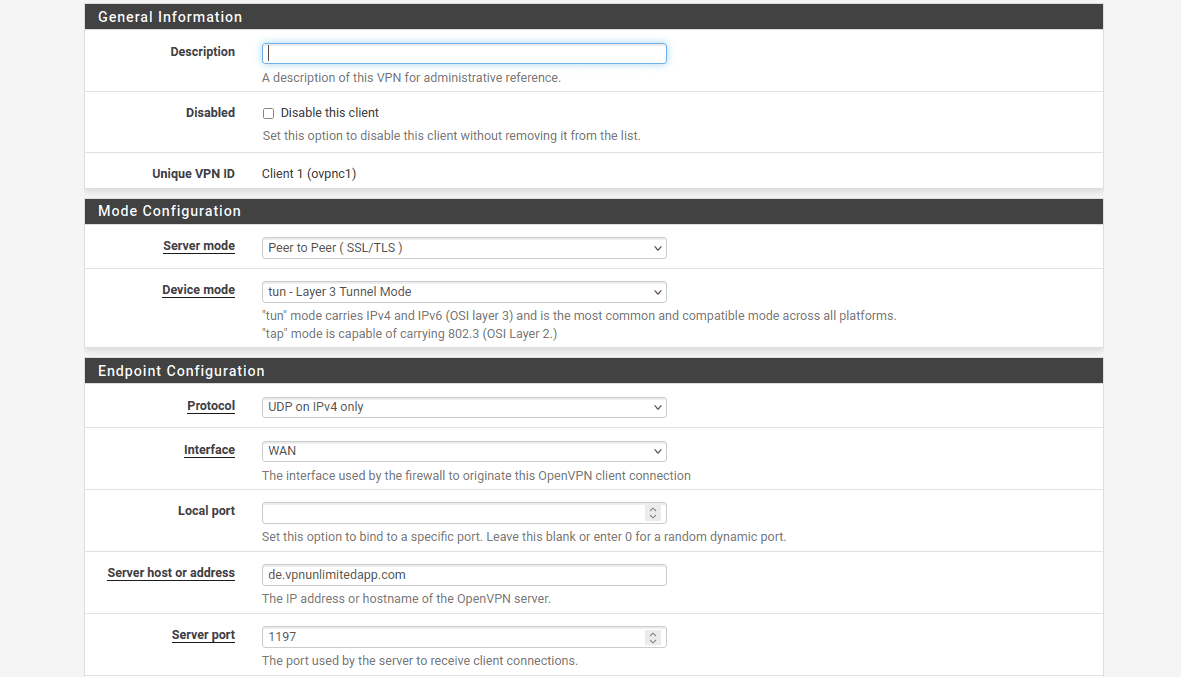
У розділі User Authentication Settings вам не потрібно вносити жодних змін.
9. Перейдіть до розділу Cryptographic Settings та внесіть наступні зміни:
- Use a TLS Key: залиште цей параметр не відміченим
- Peer Certificate Authority: виберіть сертифікат VPN Unlimited, який був доданий раніше (у нашому випадку це CA-KeepSolid-VPN)
- Client Certificate: у випадаючому меню виберіть сертифікат VPN Unlimited (у нашому випадку це Cert-KeepSolid-VPN)
- Encryption Algorithm: виберіть AES-256-CBC (256 bit key, 128 bit block)
- Enable NCP: встановіть прапорець для цього параметра
- NCP Algorithms: перегорніть список Available NCP Encryption Algorithms і знайдіть параметр AES-256-GCM. Натисніть на нього, щоб додати до списку Allowed NCP Algorithms, який знаходиться правіше
- Auth digest algorithm: виберіть SHA512 (512-bit)
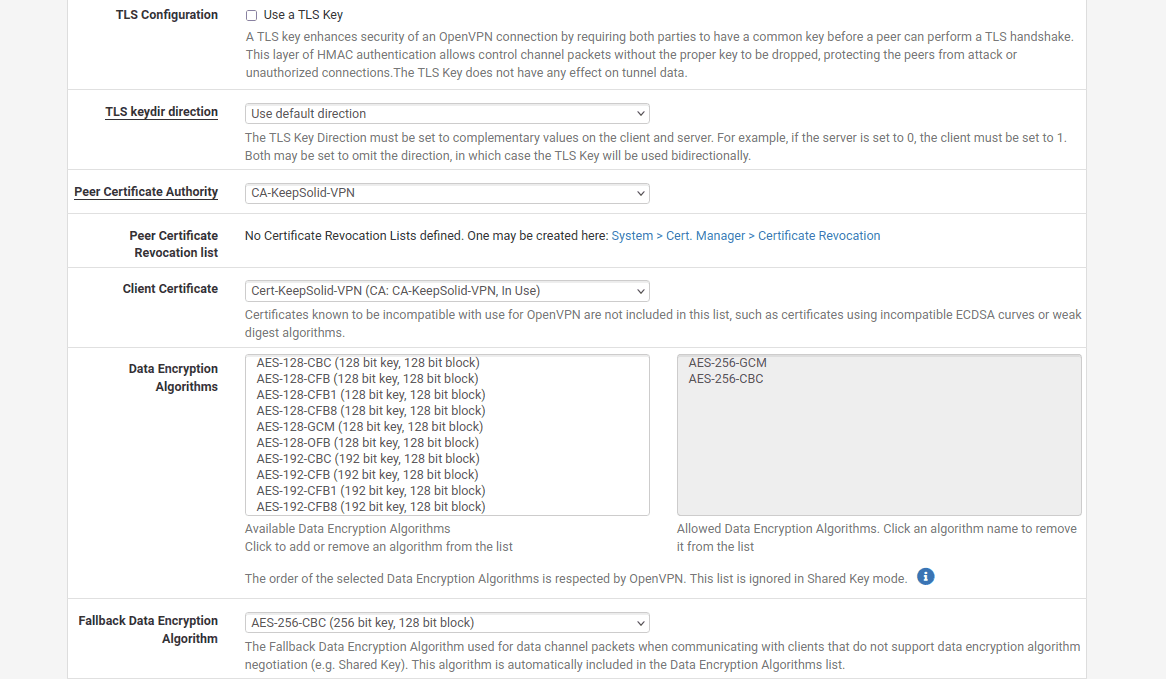
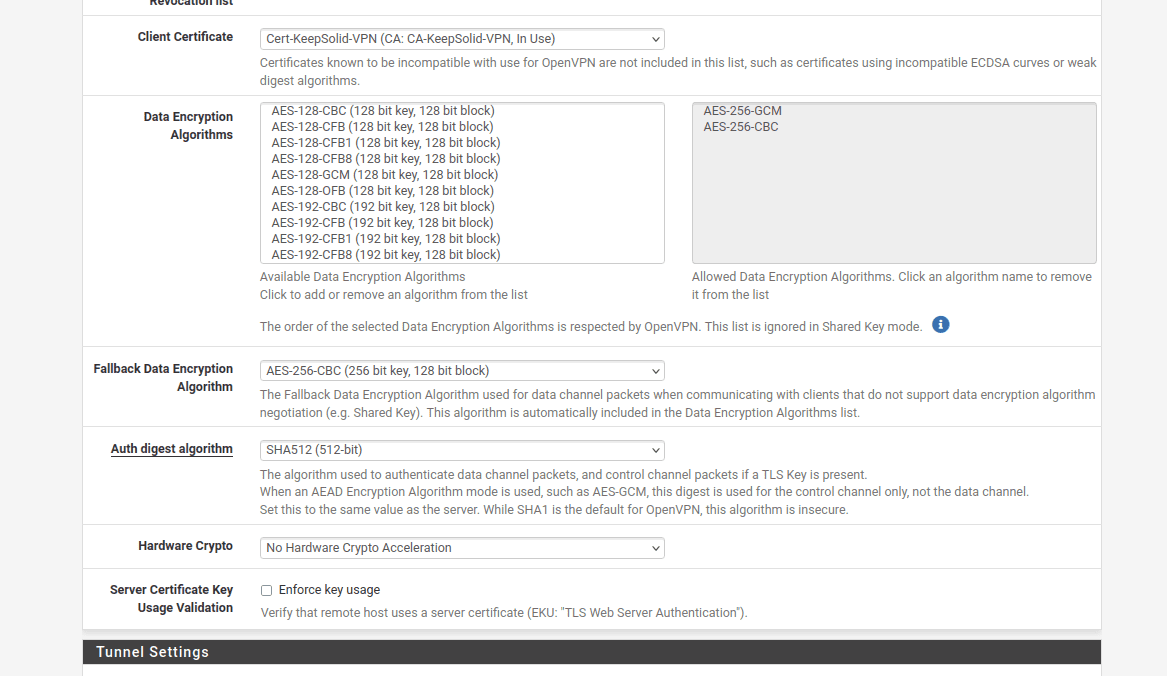
10. У розділі Tunnel Settings перейдіть до параметра Allow Compression і виберіть «Refuse any non-stub compression (Most secure)», щоб переконатися, що стиснення вимкнено.

11. Перейдіть до розділу Advanced Configuration та введіть наступні дані у поле Custom options:
reneg-sec 0;
persist-tun;
persist-key;
remote-random;
remote-cert-tls server;
route-metric 1;
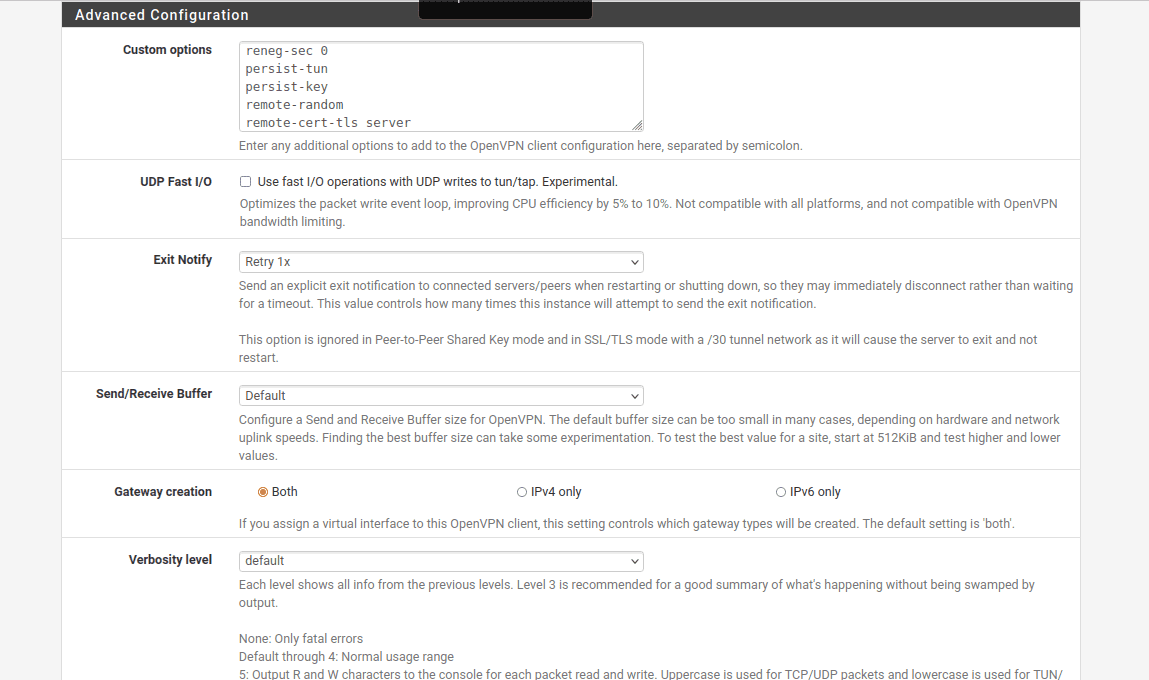
12. Після того, як ви закінчили, натисніть Save внизу сторінки.
13. Перейдіть на вкладку Interfaces > Assignments і натисніть Add.
Переконайтеся, що вибрано щойно добавлений інтерфейс. Скоріше за все, він називатиметься ovpnc1 (він також може називатися ovpnc2, ovpnc3 і так далі; це залежить від того, чи маєте ви інші ovpn інтерфейси).
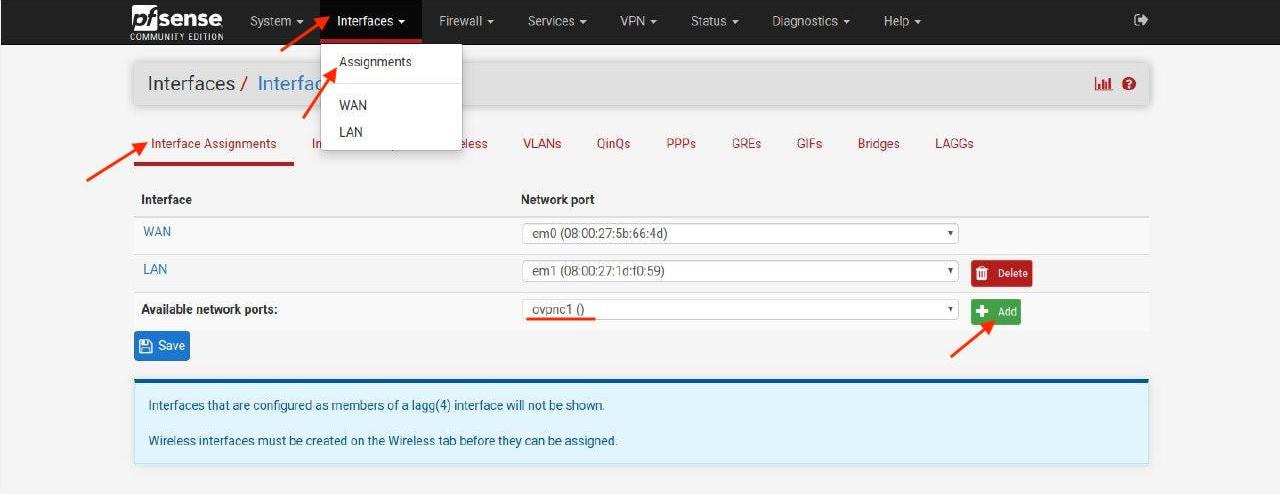
14. Коли ви закінчите, натисніть Save.
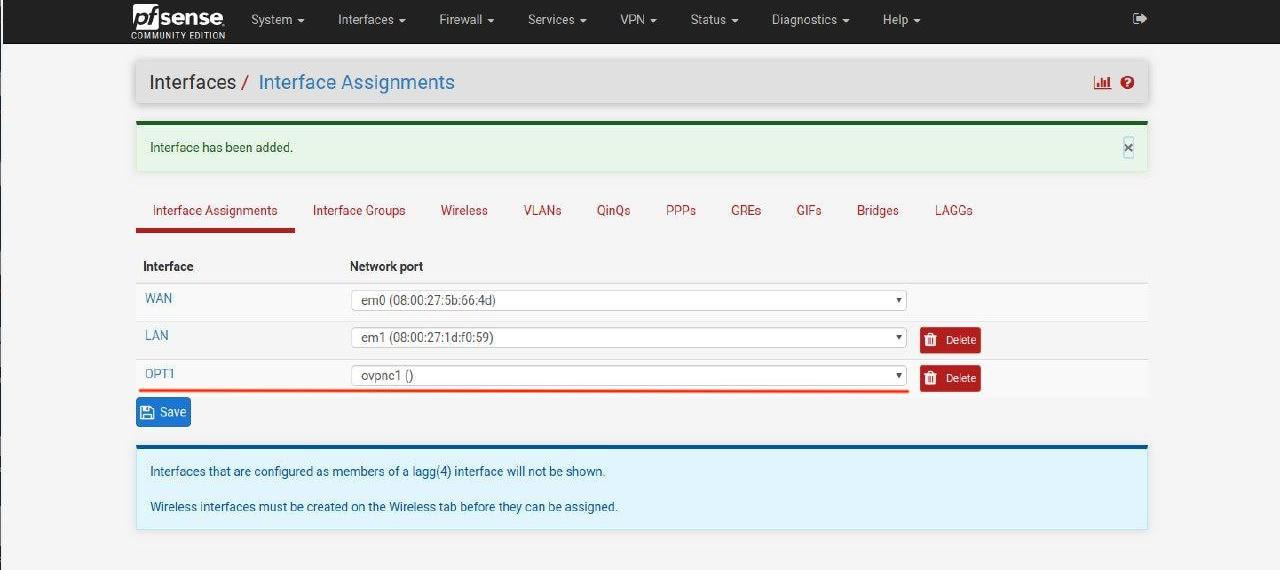
15. Перейдіть на вкладку OPT1 (назва вашого інтерфейса із попереднього кроку) і заповніть наступні поля, як показано нижче. Зверніть увагу, більшість полів слід залишити порожніми.
- Enable: встановіть прапорець для параметра Enable interface
- Description: введіть будь-яку назву на ваш вибір, наприклад KeepSolidVPN
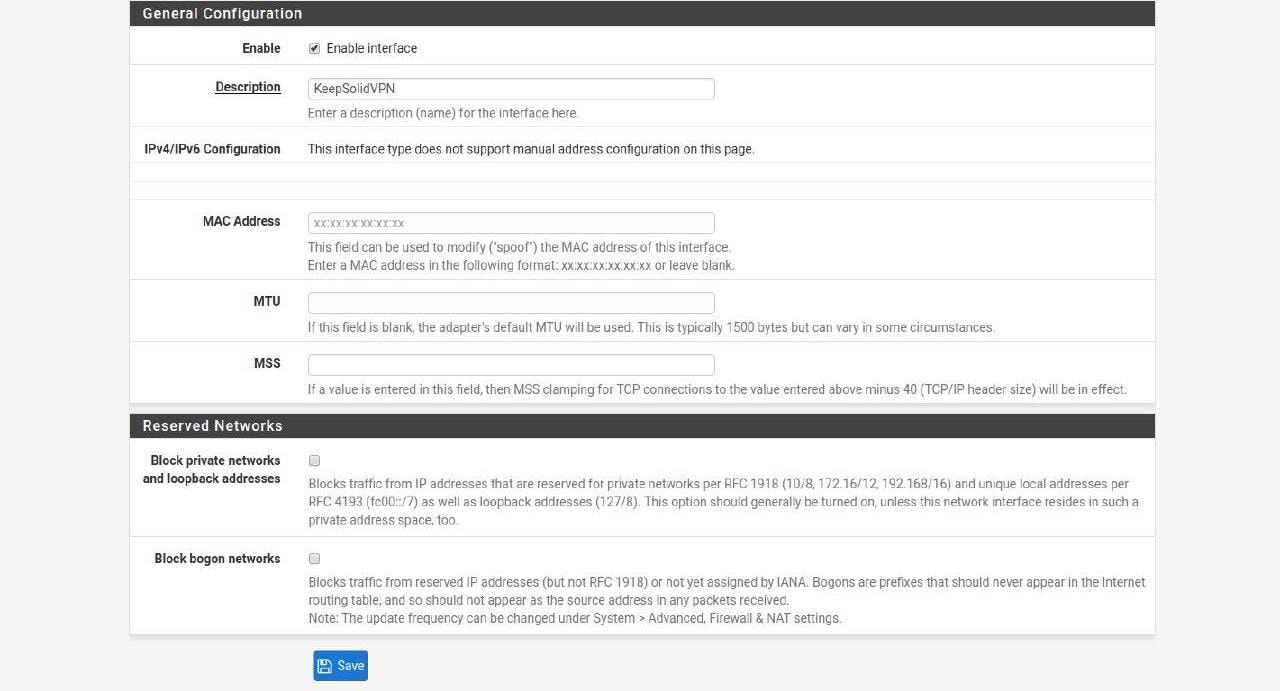
16. Ніяких інших змін не потрібно. Натисніть Save і Apply Changes.
17. Перейдіть на вкладку System > Routing і натисніть Add.
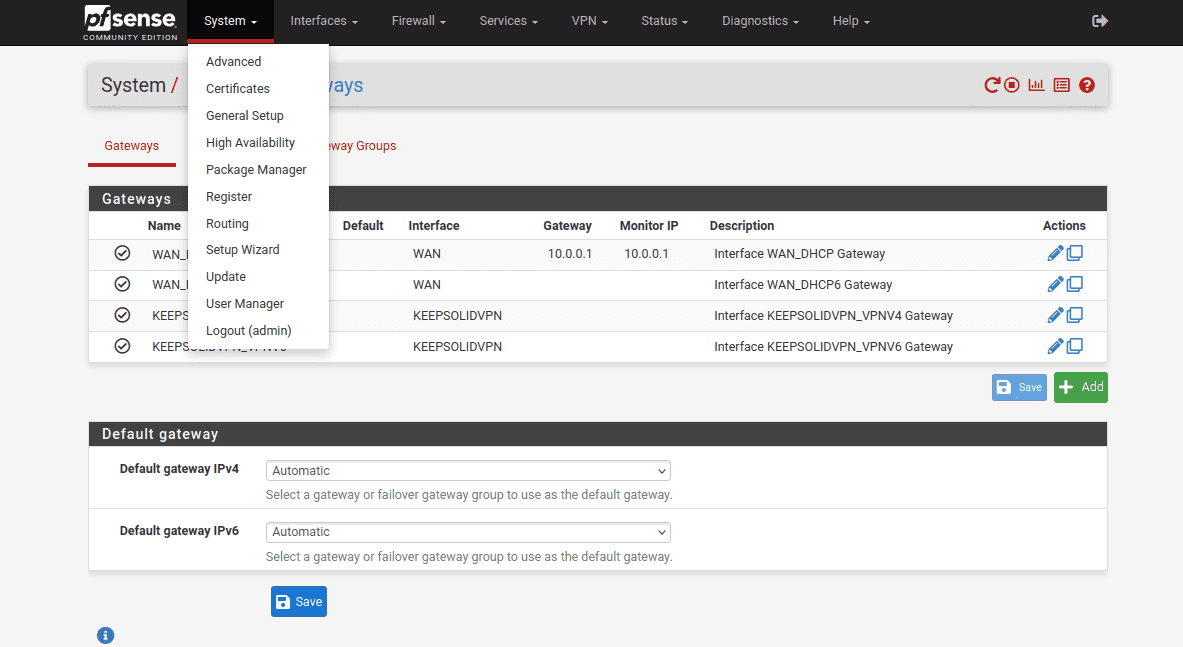
18. Заповніть поля у розділі Edit Gateway, як показано нижче, і натисніть Save і Apply Changes.
Як бачите, більшість полів залишились незаповненими або зберегли значення за замовчуванням.
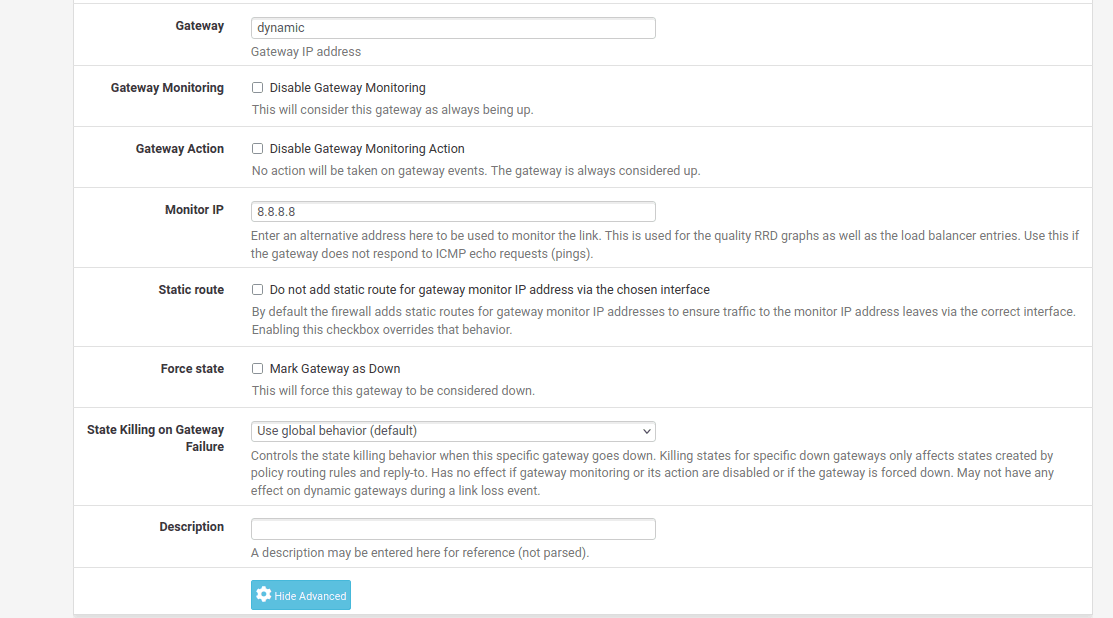
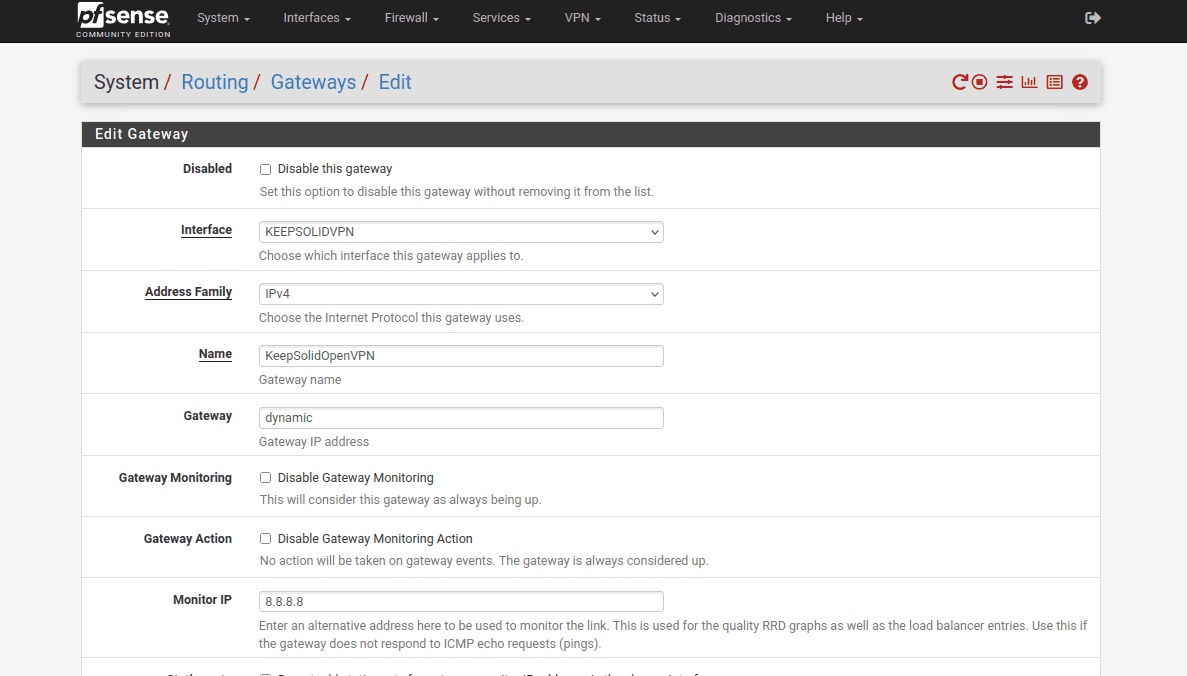
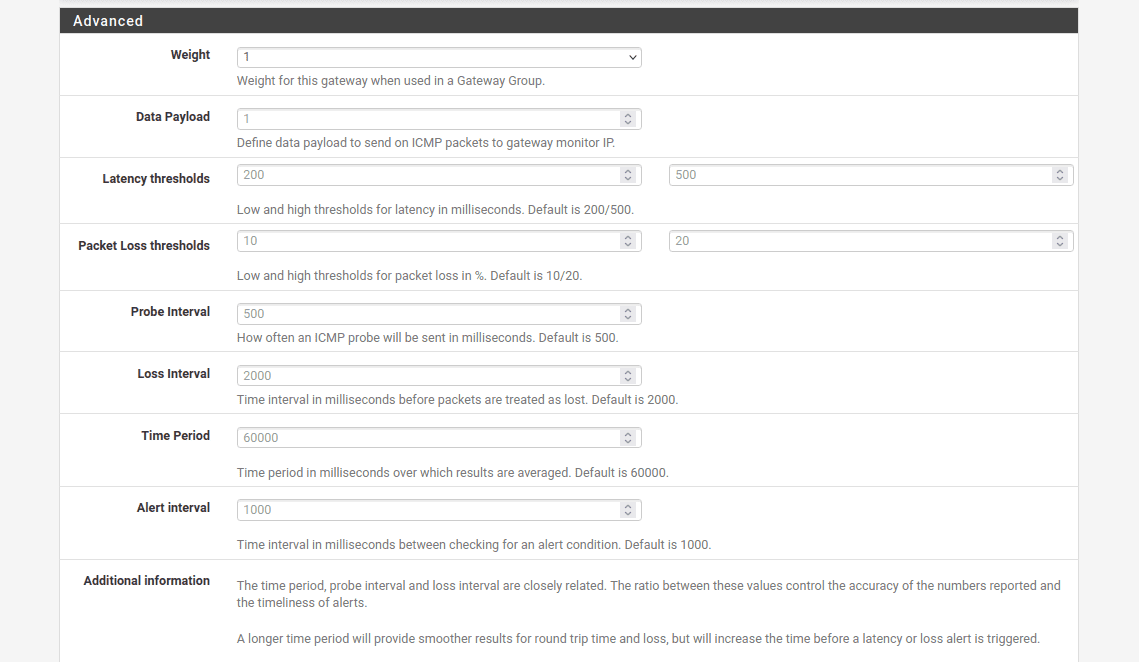
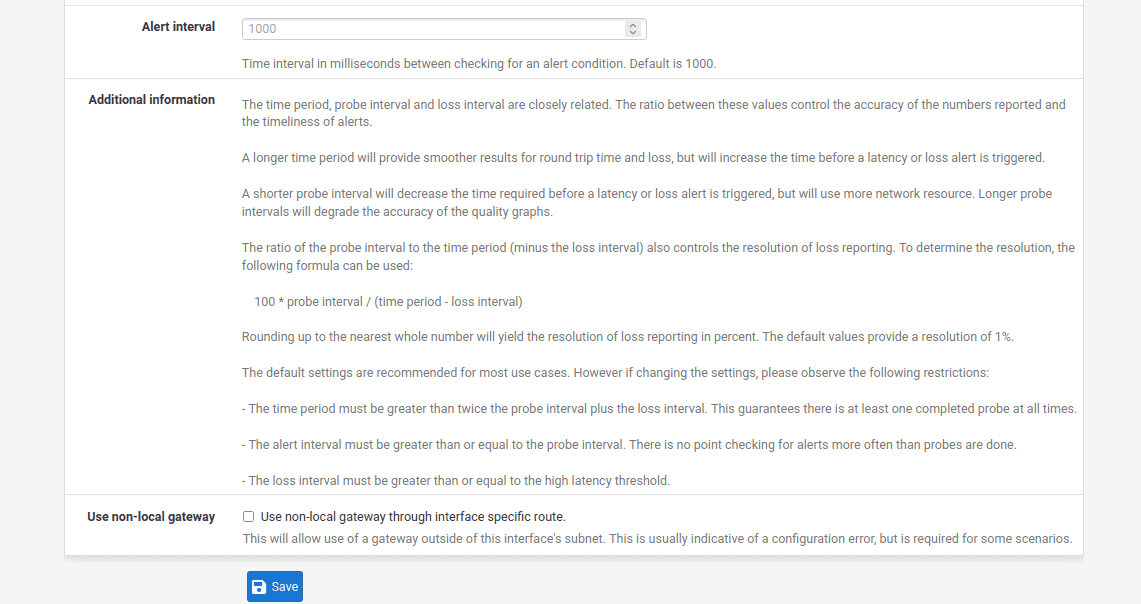
19. Перейдіть на вкладку Firewall > Aliases > IP і натисніть Add.
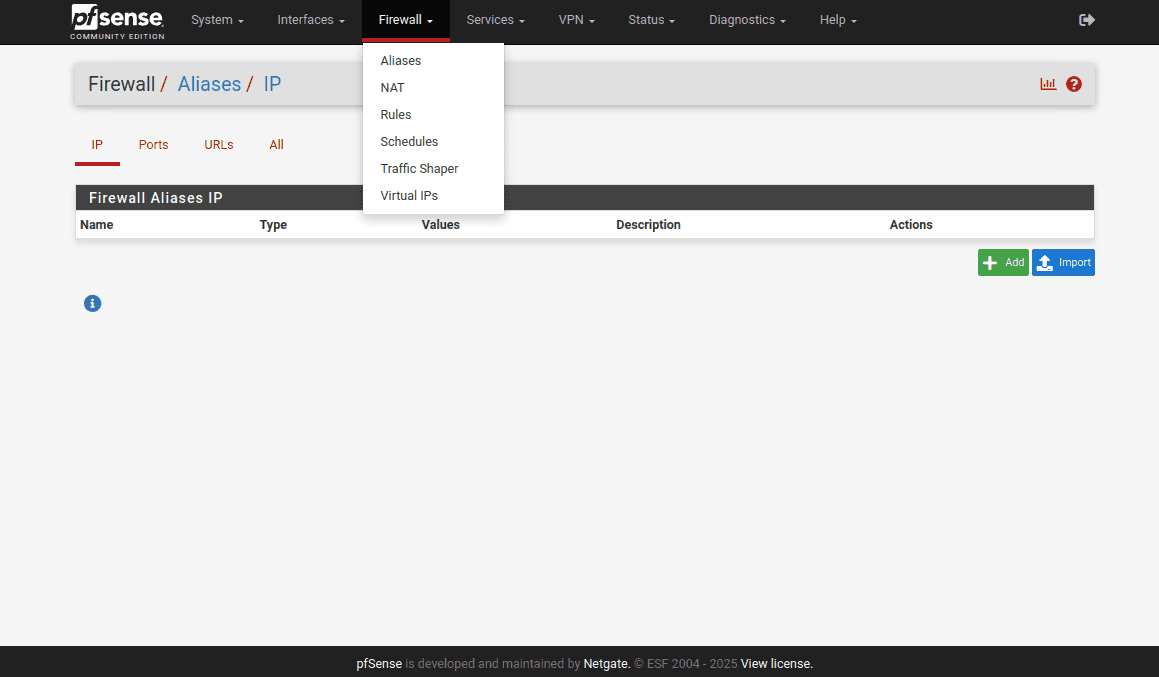
20. Заповніть поля, як показано на скриншоті нижче.
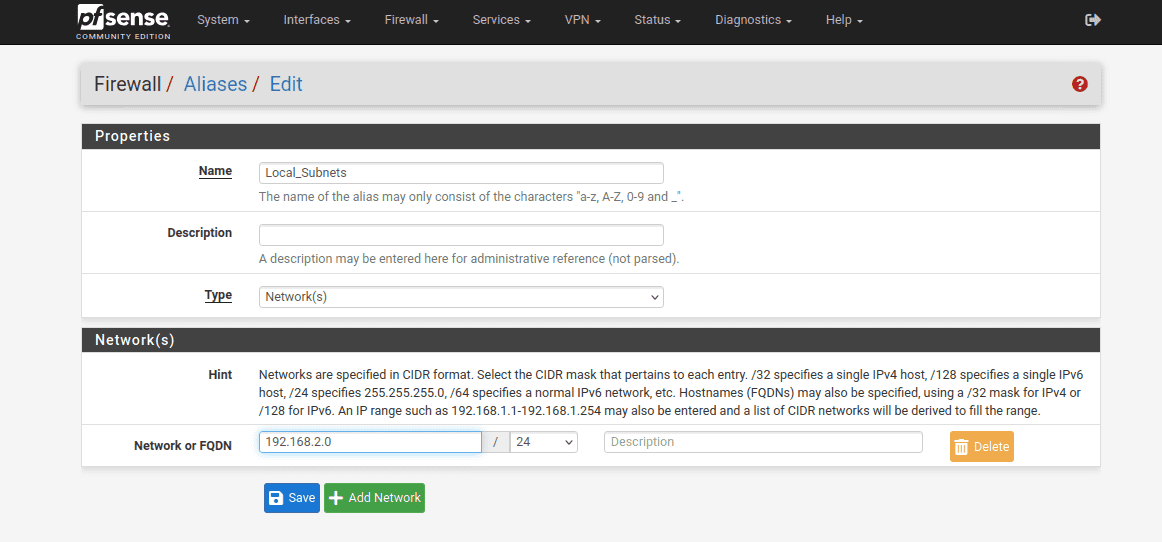
21. Коли ви закінчите, натисніть Save і Apply Changes.
22. Потім відкрийте вкладку Firewall > NAT > Outbound.
23. Для параметра Mode встановіть значенняу Manual, натисніть Save і Apply Changes.
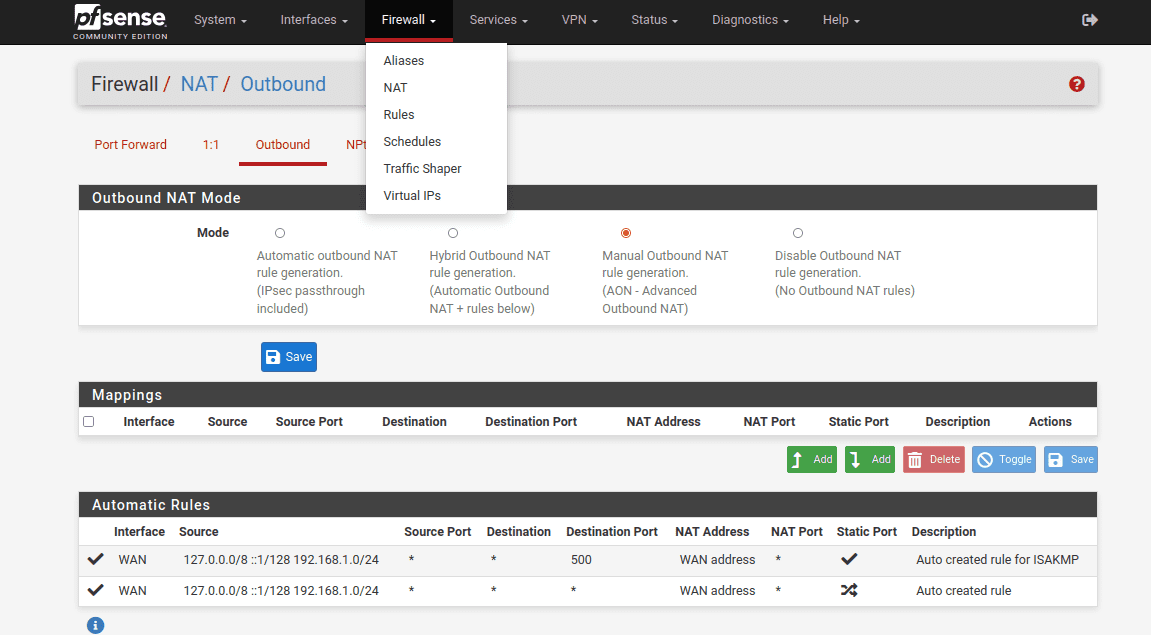
24. Після цього вам необхідно зробити копії ваших WAN з’єднань.
Щоб зробити копію, натисніть на


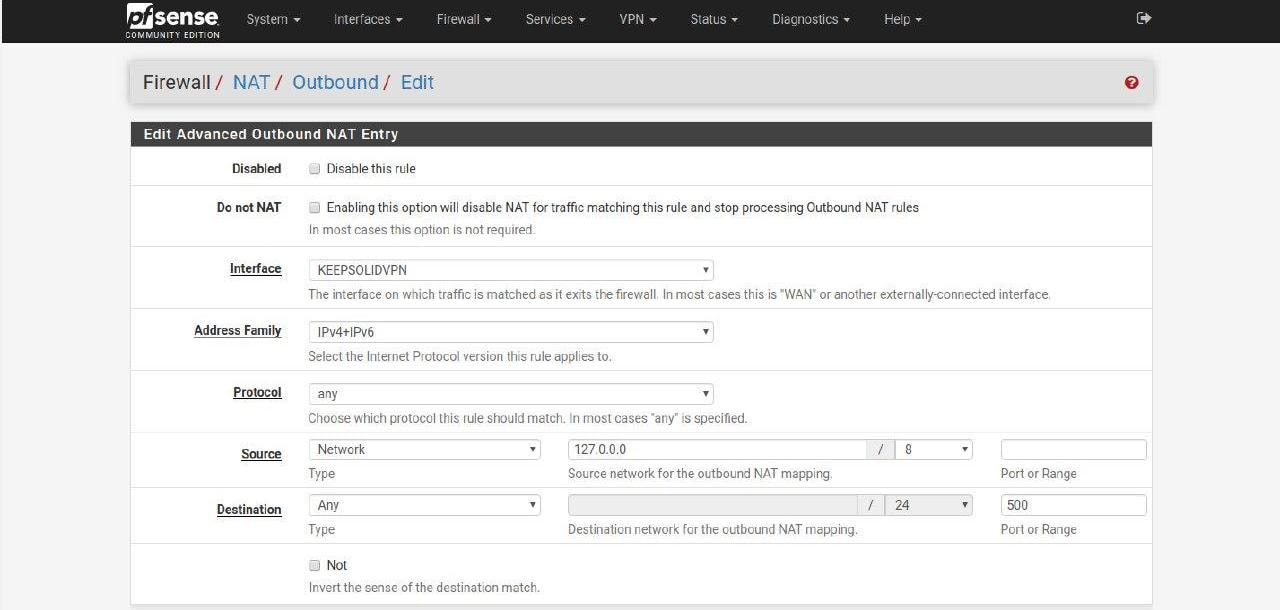
Розділ Mappings має виглядати наступним чином:
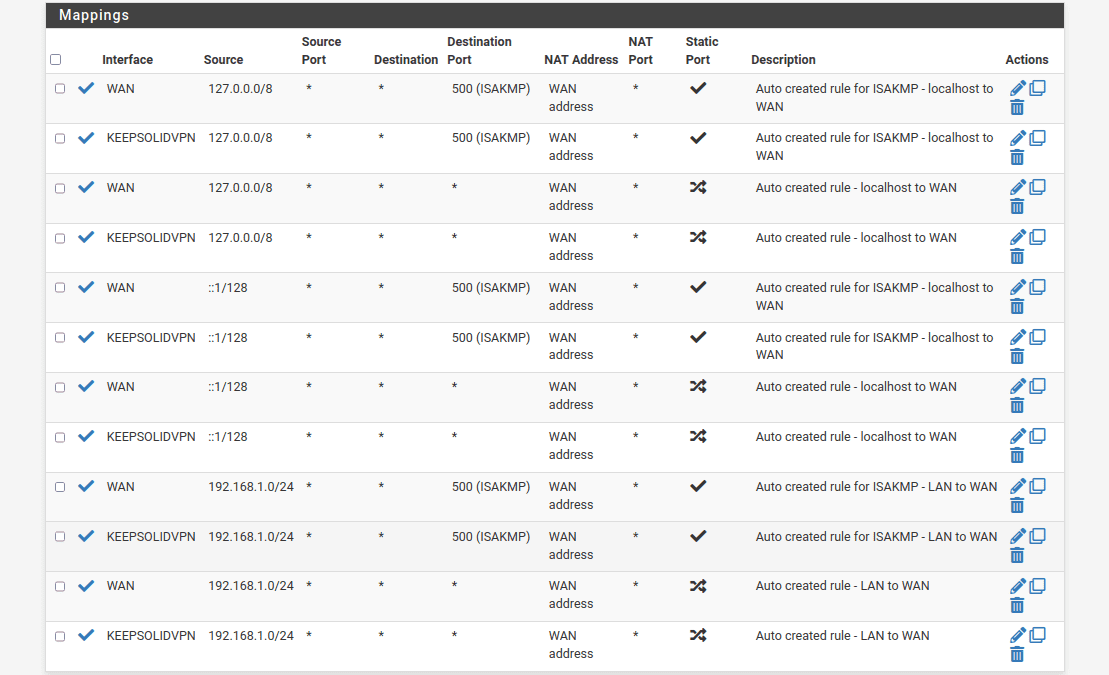
25. Перейдіть на вкладку Firewall > Rules > LAN і натисніть Add.
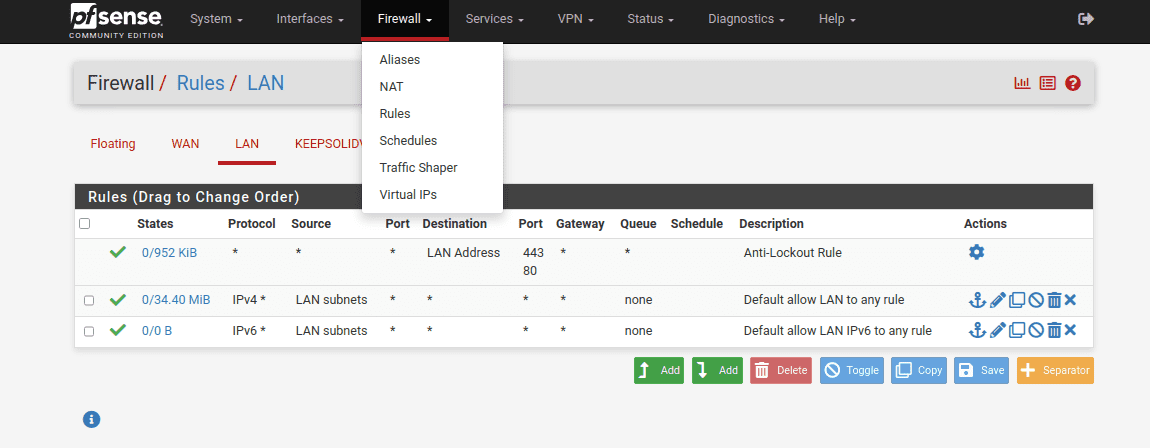
26. Заповніть поля, як показано на скриншотах нижче, і натисніть Save і Apply Changes. Більшість параметрів мають залишитися незаповненими або зберегти значення за замовчуванням.
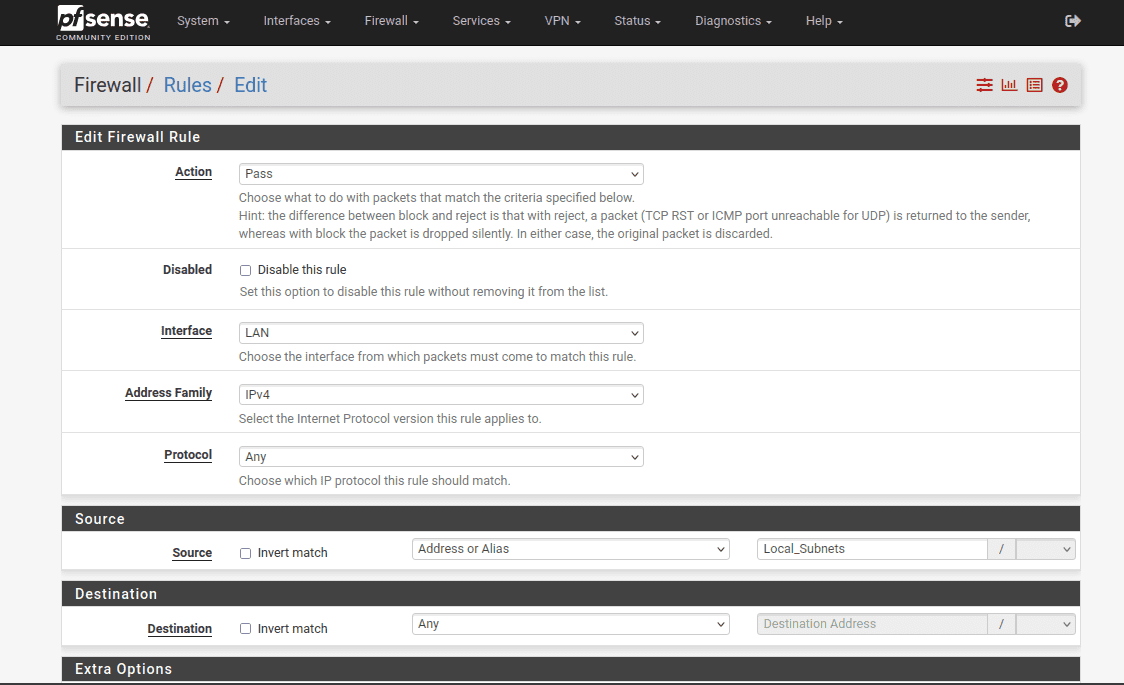
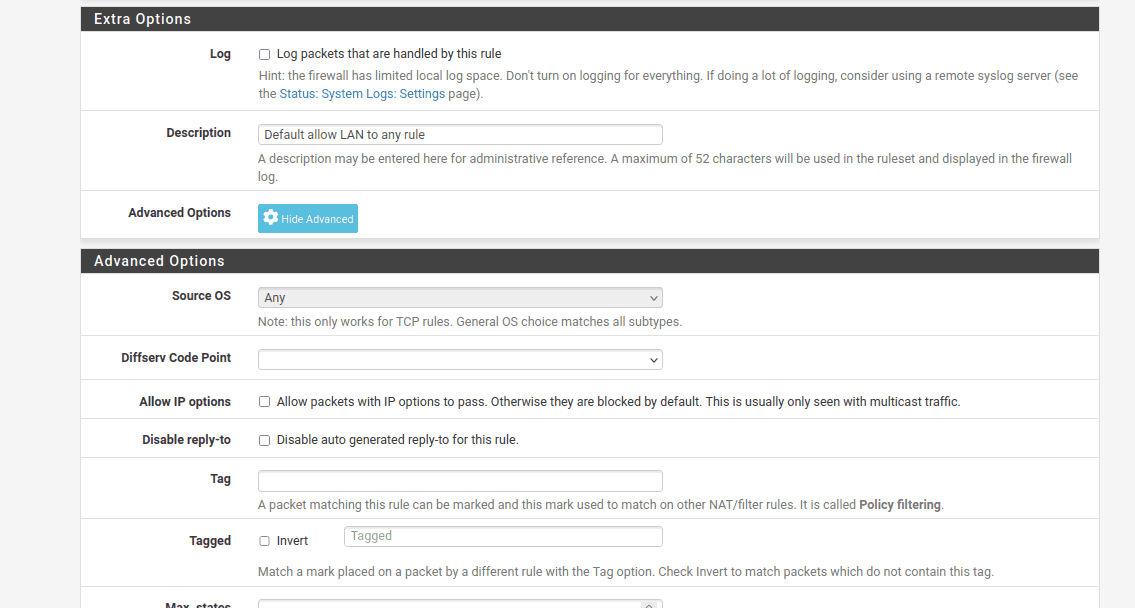
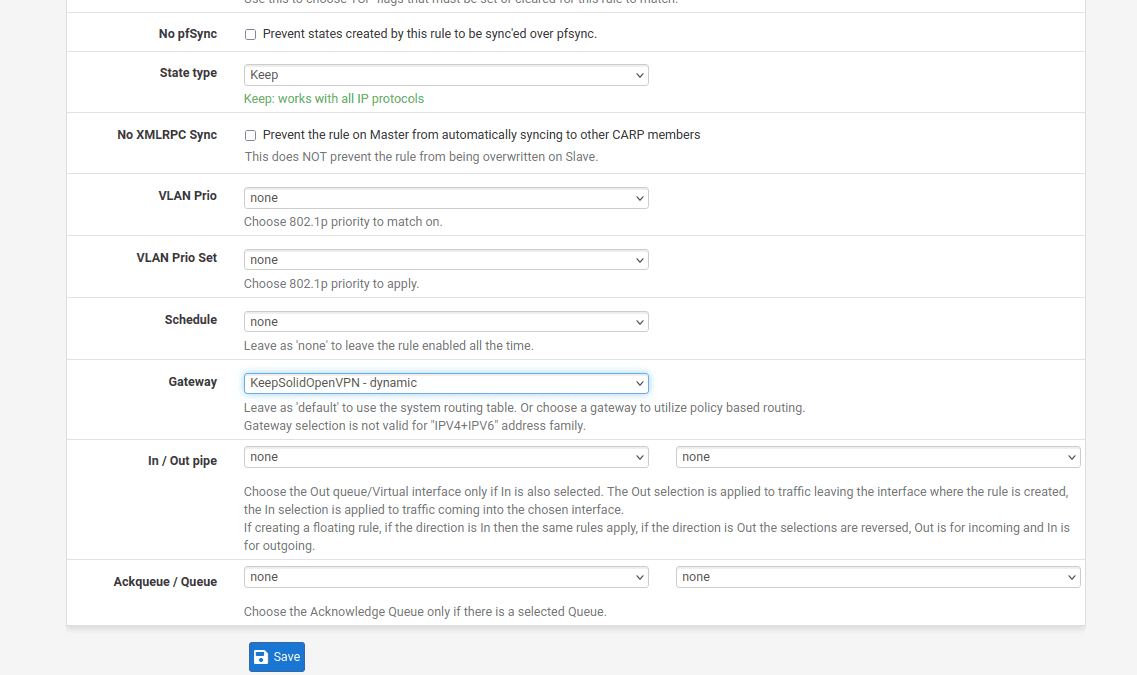
27. Щоб завершити налаштування OpenVPN клієнта на вашому роутері pfSense, перейдіть до розділу Diagnostics > Reboot та зачекайте декілька секунд, поки ваш роутер перезавантажується.
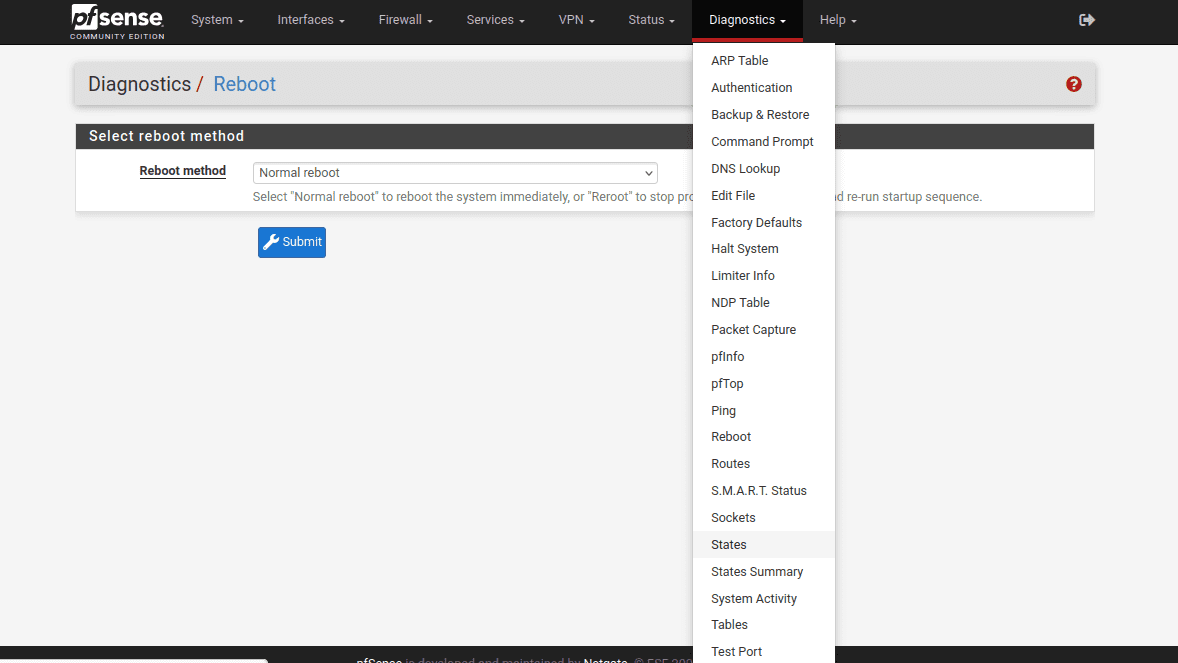
На цьому все! Ви успішно завершили налаштування роутера pfSense з використанням OpenVPN протоколу. Хочете налаштувати VPN з’єднання на інших пристроях? Ознайомтеся з іншими нашими інструкціями у розділі Інструкції. Потрібна допомога? Не соромтесь звертатися до нашої служби підтримки, ми з радістю допоможемо вам!
"OpenVPN" є зареєстрованим товарним знаком OpenVPN Inc.
Захистіть всі ваші пристрої
Налаштуйте VPN Unlimited на маршрутизаторі pfSense та захистіть всі підключені пристрої