IKEv2 configuration guide for all major platforms
IKEv2 proves itself to be extremely secure while also demonstrating high stability, performance, and connection speed. Therefore, it will be no wonder if you decide to use the IKEv2 protocol on your device. More information about its features you can find on the page What is the IKEv2 protocol?
This guide will walk you through the IKEv2 setup on Windows devices. How to get started with the Windows IKEv2 client? How to protect your internet activities using the IKEv2 protocol? How to establish a secure IKEv2 connection with VPN Unlimited? Keep reading to figure it all out!
There are two methods to configure a secure IKEv2 connection on your Windows PC. Decide which one suits you best and keep your online privacy intact:
- Method 1. How to configure the IKEv2 connection manually?
- Method 2. How to configure IKEv2 protocol using VPN Unlimited?
Method 1. How to Configure the IKEv2 Connection Manually
I. Generate IKEv2 configurations for Windows
First of all, you need to create manual configuration files. In this regard, please follow the next steps:
- Purchase VPN Unlimited subscription.
- Navigate to the User Office and log in using your KeepSolid ID.
- Find the VPN Unlimited service in the Your subscriptions section and press Manage.
- Go to the Manual Configurations section, select an existing device or create a new one, choose the desired server location and set up the IKEv2 VPN protocol.
Note: This option is considered equivalent to 1 active device, therefore occupies 1 slot. If you are out of free slots, delete a device that is no longer in use or get additional slots.
- Press Generate to create manual IKEv2 configurations for Windows OS.
Note: The security certificate provided by VPN Unlimited will be automatically downloaded on your Windows PC.
II. Use generated settings to configure IKEv2
Important! Please note that you will need to configure your device using the generated settings by yourself at your own risk.
- Now you have to install the downloaded certificate. Double-click this certificate file (.crt) and select Open for the security request. In the pop-up window click Open.

- Click Install Certificate.

- Select Local Machine for the Store Location and click Next.

- Press Yes for the User Account Control request.
- Choose the Place all certificates in the following store option and click Browse.

- Select Trusted Root Certification Authorities. Click OK and then Next.

- In the next window, click Finish.
- Now, when the certificate is successfully installed, it's time to configure an IKEv2 VPN connection. Navigate to Settings > Network & Internet > VPN and click Add a VPN connection.
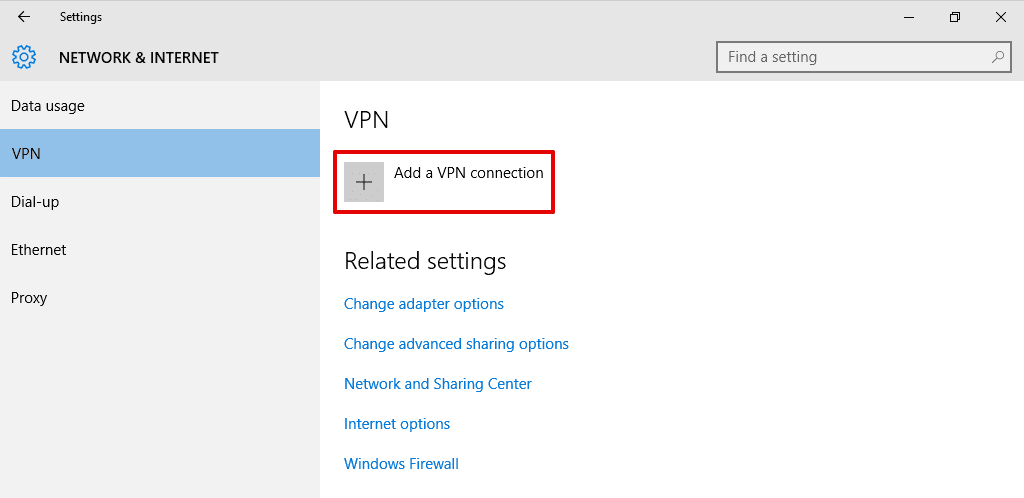
-
Input the following data:
- VPN provider: Windows (built-in)
- Connection name: Enter any name of your choice, for instance, VPN Unlimited (IKEv2)
- Server name or address: Enter the IP address of the desired server provided by VPN Unlimited
- VPN type: IKEv2
- Type of sign-in info: User name and password
- User name: Enter the user name provided by VPN Unlimited
- Password: Enter the password provided by VPN Unlimited
When you finish, click Save.
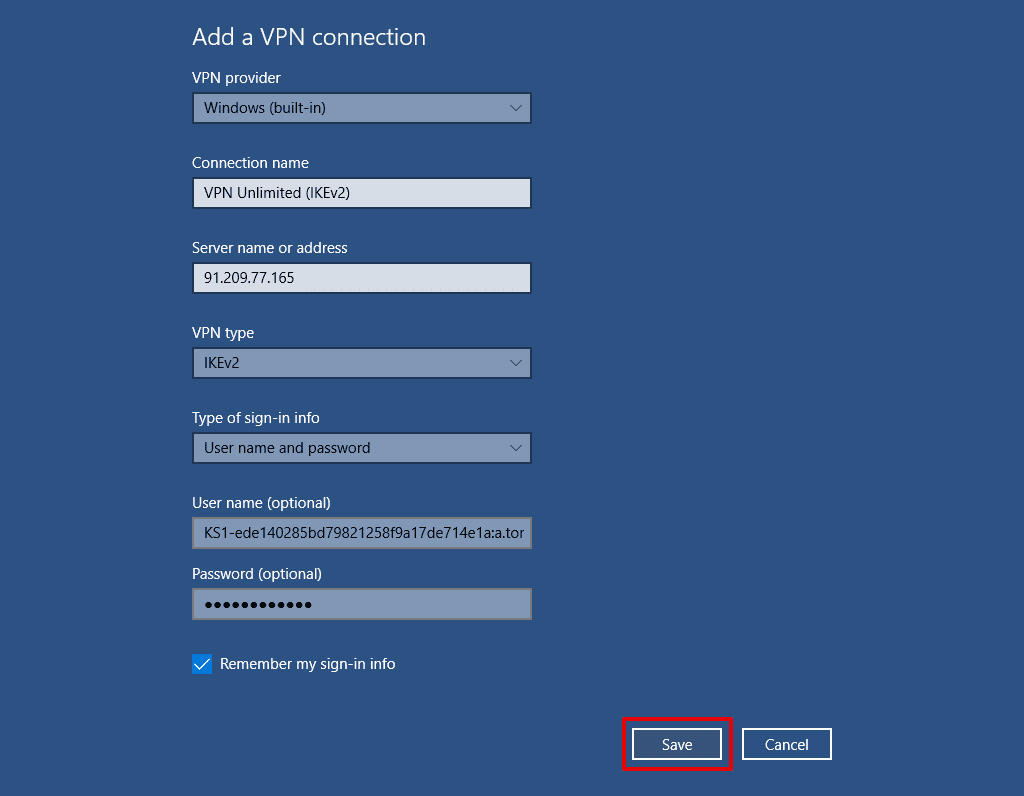
- Click Connect and the IKEv2 VPN connection will be established in a few seconds.
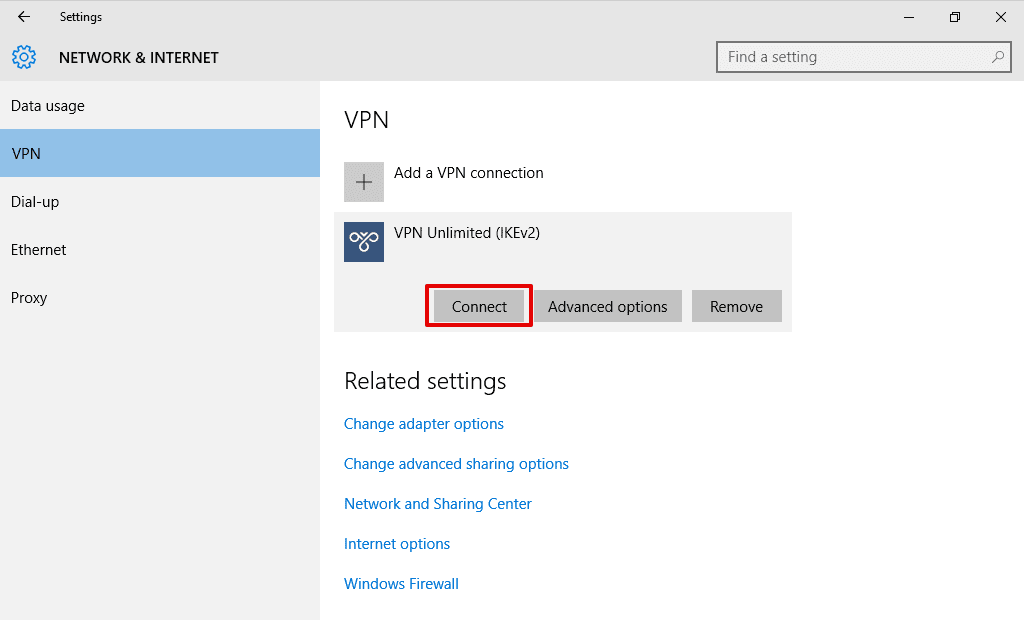
That's about it. Now you have a running VPN connection through the IKEv2 protocol.
Try Our Secure VPN Application Right Now!
Download VPN Unlimited on your Windows PC and establish a secure IKEv2 VPN connection in a few clicks!
Method 2. How to Configure IKEv2 Protocol Using the VPN Unlimited App
Note: VPN Unlimited is also available as a part of the MonoDefense® security bundle.
- Launch VPN Unlimited on your Windows device.
- Press the


- Open Settings and go to the Protocols tab.
Note: If your VPN connection is active it will be automatically disabled and connected again using the chosen VPN protocol.

- Select the IKEv2 VPN protocol and that’s it!

From now on, your sensitive data and online actions remain confidential and protected from any unauthorized access.
Improve Your Online Privacy with VPN Unlimited
Download our reliable IKEv2 VPN client on any device: iOS, Android, Windows, macOS, WiFi router, or Smart TV; and get a 7-day free trial + a 30-day money-back guarantee to check everything out!
VPN Unlimited Features for Secure Internet Access
This feature is a great defense against unforeseen privacy leaks. Kill Switch constantly monitors VPN connection and instantly restricts your internet access if there are any disruptions or failures. Thanks to this option, your real IP address and geo-location are protected from accidental exposure as the result of a dropped VPN connection or other related issues.
Whatever VPN protocol you use, there is always speed reduction. The Trusted network feature allows you to add completely safe WiFi networks (for example, your home WiFi) to the trusted list. As a result, the VPN connection will be automatically disabled each time your device connects to the trusted networks. Therefore, you can avoid speed loss and stay sure your Windows device is reliably protected.
Our Windows IKEv2 VPN client provides more than 3000 high-speed servers that are pointed in more than 80 locations all over the world. Thus, you can virtually travel anywhere: connect to the desired virtual server and replace your actual IP address with that of the chosen server. VPN Unlimited grants online anonymity, renders users' internet activities, and ensures their privacy.
VPN Unlimited encrypts both the incoming and outgoing traffic of your Windows device using the extremely secure AES 256-bit encryption protocol. It’s considered to be impenetrable to brute force attacks and is implemented by the US government to protect top-secret information. This protocol makes your traffic completely untraceable: if any third party tries to decrypt it, they get a bunch of random symbols.
Other Manuals on How to Deal with Our Windows VPN Solution
Ready to give VPN Unlimited a try?
Get our VPN solution, connect to the desired virtual server using secure IKEv2 protocol, and gain unrestricted access to the internet at the fastest possible connection.