WireGuard® VPN Client Einrichtung auf GLiNet Router
für VPN Unlimited Nutzer.
WireGuard® ist ein neues Open-Source-VPN-Protokoll, das modernste Kryptographie verwendet. Ursprünglich wurde dieses Protokoll für den Linux-Kernel veröffentlicht, aber jetzt ist es plattformübergreifend und kann auf jeder Plattform implementiert werden. Weitere Informationen über das WireGuard® Protokoll finden Sie in unserem ausführlichen Artikel Was ist das WireGuard® Protokoll.
Diese Anleitung führt Sie durch die Schritte, die für die Einrichtung eines GLiNet-Routers mit dem WireGuard®-Protokoll erforderlich sind.
Hinweis: Um Ihren GLiNet-Router optimal nutzen zu können, sollten Sie diesen immer auf dem neuesten Stand halten!
1. Manuelle Konfigurationen für GLiNet-Router abrufen
Melden Sie sich in Ihrem Nutzerbüro an > wählen Sie die Anwendung VPN Unlimited aus > klicken Sie auf Manage (Verwalten).

Drücken Sie auf das Feld unter Device (Gerät) und klicken Sie auf Manually create a new device… (Manuelles Erstellen eines neuen Geräts…) > geben Sie einen benutzerdefinierten Namen ein, z.B. WireGuard > wählen Sie den entsprechenden Standort des Server (Servers) > wählen Sie das WireGuard® Protokoll aus dem Dropdown-Menü > klicken Sie auf Generate (Erstellen).
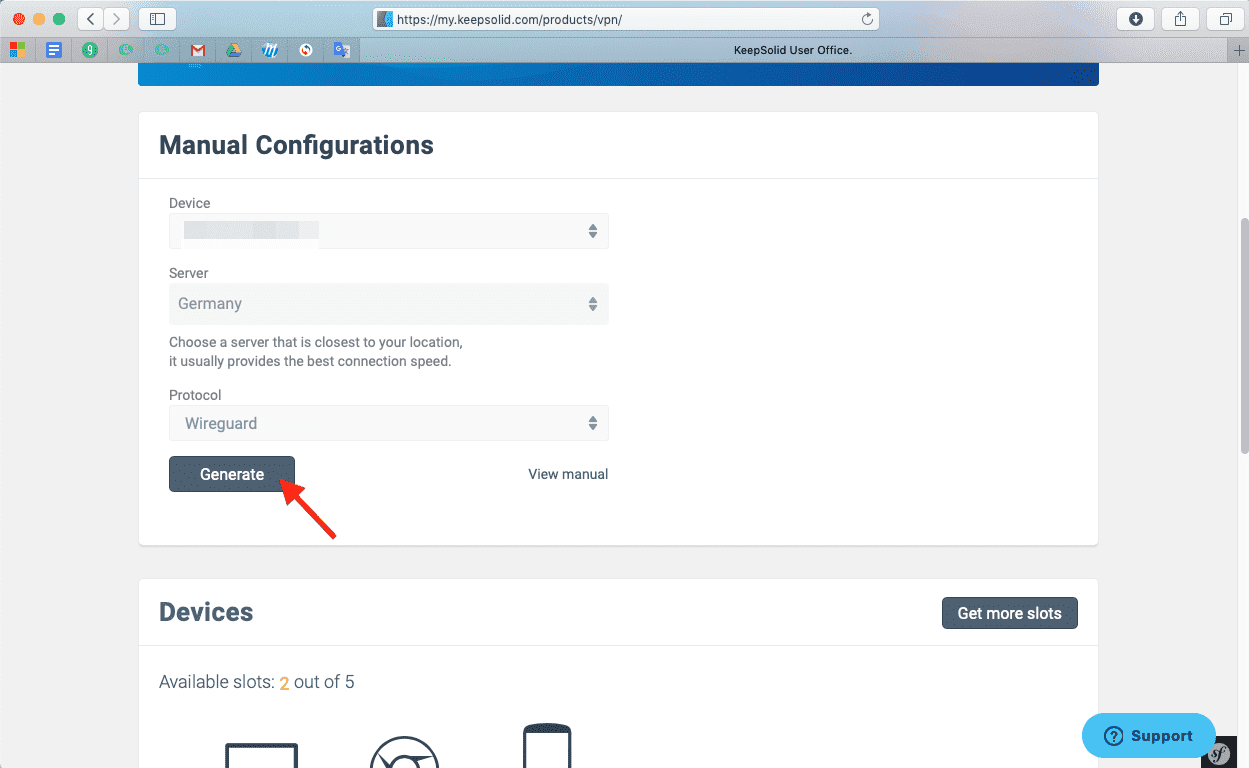
Die Konfigurationsparameter werden dann unten im Textformat angezeigt. Sie benötigen diese für die weitere Konfiguration Ihres GLiNet-Routers.
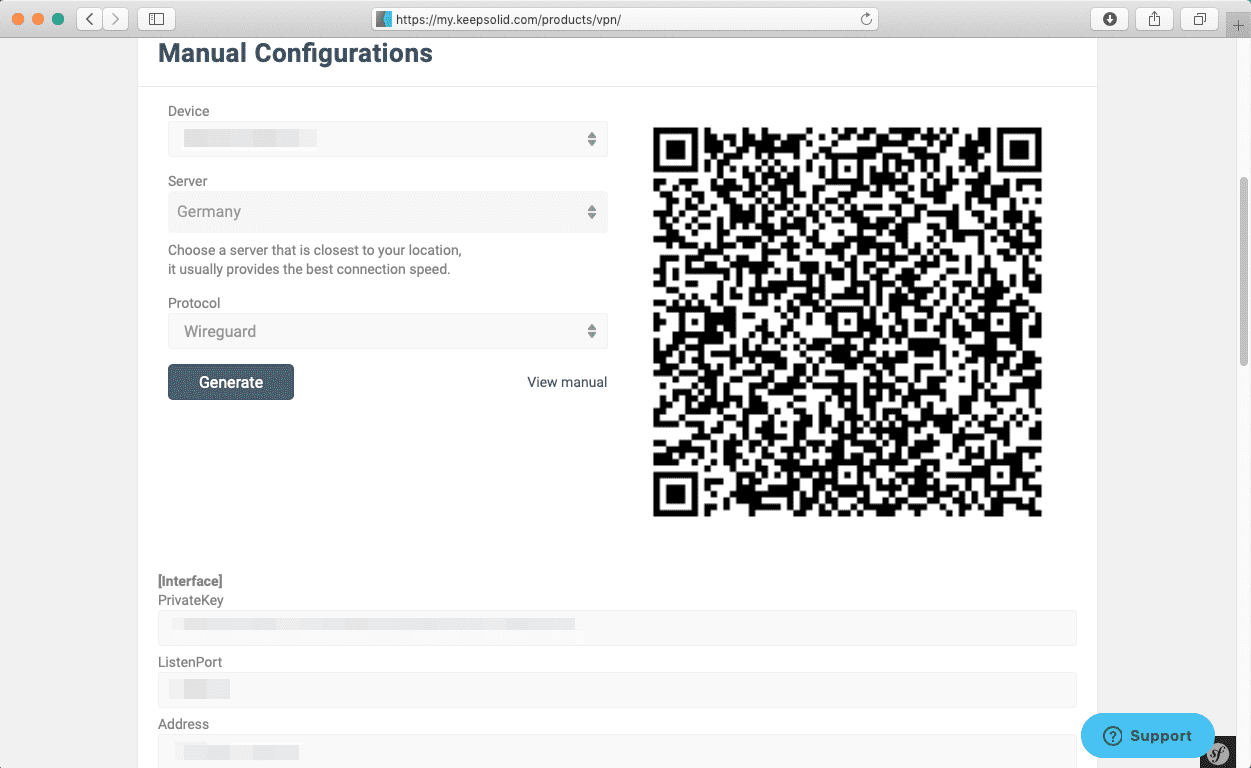
2. WireGuard® Client auf GLiNet-Router konfigurieren
-
Öffnen Sie die Verwaltungsoberfläche des GLiNet Routers
Verbinden Sie Ihr Gerät mit dem GLiNet-Router und geben Sie die IP-Adresse der Verwaltungsoberfläche in die Adresszeile des Browsers ein. Finden Sie die IP-Adresse auf der Rückseite Ihres Routers oder folgen Sie dieser Anleitung. Melden Sie bei der Verwaltungsoberfläche und klicken Sie auf VPN > WireGuard® Client.
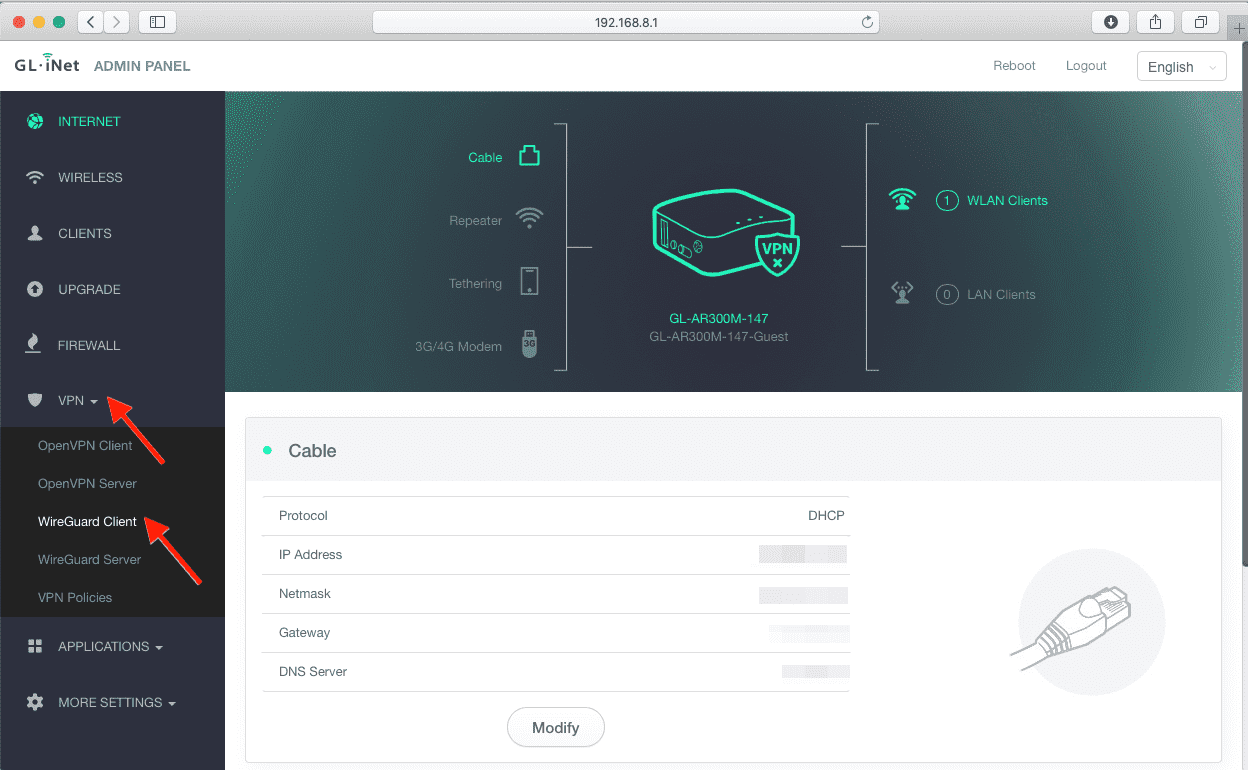
-
Neuen WireGuard® Client erstellen
Klicken Sie auf Add New Profiles (Neue Profile hinzufügen).

Geben Sie den benutzerdefinierten Name (Namen) des Servers an und klicken Sie auf Next (Weiter).
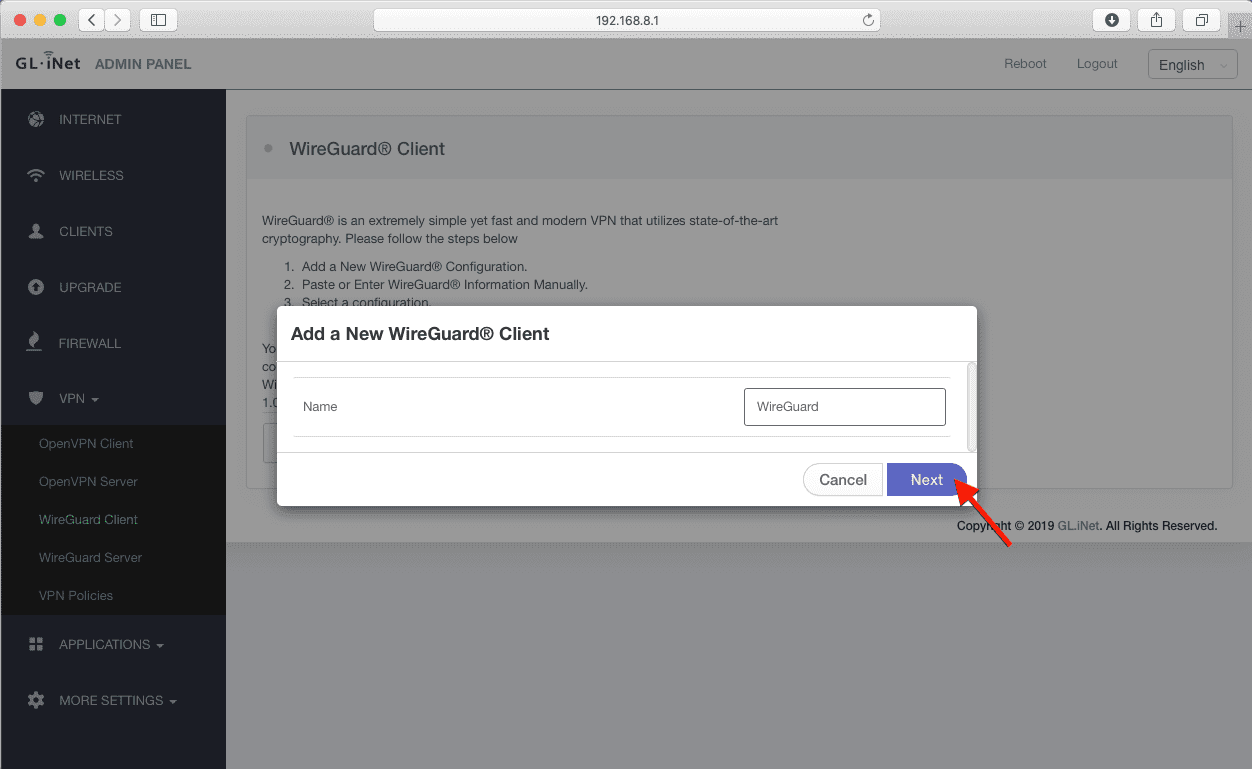
Das Fenster Add a New WireGuard® Client (Neuen WireGuard®-Client hinzufügen) wird angezeigt. Fügen Sie auf der Registerkarte Configuration (Konfiguration) die Details der manuellen Konfigurationseinstellungen ein, die Sie zuvor erstellt haben:
[Interface].
PrivatSchlüssel = den PrivatSchlüssel aus Ihrem Nutzerbüro einfügen
ListenPort = Einfügen der ListenPort-Details
Adresse = Adressinformationen einfügen
DNS = DNS-Details aus dem Nutzerbüro einfügen
[Peer]
PublicKey = PublicKey aus dem Nutzerbüro einfügen
PresharedKey = PresharedKey-Details einfügen
AllowedIPs = AllowedIPs-Details einfügen
Endpunkt = Endpunktinformationen einfügen

Klicken Sie anschließend auf Add (Hinzufügen).
3. Verbinden Sie sich mit dem VPN-Server auf dem GLiNet-Router
Um eine sichere VPN-Verbindung aufzubauen, klicken Sie auf der Registerkarte WireGuard® Client auf Connect (Verbinden).
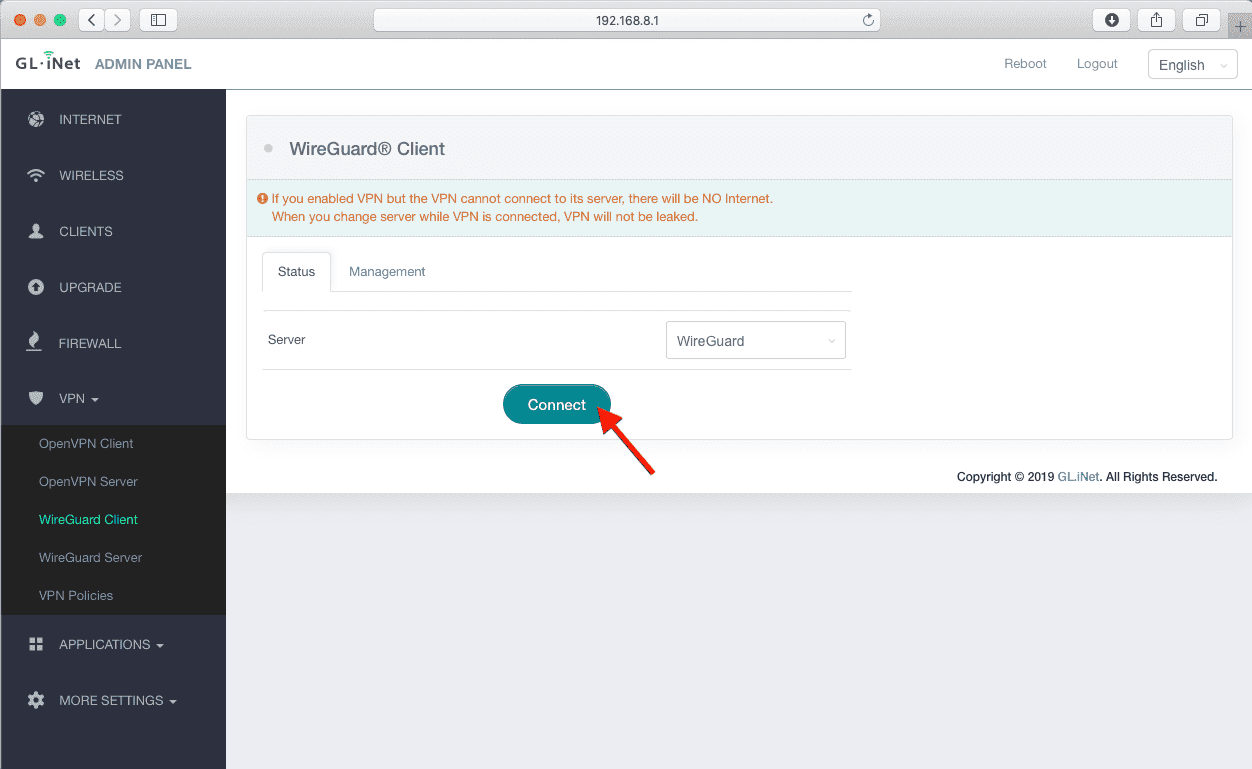
Das war's. Jetzt haben Sie eine VPN-Verbindung, die über das WireGuard®-Protokoll läuft.
Wir hoffen, dass unsere Anleitung zur Einrichtung von WireGuard® auf dem GLiNet-Router hilfreich für Sie war. Wenn Sie Fragen oder Anmerkungen zu unserem Service haben, wenden Sie sich bitte an unser Kundensupport-Team unter [email protected].
Wichtig! Bitte beachten Sie, dass Sie Ihr Gerät mit den erstellten Einstellungen auf eigenes Risiko selbst konfigurieren müssen.
„WireGuard“ ist eine eingetragene Marke von Jason A. Donenfeld.
Testen Sie VPN Unlimited sofort!
Wählen Sie Ihr perfektes Abonnement, konfigurieren Sie VPN Unlimited auf Ihrem Router und schützen Sie sowohl Ihre sensiblen Daten als auch Ihre Online-Privatsphäre vor jeglichen Dritten.