Configuración del WireGuard® VPN client en el router GLiNet
para usuarios de VPN Unlimited
WireGuard® es un nuevo protocolo VPN de código abierto que utiliza criptografía de vanguardia. Este protocolo se lanzó originalmente para el kernel de Linux, pero ahora es multiplataforma y se puede implementar en cualquier plataforma. Para obtener más información sobre el protocolo WireGuard®, consulte nuestro artículo Qué es el protocolo WireGuard®.
Esta guía lo llevará a través de los pasos necesarios para la configuración del router GLiNet utilizando el protocolo WireGuard®.
Nota: Para disfrutar de la mejor y más fluida experiencia con su router GLiNet, ¡manténgalo siempre actualizado!
1. Obtenga las configuraciones manuales para el router GLiNet
Inicie sesión en su Oficina de usuario> seleccione la aplicación VPN Unlimited> haga clic en Manage (Administrar).

Presione el campo debajo de Device (Dispositivo) y haga clic en Manually create a new device (Crear manualmente un nuevo dispositivo …) > establezca su nombre personalizado, por ejemplo WireGuard > elija la ubicación adecuada del Servidor > seleccione el protocolo WireGuard® del menú desplegable> haga clic en Generate (Generar).
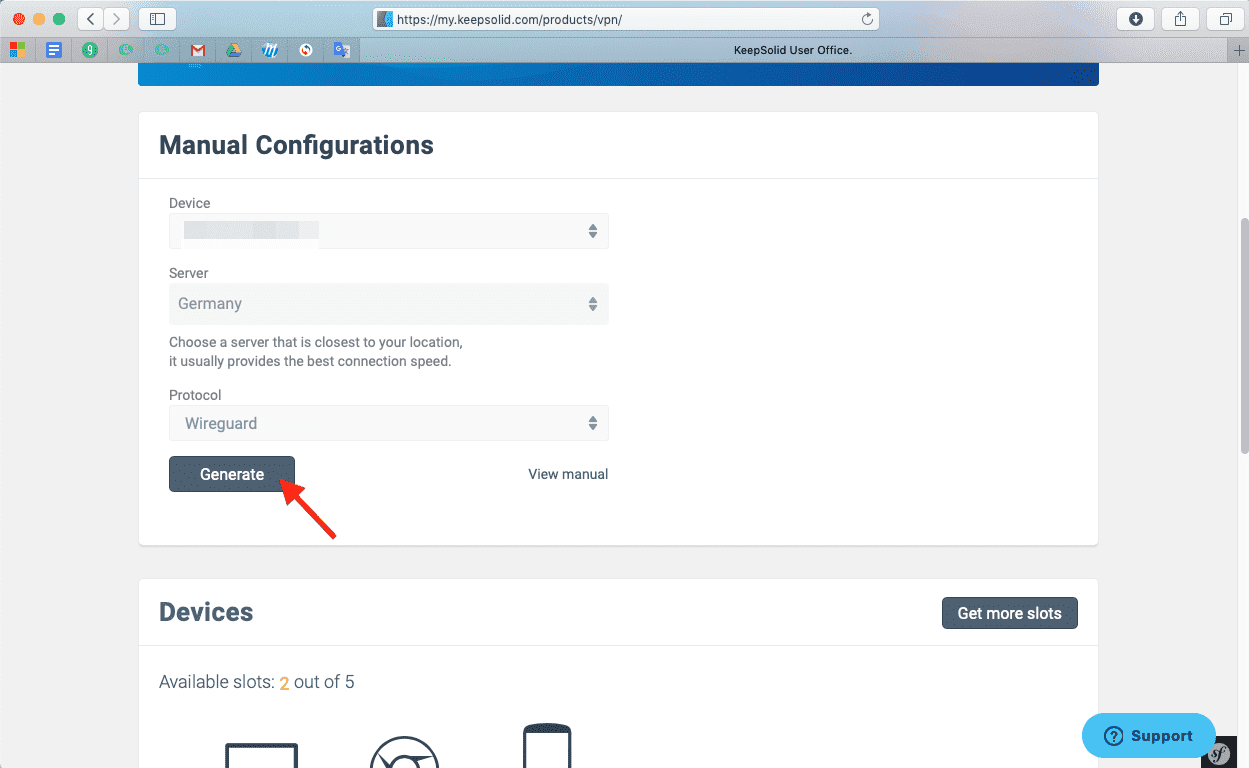
Los parámetros de configuración aparecerán a continuación en el formato de texto. Los necesitará para la futura configuración de su router GLiNet.
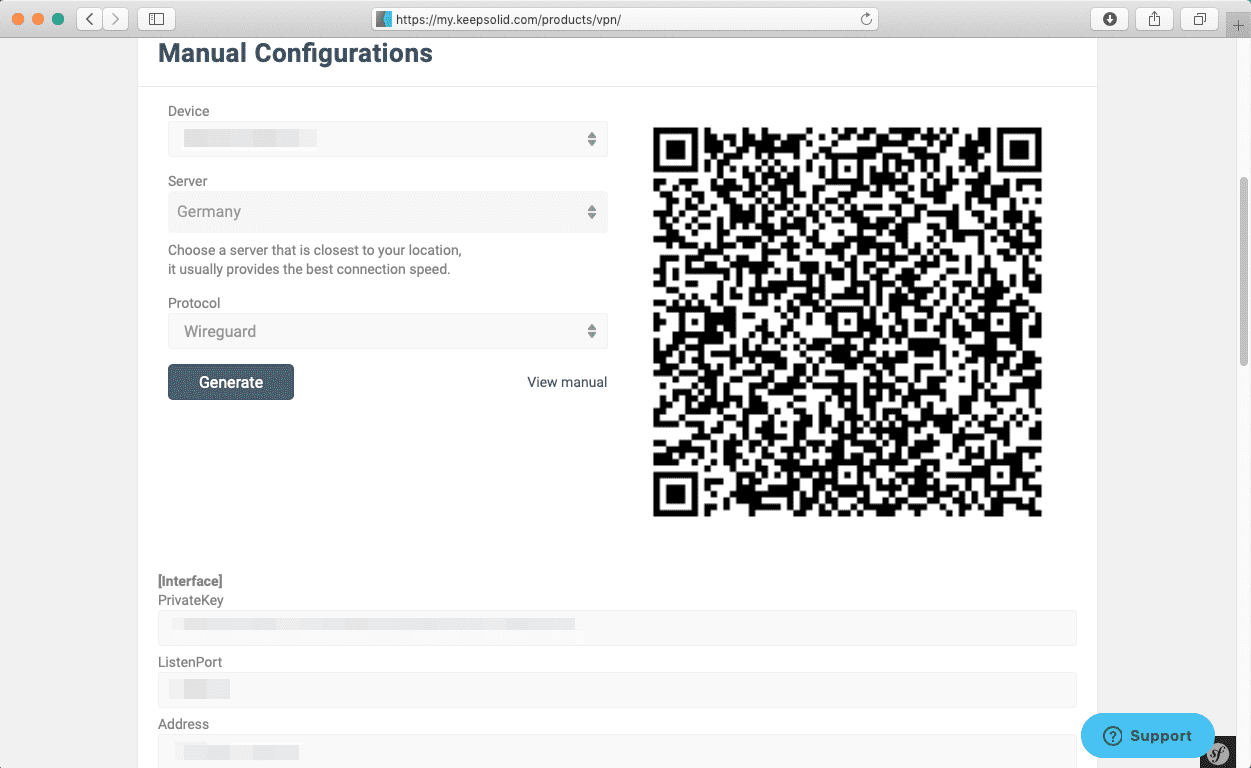
2. Configure el WireGuard® client en el router GLiNet
-
Abra el panel de administración del router GLiNet
Conecte su dispositivo al router GLiNet y escriba la dirección IP del panel de administración en la línea de dirección del navegador. Encuentre la dirección IP en la parte posterior de su router o lea esta guía. Inicie sesión en el Panel de administración y haga clic en VPN > WireGuard® client.
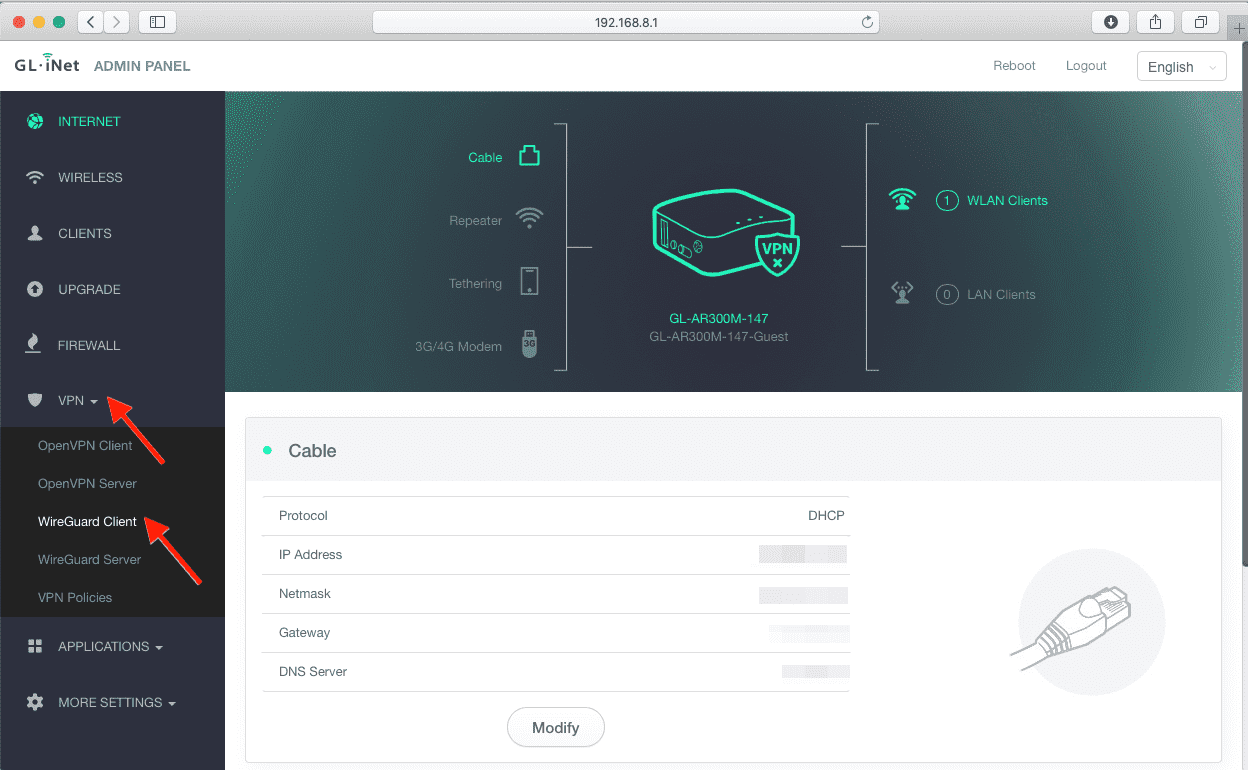
-
Crear nuevo WireGuard® client
Haga clic en Add New Profiles (Agregar nuevos perfiles).

Especifique el Name (nombre) personalizado del servidor y haga clic en Next (Siguiente).
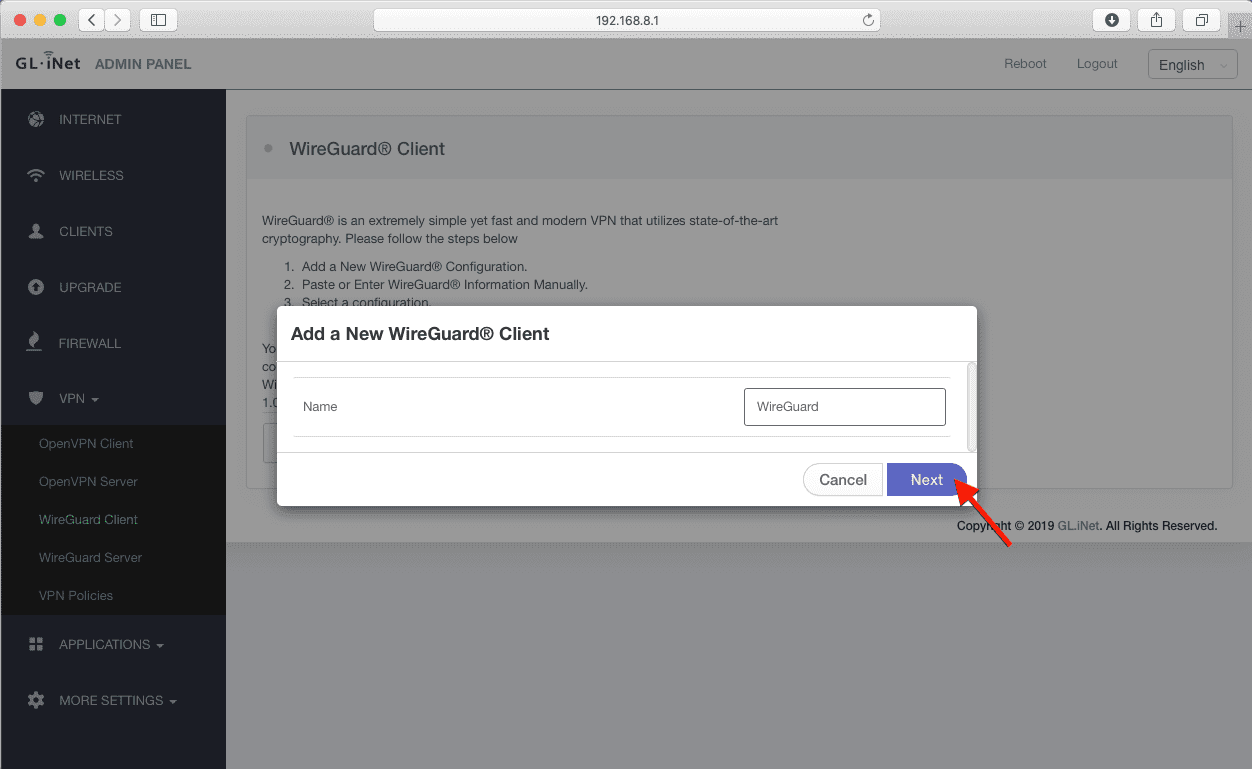
Aparecerá la ventana Add a New WireGuard® Client (Agregar un nuevo WireGuard® client.) En la pestaña Configuration (Configuración), pegue los detalles de la configuración manual que generó antes:
[Interface]
PrivateKey = Pegar la PrivateKey desde la Oficina de Usuario
ListenPort = Pegar los detalles del ListenPort
Address = pegar información de la dirección
DNS = pegar los detalles de la DNS de la Oficina del usuario
[Peer]
PublicKey = pegar PublicKey desde la oficina del usuario
PresharedKey = pegar los detalles de PresharedKey
AllowedIPs = pegar los detalles de AllowIPs
Endpoint = pegar información del Endpoint de la PrivateKey

Una vez completado, haga clic en Add (Agregar).
3. Conectarse al servidor VPN en el router GLiNet
Para establecer una conexión VPN segura, haga clic en Connect (Conectar) en la pestaña WireGuard® client.
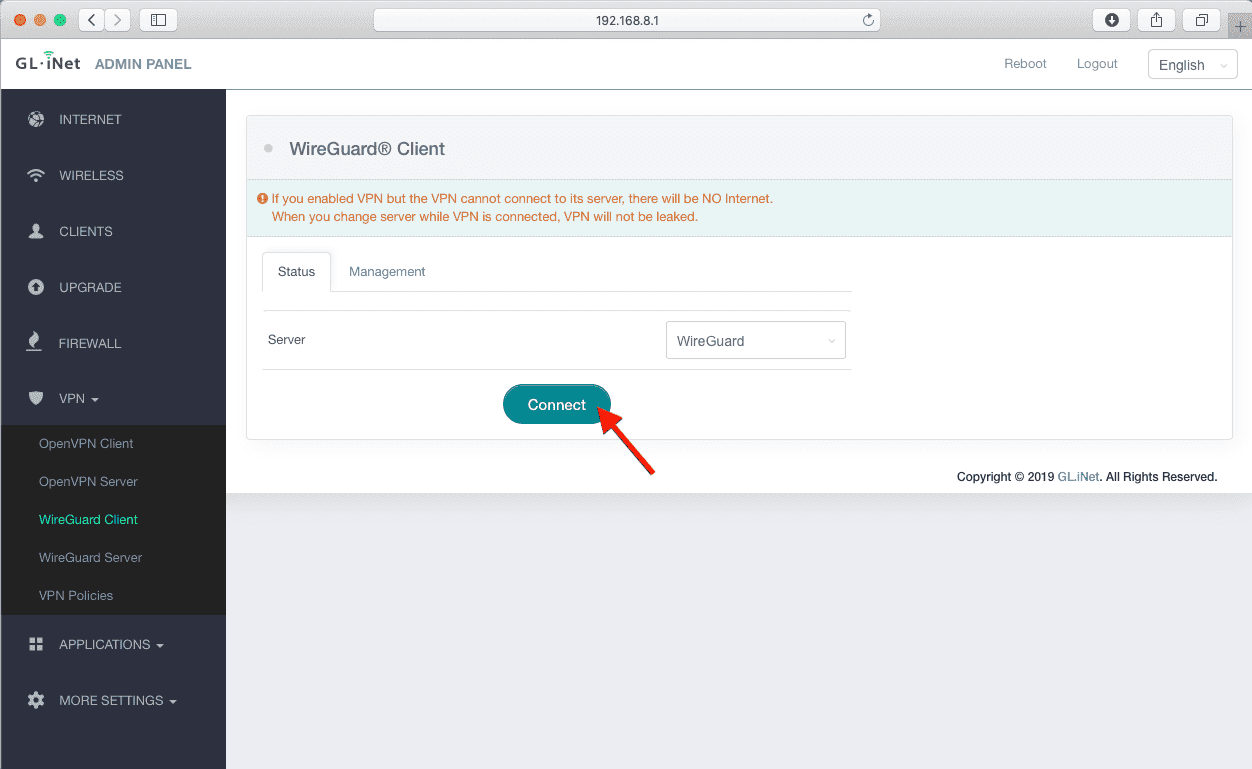
Eso es todo. Ahora tiene una conexión VPN que se ejecuta a través del protocolo WireGuard®.
Esperamos que nuestro manual sobre cómo configurar WireGuard® en el router GLiNet le haya sido útil. Si tiene alguna pregunta o comentario sobre nuestro servicio, no dude en ponerse en contacto con nuestro equipo de atención al cliente en [email protected].
¡Importante! Tenga en cuenta que deberá configurar su dispositivo utilizando la configuración generada por usted mismo bajo su propio riesgo.
"WireGuard" es una marca registrada de Jason A. Donenfeld.
¡Prueba VPN Unlimited ahora mismo!
Elija su suscripción ideal, instale VPN Unlimited en su router y proteja tanto sus datos confidenciales como su privacidad en línea de espías y hackers.