GLiNet 라우터에서 WireGuard VPN 클라이언트 설정
VPN Unlimited 사용자용
다양한 플랫폼에 VPN Unlimited를 설치하고 KeepSolid ID를 생성하는 방법
다양한 플랫폼에 대한 자세한 설치 가이드를 확인하세요:
- macOS 10.14 이상(독립 실행형 버전)에서 VPN Unlimited 설치하는 방법
- macOS 10.14 이상(App Store 버전)에서 VPN Unlimited를 설치하는 방법
- iOS에서 VPN Unlimited를 설치하고 시작하는 방법
- Android에 VPN Unlimited 애플리케이션을 설치하는 방법
- Windows XP SP3에 VPN Unlimited 애플리케이션을 설치하는 방법
- Windows 7에 VPN Unlimited 애플리케이션을 설치하는 방법
- Windows 8/8.1에서 VPN Unlimited 애플리케이션을 설정하는 방법
- Windows 10에서 VPN Unlimited 앱 설치 및 시작 방법
- Linux에 VPN Unlimited 설치하는 방법
새 KeepSolid ID를 만드는 방법
- VPN Unlimited 앱을 설치한 후 "Create KeepSolid ID" 줄이 표시되면, 이를 클릭하여 프로세스를 시작하세요.
- 지정된 필드에 이메일 주소를 입력합니다.
- 비밀번호를 생성하고 비밀번호 입력란에 입력합니다.
- 입력란에 비밀번호를 반복 입력해 확인합니다.
- "계속 진행하면..."이라는 문구 옆의 확인란을 선택합니다.
- '가입하기 ' 버튼을 탭하여 등록을 완료합니다.
VPN 서버에 처음 연결하면 VPN 구성을 추가하고 VPN 프로필을 다운로드하도록 허용하라는 메시지가 표시됩니다. 자세한 내용은 위에 제공된 다양한 플랫폼에 VPN Unlimited를 설치하는 방법에 대한 설명서를 참조하세요.
WireGuard®는 최첨단 암호화를 사용하는 새로운 오픈 소스 VPN 프로토콜입니다. 이 프로토콜은 원래 Linux 커널용으로 출시되었지만, 현재는 크로스 플랫폼으로 모든 플랫폼에 배포할 수 있습니다. WireGuard 프로토콜에 대한 자세한 내용은 WireGuard 프로토콜이란 무엇인가요 문서를 참조하세요.
이 가이드는 WireGuard 프로토콜을 사용하여 GLiNet 라우터를 설정하는 데 필요한 단계를 안내합니다.
참고: GLiNet 라우터로 최상의 원활한 환경을 즐기려면 항상 최신 상태로 유지하세요!

장치 아래의 필드를 누르고 수동으로 새 장치 만들기... > 사용자 지정 이름 설정(예: WireGuard ) > 서버의 적절한 위치 선택 > 드롭다운 메뉴에서 WireGuard 프로토콜 선택 > 생성 클릭을 클릭합니다.
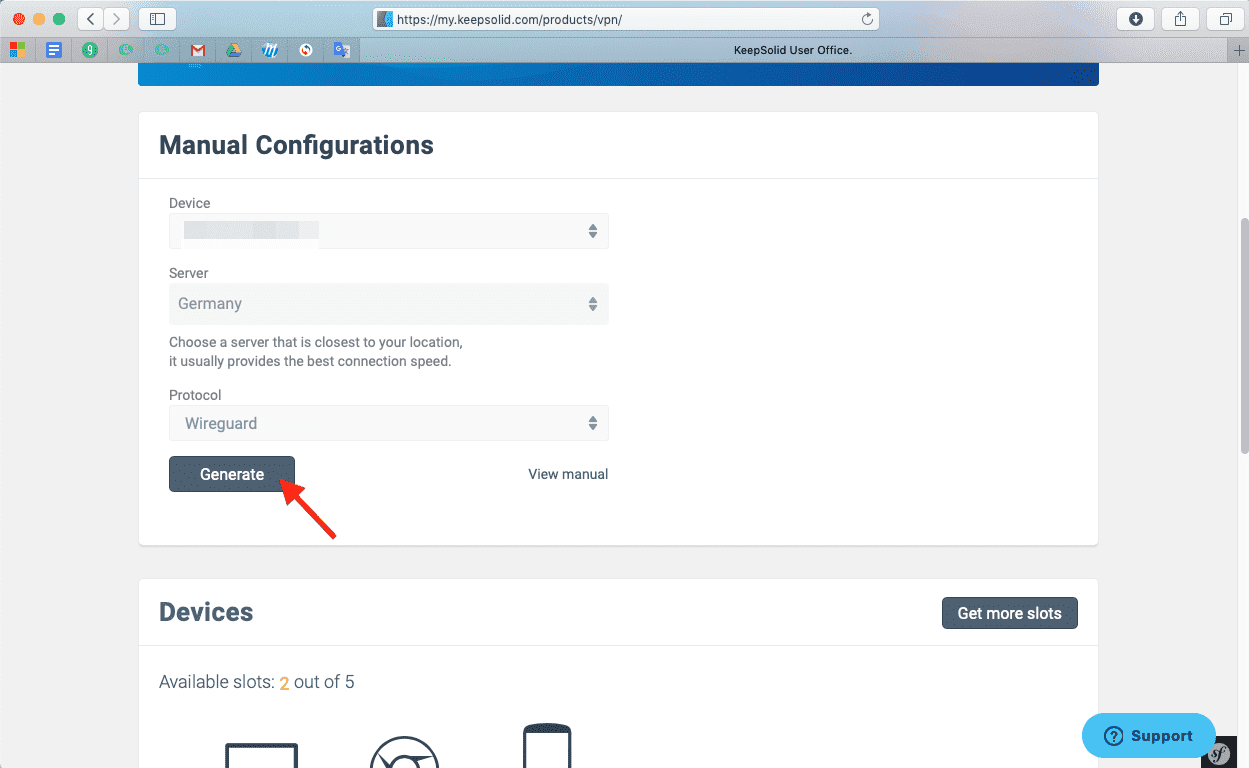
그러면 구성 매개변수가 텍스트 형식으로 아래에 표시됩니다. GLiNet 라우터의 추가 구성을 위해 이 매개변수가 필요합니다.
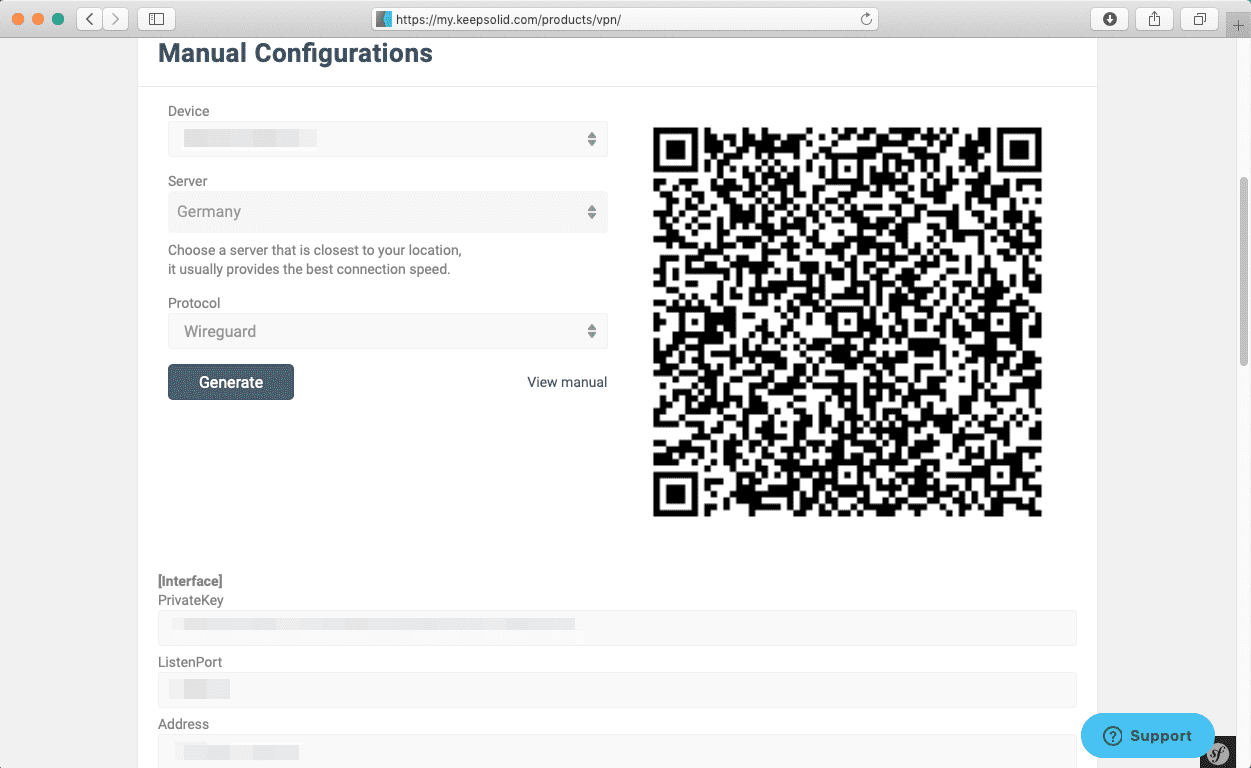
2. GLiNet 라우터에서 WireGuard 클라이언트 구성하기
-
GLiNet 라우터 관리자 패널 열기
장치를 GLiNet 라우터에 연결하고 브라우저의 주소 입력란에 관리자 패널의 IP 주소를 입력합니다. 라우터 뒷면에서 IP 주소를 찾거나 이 가이드를 따르세요. 관리자 패널에 로그인하고 VPN > WireGuard 클라이언트를 클릭합니다.
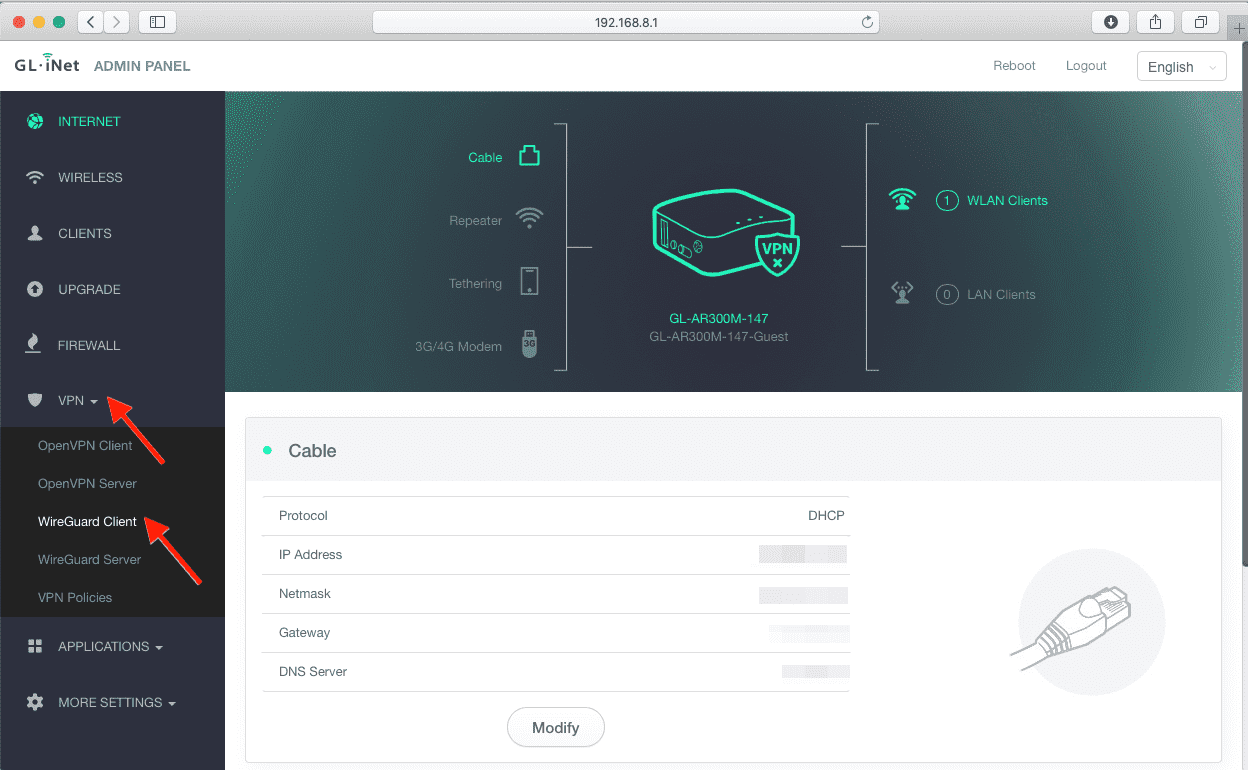
-
새 WireGuard 클라이언트 만들기
새 프로필 추가를 클릭합니다.

사용자 지정 서버 이름을 지정하고 다음을 클릭합니다.
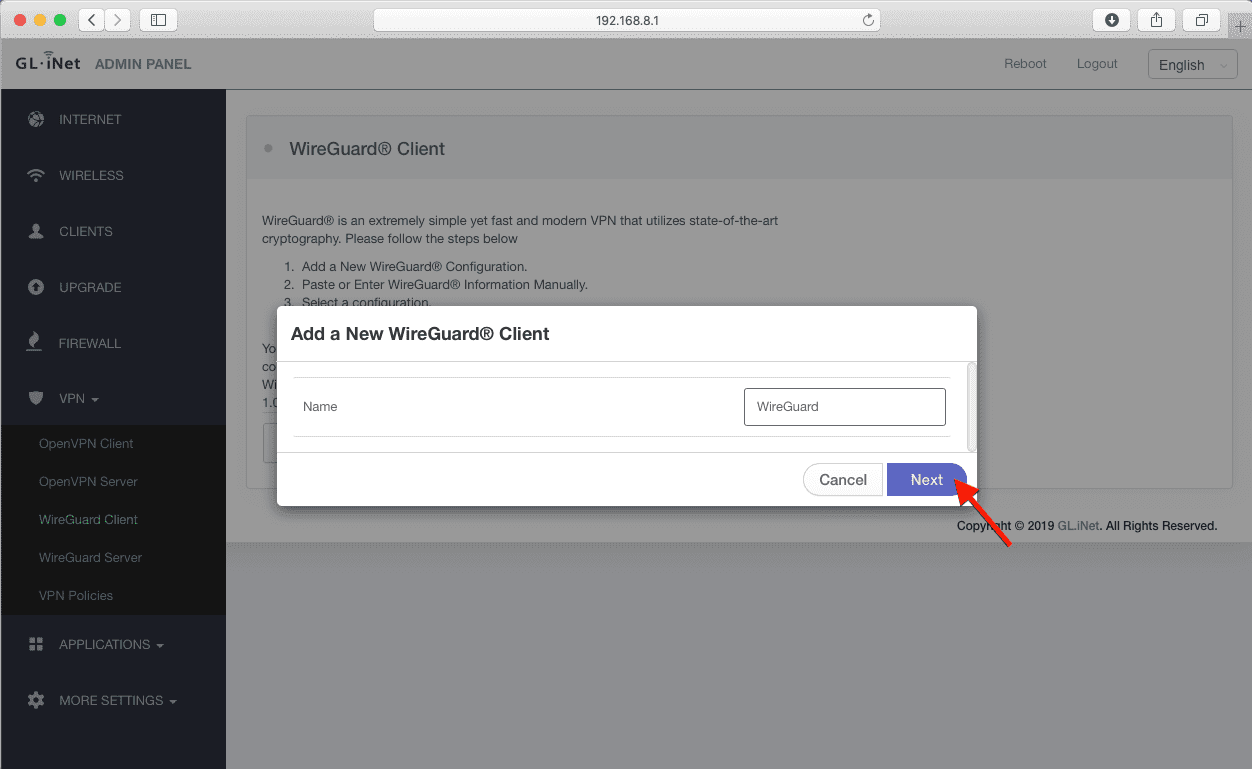
새 WireGuard 클라이언트 추가 창이 나타납니다. 구성 탭에서 이전에 생성한 수동 구성 설정의 세부 정보를 붙여넣습니다:
[Interface]
PrivateKey = 사용자 오피스의 PrivateKey 붙여넣기
ListenPort = ListenPort 세부 정보 붙여넣기
Address = Address 정보 붙여넣기
DNS = 사용자 사무실에서 DNS 세부 정보 붙여넣기
[Peer]
PublicKey = 사용자 사무실에서 PublicKey 붙여넣기
PresharedKey = PresharedKey 세부 정보 붙여넣기
AllowedIPs = AllowedIPs 세부 정보 붙여넣기
Endpoint = Endpoint 정보 붙여넣기

완료되면 추가를 클릭합니다.
3. GLiNet 라우터에서 VPN 서버에 연결합니다
보안 VPN 연결을 설정하려면 WireGuard 클라이언트 탭에서 연결을 클릭합니다.
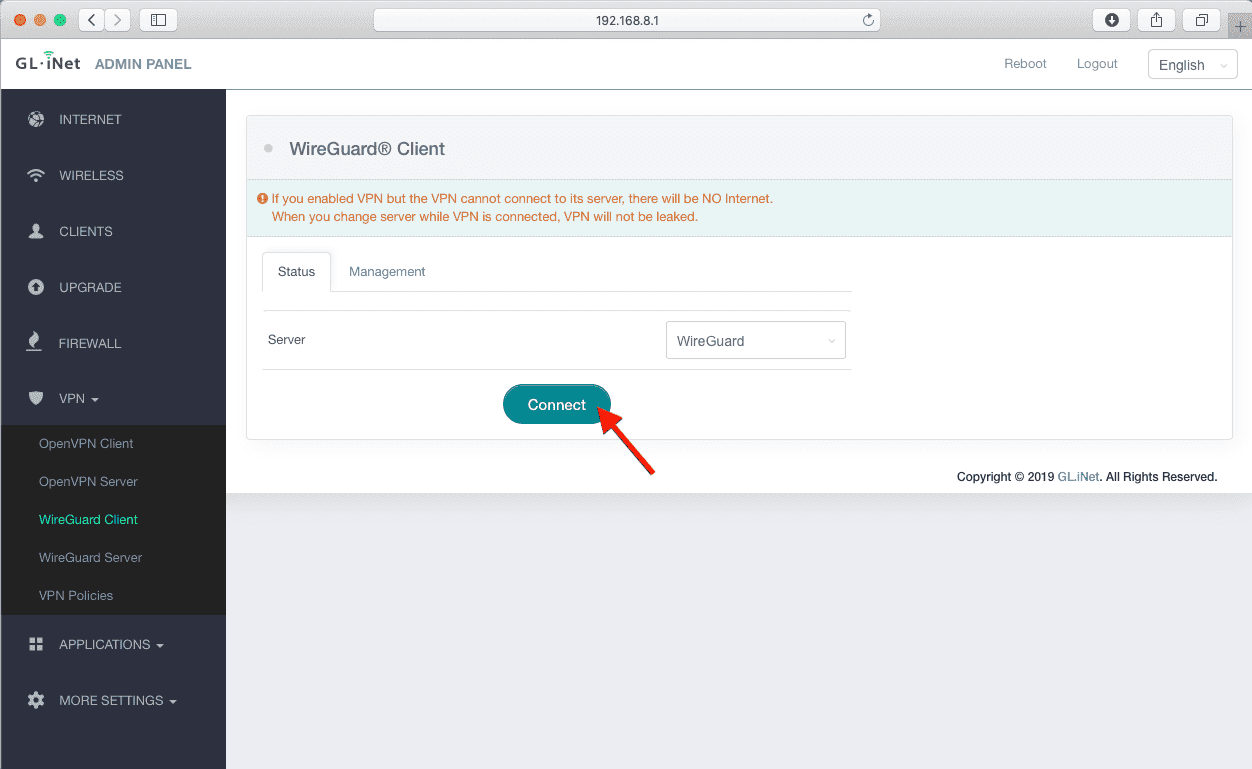
그게 다입니다. 이제 WireGuard 프로토콜을 통해 VPN 연결이 실행됩니다.
그게 다입니다. 이제 WireGuard 프로토콜을 통해 VPN 연결이 실행됩니다. GLiNet 라우터에 WireGuard를 설정하는 방법에 대한 설명서가 도움이 되었기를 바랍니다. 서비스에 관한 질문이나 의견이 있으시면 언제든지 고객 지원팀 [email protected]으로 문의해 주세요.
중요! 생성된 설정은 사용자 책임 하에 직접 장치를 구성해야 합니다.
"WireGuard"는 Jason A. Donenfeld의 등록 상표입니다.
지금 바로 VPN Unlimited 체험하기!
완벽한 정액제를 선택하고 라우터에서 VPN Unlimited를 구성하여 제3자로부터 민감한 데이터와 온라인 개인 정보를 모두 보호하세요.