Configuration du client VPN WireGuard® sur le routeur GLiNet
pour les utilisateurs de VPN Unlimited
WireGuard® est un nouveau protocole VPN open-source qui utilise une cryptographie de pointe. Ce protocole a été initialement publié pour le noyau Linux, mais il est maintenant multiplateforme et peut être déployé sur n'importe quelle plate-forme. Pour obtenir plus d'informations sur le protocole WireGuard®, consultez notre article détaillé Qu'est-ce que le protocole WireGuard®.
Ce guide vous guidera à travers les étapes requises pour la configuration du routeur GLiNet à l'aide du protocole WireGuard®.
Note: Pour profiter de l'expérience la meilleure et la plus fluide avec votre routeur GLiNet, gardez-le toujours à jour!
1. Obtenez des configurations manuelles pour le routeur GLiNet
Connectez-vous à votre Bureau des Utilisateurs > sélectionnez l'application VPN Unlimited > cliquez sur Manage (Gérer).

Appuyez sur le champ sous Device (Dispositif) et cliquez sur Manually create a new device… (Créer manuellement un nouvel appareil…) > définir son nom personnalisé, par exemple WireGuard > choisissez l'emplacement approprié du Server (Serveur) > sélectionnez le protocol WireGuard® dans le menu déroulant > cliquez sur Generate (Générer).
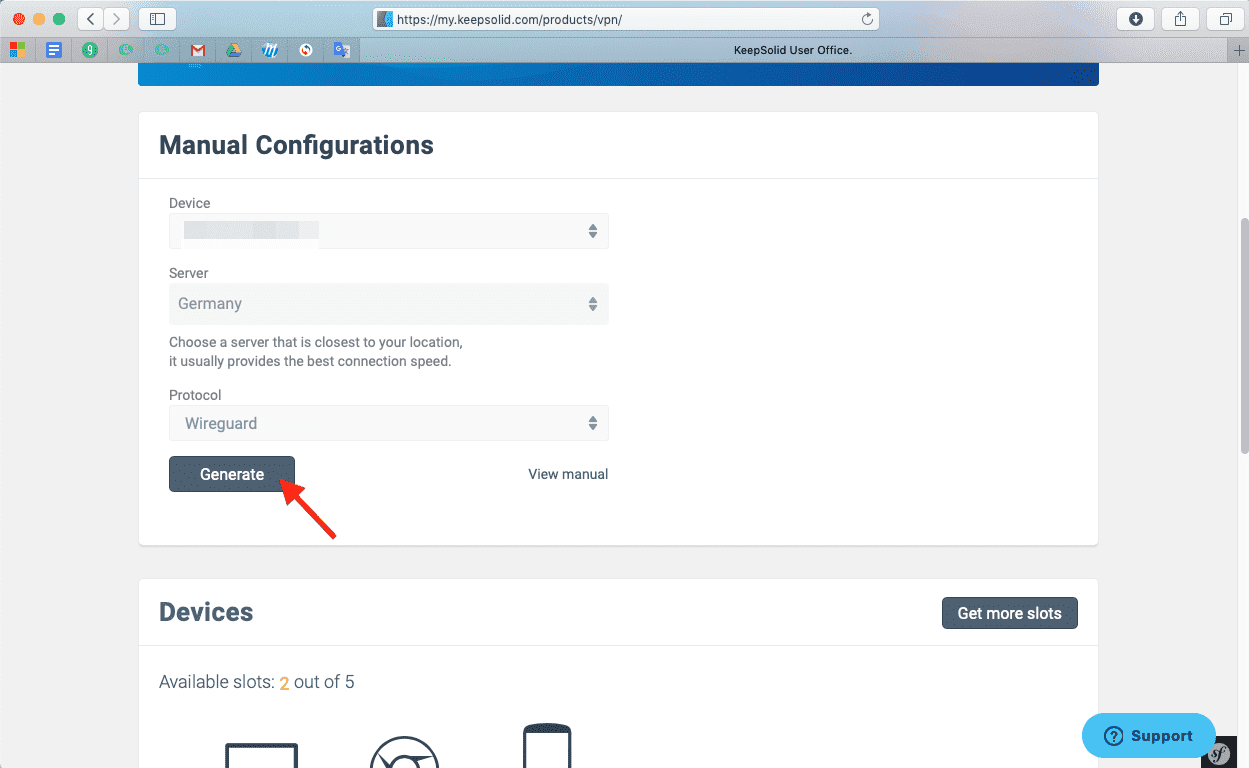
Les paramètres de configuration apparaîtront alors ci-dessous au format texte. Vous en aurez besoin pour une configuration ultérieure de votre routeur GLiNet.
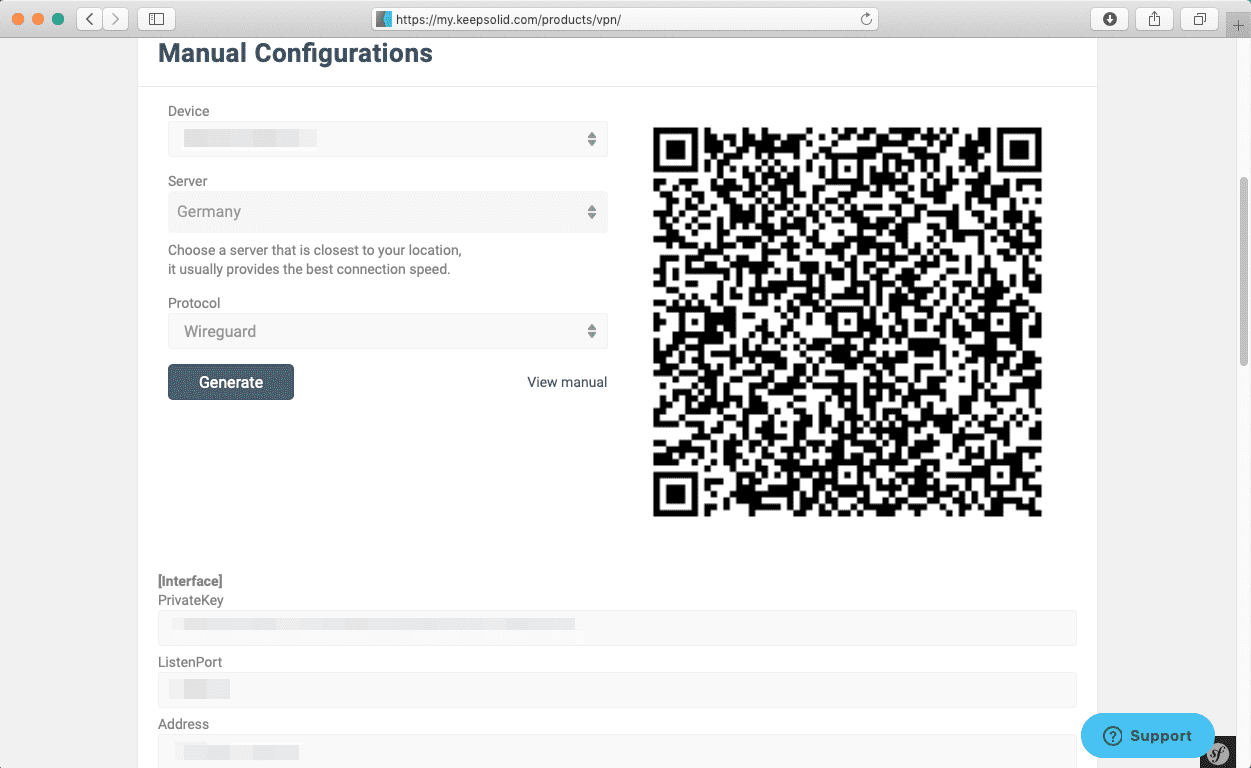
2. Configurer WireGuard® Client sur le routeur GLiNet
- Ouvrez le panneau d'administration du routeur GLiNet
Connectez votre appareil au routeur GLiNet et saisissez l'adresse IP du panneau d'administration dans la barre d'adresse du navigateur. Trouvez l'adresse IP à l'arrière de votre routeur ou suivez ce guide. Connectez-vous au panneau d'administration et cliquez sur VPN > WireGuard® Client.
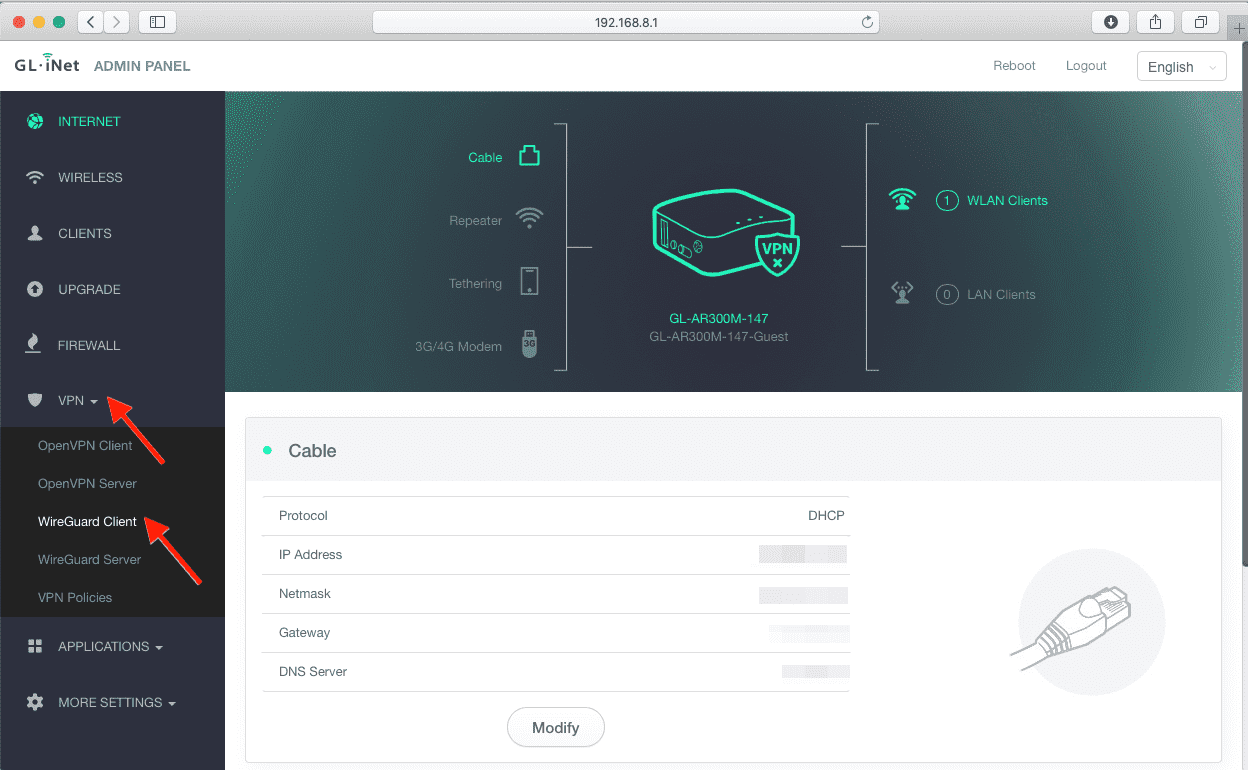
- Créer un nouveau client WireGuard®
Cliquez sur Add New Profiles (Ajouter de nouveaux profils).

Spécifiez le Name (Nom) personnalisé du serveur et cliquez sur Next (Suivant).
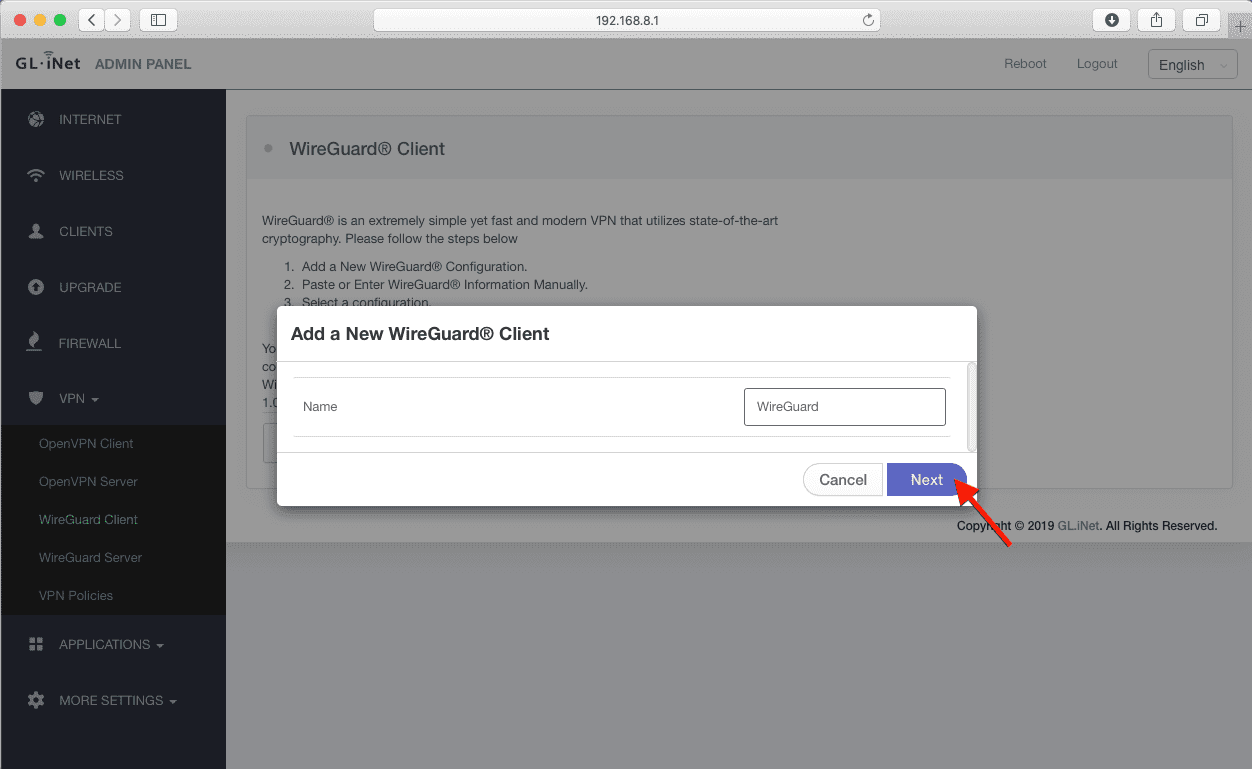
La fenêtre Add a New WireGuard® Client (Ajouter un nouveau client WireGuard®) apparaîtra. Dans l'onglet Configuration (Configuration), collez les détails des paramètres de configuration manuelle que vous avez générés auparavant:
[Interface] ([Interface])
PrivateKey (Clé privée)= paste the PrivateKey from your User Office (collez la clé privée depuis votre bureau des utilisateurs)
ListenPort (Port d'écoute) = paste the ListenPort details (collez les détails du port d'écoute)
Address (Adresse) = paste Address information (collez les informations d'adresse)
DNS = paste DNS details from the User Office (coller les détails DNS du Bureau des Utilisateurs)
[Peer] ([Pair])
PublicKey (Clé publique) = paste PublicKey from the User Office (coller la Clé publique à partir du Bureau des Utilisateurs)
PresharedKey (Clé Pré-Partagée) = paste PresharedKey details (coller les détails de la Clé pré-partagée)
AllowedIPs (IP autorisés) = paste AllowedIPs details (coller les détails des adresses IP autorisées)
Endpoint (Point final) = paste Endpoint information (coller les informations du Point final)

Une fois terminé, cliquez sur Add (Ajouter).
3. Connectez-vous au serveur VPN sur le routeur GLiNet
Pour établir une connexion VPN sécurisée, cliquez sur Connect (Connecter) sur l'onglet WireGuard® Client.
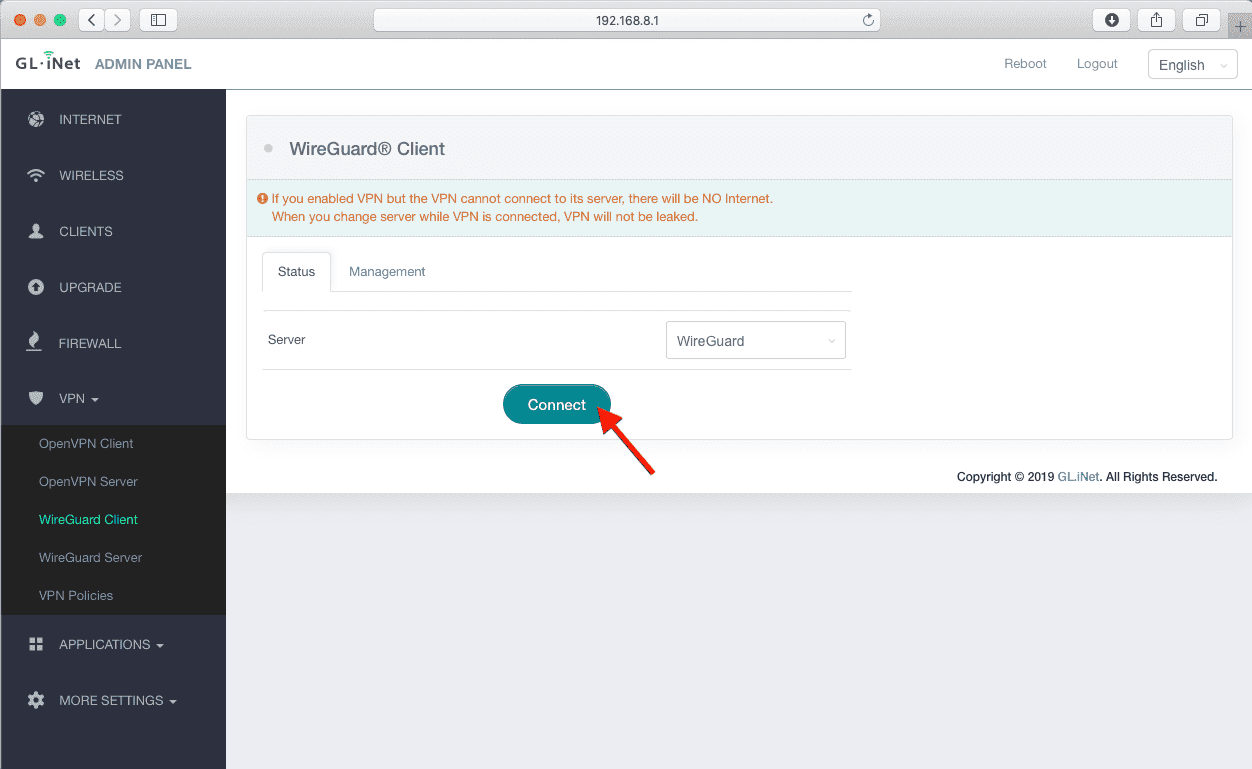
C'est ça. Vous disposez désormais d'une connexion VPN via le protocole WireGuard®.
Nous espérons que notre manuel sur la configuration de WireGuard® sur le routeur GLiNet vous a été utile. Si vous avez des questions ou des commentaires concernant notre service, n'hésitez pas à contacter notre équipe de support client au [email protected].
Important! Veuillez noter que vous devrez configurer votre appareil en utilisant les paramètres générés par vous-même à vos propres risques.
“WireGuard” est une marque déposée de Jason A. Donenfeld.
Essayez VPN Unlimited maintenant!
Choisissez votre abonnement idéal, configurez VPN Unlimited sur votre routeur et protégez à la fois vos données sensibles et la confidentialité en ligne de tout tiers.