Как использовать VPN Unlimited на компьютере с ОС Windows
Мы составили для вас пошаговую инструкцию по использованию приложения VPN Unlimited на вашем ПК с ОС Windows. В этой инструкции вы найдете ответы на следующие вопросы: Как использовать VPN на ОС Windows? Как получить все преимущества Windows VPN клиента? Как настроить VPN, чтобы обеспечить максимальную защиту в сети?
Примечание: VPN Unlimited также доступен как часть пакета безопасности MonoDefense®.
1. Какую информацию показывает главный экран VPN Unlimited
Начнем с главного экрана нашего приложения VPN для Windows. Здесь вы можете включить или выключить ваше VPN соединение. Чтобы это сделать, нажмите на кнопку Старт/Стоп.
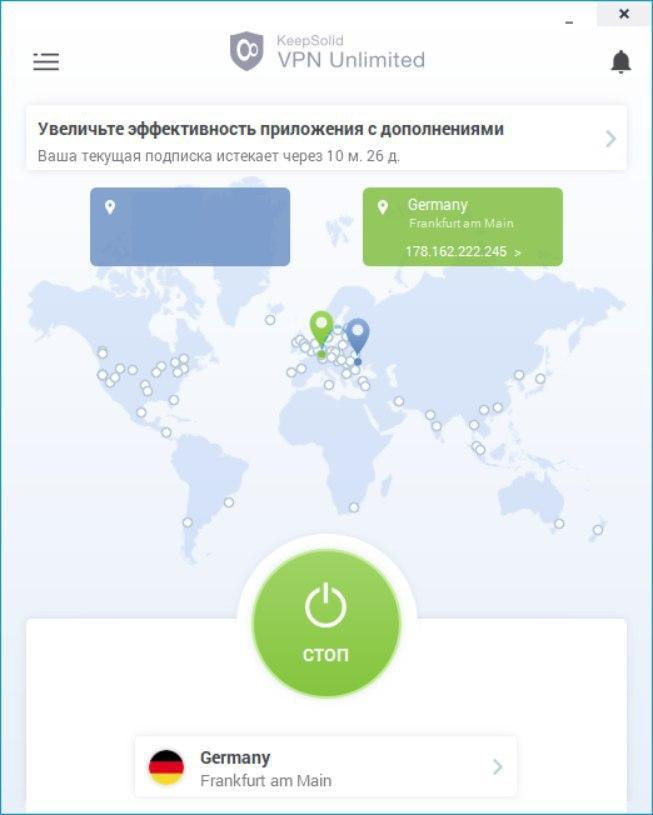
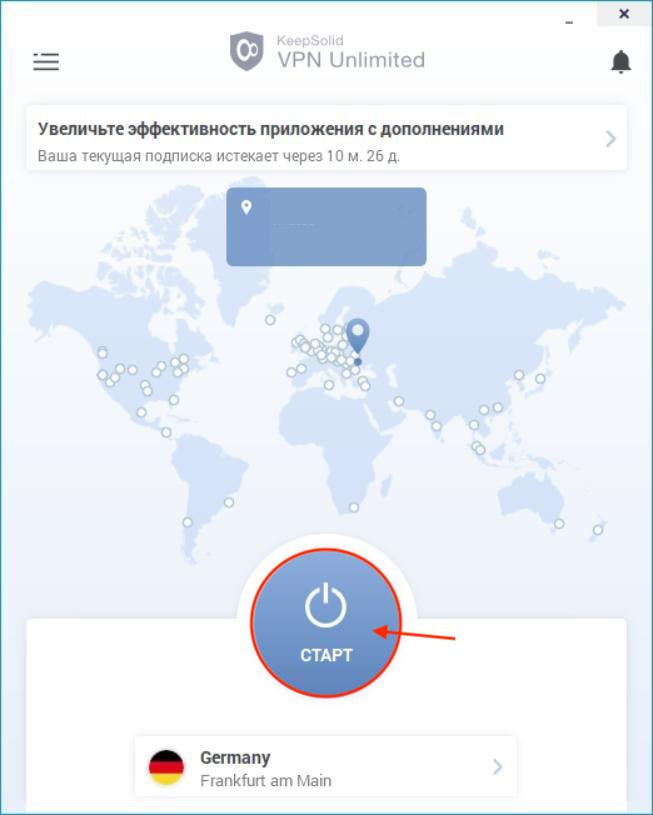
Также на главном экране вы можете увидеть карту, которая отображает ваш реальный и виртуальный IP адрес. Чтобы увидеть более подробную информацию, нажмите на синие и зеленое поле соответственно.
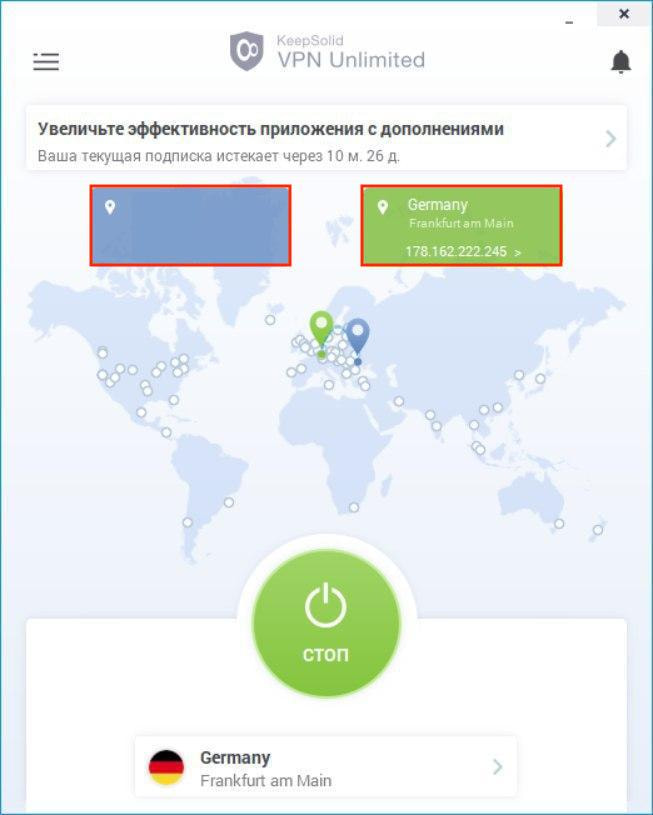
Вы перейдете на экран Подробная информация об IP.
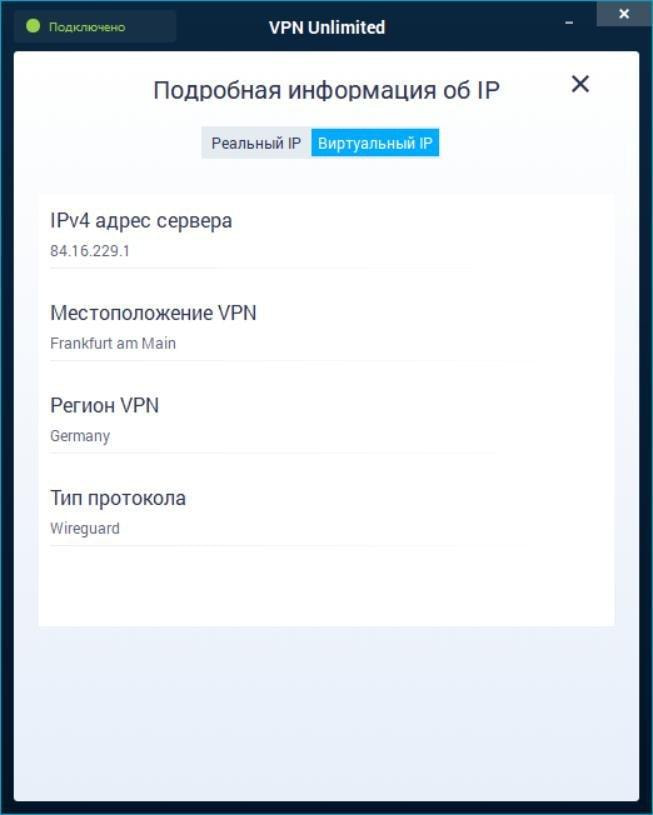
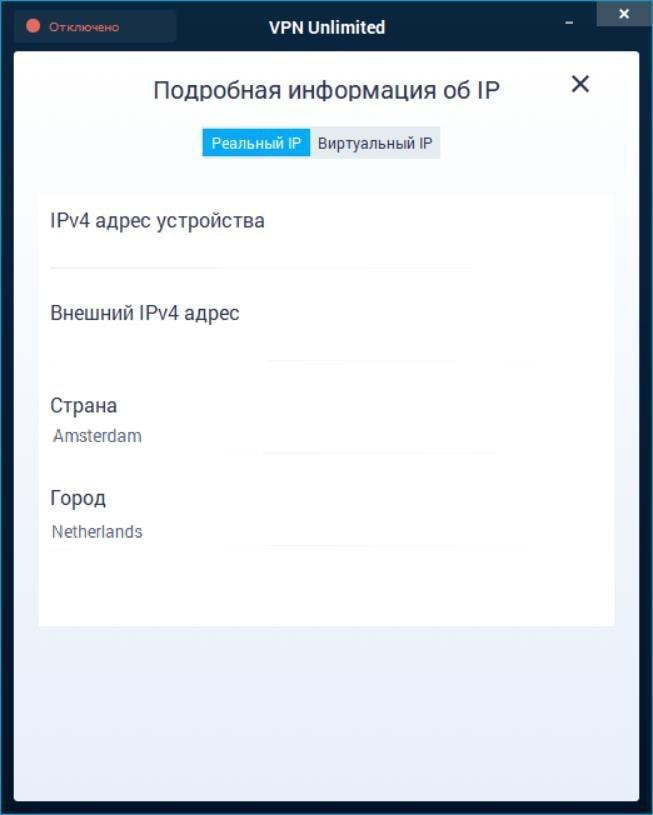
Значок

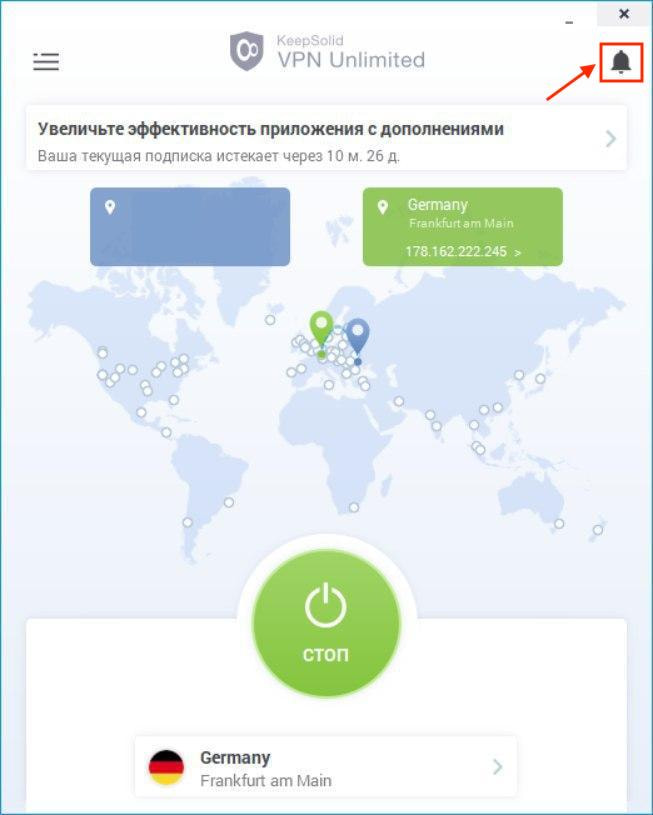
2. Как правильно использовать экран Серверы нашего VPN для Windows
Чтобы перейти на экран Серверы, нажмите на кнопку, которая находится внизу экрана. Этот экран состоит из 4 вкладок:
- Избранные: Это ваш личный список VPN серверов, который вы можете редактировать. Чтобы добавить VPN сервер в Избранные, нажмите на значок звездочки рядом с местоположением соответствующего сервера.
- Все: На этой вкладке вы можете посмотреть полный список доступных VPN серверов и их местоположений.
- Torrent: В этот список входят VPN серверы, которые могут обеспечить вам быструю и безопасную загрузку торрент-файлов.
- Стриминги: Тут находятся VPN серверы, которые предназначены для потоковой передачи данных.
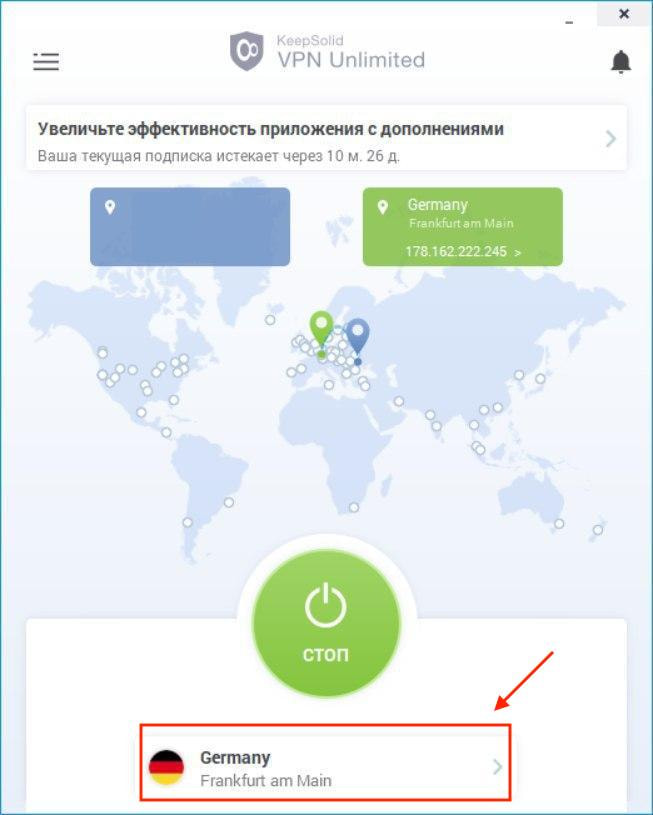
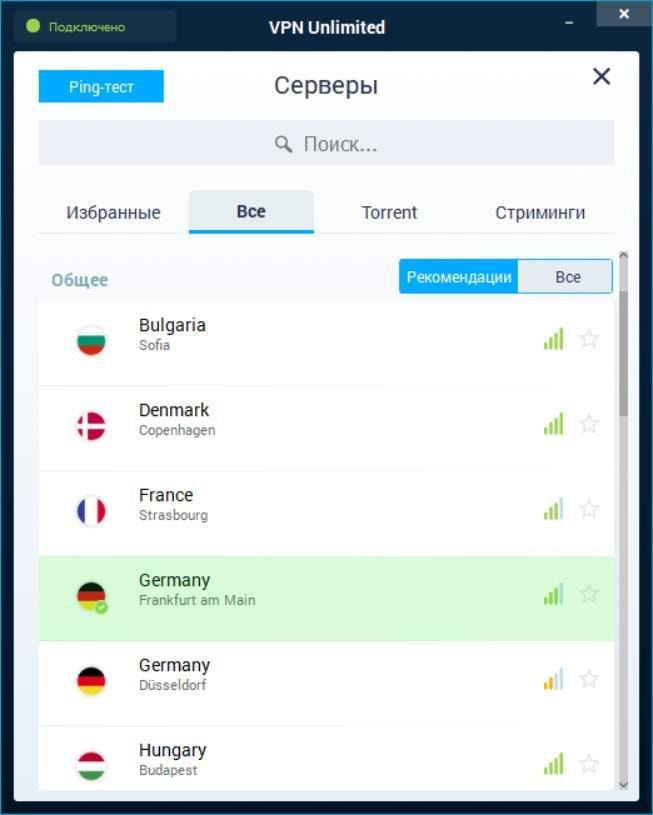
Чтобы найти нужный VPN сервер, вы можете посмотреть список всех серверов и выбрать необходимый или ввести расположение сервера в поле Поиска.
Возле каждого VPN сервера находится индикатор его текущей нагрузки. Также возле некоторых серверов вы можете увидеть значок, который означает, что вы можете безопасно загружать торрент-файлы с помощью этого сервера. Нагрузка на сервер отображается в виде индикаторов



Возле потоковых серверов нашего Windows VPN клиента вы увидите значок

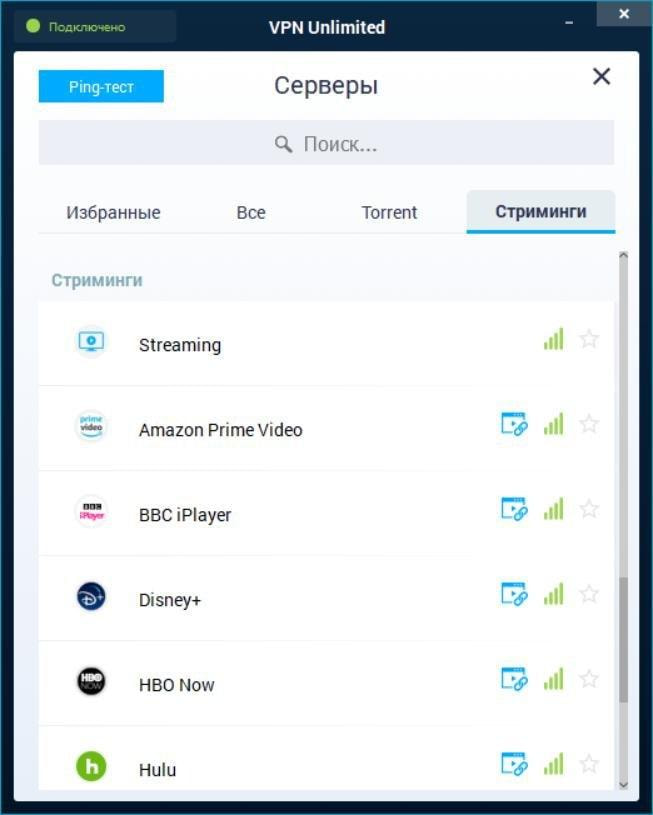
В левом верхнем углу экрана Серверы находится кнопка Ping-тест. Данный тест показывает за какое время между вашим устройством и нашими VPN серверами произошел обмен информацией. Полученные результаты помогут вам в выборе подходящего VPN сервера. Чем меньше времени было затрачено на передачу информации, тем скорость соединения будет выше.
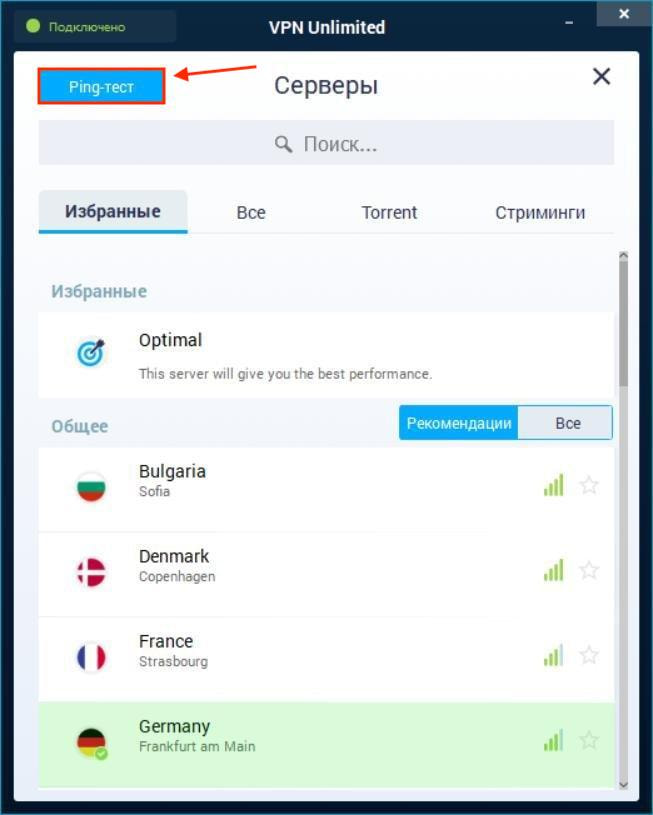
Скачайте быстрый, надежный и многофункциональный VPN для Windows
Защитите вашу реальную личность, оставайтесь анонимными при просмотре веб-страниц и наслаждайтесь свободой в сети с VPN Unlimited!
3. Какие параметры можно настроить в Меню Windows VPN клиента от KeepSolid
Чтобы перейти в Меню нашего VPN для Windows ПК, нажмите

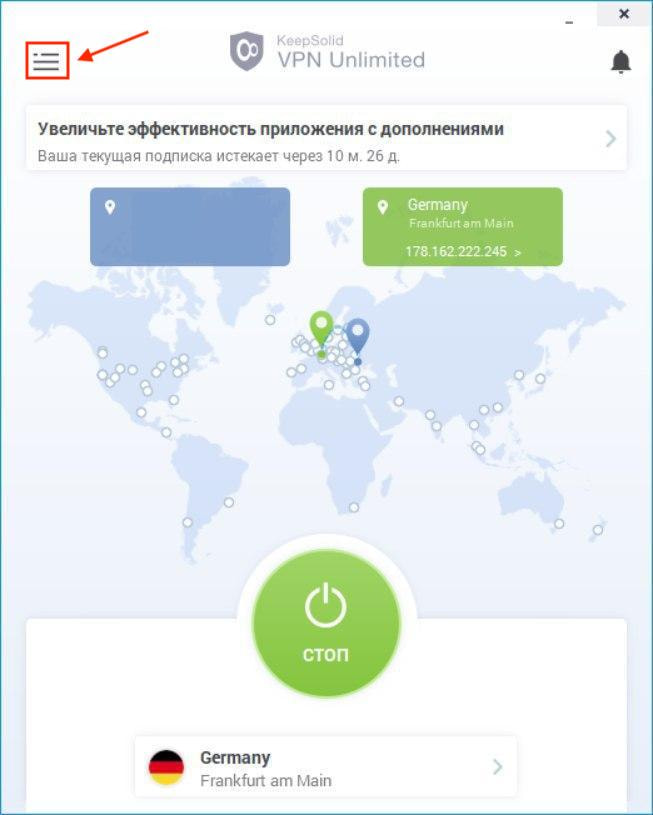
Меню состоит из 4 вкладок. На вкладке Аккаунт вы можете найти следующие опции:
- Информация о вашем KeepSolid ID: адрес электронной почты, на которую зарегистрирована ваша учетная запись и оставшийся период вашей подписки.
Больше информации о KeepSolid ID вы также можете найти на этой странице.
Чтобы выйти из вашей учетной записи, нажмите

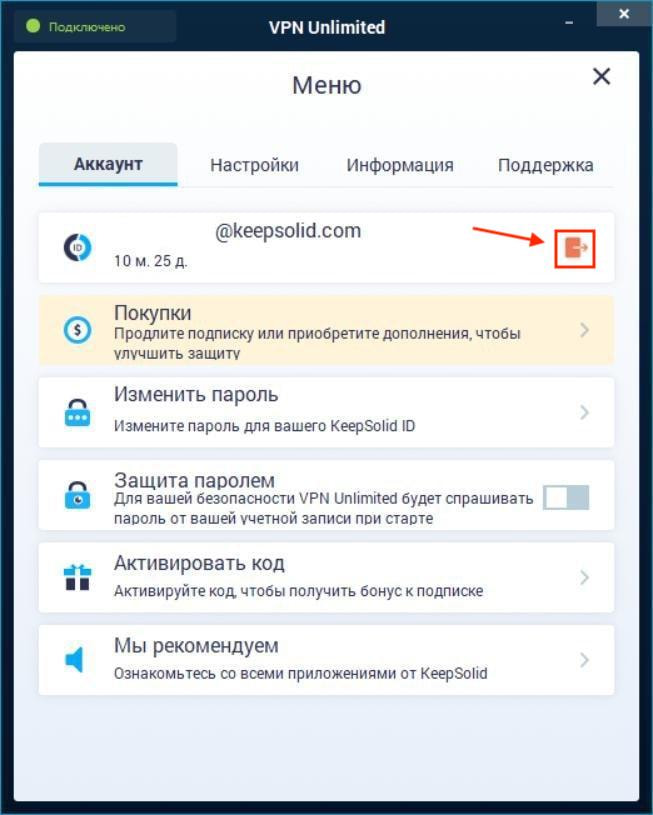
- Покупки: тут вы можете посмотреть все доступные планы VPN подписок, а также приобрести некоторые дополнительные функции:
- Личный VPN сервер
- Статический IP адрес
- Дополнительные слоты для устройств
Использование дополнительных функций поможет вам вывести ваш опыт работы в сети на новый уровень. Узнайте, какие преимущества вы получите с помощью дополнительных функций.
Чтобы перейти на вкладку Покупки с главного экрана приложения, нажмите на баннер, который находится вверху.
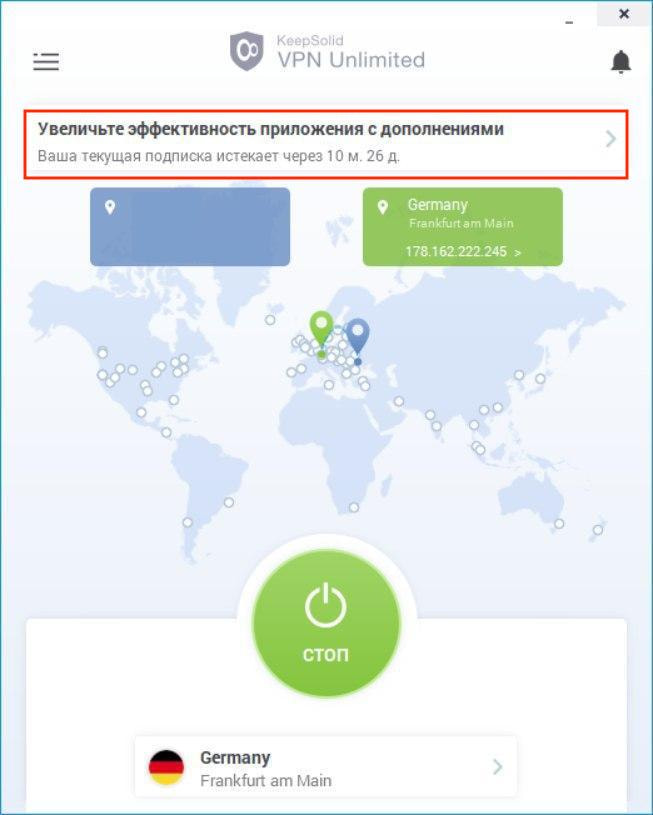
- Изменить пароль: введите ваш новый пароль, подтвердите его и нажмите Изменить пароль.
- Защита паролем: получите дополнительный уровень безопасности, используя пароль для входа в Windows VPN клиент.
- Активировать код: введите Redeem-код, а затем нажмите кнопку Активировать.
- Мы рекомендуем: посмотрите наши лучшие решения в области безопасности и производительности.
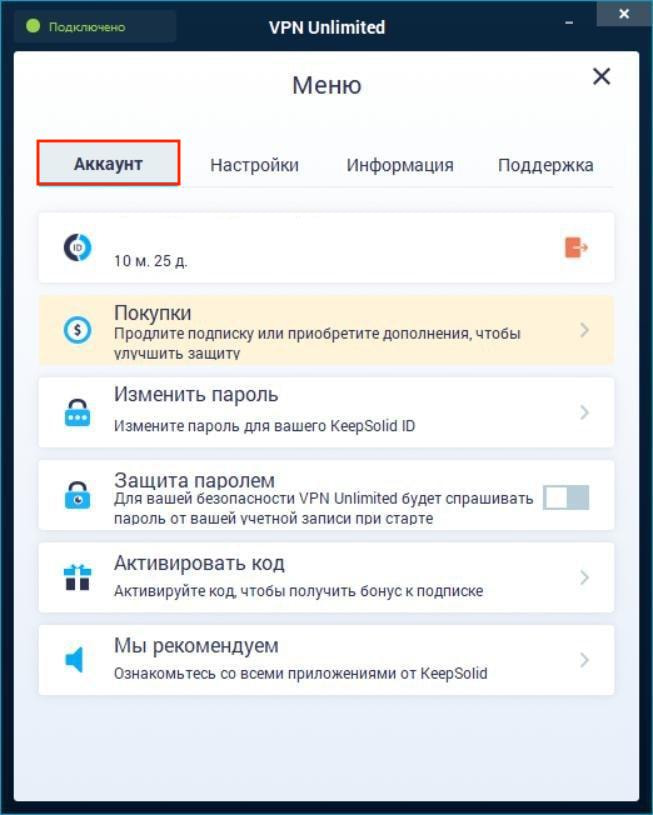
Следующая вкладка - Настройки. Тут вы можете найти следующие параметры:
- Протоколы: выберите протокол, с помощью которого будет настроено подключение к VPN серверу, или включите функцию Оптимальный протокол. В таком случае система автоматически выберет наиболее подходящий протокол для ваших текущих условий подключения.
- Остановить утечку DNS: чтобы все DNS запросы проходили через VPN DNS серверы, включите эту опцию.
- Kill Switch: эта функция автоматически отключает ваше Интернет соединение, если ваше подключение к VPN серверу было прервано. Таким образом, вы можете быть уверены, что в случае неполадок с VPN подключением, ваши данные будут надежно защищены от возможных утечек.
- Доверенные сети: эта функция позволяет вносить WiFi сети, которые вы считаете абсолютно безопасными, в белый список. При подключении к таким точкам доступа WiFi, ваше VPN соединение будет автоматически отключено. Больше информации о доверенных сетях вы можете почитать на нашем сайте.
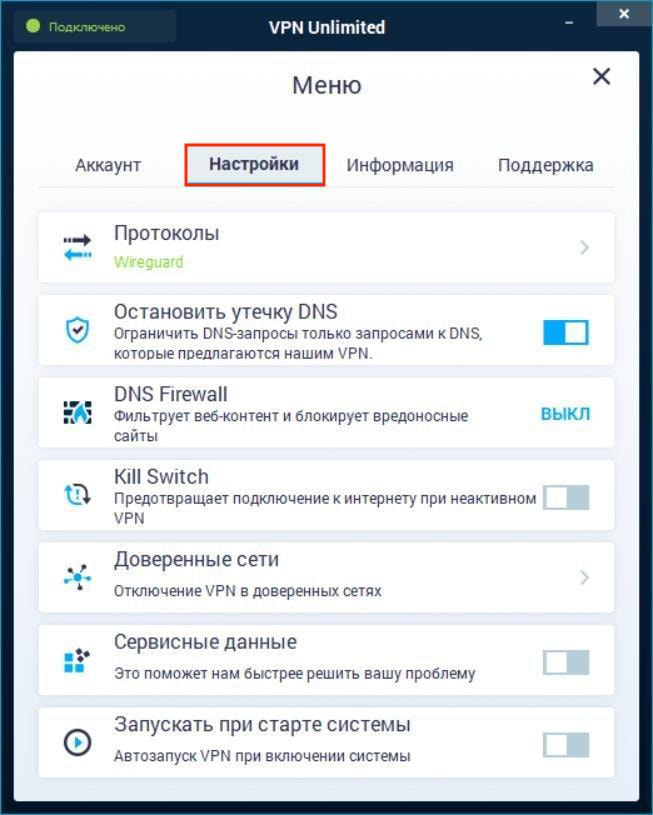
- Сервисные данные: если эта опция включена, мы будем вести учет ваших подключений и в случае возникновения каких-либо проблем, сможем быстрее вам помочь. Включите эту опцию, подключитесь к любому VPN серверу, перейдите на вкладку Поддержка > Служба поддержки, и журнал вашего подключения будет автоматически отправлен в нашу техническую поддержку.
- Запускать при старте системы: если вы хотите, чтобы Windows VPN клиент от KeepSolid запускался при включении вашего ПК, активируйте эту опцию.
Дальше давайте рассмотрим вкладку Информация, которая содержит следующие параметры:
- Оставьте отзыв: поделитесь вашим опытом использования нашего VPN для Windows. Мы очень ценим отзывы наших пользователей!
- О VPN Unlimited: тут вы найдете информацию о вашей текущей версии приложения, а также информацию о команде VPN Unlimited.
- Проверить обновления: посмотрите установлена ли у вас актуальная версия приложения и в случае необходимости обновите ваш Windows VPN клиент.
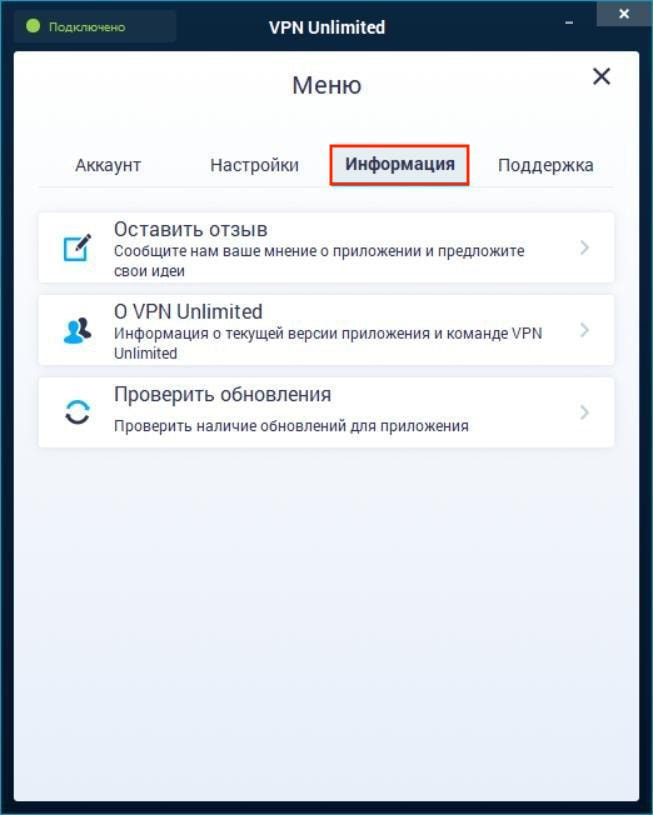
Последняя, но тем не менее важная, вкладка - это Поддержка. Название вкладки говорит само за себя. Тут вы найдете опции, которые помогут вам лучше разобраться с нашим приложением.
- FAQ: получите ответы на наиболее часто задаваемые вопросы.
- Служба поддержки: вам нужна помощь? У вас есть какие-либо комментарии или предложения? Заполните заявку в службу поддержки и мы постараемся ответить вам как можно быстрее.
- Оценка соединения: если эта опция активна, при каждом отключении от VPN сервера вы сможете оценить качество вашего подключения. Благодаря этой опции, мы можем сделать наш Windows VPN клиент еще лучше.
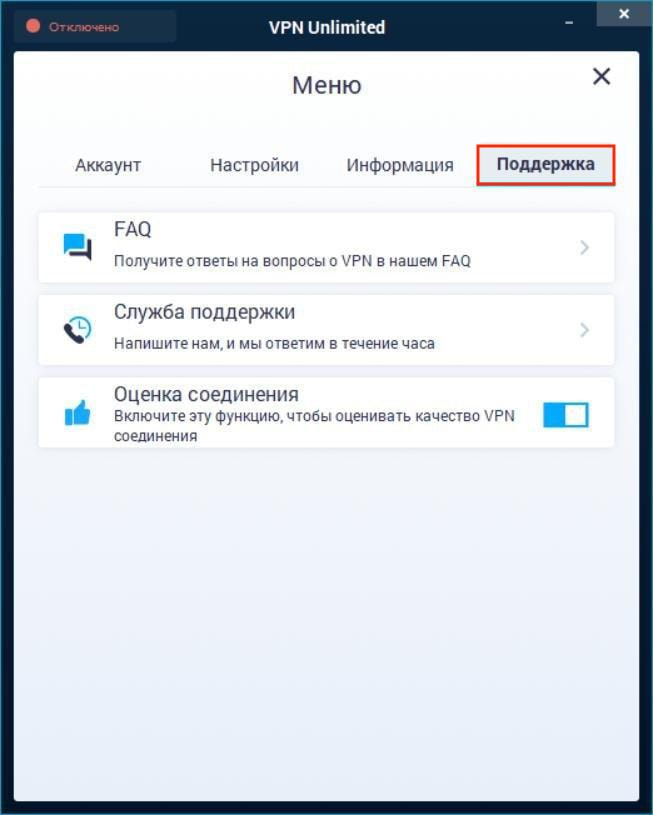
И на экране Серверы и в Меню приложения вы всегда можете посмотреть ваше текущее состояние подключения в верхнем левом углу.
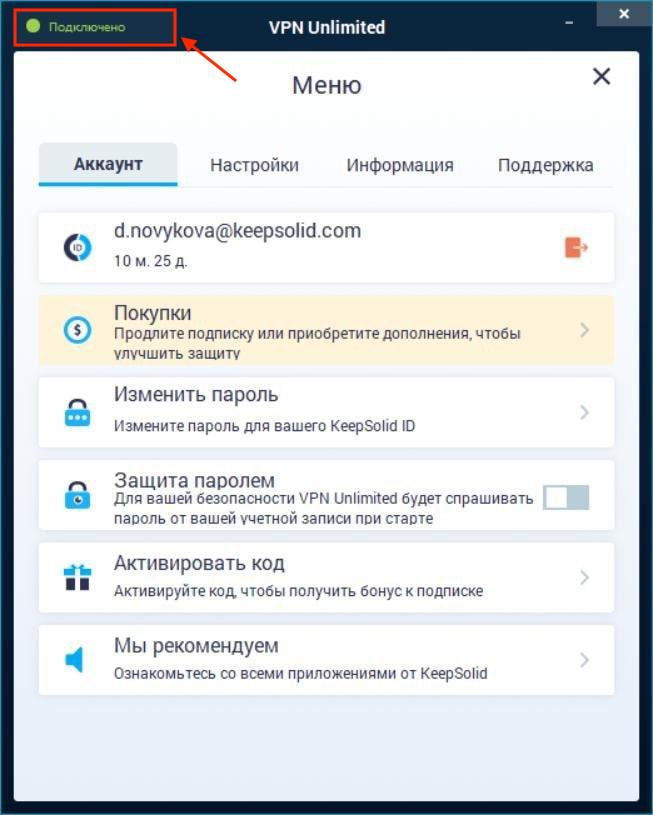
Об использовании VPN Unlimited на Windows ПК
Это все на сегодня! Надеемся, что мы ответили на все ваши вопросы об использовании VPN для Windows ПК. Есть у вас остались какие-либо вопросы, комментарии или предложения относительно нашего сервиса, не стесняйтесь обращаться в нашу службу поддержки по адресу [email protected].
Готовы попробовать?
Наш надежный VPN клиент для Windows обеспечит вам безопасность данных и полную свободу в сети.