نحوه استفاده از برنامه VPN Unlimited روی کامپیوتر Windows شما
این آموزش دستورالعملهای گامبهگام درباره نحوه استفاده از برنامه VPN Unlimited روی کامپیوتر Windows شما ارائه میدهد. در این راهنما تیم ما به همه سوالات شما پاسخ خواهد داد. نحوه استفاده از VPN در Windows PC؟ چگونه گیرنده VPN روی کامپیوتر Windows خود راهاندازی کنید؟ VPN روی کامپیوتر Windows چه میتواند بکند؟ حتما همه را بررسی کنید!
توجه: VPN Unlimited همچنین بهعنوان بخشی از بسته امنیتی MonoDefense موجود است.
۱. چگونه از صفحه اصلی VPN Unlimited برای کامپیوتر Windows استفاده کنید؟
۲. چگونه از صفحه سرورهای VPN Unlimited برای کامپیوتر Windows استفاده کنید؟
۳. چگونه از صفحه اصلی VPN Unlimited برای کامپیوتر Windows استفاده کنید؟
۱. نحوه استفاده از VPN در Windows PC: صفحه اصلی VPN Unlimited
بیایید با صفحه اصلی VPN ما برای Windows PC شروع کنیم. اینجا میتوانید VPN را با کلیک روی دکمه Start/Stop (شروع\توقف) روشن یا خاموش کنید.


همچنین میتوانید نقشه را مشاهده کنید که هر دو آدرس IP واقعی و مجازی شما را نشان میدهد. برای مشاهده اطلاعات مشروح درباره مکانهای IP واقعی و مجازی خود، روی کادرهای آبی و سبز متقابلا کلیک کنید.

این اطلاعات روی صفحه Detailed IP info (اطلاعات مشروح IP) نشان داده خواهد شد.


آیکون


۲. نحوه استفاده از VPN در Windows PC: زبانه سرورهای VPN Unlimited
با کلیک روی دکمه پایین به صفحه سرور VPN ما برای Windows PC میرسید. این صفحه شامل ۴ زبانه است:
۱. Favorites (موردعلاقهها): این لیست شخصی شماست از مکانهای سرور VPN موردنظر برای Windows PC. جهت افزودن یک سرور به موردعلاقههایتان، کافیست روی آیکون ستاره کنار نام مکان مورد نظر کلیک کنید.
۲. All Servers (همه سرورها): در اینجا میتوانید لیست کامل مکانهای سرور VPN موجود برای کامپیوتر Windows خود را پیدا کنید.
۳. Torrent (تورنت): این لیست شامل سرورهای VPN برای تورنتینگ ایمن روی دستگاه Windows شماست.
۴. Streaming (استریمینگ): این لیست حاوی سرورهای VPN است که مشخصا برای استریمینگ طراحی شدهاند.


برای یافتن سرور مورد نظر میتوانید یا لیست سرورها را به پایین بلغزانید یا مکان لازم را در فیلد Search (جستجو) تایپ کنید.
در هر یک از زبانههای سرور، میتوانید حجم کار هر سرور و تورنتپذیری آن را مشاهده کنید. حجم کار سرور توسط شاخصهای



جلوی سرورهای استریمینگ همچنین میتوانید آیکون


در بالا سمت چپ صفحه سرورها یک دکمه Ping Test (تست پینگ) وجود دارد. این تست تخمین میزند چه مدت طول میکشد تا دستگاه شما اطلاعات را به سرورهای VPN ما منتقل کند. با نتایج تست پینگ میتوانید آگاهانهتر سرور VPN را انتخاب کنید. هرچه مقدار پینگ پایینتر باشد سرعت اتصال شما بهتر خواهد بود.

VPN سریع، قابلاتکا، و پرقابلیت را برای Windows دانلود کنید
از هویت واقعی خود محافظت کنید، هنگام مرور اینترنت ناشناس بمانید و از آزادی آنلاین با VPN Unlimited مادامالعمر لذت ببرید!
۳. نحوه استفاده از VPN در Windows PC: صفحه منو VPN Unlimited
برای دسترسی به منوی برنامه VPN ما برای Windows PC، دکمه


صفحه منو شامل ۴ زبانه است. اولی My Account (حساب من) است که در آن میتوانید گزینههای زیر را پیدا کنید:
۱. Your KeepSolid ID information (اطلاعات KeepSolid ID شما): آدرس ایمیل حساب و مدت باقیمانده از اشتراکتان.
اطلاعات بیشتر در مورد KeepSolid ID را میتوانید اینجا پیدا کنید.
اگر میخواهید از حساب خود خارج شوید، فقط روی آیکون

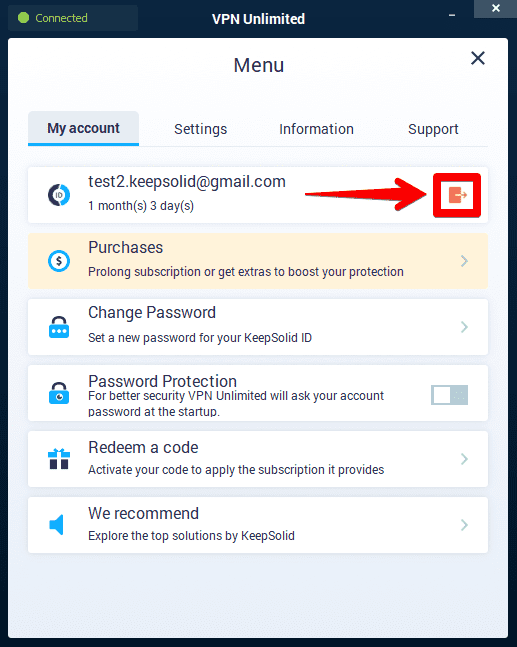
۲. Purchases (خریدها): در اینجا میتوانید همه گزینههای موجود خرید را پیدا کنید. آنها شامل طرحهای اشتراک VPN و همچنین خدمات اضافه میباشند:
- سرور VPN شخصی
- IP شخصی
- اسلاتهای اضافه برای دستگاههایتان
خدمات اضافه فرصتی است تا تجربه آنلاین شما به یک مرحله کاملا جدید برسد.پیشنهادهای اضافه ما برای حفاظت VPN پیشرفته را در اینجا بررسی کنید.
همچنین میتوانید تنها با یک کلیک از طریق صفحه اصلی به زبانه خریدهای VPN ما برای Windows PC بروید. برای استفاده از میانبر، روی بنر بالای نقشه کلیک کنید.

۳. Change Password (تغییر گذرواژه): تنها گذرواژه جدید را تایپ، آن را تأیید کرده و روی Change Password (تغییر گذرواژه) کلیک کنید.
۴. Password Protection (حفاظت با گذرواژه): یک لایه امنیتی اضافه با استفاده از گذرواژه برای ورود به برنامه VPN Unlimited برای Windows PC دریافت کنید.
۵. Redeem a code (آزادسازی کد): کد را وارد و روی Redeem (آزادسازی) کلیک کنید تا فعال شود.
۶. We recommend (پیشنهاد ما): در اینجا میتوانید بهترین محصولهای امنیتی و بهرهوری ما را بررسی کنید.
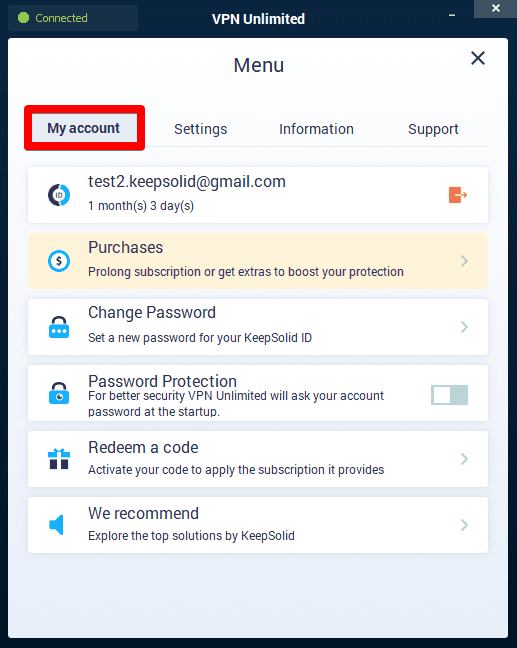
My Account (حساب من) قبل از زبانه Settings (تنظیمات) قرار دارد، که در آن گزینههای زیر در اختیارتان است:
۱. Protocols (پروتکلها): در اینجا میتوانید یا بهصورت دستی یک پروتکل را برای اتصال به سرورهای VPN ما و یا گزینه Optimal (بهینه) را انتخاب کنید. در صورتی که قابلیت بهینه فعال باشد، سیستم مناسبترین پروتکل را برای شرایط اتصال فعلی شما انتخاب خواهد کرد.
۲. Stop DNS Leak (توقف نشت DNS): روشنش کنید تا همه درخواستهای DNS تنها از طریق سرورهای DNS VPN عبور کند.
۳. Kill Switch: اگر اتصال شما به سرور VPN مختل شود، این قابلیت بهطور خودکار شما را از اینترنت قطع میکند. به این ترتیب، میتوانید مطمئن باشید که اگر اتصال VPN ناگهان غیرفعال شود، هیچ یک از اطلاعات شخصی شما نشت نخواهد کرد.
۴. Trusted Networks (شبکههای مورداعتماد): این قابلیت به شما امکان میدهد شبکههای WiFi را که کاملا ایمن میدانید به مورداعتماد اضافه کنید. یک اتصال VPN بهطور خودکار در شبکههای مورداعتماد شما غیرفعال خواهد شد. درباره شبکههای مورداعتماد در VPN Unlimited بیشتر بدانید.
مهم! نسخه مستقل Windows برنامه VPN Unlimited اجازه افزودن شبکههای LAN به شبکههای مورداعتماد را بهدلیل قابلیتهای عملکردی VPN Unlimited نمیدهد. فقط شبکههای WiFi را میتوان به موارد مورداعتماد افزود.

۵. VPN debug information (اطلاعات اشکالزدایی VPN): هنگام فعال بودن، گزارشهای اتصال شما را ثبت میکند تا بتوانیم مشکلتان را سریعتر حل کنیم. کافی است این گزینه را فعال کنید، به سرور VPN متصل شوید، روی Support (پشتیبانی) کلیک کنید (روی زبانه پشتیبانی) و گزارشهای شما به تیم پشتیبانی فنی ما ارسال خواهد شد.
۶. Run on startup (اجرا در Startup): روشن نگهش دارید جهت اجرای VPN Unlimited هنگام Startup در Windows PC.
زبانه بعدی، Settings (تنظیمات)، شامل گزینههای زیر است:
۱. Leave a feedback (یک بازخورد بگذارید) : نظرتان را درباره محصول Windows VPN ما بگویید. ما از نظرات و پیشنهادات شما بسیار قدردانی میکنیم!
۲. About VPN Unlimited (درباره VPN Unlimited): روی این گزینه کلیک کنید و پیام بالاپر را ببینید که حاوی اطلاعاتی در مورد نسخه VPN برای Windows PC و ماموریت ما میباشد.
۳. Check for update (بررسی جهت بهروزرسانی): پیام بالاپر را ببینید که شما را از بهروز بودن مطلع میسازد یا پیشنهاد میکند جدیدترین نسخه VPN Unlimited را دانلود کنید.

عنوان آخرین زبانه، یعنی پشتیبانی، گویای محتوایش است. این زبانه شامل ۲ گزینه برای کمک به شما در برنامه است:
۱. FAQ (سوالات متداول): پاسخ متداولترین سوالات پرسیدهشده را درباره محصول Windows VPN مشاهده کنید.
۲. Customer Support (پشتیبانی مشتری): نیاز به کمک و یا پیشنهادی دارید؟ یک تیکت پشتیبانی بفرستید، ما در اسرع وقت پاسخ خواهیم داد.
۳. Connection Feedbacks (بازخوردهای اتصال): اگر این گزینه را فعال کنید، برنامه ما از شما میخواهد کیفیت اتصال VPN را هر بار که از یک سرور قطع میشوید، ارزیابی کنید. بهلطف این گزینه، VPN خود را برای دستگاههای Windows ازین بهتر خواهیم کرد!

در هر دو صفحه سرور یا منو، همیشه میتوانید وضعیت اتصال خود را در گوشه بالا سمت چپ مشاهده کنید.

حرف آخر درباره استفاده از KeepSolid VPN برای Windows PC
برای امروز کافیه! امیدواریم به همه سوالات شما درباره نحوه استفاده از VPN روی Windows PC پاسخ داده باشیم. سوال، نظر یا پیشنهاد دیگری درباره خدمات ما دارید؟ آزادانه با تیم پشتیبانی مشتری ما از طریق [email protected] تماس بگیرید.
آمادهای امتحانش کنی؟
گیرنده Windows VPN قابلاتکای ما در اختیار شماست تا امنیت کامل دادهها و آزادی آنلاین را به شما هدیه میکند.