Як використовувати VPN Unlimited на комп’ютері з ОС Windows
Ми склали для вас покрокову інструкцію з використання додатку VPN Unlimited на вашому ПК з ОС Windows. В цій інструкції ви знайдете відповіді на наступні питання: Як використовувати VPN на ОС Windows? Як отримати всі переваги Windows VPN клієнта? Як налаштувати VPN, щоб забезпечити максимальний захист у мережі?
1. Яку інформацію показує головний екран VPN Unlimited
Почнемо з головного екрану нашого додатку VPN для Windows. Тут ви можете увімкнути або вимкнути ваше VPN з’єднання. Щоб це зробити, натисніть кнопку Старт/Стоп.


Також на головному екрані ви можете побачити мапу, яка відображає вашу реальну та віртуальну IP адресу. Щоб побачити детальнішу інформацію, натисніть на синє та зелене поле відповідно.

Ви перейдете на екран Детальна інформація про IP.


Значок


2. Як правильно використовувати екран Сервери нашого VPN для Windows
Щоб перейти на екран Сервери, натисніть на кнопку, яка знаходиться внизу екрана. Цей екран складається з 4 вкладок:
- Обрані: Це ваш особистий список VPN-серверів, який ви можете редагувати. Щоб додати VPN сервер до Обраних, натисніть на значок зірочки поруч з його розташуванням.
- Всі: На цій вкладці ви можете переглянути повний список доступних VPN серверів та їх розташувань.
- Torrent: До цього списку входять VPN сервери, які забезпечуватимуть вам швидке та безпечне завантаження торрент-файлів.
- Стримінги: Тут знаходяться VPN сервери, які призначені для потокової передачі даних.


Щоб знайти потрібний сервер, ви можете переглянути список всіх VPN серверів та обрати необхідний або ввести розташування серверу у полі Пошуку.
Поруч з кожним VPN сервером знаходиться індикатор його поточного навантаження. Біля деяких інших серверів ви можете побачити значок, який означає, що ви можете безпечно завантажувати торрент-файли за допомогою цього серверу. Навантаження на сервер відображається у вигляді індикаторів , де зелений колір означає менш навантажені сервери.
Поруч з потоковими серверами нашого Windows VPN клієнта ви побачите значок. Натисніть на нього, щоб відкрити у браузері сайт відповідного потокового сервісу.

У лівому верхньому куті екрану Сервери знаходиться кнопка Ping-тест. Даний тест показує за який час між вашим пристроєм та нашими VPN-серверами відбувся обмін інформацією. Отримані результати допоможуть вам у виборі відповідного VPN-серверу. Чим менше часу було витрачено на передачу інформації, тим вищою буде швидкість з’єднання.

3. Які параметри можна налаштувати у Меню Windows VPN клієнта від KeepSolid
Щоб перейти до Меню нашого VPN для Windows ПК, натисніть у верхньому лівому куті головного екрану.

Меню складається з 4 вкладок. На вкладці Акаунт ви можете знайти наступні опції:
- Інформація про ваш KeepSolid ID: адреса електронної пошти, на яку зареєстрований ваш обліковий запис та термін дії підписки.
Більше інформації про KeepSolid ID ви також можете знайти на цій сторінці.
Щоб вийти з вашого облікового запису, натисніть кнопку.
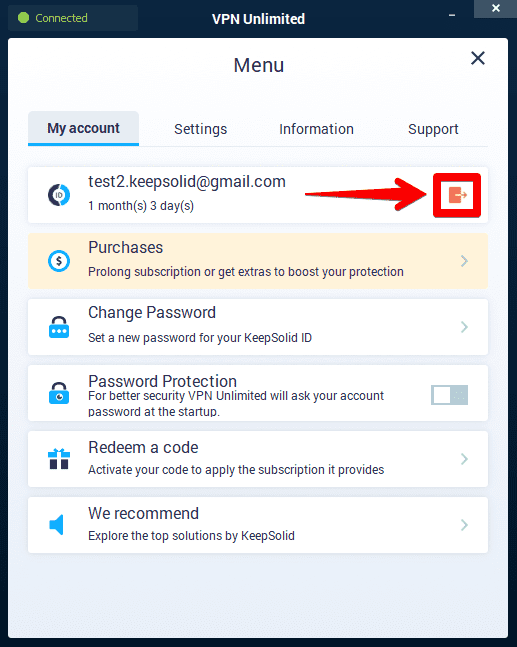
- Покупки: тут ви можете переглянути всі доступні плани VPN підписок, а також деякі додаткові функції:
- Особистий VPN сервер
- Статична IP адреса
- Додаткові слоти для пристрої
Використання додаткових функцій допоможе вам вивести рівень вашої роботи у мережі на новий рівень. Дізнайтеся, які переваги ви отримаєте за допомогою додаткових функцій.
Щоб перейти на вкладку Покупки з головного екрану додатку, натисніть на банер, який знаходиться зверху.

- Змінити пароль: введіть ваш новий пароль, підтвердіть його та натисніть Змінити пароль.
- Захист паролем: отримайте додатковий рівень безпеки, використовуючи пароль для входу у Windows VPN клієнт.
- Активувати код: введіть, а потім натисніть кнопку Активувати.
- Ми рекомендуємо: перегляньте наші кращі рішення в області безпеки та продуктивності.
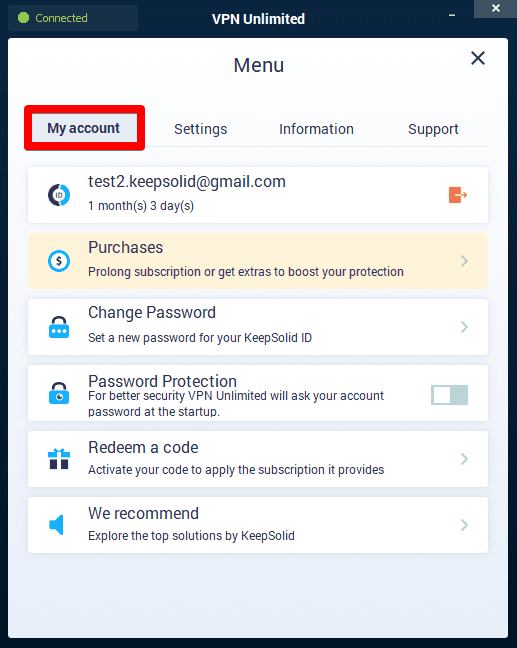
Наступна вкладка - Налаштування. Тут ви можете знайти наступні параметри:
- Протоколи: оберіть протокол, за допомогою якого беде налаштоване підключення до VPN серверу, або увімкніть функцію Оптимальний протокол. В такому разі система автоматично обере найбільш відповідний протокол для ваших поточних умов підключення.
- Зупинити витік DNS: щоби всі DNS запити проходили через VPN DNS сервери, увімкніть цю опцію.
- DNS Firewall: дана функція виконує веб-фільтрацію та захищає вас від шкідливих програм. Більше інформації ви можете знайти на цій сторінці.
- Kill Switch: ця функція автоматично вимикає ваше Інтернет з’єднання, якщо ваше підключення до VPN серверу було розірване. Таким чином, ви можете бути впевнені, що у разі несправностей із VPN підключенням, ваші дані будуть надійно захищені від можливих витоків.
- Довірені мережі: ця функція дозволяє додавати WiFi мережі, які ви вважаєте абсолютно безпечними, до білого списку. При підключенні до таких точок доступу WiFi, ваше VPN з’єднання буде автоматично вимкнено. Більше інформації про довірені мережі ви можете прочитати на нашому сайті.

- Сервісні дані: якщо ця опція увімкнена, ми будемо вести облік ваших підключень та у разі виникнення будь-яких проблем, зможемо скоріше вам допомогти. Увімкніть цю опцію, підключіться до будь-якого VPN серверу, перейдіть на вкладку Підтримка > Служба підтримки, і журнал вашого підключення буде автоматично відправлено до нашої технічної підтримки.
- Запускати під час старту системи: якщо ви хочете, щоб Windows VPN клієнт від KeepSolid запускався під час включення вашого ПК, активуйте цю опцію.
Далі давайте розглянемо вкладку Інформація, яка містить наступні параметри:
- Залиште відгук: поділіться своїм досвідом використання нашого VPN для Windows. Ми дуже цінуємо відгуки наших користувачів!
- Про VPN Unlimited: тут ви знайдете інформацію про вашу поточну версію додатку, а також інформацію про команду VPN Unlimited.
- Перевірити оновлення: перевірте, чи встановлена у вас актуальна версія додатку та у разі необхідності оновіть ваш Windows VPN клієнт.

Остання, тим не менш важлива, вкладка - це Підтримка. Назва вкладки говорить сама за себе. Тут ви знайдете опції, які допоможуть вам краще розібратися з нашим додатком.
- FAQ: отримайте відповіді на найбільш популярні питання.
- Служба підтримки: вам потрібна допомога? Ви маєте будь-які коментарі або пропозиції? Заповніть заявку у службу підтримки і ми відповімо вам якомога скоріше.
- Оцінка з’єднання: якщо ця опція активна, при кожному відключенні від VPN серверу ви зможете оцінити якість вашого підключення. Завдяки цій опції, ми можемо зробити наш Windows VPN клієнт ще краще.

І на екрані Сервери, і у Меню ви завжди зможете переглянути ваш поточний стан підключення у верхньому лівому куті.

Про використання VPN Unlimited на Windows ПК
Це все на сьогодні! Сподіваємося, що відповіли на всі ваші питання про використання VPN для Windows ПК. Якщо у вас залишилися будь-які питання, коментарі або пропозиції відносно нашого сервісу, не соромтеся звертатися до нашої служби підтримки за адресою [email protected].
Готові спробувати?
Наш надійний VPN-клієнт для Windows забезпечить вам безпеку даних та повну свободу у мережі.
7 днів безкоштовного пробного періоду + 30 днів гарантії повернення грошей