Cómo usar la versión de Microsoft Store de VPN Unlimited
Este completo manual lo guiará a través de todas las opciones de la versión de VPN Unlimited de Microsoft Store. Aprenderá a usar la aplicación VPN en su PC con Windows 10 y conozca todas las opciones de la VPN que le brindaran la mejor experiencia.
- La pantalla principal de la aplicación VPN Unlimited para Windows
- Cómo usar la pestaña de servidores VPN
- Ajustes de red: elija el protocolo de conexión VPN
- Pestaña de Cuenta: administre su ID y suscripción de KeepSolid
- Pestaña de Compras: obtenga o actualice su suscripción VPN
- Pestaña de información: descubra más sobre VPN Unlimited
- Pestaña de notificaciones: consulte las ofertas especiales de VPN Unlimited
- Pestaña de soporte: obtenga ayuda inmediata de nuestro equipo profesional
- Ajustes de Windows Store VPN Unlimited
Nota: DNS Firewall, que anteriormente era una función de seguridad incorporada de VPN Unlimited, ahora está disponible como un producto separado. Bloquea el malware mientras navega por la web y lo protege aún más en línea. Obtenga más información aquí.
La pantalla principal de la aplicación VPN Unlimited para Windows
Comencemos a explorar la aplicación VPN para Windows 10 desde la pantalla principal. Aquí verá el mapa mundial y su dirección IP personal y ubicación. Al hacer clic en el botón Start (Empezar), puede establecer la conexión con un servidor VPN.
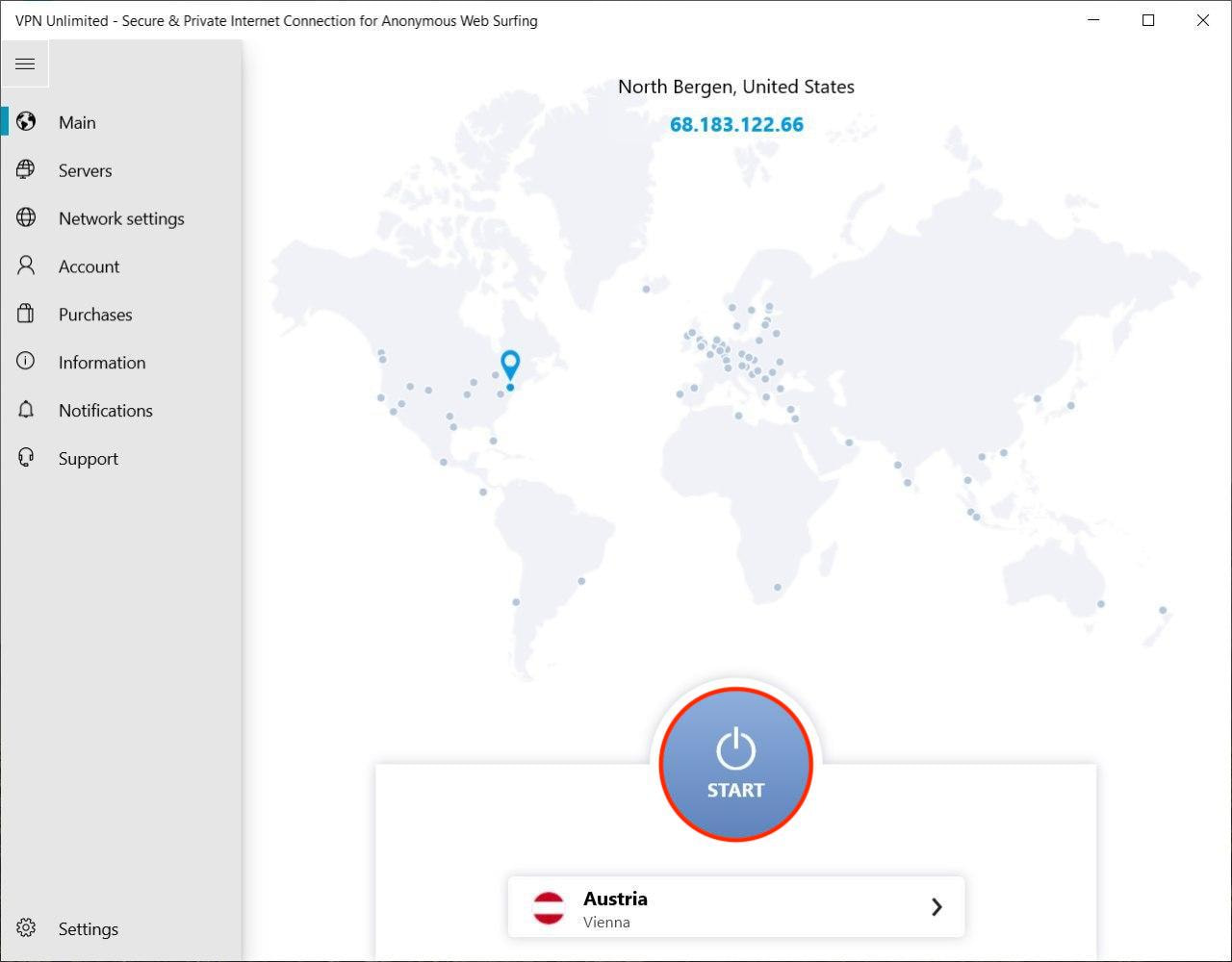
Cuando se conecte a un servidor VPN, puede ver sus ubicaciones virtuales y reales y sus direcciones IP en el mapa.

El servidor al que se está conectando se muestra debajo del botón Start (Comenzar). ¿Quieres elegir otro servidor VPN? Simplemente haga clic en el botón y accederá a la pantalla Servidores.


Cómo usar la pestaña de servidores VPN
El panel lateral proporciona otra forma de acceder a la lista de servidores de nuestra VPN para Windows 10. Simplemente haga clic en la pestaña de Servidores a la izquierda y aparecerá la pantalla con ubicaciones de la VPN.
A través de la barra superior de la pantalla Servidores, puede navegar a las siguientes pestañas:
- Favorites (Favoritos): es su lista personal de ubicaciones preferidas de servidores VPN. Agregue los servidores más usados a Favoritos y tenga acceso rápido a ellos cuando lo necesite. Para eso, simplemente haga clic en el ícono de estrella frente al servidor VPN correspondiente.
En la parte superior de la lista de favoritos, puede ver la opción del servidor Optimal (Optimo). Habilítelo y la aplicación seleccionará automáticamente el servidor VPN que debería proporcionarle el mejor rendimiento.


- General: Aquí puede ver la opción: navegar entre todos o los servidores VPN recomendados. Como su nombre lo indica, los servidores recomendados son aquellos que deberían permitirle disfrutar de una mejor experiencia VPN. Si elige Todos los servidores VPN, se mostrará la lista completa de ubicaciones de los servidores.
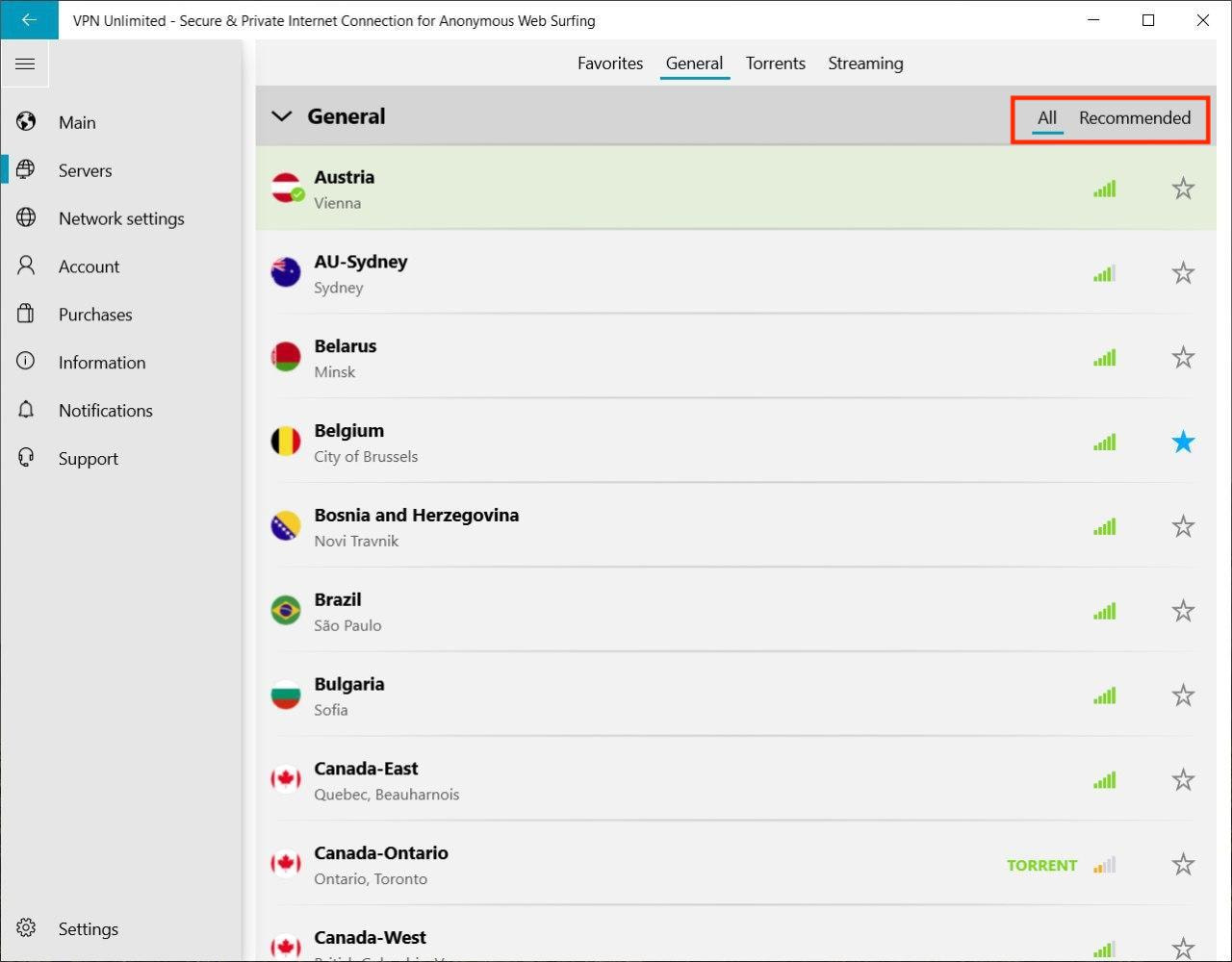
Los indicadores



- Torrents: nuestra VPN para Windows 10 proporciona una lista de servidores que le permiten descargar torrents de forma segura y anónima. Aquí se presentan todos los servidores VPN que admiten la descarga P2P. ¡Conéctese a cualquiera de ellos y disfrute de la descarga segura de torrents con VPN en su PC con Windows!

- Streaming: estos son servidores especialmente diseñados que lo ayudan a desbloquear Disney Plus, ESPN +, Hulu, BBC iPlayer y otros servicios de Streaming donde quiera que se encuentre. Conéctese al servidor que necesita y haga clic en el icono


Configuración de Red: elija el protocolo de conexión VPN
La pestaña de Configuración de red de Microsoft Store VPN de KeepSolid le permite elegir un protocolo VPN para su conexión: IKEv2, OpenVPN, KeepSolid Wise UDP, KeepSolid Wise TCP. Puede obtener más información sobre los protocolos VPN aquí.
Si no está seguro de qué protocolo VPN elegir, le recomendamos que habilite la opción Optimal protocol (Protocolo óptimo). En este caso, el sistema elegirá automáticamente el que asegurará el mejor rendimiento.
Además, en esta pestaña puede habilitar DNS Firewall usando el botón toggle. DNS Firewall realiza un filtrado web y lo protege del malware. Para activar esta solución, descargue la aplicación DNS Firewall en la tienda de Microsoft haciendo clic en Get (Obtener).
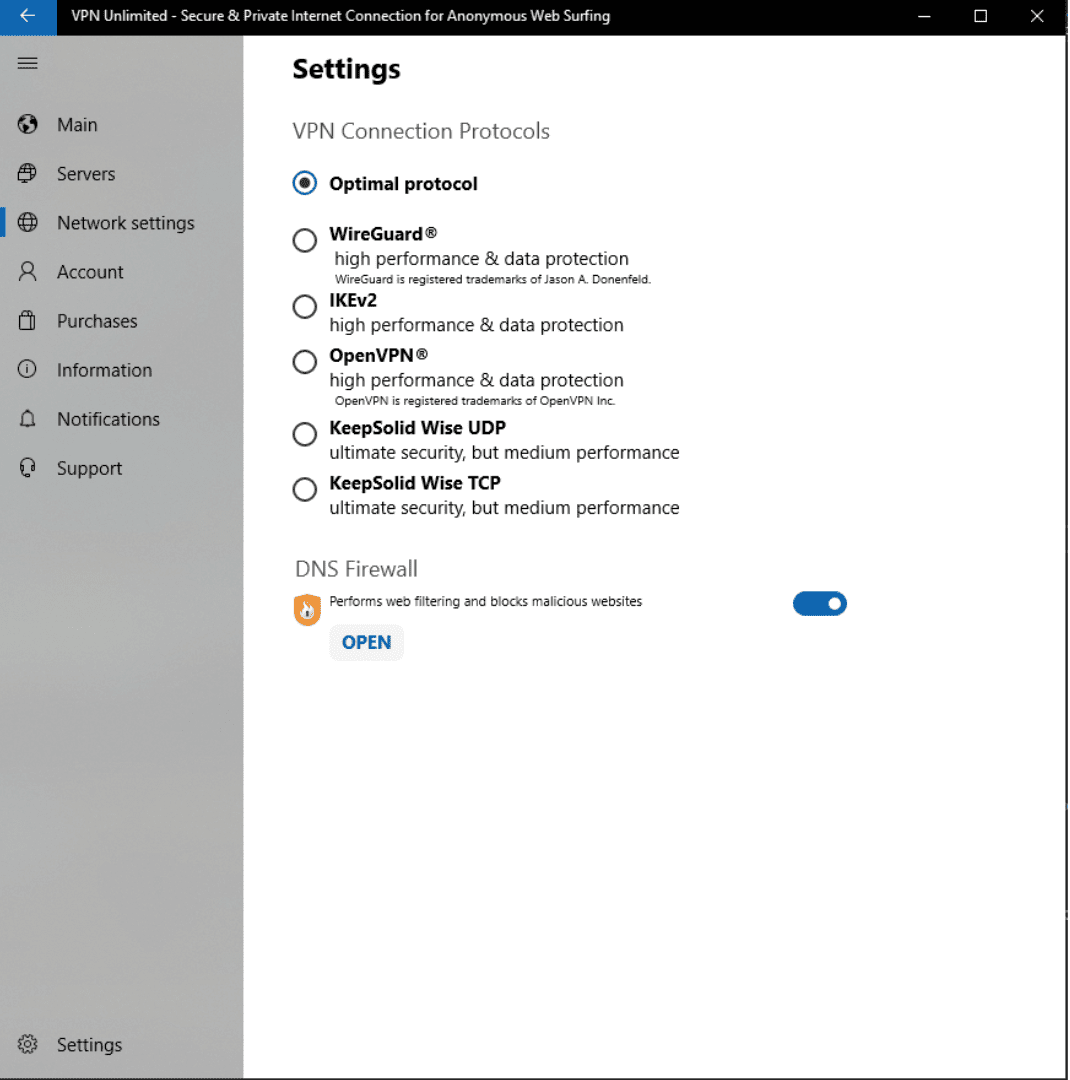
Pestaña de Cuenta: administre su ID y suscripción de KeepSolid
A continuación, la pestaña de Cuenta le permite administrar su KeepSolid ID y la suscripción de la VPN. Aquí encontrará la lista con las siguientes opciones:
- Your KeepSolid ID email (Su KeepSolid ID) y el período restante de su suscripción. Haga clic en el botón y será redirigido e iniciará sesión automáticamente en su Oficina de usuario. Puede encontrar más información sobre el KeepSolid ID en esta página.
- Purchases (Compras): haga clic en este botón para ver todas las opciones de suscripción VPN disponibles y Extras:
- Servidor Personal VPN
- IP Personal
- Ranuras Adicionales para sus dispositivos
Los extras son una buena oportunidad para llevar su experiencia en línea a un nivel totalmente nuevo. Obtenga más información sobre sus beneficios aquí.
- Restore purchases(Restaurar compras): si ya compró una suscripción pero, por alguna razón, no se refleja en la aplicación, intente restaurar su compra.
- Redeem a code(Canjear un código) aquí puede activar el código de su cupón y agregar una suscripción a su cuenta VPN.
- Change Password(Cambiar contraseña): verifique su contraseña actual, escriba una nueva, confírmela y haga clic en Apply (Aplicar).
- Logout(Cerrar sesión): haga clic en el botón si desea salir de su cuenta.

Pestaña de Compras: obtenga o actualice su suscripción VPN
Vaya a la pestaña de Compras para elegir la suscripción deseada a nuestra aplicación VPN para Windows 10. Hay muchas opciones, desde el plan VPN de 7 días hasta el plan de por vida: seleccione el más adecuado y disfrute de la libertad de Internet y la protección VPN sin igual en su PC con Windows.
Pestaña de información: descubra más sobre VPN Unlimited
¿Desea obtener más información sobre la aplicación VPN Unlimited o compartir sus comentarios con nosotros? La pestaña de información es justo lo que necesita. Aquí puede encontrar las siguientes opciones:
- Rate us(Puntúenos): deje un comentario en Microsoft Store para compartir su experiencia con otros usuarios.
- Leave feedback(Escribir Opinión): cuéntanos qué te parece la aplicación, comparte tus pensamientos y sugerencias. ¡Agradecemos mucho sus comentarios!
- FAQ(Preguntas frecuentes): vea las respuestas a las preguntas más frecuentes sobre la VPN, como usar la aplicación, comprar suscripciones y ¡mucho más!
- About VPN Unlimited(Acerca de VPN Unlimited): consulte nuestra misión, la lista de miembros del equipo y la versión de la aplicación.

Pestaña de notificaciones: consulte las ofertas especiales de VPN Unlimited
Nuestras ofertas y descuentos especiales están disponibles en la pestaña de Notificaciones. Asegúrese de revisarlos y aproveche la oportunidad de obtener una VPN para su PC Windows a un precio especial.
Pestaña de soporte: obtenga ayuda inmediata de nuestro equipo profesional
Nuestro equipo de atención al cliente trabaja las 24 horas del día, los 7 días de la semana, durante todo el año para ayudarlo a resolver cualquier duda que tenga: cómo usar una VPN en su PC, cómo administrar sus suscripciones, cómo poner en funcionamiento la aplicación en caso de algún problema, y mucho más.
No dude en contactarnos en cualquier momento, simplemente haga clic en la pestaña de Soporte para abrir su servicio de correo, complete su ticket de soporte y listo.

Ajustes de Windows Store VPN Unlimited
En la esquina inferior izquierda puede ver el botón de Settings (Ajustes) que le permite configurar las siguientes opciones:
- Personalization (Personalización)
Configure su aplicación VPN en su PC con Windows 10 a su gusto eligiendo el tema preferido: Claro, Oscuro y Windows por defecto.

- Application run on startup (La aplicación se ejecuta durante el inicio)
¿Desea que VPN Unlimited se active automáticamente al iniciar su PC Windows? Active el interruptor justo debajo de: La aplicación se ejecuta durante el inicio y haga clic en Enable (Habilitar) en la ventana emergente.

Nota: Si primero hace clic en Deshabilitar pero desea activar la opción la aplicación se ejecuta durante el inicio verá el siguiente mensaje.

Como se muestra en la captura de pantalla, active la ejecución al inicio navegando a la pestaña de Administrador de tareas> Inicio, busque VPN Unlimited y haga clic en Enable (Habilitar).
- Send notifications (Enviar notificaciones)
Le recomendamos que mantenga las notificaciones habilitadas, para que reciba alertas de VPN Unlimited en su Windows 10 y no se pierda nada importante.
- About this application (Acerca de esta aplicación)
Aquí puede ver la información sobre la aplicación, su versión, así como enlaces a la Privacy Policy, Age Certification, End User Agreement, y Data Usage Regulations de KeepSolid.
¡Eso es todo! Hemos explorado todas las características principales de la versión de VPN Unlimited de Microsoft Store y ahora sabe cómo usar la VPN en su PC. ¿Desea instalar y usar la aplicación en otros dispositivos? ¡Consulte nuestra página de Manuales para encontrar la guía que necesita!
¡Es hora de volverse invisible, privado y seguro en línea!
Descargue VPN Unlimited en su computadora portátil o PC con Windows, conecte nuestros servidores VPN de alta velocidad y comience a navegar por la web como un profesional.