Comment utiliser la version Microsoft Store de VPN Unlimited
Ce manuel complet vous guidera à travers toutes les fonctionnalités de la version Microsoft Store de VPN Unlimited. Vous apprendrez à utiliser l'application VPN sur votre Windows 10 PC et explorez les paramètres VPN qui vous offriront la meilleure expérience.
- L'écran principal de l'application VPN Unlimited pour Windows
- Comment utiliser l'onglet Serveurs VPN
- Paramètres réseau: choisissez le protocole de connexion VPN
- Onglet Compte: gérez votre ID KeepSolid et votre abonnement
- Onglet Achats: obtenez ou mettez à niveau votre abonnement VPN
- Onglet Informations: en savoir plus sur VPN Unlimited
- Onglet Notifications: consultez les offres spéciales VPN Unlimited
- Onglet Support: obtenez une aide rapide de notre équipe professionnelle
- Paramètres du Windows Store VPN Unlimited
Note: Le DNS Firewall, qui était auparavant une fonction de sécurité intégrée de VPN Unlimited, est désormais disponible en tant que produit distinct. Il bloque les logiciels malveillants lorsque vous surfez sur le Web et vous protège encore plus en ligne. En savoir plus sur ce site.
L'écran principal de l'application VPN Unlimited pour Windows
Commençons par explorer l'application VPN pour Windows 10 à partir de l'écran principal. Ici, vous verrez la carte du monde, votre adresse IP Personnelle et votre emplacement.En cliquant sur le bouton Start (Démarrer), vous pouvez établir une connexion à un serveur VPN.
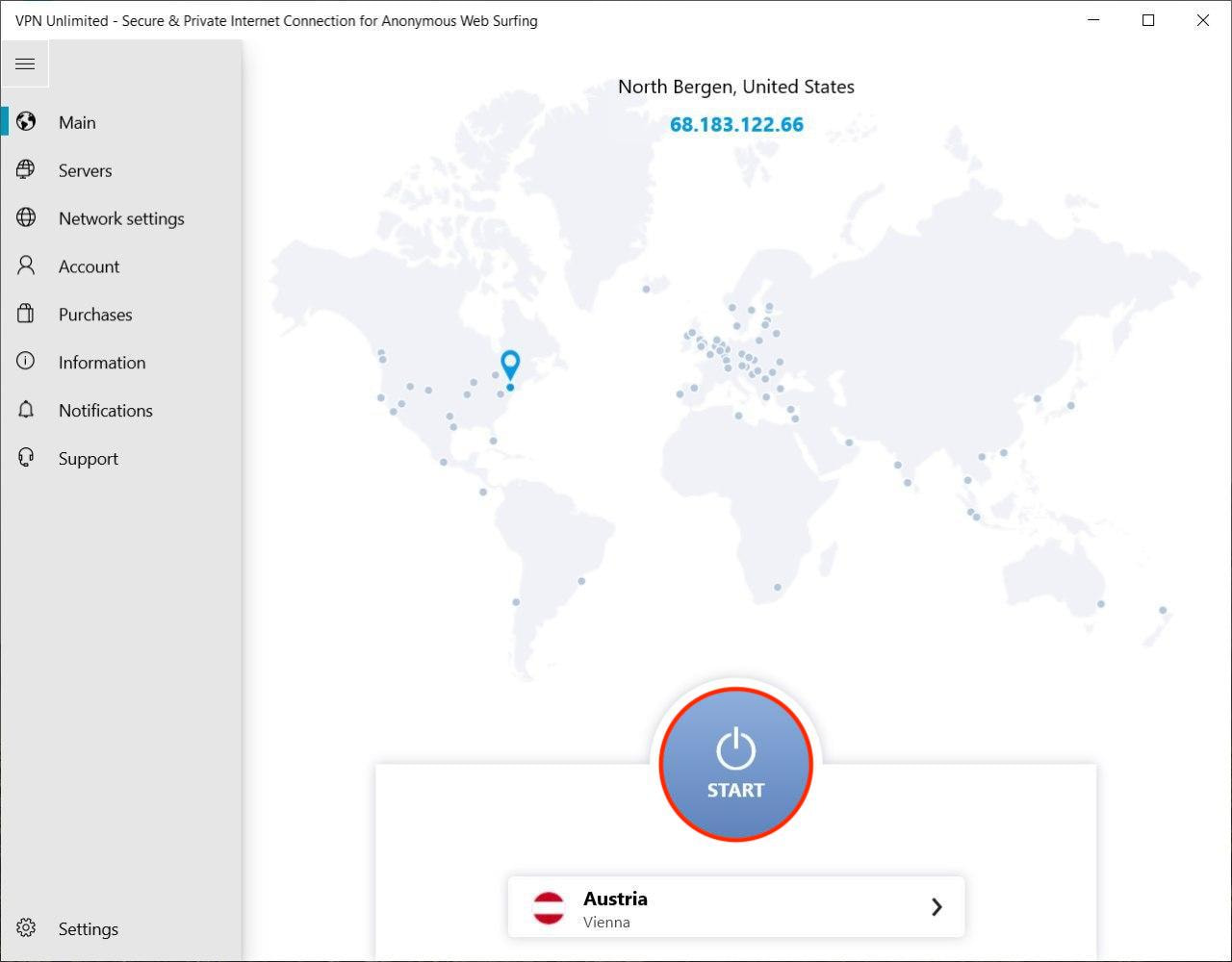
Lorsque vous vous connectez à un serveur VPN, vous pouvez voir à la fois vos emplacements virtuels et réels et vos adresses IP sur la carte.

Le serveur auquel vous vous connectez est affiché sous le bouton Start (Démarrer). Vous voulez choisir un autre serveur VPN? Cliquez simplement sur le bouton et vous arriverez à l’écran Serveurs.


Comment utiliser l'onglet Serveurs VPN
Le panneau latéral offre un autre moyen d'accéder à la liste des serveurs de notre VPN pour Windows 10. Cliquez simplement sur l'onglet Serveurs à gauche et l'écran avec les emplacements VPN apparaîtra.
Via la barre supérieure de l'écran Serveurs, vous pouvez accéder aux onglets suivants:
- Favorites (Favoris): C'est votre liste personnelle d'emplacements de serveurs VPN préférés. Ajoutez vos serveurs les plus utilisés aux Favoris et accédez-y rapidement chaque fois que vous en avez besoin.Pour cela, cliquez simplement sur l'icône étoile devant le serveur VPN concerné.
En haut de la liste des favoris, vous pouvez voir l'option de serveur Optimal. Activez-le et l'application sélectionnera automatiquement le serveur VPN qui devrait vous fournir les meilleures performances.


- General (Général): Ici, vous pouvez voir naviguer entre Tous les serveurs VPN ou Recommandés. Comme son nom l'indique, les serveurs recommandés sont ceux qui devraient vous permettre de profiter d'une meilleure expérience VPN. Si vous choisissez Tous les serveurs VPN, la liste complète des emplacements de serveur sera affichée.
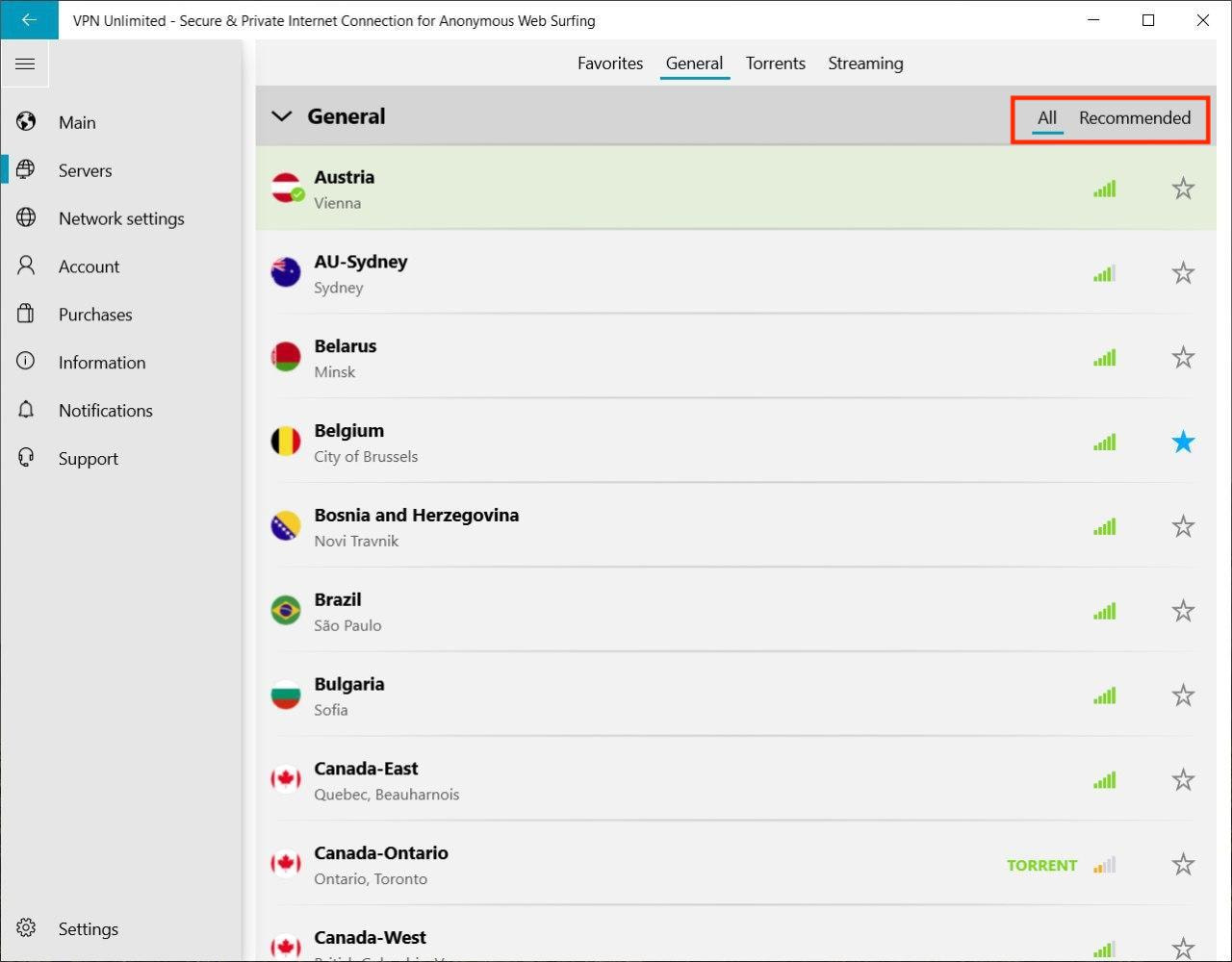
Les indicateurs



- Torrents (Torrents): Notre VPN pour Windows 10 fournit une liste de serveurs qui vous permettent de télécharger des torrents de manière sécurisée et anonyme. Tous les serveurs VPN prenant en charge le téléchargement P2P sont présentés ici. Connectez-vous à l'un d'entre eux et profitez du téléchargement de torrents en toute sécurité avec VPN sur votre Windows PC!

- Streaming (Streaming): Ce sont des serveurs spécialement conçus qui vous aident à débloquer Disney Plus, ESPN+, Hulu, BBC iPlayer, et d'autres services de streaming où que vous soyez. Connectez-vous au serveur dont vous avez besoin et cliquez sur l'icône


Paramètres réseau: choisissez le protocole de connexion VPN
L'onglet Paramètres réseau du Microsoft Store VPN par KeepSolid vous permet de choisir un protocole VPN pour votre connexion: IKEv2, OpenVPN, KeepSolid Wise UDP, KeepSolid Wise TCP. Vous pouvez en savoir plus sur les protocoles VPN ici.
Si vous ne savez pas quel protocole VPN choisir, nous vous recommandons d'activer l'option de Optimal Protocol (Protocole Optimal). Dans ce cas, le système choisira automatiquement celui qui garantira les meilleures performances.
De plus, sur cet onglet, vous pouvez activer le DNS Firewall à l'aide du bouton bascule. Le DNS Firewall effectue un filtrage Web et vous protège des logiciels malveillants. Pour activer cette solution, téléchargez l'application DNS Firewall sur le Microsoft Store en cliquant sur Get (Obtenir).
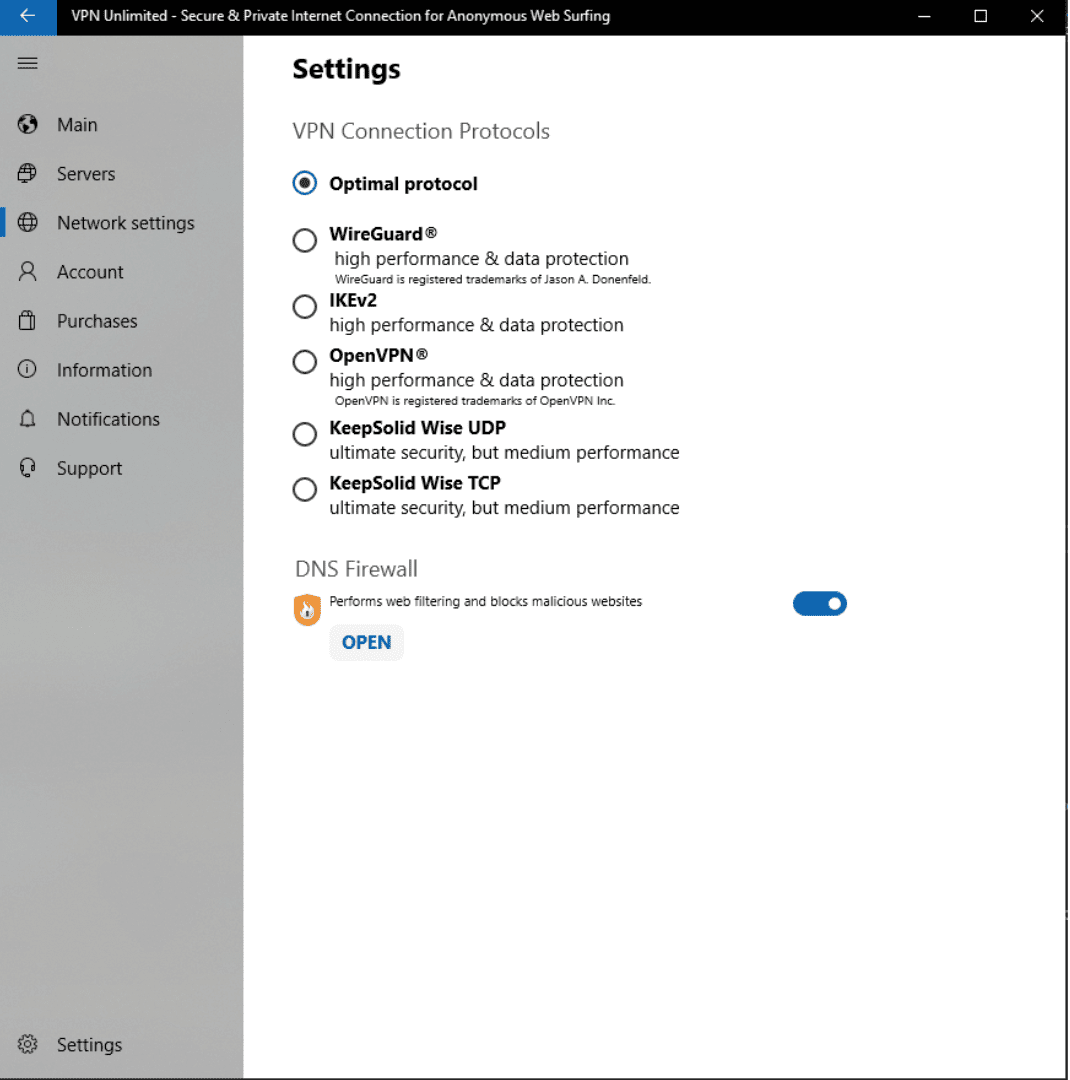
Onglet Compte: gérez votre identifiant KeepSolid et votre abonnement
Le prochain onglet Compte vous permet de gérer votre KeepSolid ID et abonnement VPN. Vous trouverez ici la liste des options suivantes:
-
Votre e-mail ID KeepSolid et la période restante de votre abonnement. Vous trouverez plus d'informations à propos de KeepSolid ID sur cette page. Cliquez sur le bouton et vous serez redirigé et automatiquement connecté à votre Bureau des utilisateurs.
-
Purchases (Achats): Cliquez sur ce bouton pour afficher toutes les options d'abonnement VPN disponibles et des Extras:
- Serveur VPN Personnel
- IP personnel
- Emplacements d'appareils supplémentaires
Les extras sont une bonne occasion d'amener votre expérience à un tout autre niveau. En savoir plus sur leurs avantages ici.
-
Restore purchases (Restaurer les achats): Si vous avez déjà acheté un abonnement mais que, pour une raison quelconque, il ne figure pas dans l'application, essayez de restaurer votre achat.
-
Redeem a code (Utiliser un code): Ici, vous pouvez activer votre code d'utilisation et obtenir un abonnement VPN ajouté à votre compte.
-
Change Password (Change Password): Vérifiez votre mot de passe actuel, saisissez-en un nouveau, confirmez-le et cliquez sur Apply (Appliquer).
-
Logout (Se déconnecter): Cliquez sur le bouton si vous souhaitez quitter votre compte.

Onglet Achats: obtenez ou mettez à niveau votre abonnement VPN
Accédez à l'onglet Achats pour choisir l'abonnement souhaité à notre application VPN pour Windows 10. Il existe de nombreuses options, du plan VPN de 7 jours au plan VPN à vie – sélectionnez le plus approprié et profitez de la liberté Internet et d'une protection VPN inégalée sur votre Windows PC.
Onglet Information: en savoir plus sur le VPN Unlimited
Vous voulez en savoir plus sur l'application VPN Unlimited ou partager vos commentaires avec nous? L'onglet Information est exactement ce dont vous avez besoin. Ici vous pouvez trouver les options suivantes:
- Rate us (Évaluez-nous): Laissez un commentaire sur le Microsoft Store pour partager votre expérience avec d'autres utilisateurs.
- Leave feedback (Laisser des commentaires): Dites-nous ce que vous pensez de l'application, partagez vos réflexions et suggestions. Nous apprécions grandement vos commentaires!
- FAQ: Consultez les réponses aux questions les plus fréquemment posées sur le VPN, travaillez avec l'application, les achats d'abonnements et bien plus encore!
- About VPN Unlimited (À propos de VPN Unlimited): Consultez notre mission, la liste des membres de l'équipe et la version de l'application.

Onglet Notifications: consultez les offres spéciales VPN Unlimited
Nos offres spéciales et réductions sont disponibles dans l'onglet Notifications.Assurez-vous de les vérifier et saisissez une chance d'obtenir un VPN pour votre PC Windows à un prix spécial.
Onglet Support: obtenez une aide rapide de notre équipe professionnelle
Notre équipe de support client travaille 24h/ 7 toute l'année pour répondre à toutes vos questions: comment utiliser un VPN sur votre PC, comment gérer vos abonnements, comment faire fonctionner l'application en cas de problème, et bien plus encore.
N'hésitez pas à nous contacter à tout moment, cliquez simplement sur l'onglet Assistance pour ouvrir votre service de messagerie et commencez à remplir votre ticket d'assistance.

Paramètres du Windows Store VPN Unlimited
Dans le coin inférieur gauche, vous pouvez voir le bouton Settings (Paramètres) qui vous permet de configurer les options suivantes:
- Personalization (Personnalisation)
Configurez votre application VPN sur votre PC Windows 10 à votre guise en choisissant le thème préféré: Light, Dark et Windows par défaut.

- Application run on startup (Application exécutée au démarrage)
Vous voulez que VPN Unlimited soit activé automatiquement au démarrage de votre Windows PC? Activez la bascule sous Application exécutée au démarrage et cliquez sur Enable (Activer) dans la fenêtre qui apparaît.

Note: Si vous cliquez d'abord sur Désactiver et souhaitez activer l'Application exécutée au démarrage plus tard,vous verrez le message suivant.

Comme indiqué sur la capture d'écran, activez l'exécution au démarrage en accédant au Task Manager (Gestionnaire des Tâches) > Startup tab (Onglet de Démarrage), recherchez VPN Unlimited et cliquez sur Enable (Activer).
-
Send notifications (Envoyer des notifications)
Nous vous recommandons de garder les notifications activées afin de recevoir des alertes de VPN Unlimited sur votre Windows 10 et ne manquez rien d'important.
-
About this application (À propos de cette application)
Ici vous pouvez voir les informations sur l'application, sa version, ainsi que des liens vers KeepSolid Politique de Confidentialité, Certification d'âge, Accord d'utilisateur final, et Règlement sur l'Utilisation des Données.
C'est ça! Nous avons exploré toutes les principales fonctionnalités de la version Microsoft Store de VPN Unlimited et vous savez maintenant comment utiliser VPN sur votre PC. Vous souhaitez installer et utiliser l'application sur d'autres appareils?Découvrez notre Page des manuels pour trouver le guide dont vous avez besoin!
Il est temps de devenir privé et sécurisé en ligne!
Téléchargez VPN Unlimited sur votre ordinateur portable ou PC Windows, connectez nos serveurs VPN haut débit et commencez à surfer sur le Web comme un pro.