Как использовать Microsoft Store версию приложения VPN Unlimited
Мы составили для вас подробную инструкцию, в которой собрали описание всех функций Microsoft Store версии нашего VPN клиента для Windows 10. Узнайте, как начать работу с VPN Unlimited на вашем ПК. Изучите, как настроить VPN соединение на Windows 10 и как максимально обезопасить ваши данные с нашим Windows VPN клиентом.
Примечание: VPN Unlimited также доступен как часть пакета безопасности MonoDefense®.
- Что показывает главная вкладка Windows 10 VPN клиента?
- Как правильно использовать вкладку Серверы?
- Как настроить VPN соединение на Windows 10?
- Как управлять KeepSolid ID и подпиской на вкладке Учетная запись?
- Как получить или обновить подписку VPN для Windows 10?
- Где найти больше информации о VPN Unlimited?
- Какие есть специальные предложения для пользователей Windows 10 VPN клиента?
- Как получить помощь от команды KeepSolid?
- Как настроить Microsoft Store версию VPN клиента для Windows 10?
Примечание: DNS Firewall, который ранее был встроенной функцией VPN Unlimited, теперь доступен как отдельный продукт. Он блокирует вредоносные веб-сайты и обеспечивает дополнительную защиту ваших данных в сети. Узнайте больше на этом сайте.
Что показывает главная вкладка VPN клиента для Windows 10
Давайте начнем разбираться с нашим Windows 10 VPN клиентом. На главном экране приложения находится карта мира, на который отображено ваше текущее местоположение и реальный IP адрес. Чтобы установить соединение с VPN сервером, нажмите на кнопку Start (Старт).
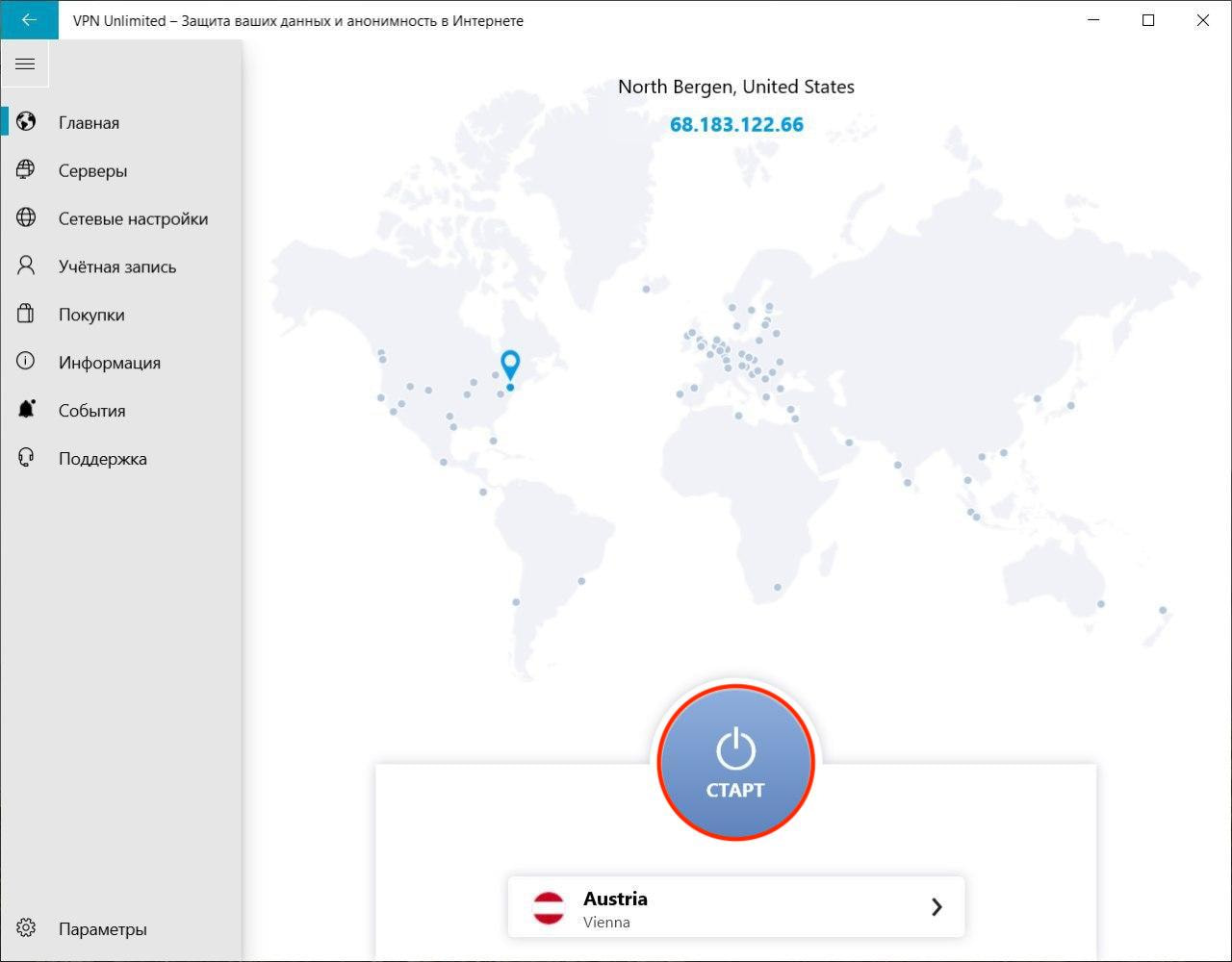
После подключения к VPN серверу на карте также будет отображаться ваш виртуальный IP адрес и местоположение.
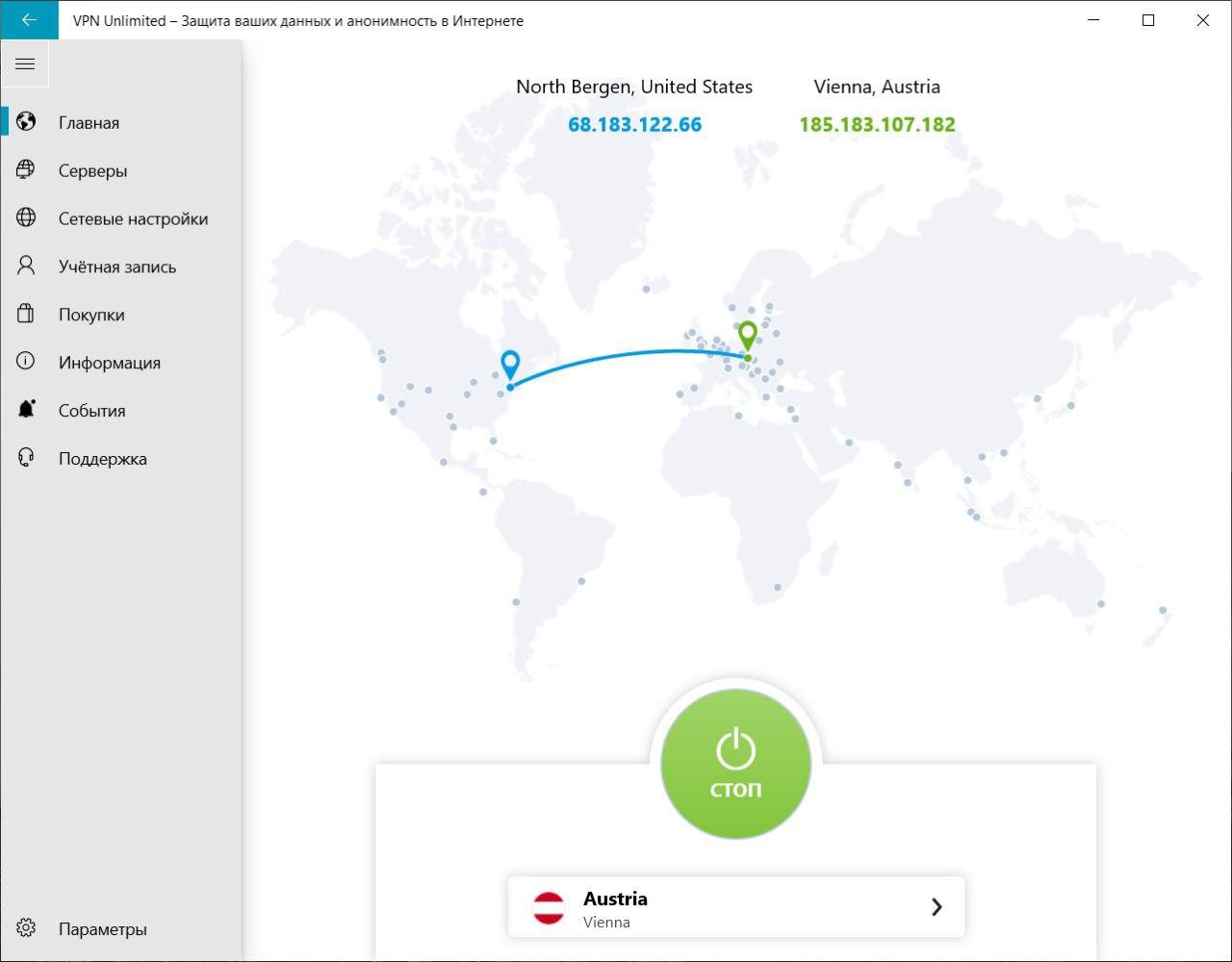
Местоположение сервера, к которому вы сейчас подключены, находится под кнопкой Start (Старт). Если вы хотите выбрать другой VPN сервер, нажмите на ваш текущий сервер, и вы попадете на экран с выбором серверов.
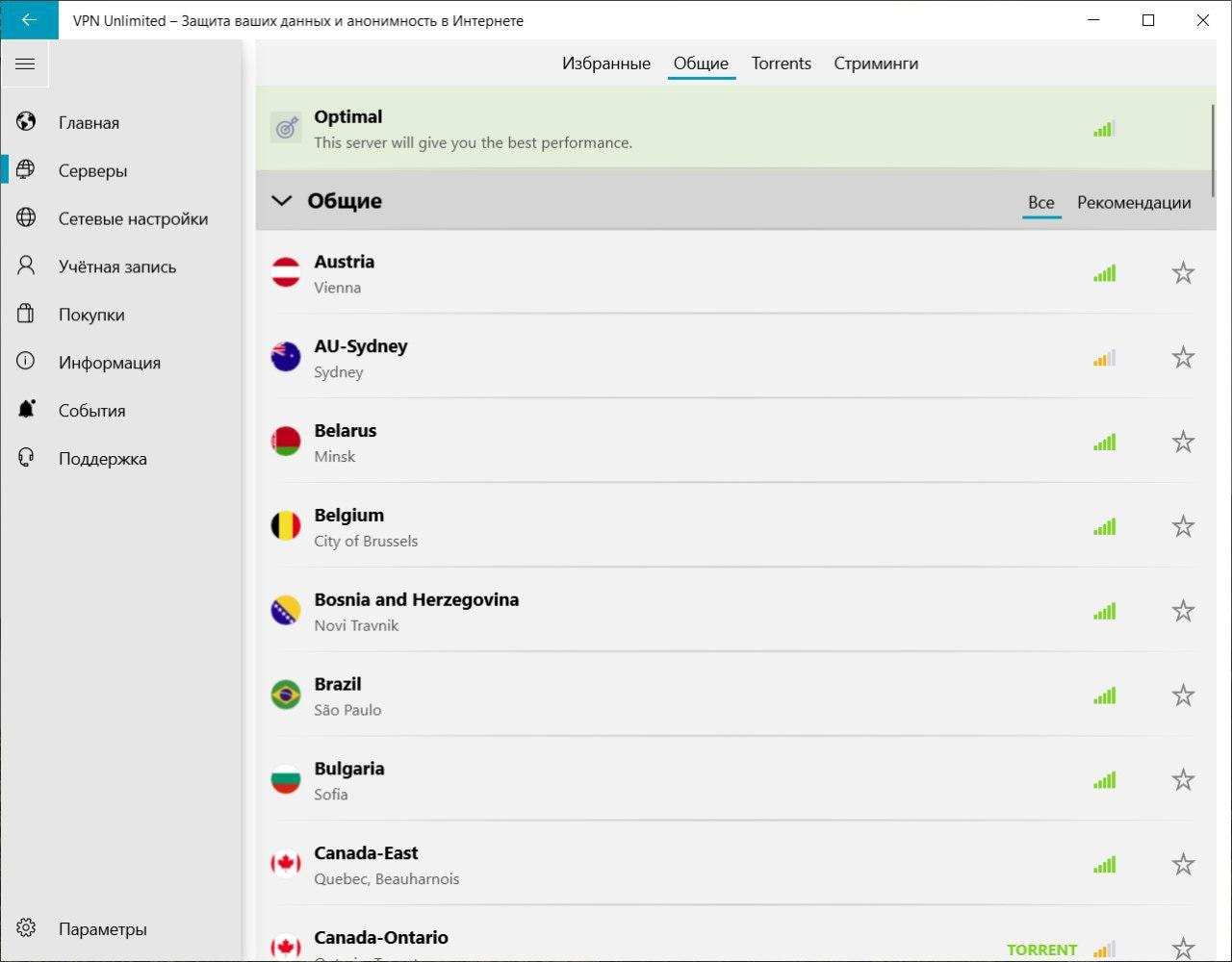
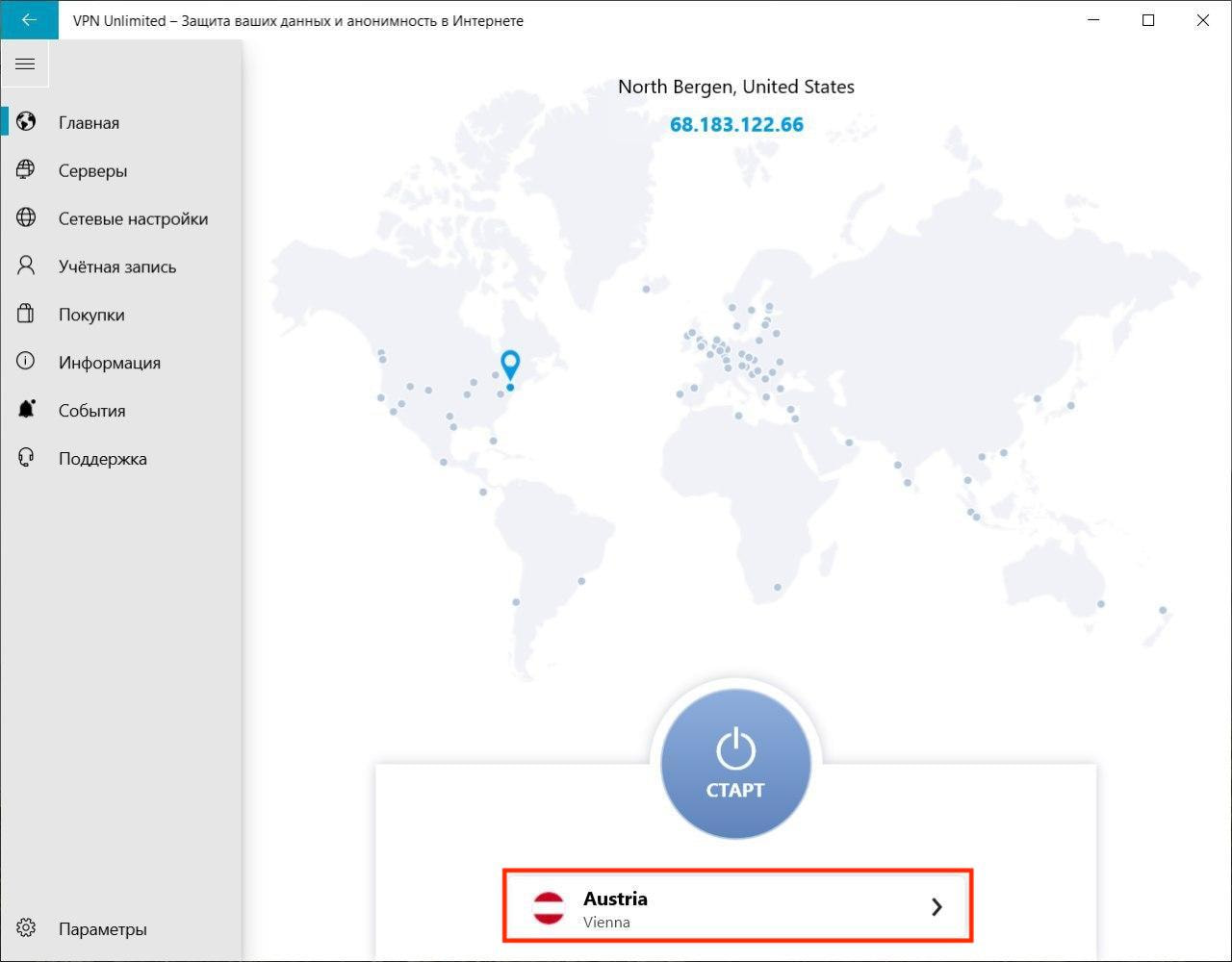
Как правильно использовать вкладку Серверы
Вы также можете получить доступ к экрану выбора сервера с помощью бокового меню. Нажмите на вкладку Servers (Серверы) и вы увидите экран с названием и расположением всех доступных для подключения VPN серверов.
Через раздел Servers (Серверы) вы можете перейти к следующим вкладкам:
- Favorites (Избранные): это ваш личный список предпочитаемых VPN серверов. Вы можете добавить в этот список наиболее часто используемые серверы и таким образом сможете получить к ним более быстрый доступ. Чтобы добавить VPN сервер в Favorites (Избранные), нажмите на значок звездочки, который находится рядом с соответствующим сервером.
- В верхней части списка Favorites (Избранные) вы можете увидеть опцию Optimal (Оптимальный). Если данная опция активна, наш VPN клиент для Windows автоматически выберет наиболее подходящий VPN сервер, который сможет обеспечить вам лучшую производительность.
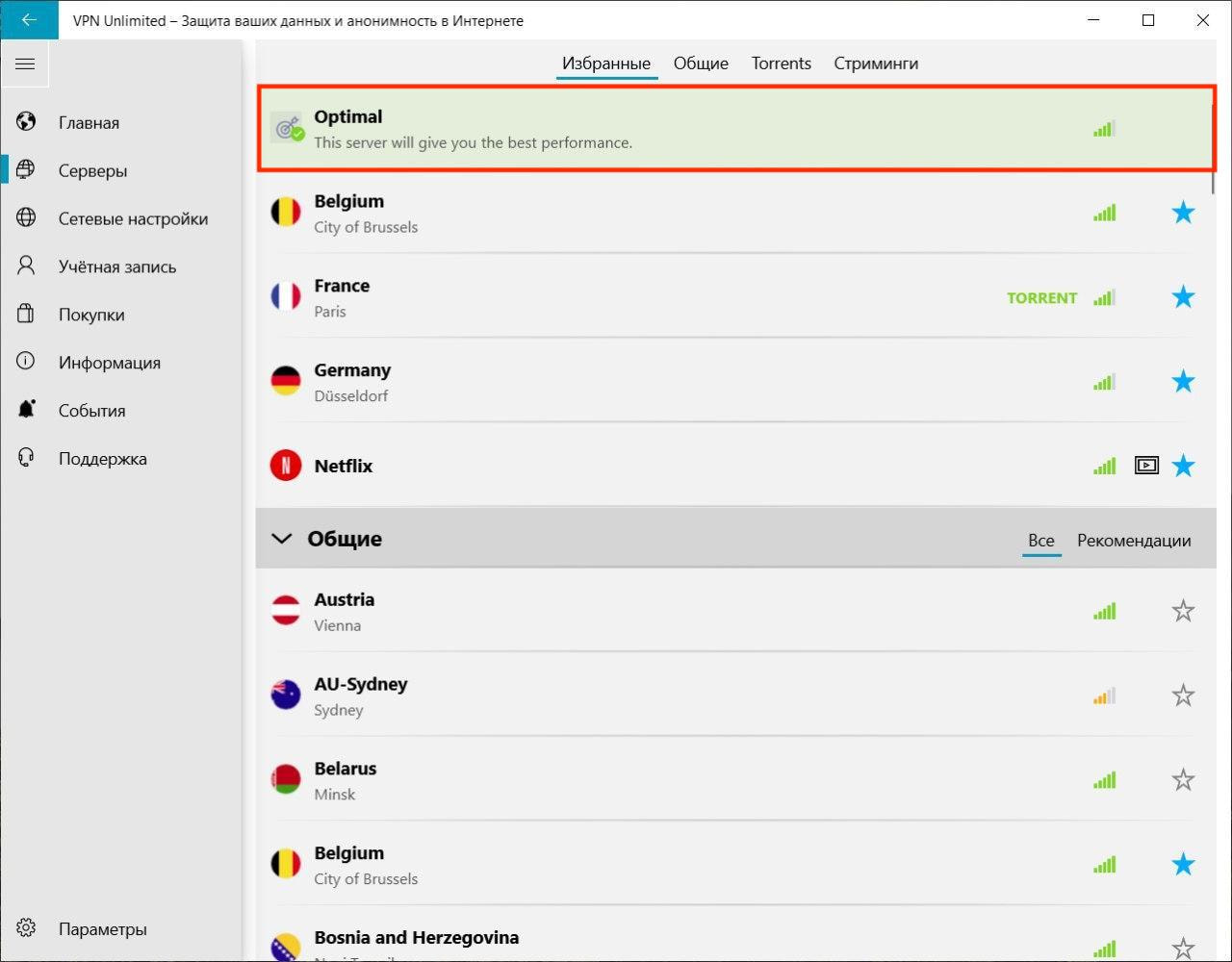
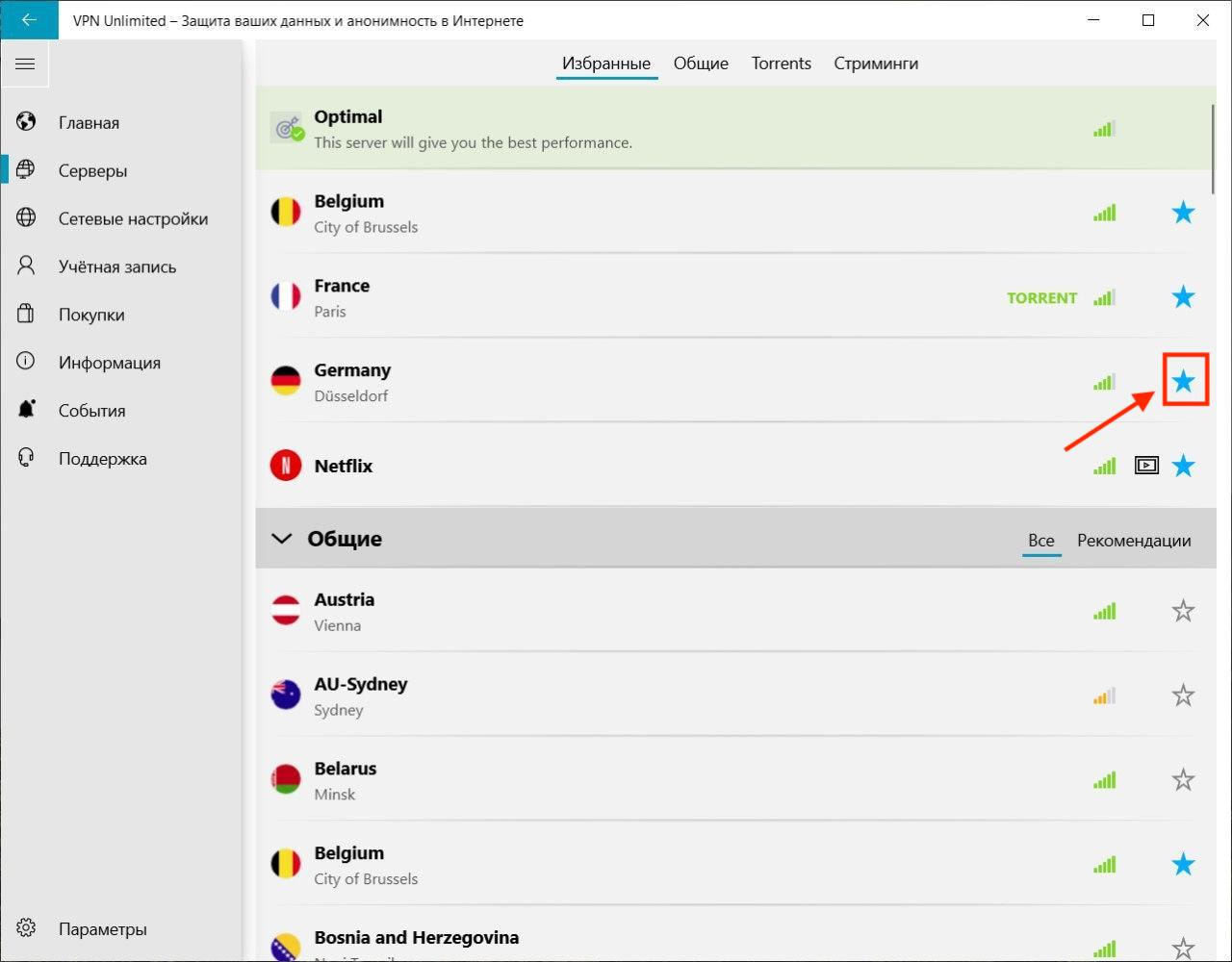
- В боковом меню вы также найдёте вкладки All servers (Все сервера) и Recommended (Рекомендованные). Рекомендованные серверы - это те VPN серверы, которые смогут предоставить вам лучшую скорость и производительность. Если же вы выберите Все VPN серверы, то увидите полный полный список серверов и их местоположений.
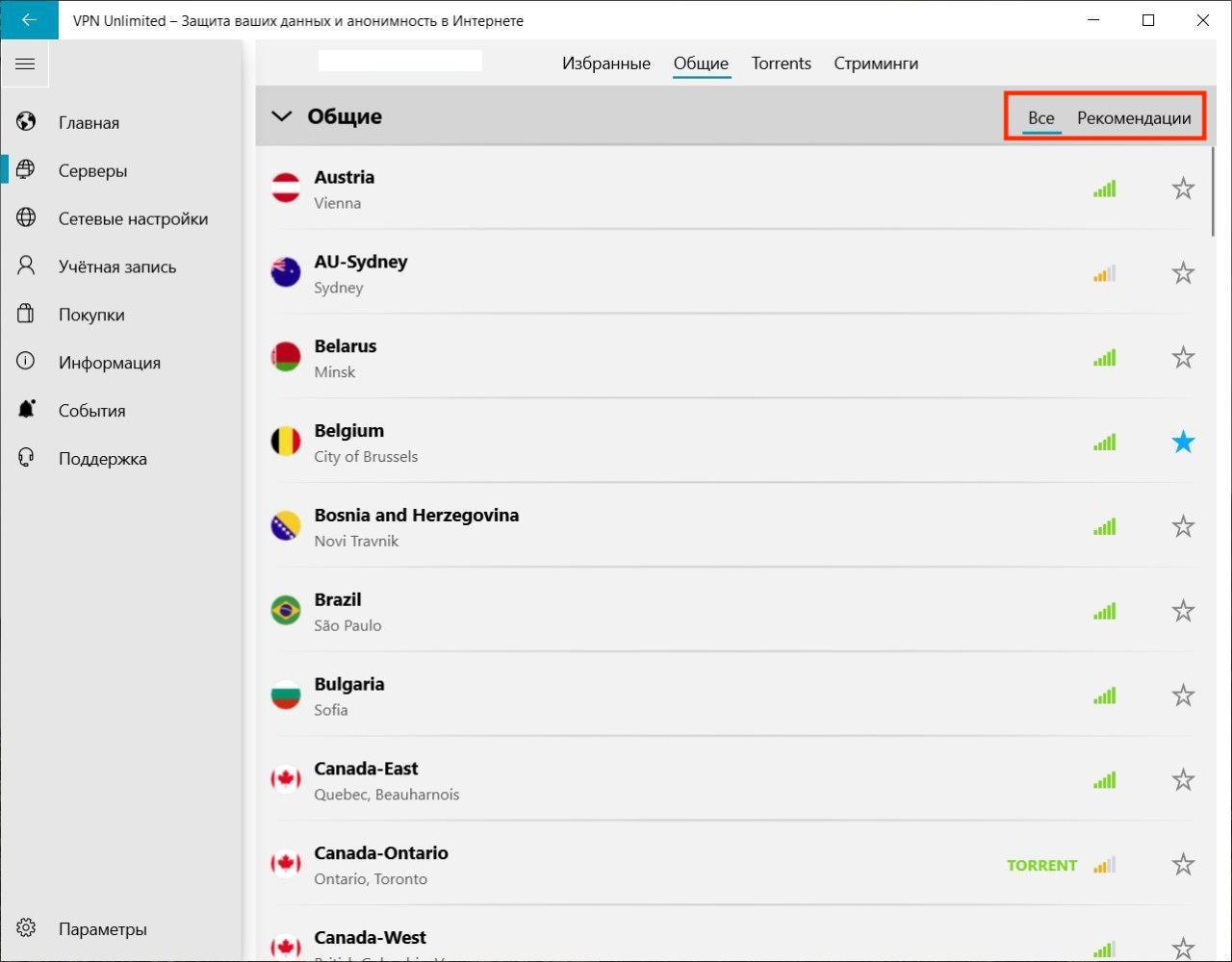
Возле каждого VPN сервера есть индикаторы, которые показывают уровень нагрузки на данный сервер. Чем больше пользователей одновременно используют один и тот же VPN сервер, тем выше его рабочая нагрузка. Чтобы получить более высокую скорость соединения, выбирайте серверы с зелеными индикаторами.
- Torrents (Торренты): наш VPN клиент для Windows 10 предоставляет целый список серверов, которые поддерживают P2P загрузку и обеспечивают быструю и анонимную загрузку торрент-файлов. Подключайтесь к любому из представленных в этом списке VPN серверов и наслаждайтесь безопасной загрузкой торрентов на ваш Windows ПК. Список торрент серверов, вы можете найти через панель задач, в нижней части экрана.
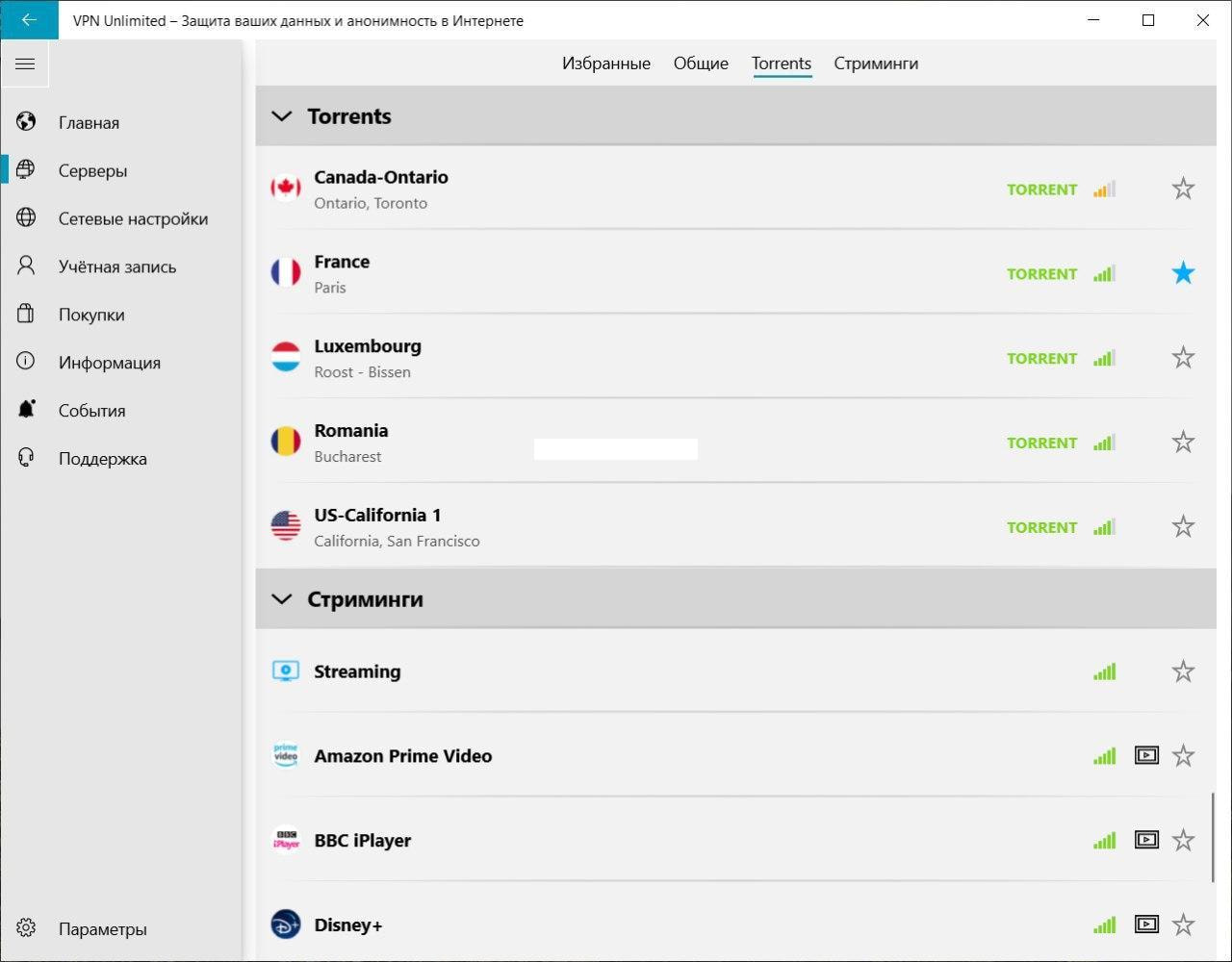
- Streaming (Стриминги): сюда входят специальные VPN серверы, которые помогут вам разблокировать такие стриминговые сервисы как Disney Plus, Hulu, BBC iPlayer и многие другие. Подключитесь к выбранному VPN серверу и нажмите на значок рядом с названием сервера. В вашем браузере откроется выбранный сервис потоковой передачи данных.
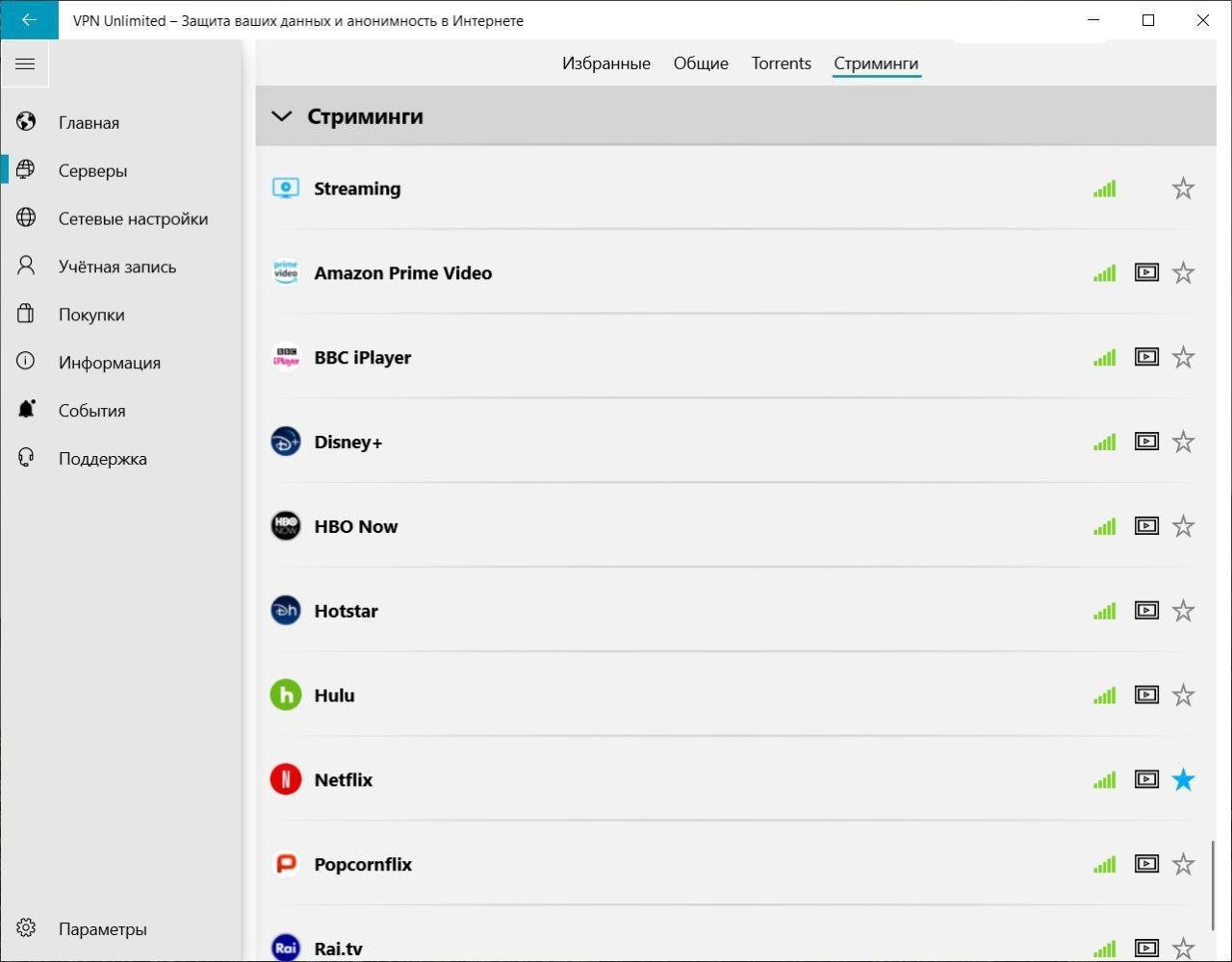
Начните использовать VPN Unlimited на любой платформе
Наше лучшее VPN решение доступно для всех основных платформ: iOS, macOS, Android, Windows, Linux и в виде расширения для браузера. Вы также можете настроить VPN Unlimited на вашем WiFi роутере и Smart TV.
Как настроить VPN соединение на Windows 10
В Microsoft Store версии нашего VPN клиента для Windows есть вкладка Сетевые настройки. С ее помощью вы можете выбрать протокол для вашего VPN соединения: IKEv2, OpenVPN®, KeepSolid Wise UDP, KeepSolid Wise TCP, KeepSolid Wise TLS или WireGuard®. Больше информации о VPN протоколах вы можете найти здесь.
Если вы не уверены, какой VPN протокол лучше выбрать, мы рекомендуем вам включить опцию Optimal protocol (Оптимальный протокол). В таком случае приложение автоматически выберет наиболее подходящий протокол, который сможет обеспечить вам лучшую производительность.
Кроме того, на этой вкладке вы можете включить DNS Firewall. Это решение выполняет веб-фильтрацию и защищает вас от вредоносных программ. Чтобы его активировать, загрузите приложение DNS Firewall из Microsoft Store, нажав Get (Получить). Или если у вас уже есть это приложение, нажмите Open (Открыть), чтобы перейти к настройке параметров DNS.
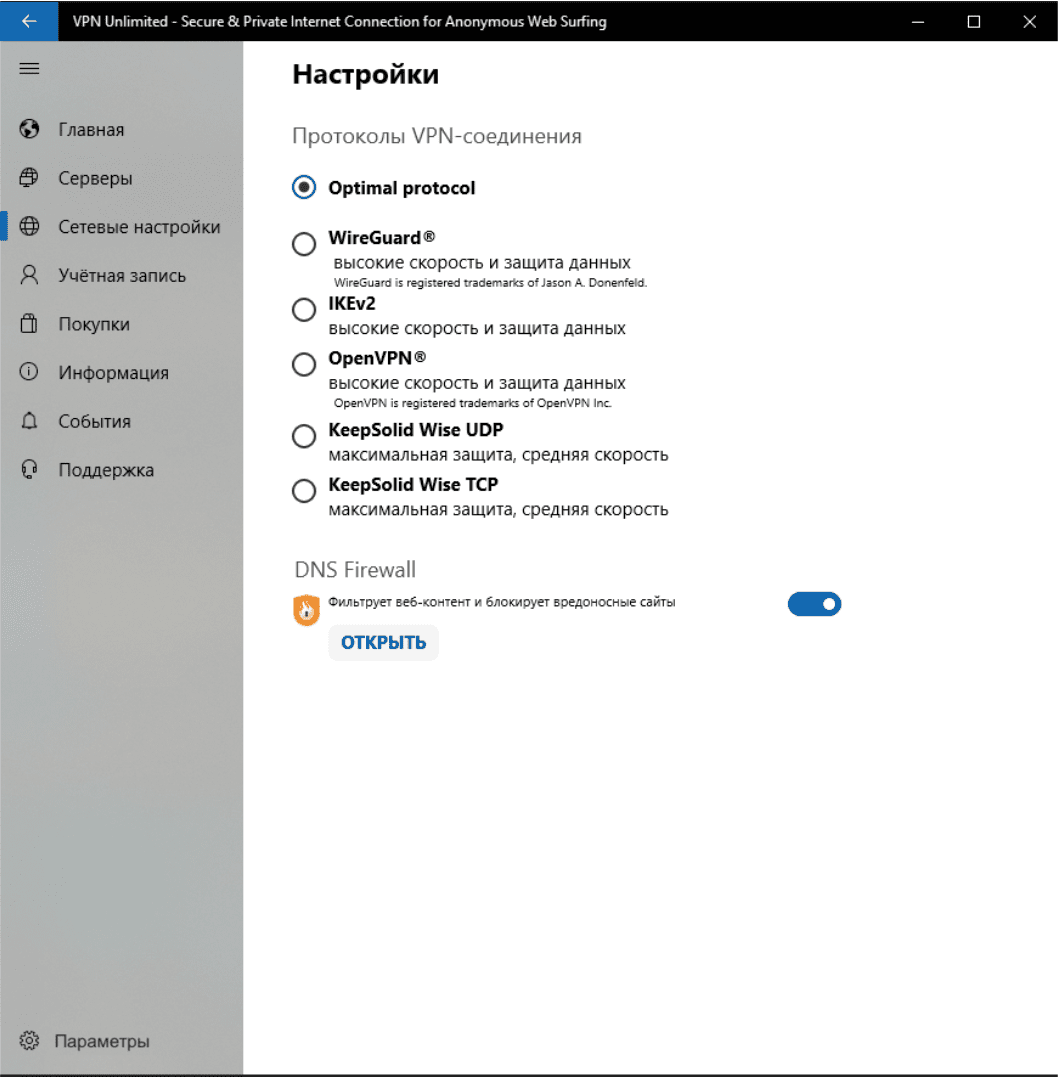
Как управлять KeepSolid ID и подпиской на вкладке Учетная запись
Следующая вкладка, которую мы рассмотрим, - это Account (Учетная запись). С ее помощью вы можете управлять вашим KeepSolid ID и VPN подпиской. Учетная запись предоставляет следующие опции:
- KeepSolid ID, почта и оставшийся период подписки: нажмите на ваш KeepSolid ID и вы будете автоматически перенаправлены в ваш Личный кабинет. Более подробную информацию о KeepSolid ID вы можете найти на этой странице.
- Purchases (Покупки): нажмите эту кнопку, чтобы посмотреть все доступные варианты VPN подписки и увидеть некоторые дополнительные функции:
- Личный сервер
- Личный IP
- Доп. слоты
Дополнительные функции - это отличная возможность вывести ваш онлайн опыт на новый уровень. Больше о дополнительных функциях вы можете узнать по этой ссылке.
- We recommend (Мы рекомендуем): открыв эту вкладку, вы сможете ознакомиться и изучить лучшие решениям от KeepSolid.
- Redeem a code (Активировать код): здесь вы можете активировать ваш код и получить соответствующую подписку.
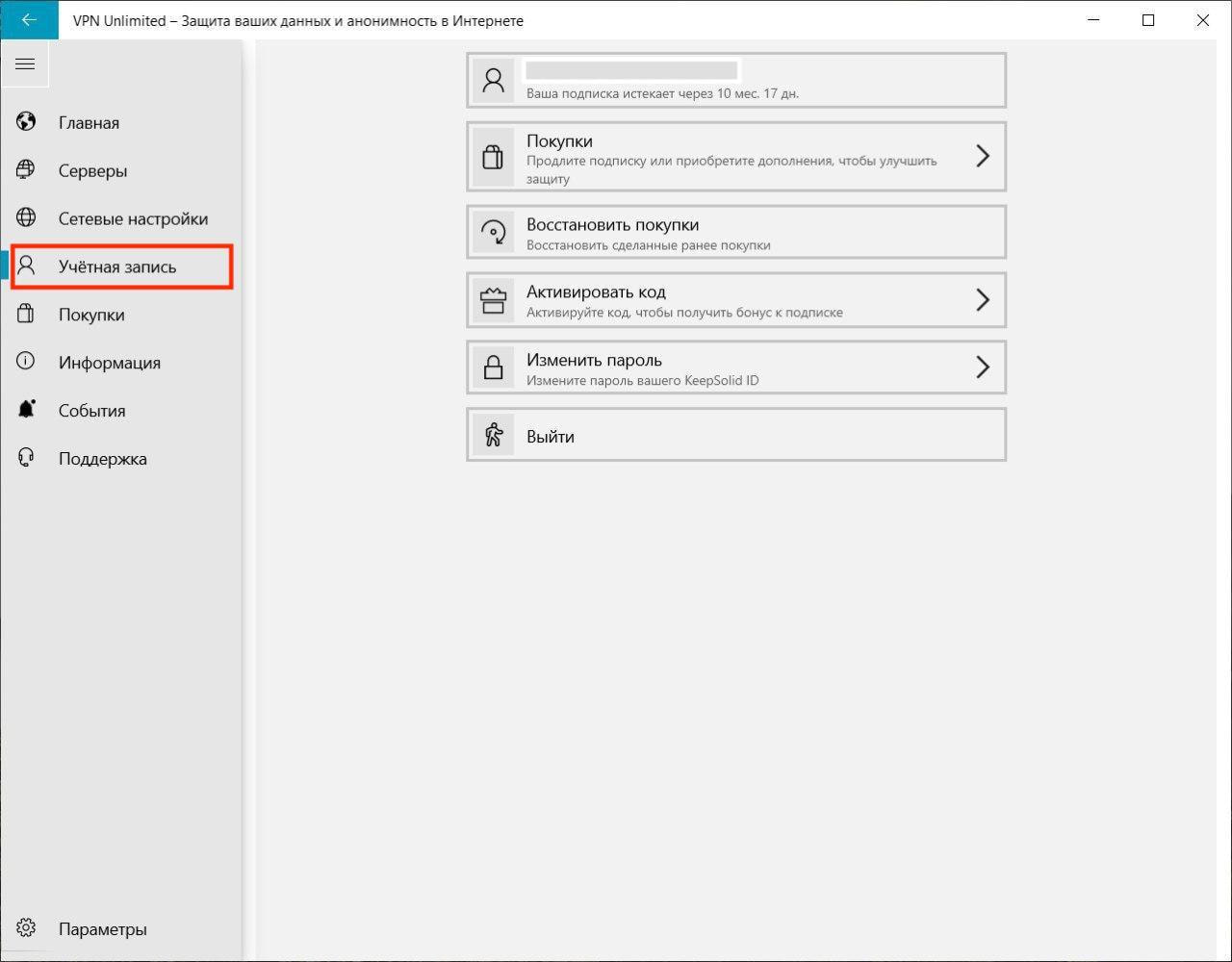
Как получить или обновить подписку VPN для Windows 10
Чтобы выбрать подписку для KeepSolid VPN клиента, перейдите на вкладку Purchases (Покупки). Мы предлагаем варианты подписок начиная от 7 дней и заканчивая VPN планом без ограничений по времени. Выберите подходящую вам подписку и наслаждайтесь полной свободой и высоким уровнем защиты в сети с нашим решением VPN для Windows.
Где найти больше информации о VPN Unlimited
Хотите узнать больше о приложении VPN Unlimited или поделиться вашим мнением о нашем Windows VPN решении? В таком случае перейдите на вкладку Information (Информация), которая содержит следующие варианты действий:
- Rate us (Оценить приложение): оставьте отзыв о Microsoft Store версии нашего VPN клиента для Windows, чтобы поделиться вашим опытом с другими пользователями. Мы очень ценим ваши отзывы.
- Check for the new version (Проверить наличие новой версии).
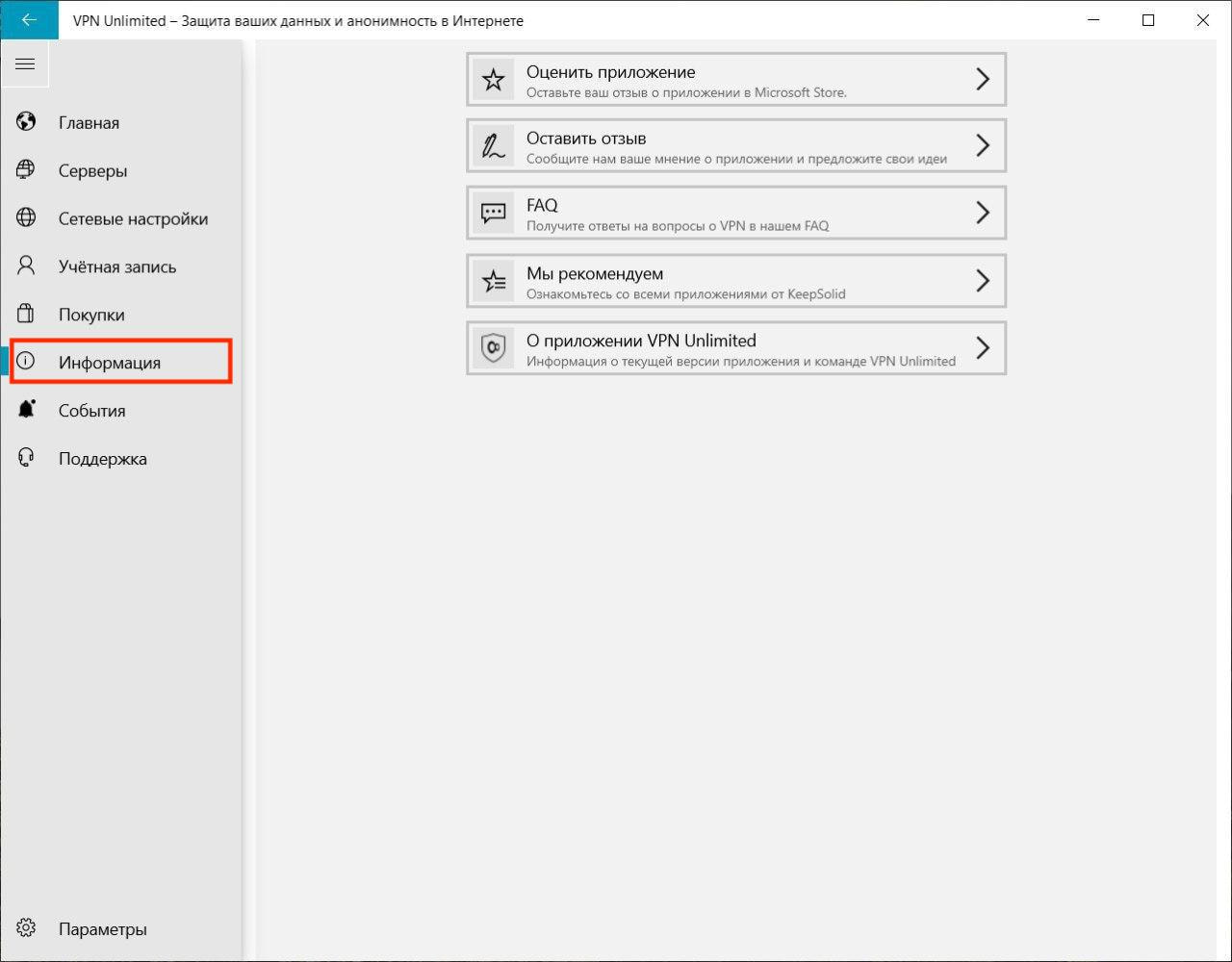
Защитите вашу онлайн жизнь с помощью VPN Unlimited
Скачайте VPN Unlimited на ваше устройство и убедитесь, что никто, кроме вас, не сможет получить доступ к вашим данным и действиям в сети.
Какие есть специальные предложения для пользователей Windows 10 VPN клиента
Мы собрали все специальные предложения и скидки и поместили их на вкладку Notifications (События). Ознакомьтесь с нашими лучшими предложениями и не упустите возможность получить подписку на Windows VPN клиент по специальной цене.
Как получить оперативную помощь от команды KeepSolid
Чтобы помочь вам максимально быстро решить абсолютно любой вопрос, который может у вас возникнуть во время использования нашего Windows VPN клиента, наша служба поддержки работает круглосуточно и без выходных. Не можете разобраться, как использовать VPN на вашем Windows ПК, как управлять подписками или как настроить VPN соединение на Windows 10?
Не стесняйтесь обращаться к нам в любое время. Для этого просто нажмите на вкладку Support (Поддержка) и заполните заявку в службу поддержки.
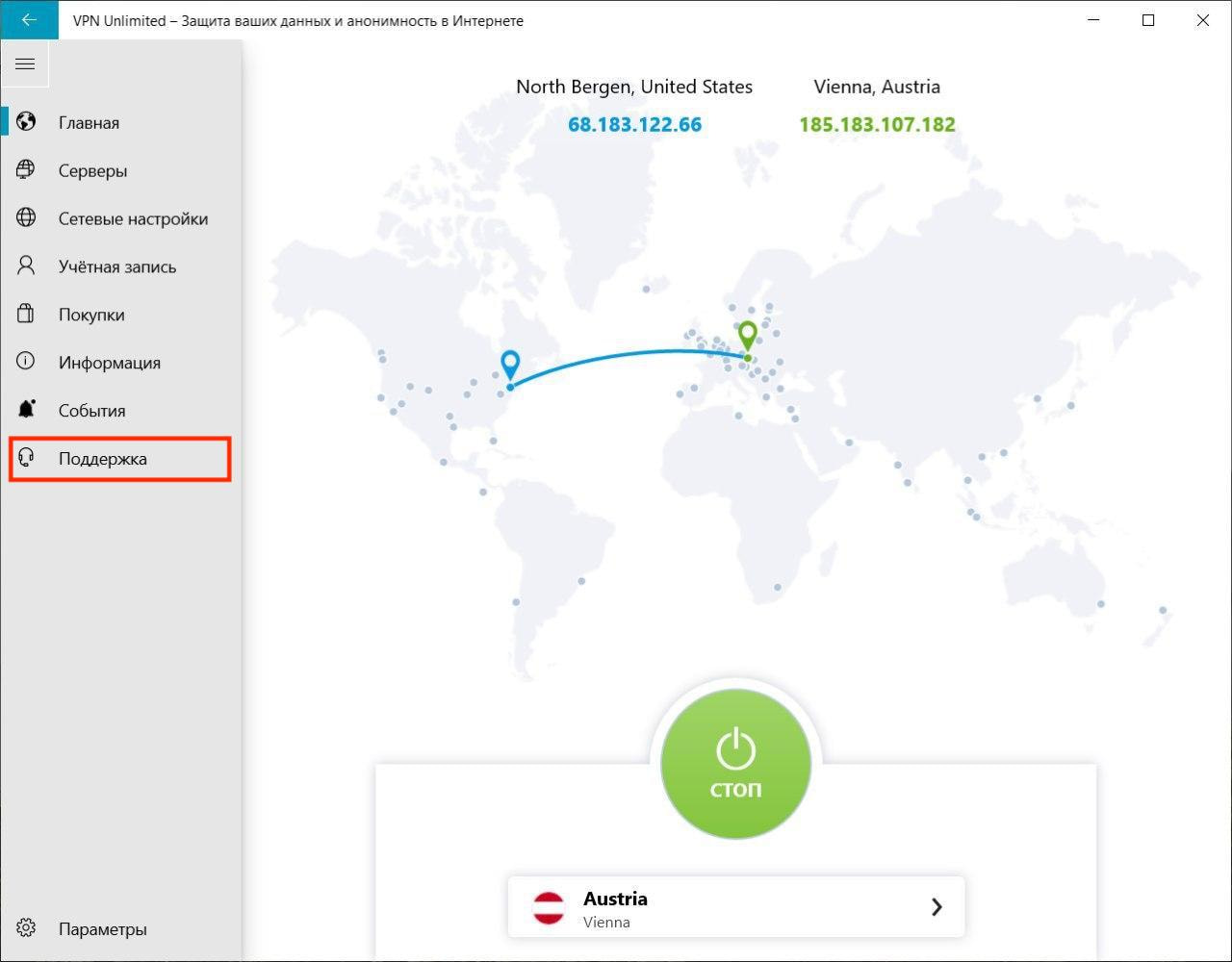
Как настроить Microsoft Store версию VPN клиента для Windows 10
В левом нижнем углу находится кнопка Settings (Параметры), нажав на которую вы можете настроить следующие опции:
- Dark Mode (Тёмный режим)
Настройте ваш VPN клиент для Windows ПК, выбрав цветовую тему, которая вам по душе.
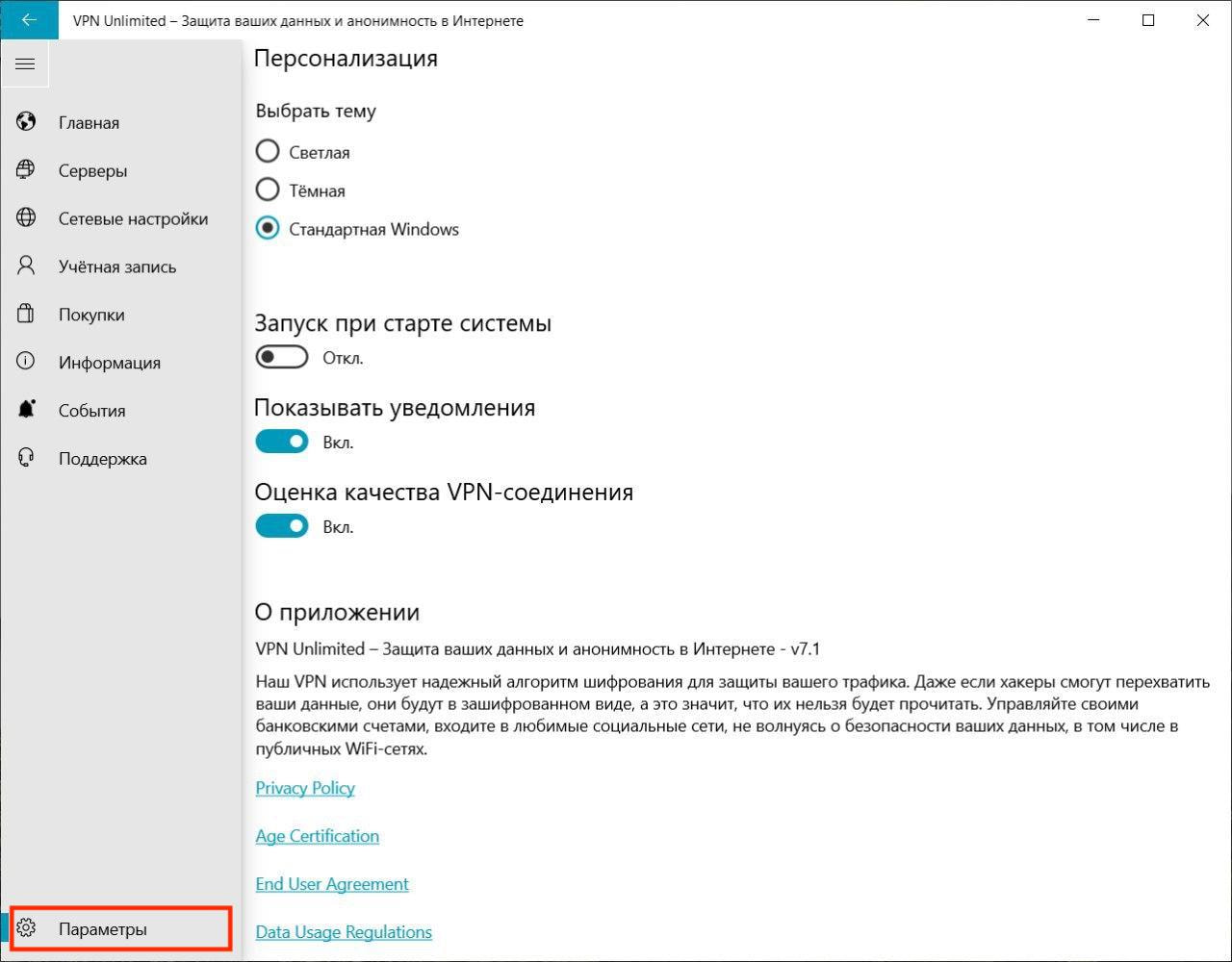
- Application run on startup (Запуск при старте системы)
Хотите, чтобы приложение VPN Unlimited автоматически включалось при запуске вашего Windows ПК? Тогда активируйте данную функцию.
- Send notifications (Показывать уведомления)
Мы рекомендуем включить данный параметр, чтобы вы могли получать оповещения от VPN Unlimited и не пропустили ничего важного.
- Languages (Языки)
Здесь вам будет предложен список всех доступных языков сайта.
Отлично! Это были все основные функции Microsoft Store версии приложения VPN Unlimited. Теперь вы знаете, как именно использовать VPN на вашем Windows ПК. Хотите установить и использовать наш VPN клиент на других устройствах? Ознакомьтесь с нашими Инструкциями для других устройств!
Другие инструкции для Windows устройств
Защитите ваши данные и анонимность в сети!
Скачайте VPN Unlimited на ваш ноутбук или ПК с ОС Windows, подключитесь к одному из наших высокоскоростных VPN серверов и пользуйтесь интернетом безопасно, анонимно и без ограничений.