Microsoft Store版VPN Unlimitedの使用方法
こちらのマニュアルでは、Microsoft Store版VPN Unlimitedの全機能について説明します。Windows 10 PCで信頼性の高いVPNを使用する方法をご確認いただき、最高の体験を提供する最適なVPN設定を探求することができます。
注: VPN Unlimitedは、MonoDefenseセキュリティバンドルの一部としても利用可能です。
- Windows版VPN:Main(メイン)画面の管理方法は?
- Windows版VPNクライアントのServers(サーバー)タブを使用するには?
- Network settings(ネットワーク設定): VPN接続プロトコルを選択する方法は?
- Account(アカウント)タブ:KeepSolid IDとサブスクリプションを管理する方法は?
- Purchases(購入)タブ: VPNサブスクリプションの取得またはアップグレード方法?
- Information(情報)タブ: このタブにある情報は何ですか?
- Notifications(通知)タブ: 利用可能な特別なオファーは?
- Support(サポート)タブ: お困りですか?
- Windows VPNクライアントのセットアップ方法は?
注:これまでVPN Unlimitedの内蔵セキュリティ機能であったDNSファイアウォールは、別製品として提供されるようになりました。ネットサーフィンの際にマルウェアをブロックし、オンラインでの保護をさらに強化します。詳しくはこちらのサイトをご覧ください。
Windows版VPN:Main Screen(メイン画面)での管理方法
まずはメイン画面から、Windows 10版の一流VPNを探ってみましょう。ここでは、世界地図とあなたのパーソナルIPアドレスとジオロケーションが表示されます。Start(スタート)ボタンをクリックすると、選択したVPNサーバーへの接続を確立することができます。
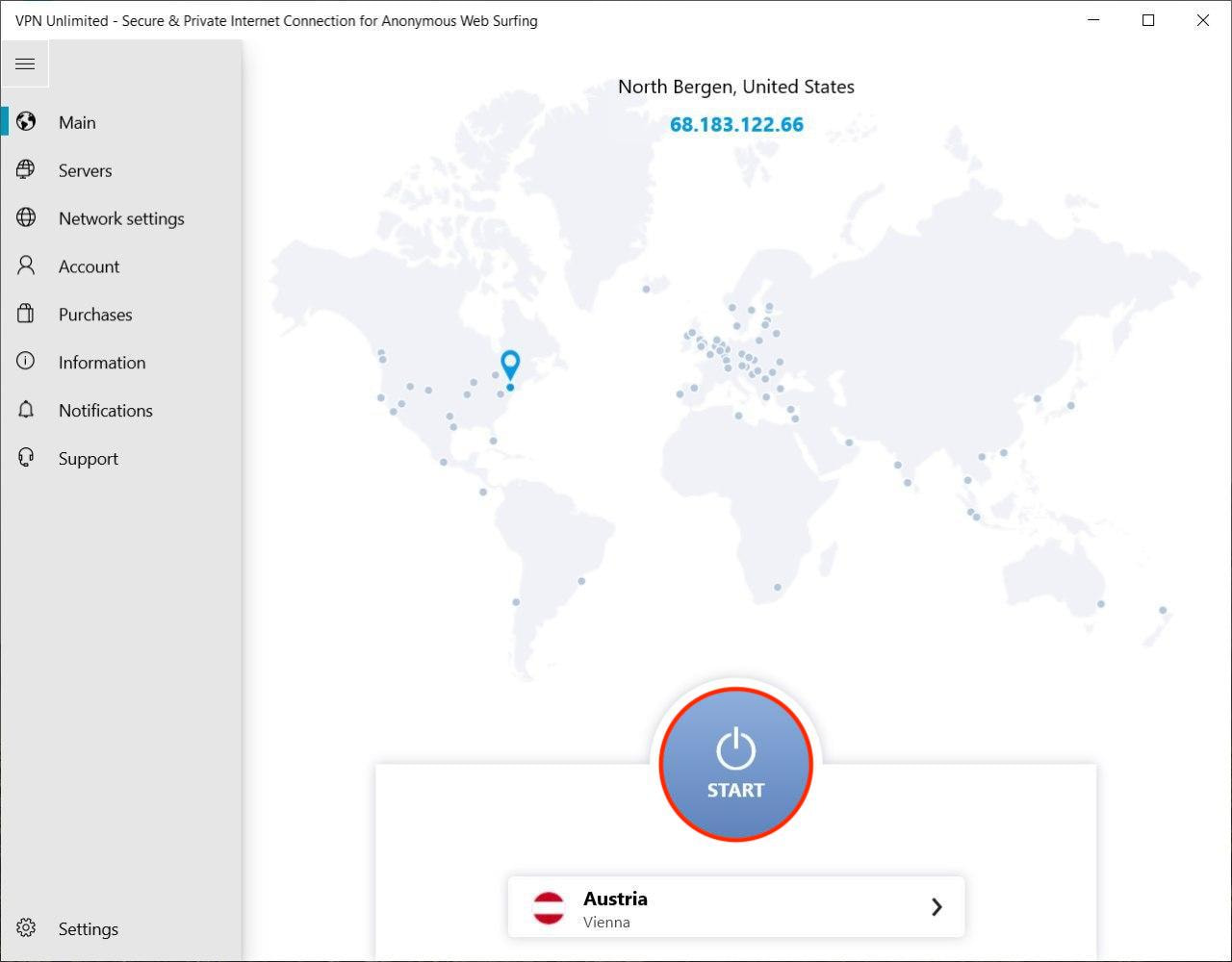
VPNサーバーに接続すると、仮想および実際の位置とIPアドレスの両方が地図上に表示されます。

接続中のサーバーは、Start(開始)ボタンの下に表示されます。別のVPNサーバーを選択したい場合は、現在のサーバーをクリックすれば、Servers (サーバー)の画面になります。


Windows VPN クライアントサーバータブの使用方法
サイドパネルは、私たちのWindows VPNクライアントのサーバーのリストを取得するための別の方法を提供します。左側のServers(サーバー)タブをクリックするだけで、VPN拠点が表示された画面が表示されます。
Servers(サーバー)画面の上部バーを介して、次のタブに移動することができます。
- Favorites(お気に入り): これは、あなたが好むVPNサーバーの場所の個人的なリストです。よく使うサーバーをFavorites(お気に入り)に追加しておけば、必要なときにいつでも素早くアクセスできます。そのためには、関連するVPNサーバーの横にある星のアイコンをクリックするだけです。
- お気に入りリストの上部に、Optimal server(最適なサーバー)オプションが表示されます。このオプションを有効にすると、Windows VPNソリューションが自動的に最適な仮想サーバーを選択し、最高のパフォーマンスを提供するようになります。


- General(一般):ここでは、All(すべて)のVPNサーバーとRecommended VPN servers(推奨VPNサーバー)の間で移動することができます。推奨サーバーは、その名の通り、より良いオンライン体験を楽しむことができるサーバーです。サーバーの場所の完全なリストを表示するには、All VPN servers(すべてのVPNサーバー)タブに移動します。
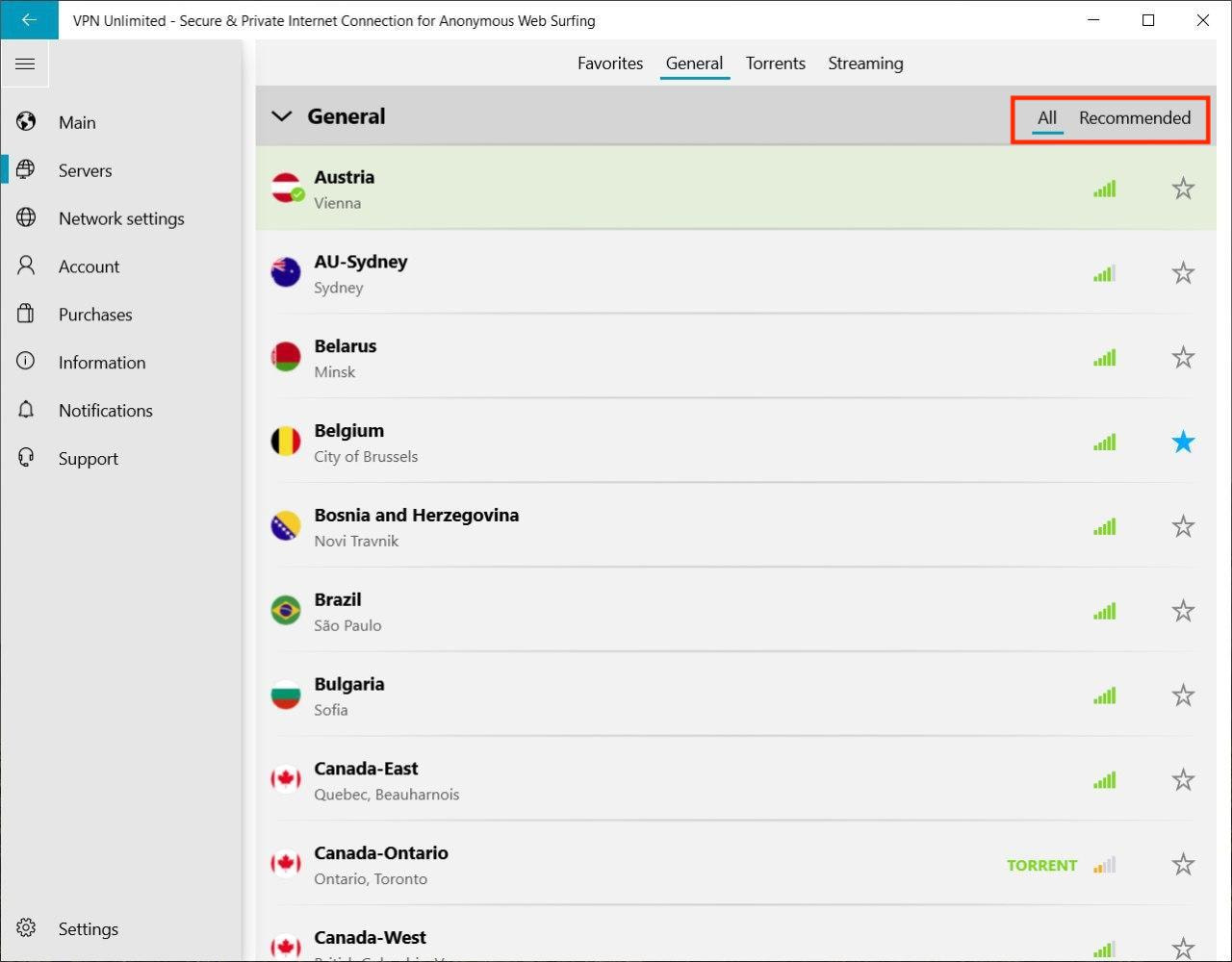
各VPNサーバーの前にあるインジケーター



- Torrents(トレント): Windows 10版VPNは、トレントを安全かつ匿名でダウンロードできるサーバーのリストを提供しています。P2PダウンロードをサポートするすべてのVPNサーバーは、このタブに表示されます。それらのいずれかに接続し、Windows 10 PC向け最高のVPNで安全なトレントをお楽しみください。

- Streaming(ストリーミング): Disney Plus、Hulu、BBC iPlayer、その他のストリーミングサービスのブロックを解除するために特別に設計されたサーバーです。希望するサーバーに接続し、この仮想サーバーの前にある


VPN Unlimitedをあらゆるプラットフォームでお試しください
私たちの最高のVPNソリューションは、iOS、macOS、Android、Windows、Linux、およびブラウザの拡張機能として、すべての主要なプラットフォームで利用可能です。WiFi ルーターとスマートTVにもVPN Unlimitedを設定できます。
Network Settings(ネットワークの設定):VPN接続プロトコルの選択方法
Microsoft StoreのVPNアプリのネットワーク設定タブでは、接続に最適なVPNプロトコルを選択することができます。IKEv2、OpenVPN®、KeepSolid Wise UDP、KeepSolid Wise TCP、またはWireGuard®を選択できます。VPN プロトコルの詳細については、こちらを参照ください。
どの VPN プロトコルを選択すればよいかわからない場合は、Optimal protocol(最適なプロトコル)オプションを有効にすることをお勧めします。この場合、システムが自動的に最高のパフォーマンスを確保するものを選択します。
また、このタブでは、トグルボタンを使用して、 DNS Firewall(DNSファイアウォール)を有効にすることができます。DNSファイアウォールは、Webフィルタリングを実行し、マルウェアからあなたを保護します。このソリューションを有効にするには、Microsoft StoreでGet(入手)をクリックして、DNSファイアウォールのアプリケーションをダウンロードします。このアプリケーションをすでにお持ちの場合は、Open(開く)をクリックしてDNSの設定を行います。

Account(アカウント)タブ:KeepSolid IDとサブスクリプションを管理する方法
次のAccount(アカウント)タブでは、KeepSolid IDとVPN契約を管理することができます。ここでは、以下のオプションのリストが表示されます。
- KeepSolid IDのメールとサブスクリプションの残り期間です。ボタンをクリックすると、KeepSolidユーザーオフィスへリダイレクトされ、自動的にログインされます。KeepSolid IDの詳細については、このページで見つけることができます。
- Purchases(購入):このボタンをクリックすると、利用可能なすべてのVPNサブスクリプションオプションとエクストラが表示されます。
- パーソナルVPNサーバー
- パーソナルIPアドレス
- デバイススロットの追加
エクストラは、あなたの体験をさらに新しいレベルに引き上げる良い機会です。そのメリットについて詳しくはこちらをご覧ください。
- Restore purchases(購入履歴の復元):以前サブスクリプションを購入したが、何らかの理由でアプリに反映されていない場合、購入内容を復元してみてください。
- Redeem a code(コードを利用する):ここでコードを有効にして、VPNサービスをアカウントに追加することができます。
- Change Password(パスワードの変更): 現在のパスワードを確認し、新しいパスワードを入力して確認し、Apply(適用)をクリックします。
- Logout(ログアウト):アカウントから退出する場合は、このボタンをクリックします。

Purchases(購入):VPNサブスクリプションの購入またはアップグレード方法
Windows 10版VPNアプリのPurchases(購入)タブで、希望のサブスクリプションを選択します。7日間からライフタイムVPNプランまで、多くのオプションがあります。最も適したものを選択し、当社の一流のWindows VPNソリューションでインターネットの自由と比類のないオンライン保護をお楽しみください。
Information(情報)タブ:このタブに表示される情報
VPN Unlimitedアプリについてもっと詳しく知りたい、または共有したいフィードバックがありますか?Information(情報)タブでは、次のオプションを見つけることができます。
- Rate us(評価する):Microsoft Storeにフィードバックを残して、他のユーザーと経験を共有します。
- Leave feedback(フィードバックを残す):当社の Windows 10 VPN クライアントについてどう思うか、ご意見やご提案をお聞かせください。皆様のフィードバックに感謝いたします。
- FAQ(よくある質問):VPN、アプリでの作業、サブスクリプションの購入など、最もよくある質問に対する回答をご覧いただけます。
- We recommend(おすすめ):セキュリティと生産性向上のためのトップソリューションをご紹介します。
- About VPN Unlimited(VPN Unlimitedについて):Windows 10 PC版の VPNと私たちのミッションをご確認ください。

VPN Unlimitedであなたのオンラインライフを守りましょう
VPN Unlimited をデバイスにダウンロードし、肩越しに誰かに見られることのない安心を確保します。
Notifications(通知):特別キャンペーンなどのお知らせ
Notifications(通知)タブでは、当社のお得な情報や割引情報をご覧いただけます。ぜひチェックして、Windows 10 PC用VPNを特別価格でお楽しみください。
Support(サポート)タブ:お困りですか?
Windows 10 での VPN の使用方法、サブスクリプションの管理方法、問題が発生した場合のアプリの起動方法など、あらゆる質問についてカスタマーサポートチームが年中無休で対応いたします。
サポートタブをクリックしてメールサービスを開き、サポートチケットにご記入ください。

Windows VPN クライアントの設定方法
左下にあるSettings (設定)ボタンで、以下の設定が可能です。
- 個人設定
好みのテーマを選んで、Windows VPNアプリを自分好みに設定できます。ライト、ダーク、Windowsデフォルトの3種類からお好みのテーマをお選びください。

- 起動時にアプリを実行
VPN UnlimitedをWindows PCまたはラップトップの起動時に自動的に有効にするにはApplication run on startup(起動時にアプリケーションを実行する)の下にあるトグルをオンにし、ポップアップウィンドウでEnable(有効)をクリックしてください。

注: 最初に Disable(無効)をクリックし、後で起動時のアプリケーション実行を有効にする場合、次のメッセージが表示されます。

スクリーンショットが示すように、Task Manager(タスクマネージャー)> Startup(起動)タブに移動し、VPN Unlimitedを見つけ、Enableをクリックしてスタートアップで実行することを有効にします。
- Send notifications(通知の送信)
Windows 10 VPNクライアントからのアラートを受け取り、重要な情報を見逃さないために、通知を有効にしておくことをお勧めします。
- Connection feedbacks(接続のフィードバック)
このオプションを有効にすると、サーバーとの接続を切断するたびに、VPN接続の品質を評価するように要求されます。これは、私たちのVPNクライアントをより良いものにするために役立ちます。
- About this application(このアプリケーションについて)
ここでは、アプリの情報、バージョン、およびKeepSolidプライバシーポリシー、年齢認証、エンドユーザー契約、データ利用規則へのリンクが表示されます。
VPN UnlimitedのMicrosoft Store版の主な機能をすべて確認し、Windows PCでVPNを使用する方法をご説明いたしました。他のデバイスにアプリをインストールし、使用するにはManuals(マニュアル)ページで必要なガイドを確認してください。
今こそ、プライベートで安全なオンラインを実現しましょう
デバイスに VPN Unlimited をダウンロードし、弊社の高速 VPN サーバーに接続し、プロのようなネットサーフィンを始めましょう。