How to enable two-factor authentication in KeepSolid User Office?
If you wonder how to add an extra layer of security to your KeepSolid ID, check out our detailed guide.
Note: When you enable this feature, you will be automatically logged out of your account on all your devices. When logging in, you’ll also need to provide a code instead of only entering your password.
- Sign in to your account in your KeepSolid User Office.
- Navigate to the Settings section from the left-hand menu.
- Go to the Security Settings section.
- Toggle the Require Password option - this automatically enables 2FA via email.
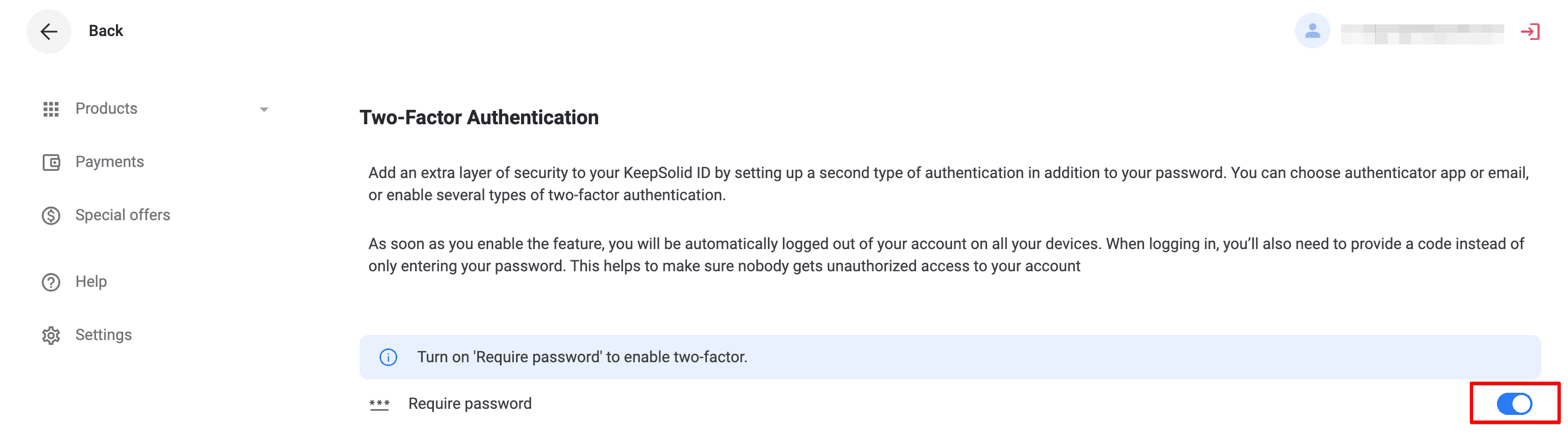
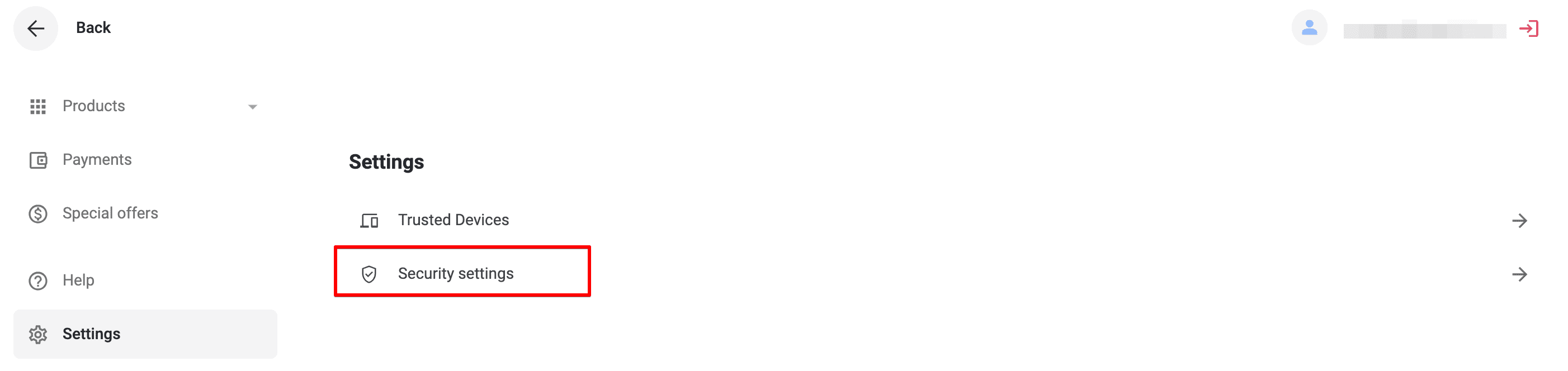
5. Enter the 8-digit code sent to your email in the pop-up window and click Verify.
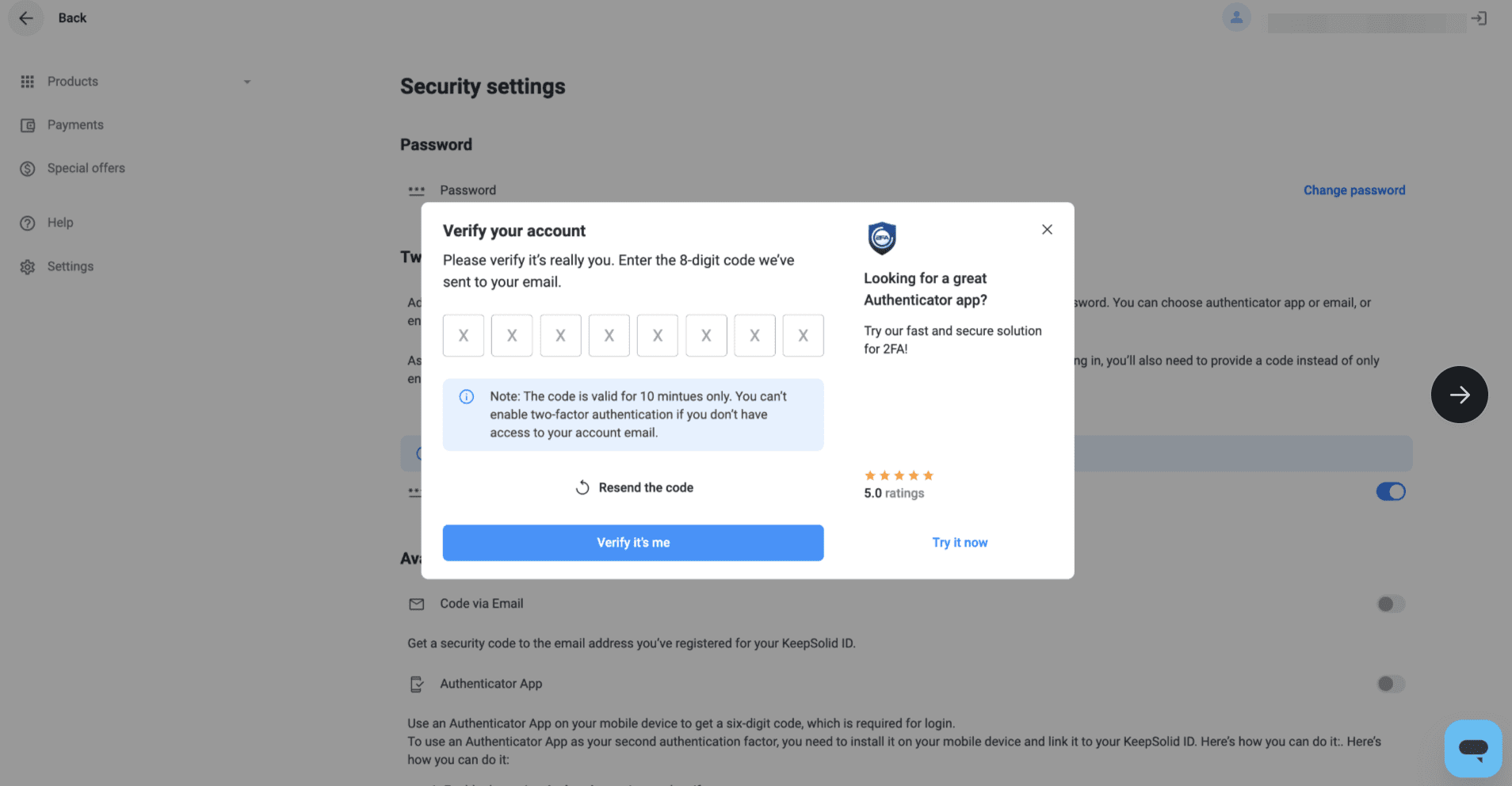
That’s it! 2FА is now active on your account.
6. Download your backup codes and save them securely.
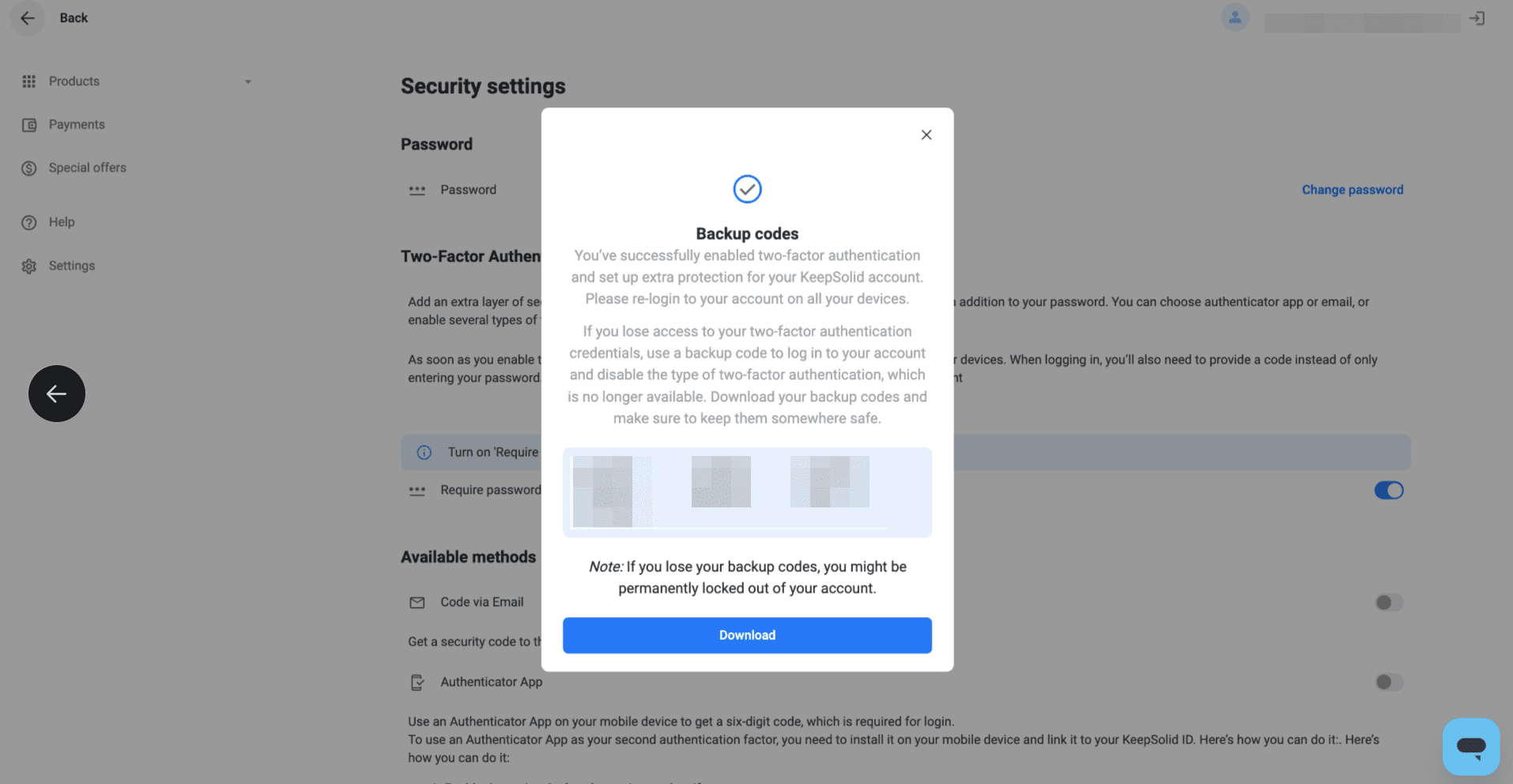
7. If you lose or use all your backup codes, you can generate new ones using the Regenerate backup codes button.
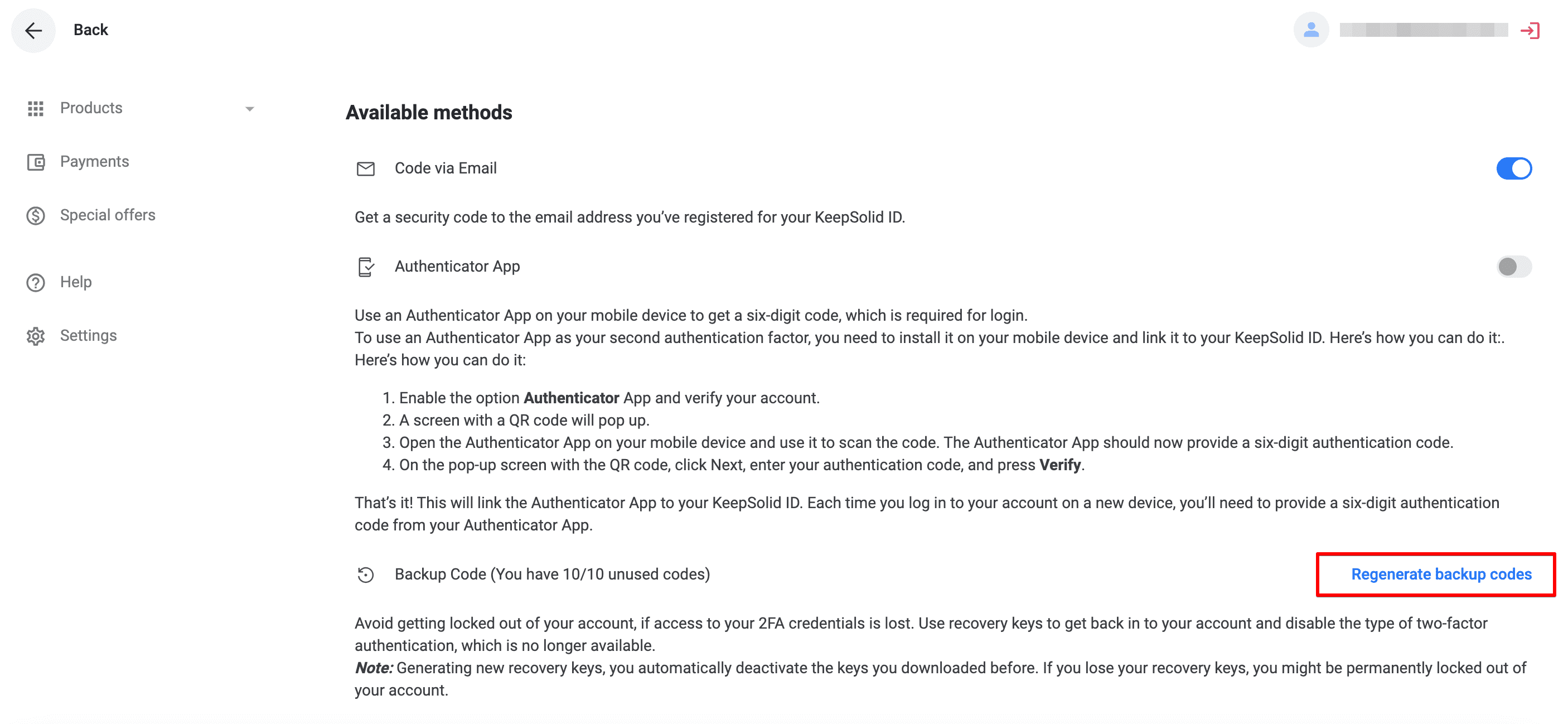
Note: Generating new recovery keys deactivates the previous ones. Losing them may result in a permanent account lockout.
Authenticator App
To use an Authenticator App as your second factor of authentication, you need to install it on your mobile device and link to your KeepSolid ID.
Wondering what is KeepSolid ID and how can you find it? Check out this page to learn more.
1. In the Two-Factor Authentication section, enable the Authenticator App option.
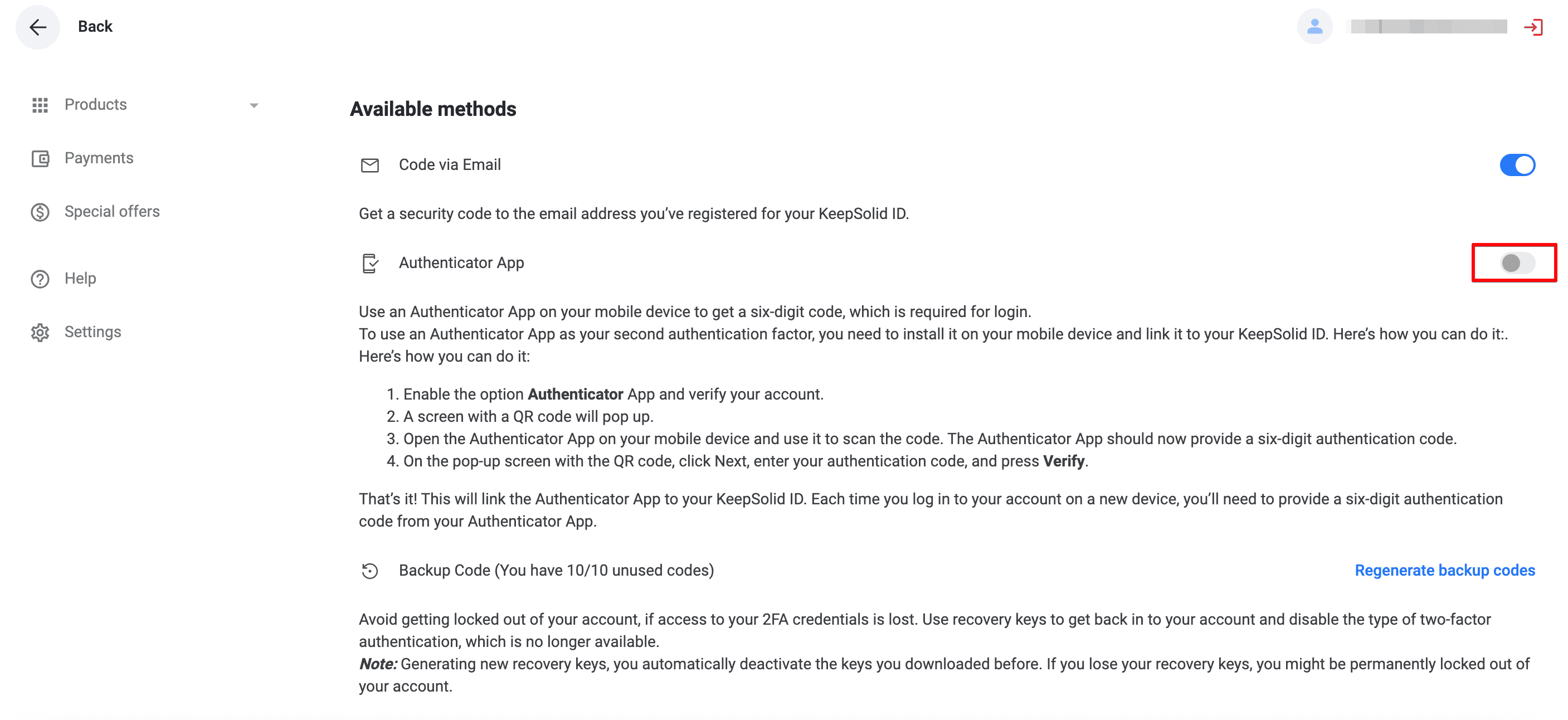
2. A screen with a QR code will appear.
3. Download and open an Authenticator App on your phone, then scan the QR code.
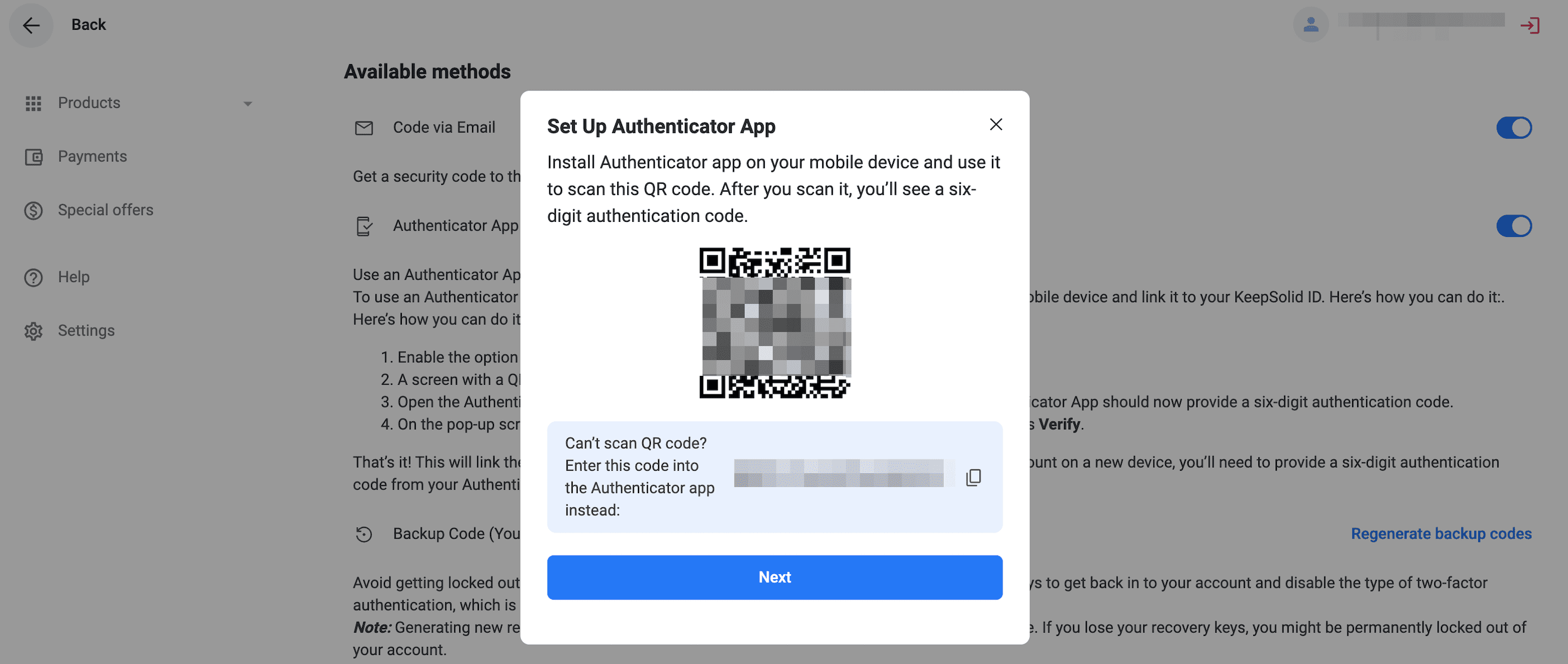
4. Your app will generate a 6-digit code.
5. On the QR screen, click Next.
6. Enter the 6-digit code and click Verify.
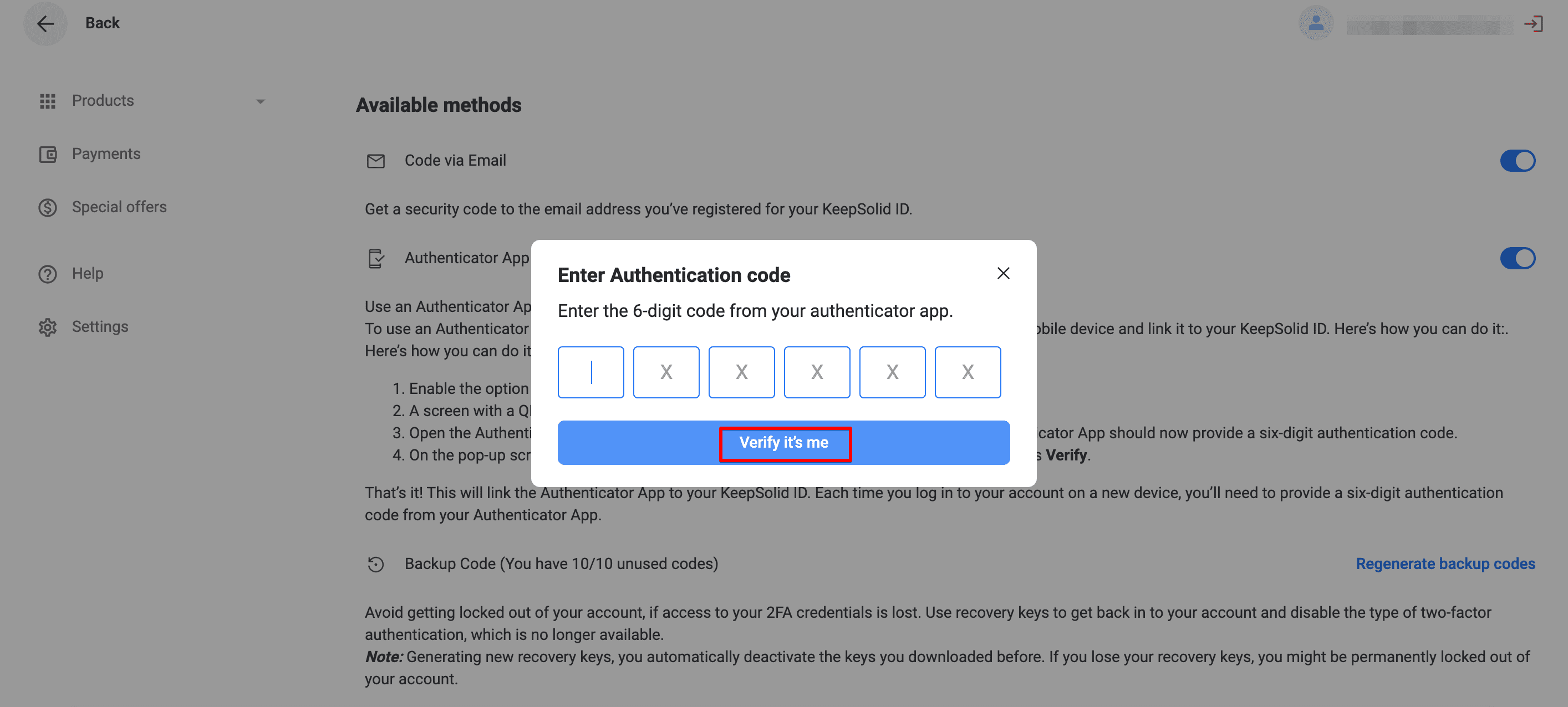
Done! Now you can log in with your password and choose one of these second factors:
- Code from email (default)
- Code from Authenticator App
- Backup code
Note: Some KeepSolid apps don’t support 2FA:
| macOS | iOS | Android | Windows (Standalone) | Windows (Store) | Linux | Web | |
| VPN Unlimited |
7.6 or earlier | 7.4 or earlier | 7.7 or earlier | 7.4 or earlier | 7.5 or earlier | 7.0 or earlier | - |
| SmartDNS | 1.9 or earlier | 1.8 or earlier | 1.6 or earlier | - | 1.5 or earlier | - | - |
| Private Browser | - | 3.3 or earlier | 3.1.1 or earlier | - | - | - | - |
| KeepSolid Sign | 7.6 or earlier | 7.4 or earlier | 7.7 or earlier | 7.5 or earlier | - | - | All versions |
Using any of these?
For users with Social Login: You must create your KeepSolid ID password before enabling two-factor authentication.
For all other users: If 2FA is already enabled, depending on the chosen second factor, enter the below combinations in the password field to access your account:
| Type of 2FA | Password combination |
| Authenticator App |
Password of your KeepSolid ID + type &ga + code from the authenticator app For example: keepsolidpassword&ga875943 |
| Code by Email |
Password of your KeepSolid ID + type &em + code you get via email For example: keepsolidpassword&em875943 |
| Backup Code |
Password of your KeepSolid ID + type &bc + one of backup codes you saved when enabled 2FA For example: keepsolidpassword&bc875943 |
Try VPN Unlimited right now!
Select your perfect subscription plan and try out all VPN Unlimited features.