Mastering AirPods on Mac: Troubleshooting Connection Woes, Optimizing Audio Quality & Zoom Integration
In an era of remote work and digital communication, the integration of Apple's AirPods with your Mac has become a game-changer. Whether you're using them for work meetings, online classes, or just to enjoy your favorite tunes, AirPods offer a seamless audio experience. However, like any technology, they may encounter hiccups along the way. In this guide, we'll delve into mastering AirPods on Mac, answering the popular questions why AirPods won’t connect to Mac, why AirPods sound bad on Mac, and how to connect AirPods to Zoom on Mac. Let’s go!
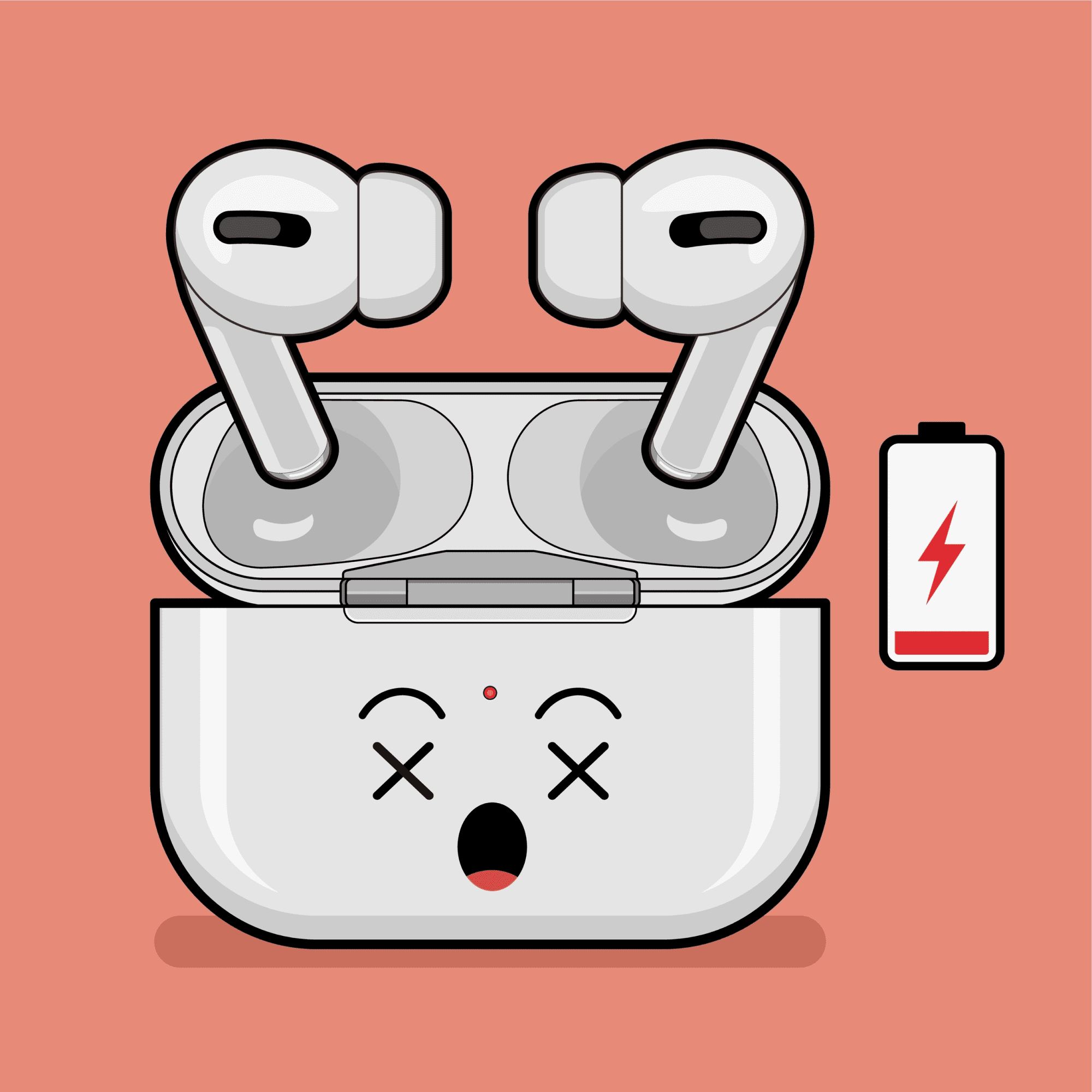
Troubleshooting Connection Woes
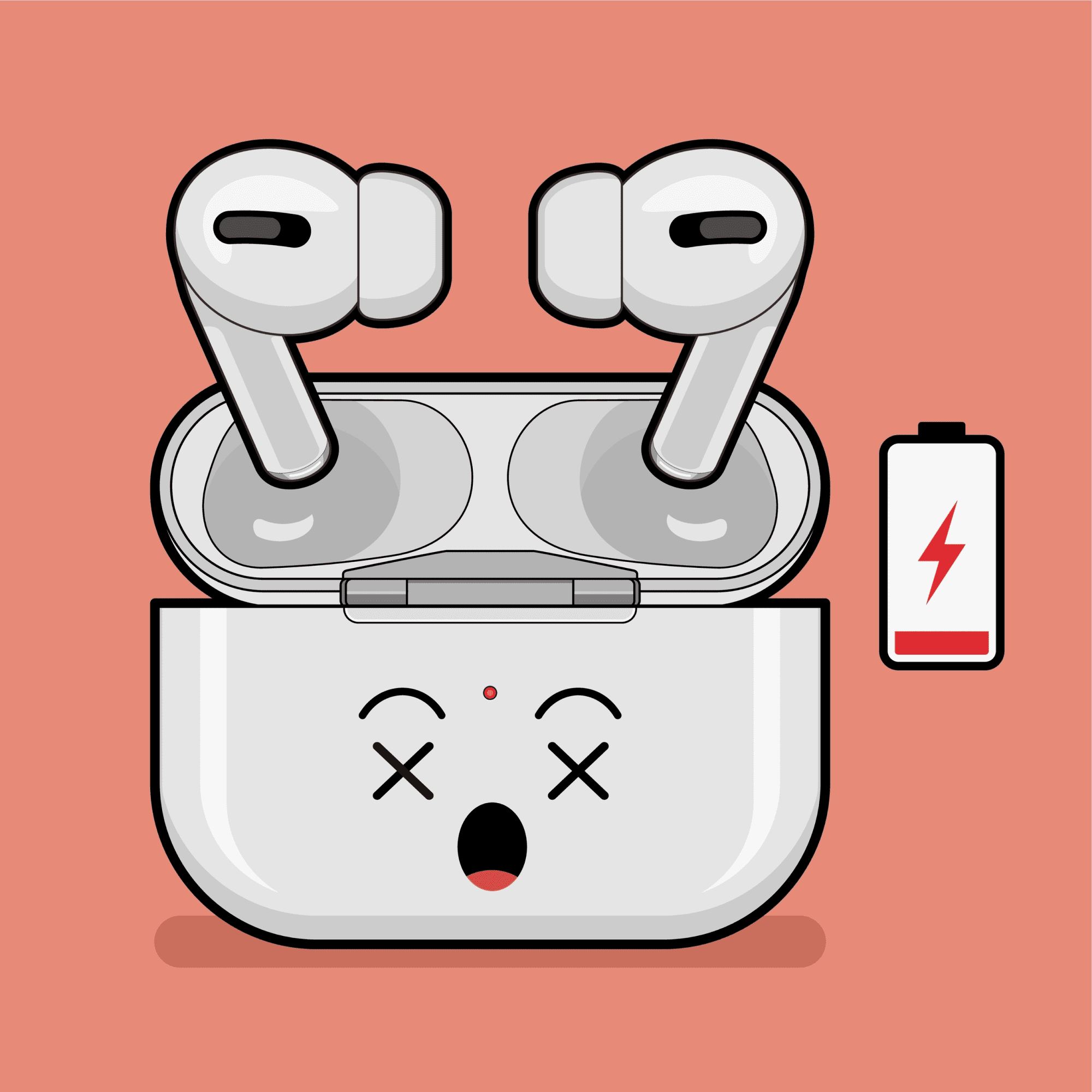
Ensure Your AirPods Are Charged
Before delving into complex troubleshooting, always check the basics. Ensure your AirPods have sufficient charge. Low battery levels can lead to connection issues. To check their battery status, simply open the case near your Mac, and the battery status should pop up on your screen. If your AirPods are running low, it's time for a recharge.
Restart Your Mac
If your AirPods refuse to connect or suffer from frequent dropouts, try restarting your Mac. Sometimes, a simple reboot can resolve software glitches that affect the connection between your Mac and AirPods.
Reset Network Settings
If you're still encountering connection issues, resetting your network settings can help. Navigate to "System Preferences" on your Mac, select "Network," and reset your network settings. This will delete saved Wi-Fi networks and Bluetooth connections, giving your AirPods a fresh start.
Forget and Reconnect
Sometimes, the Mac might forget your AirPods. To fix this, go to "Bluetooth" in "System Preferences," locate your AirPods, and click "Forget this device." Afterward, pair your AirPods with your Mac again, and it should resolve any issues related to forgotten connections.
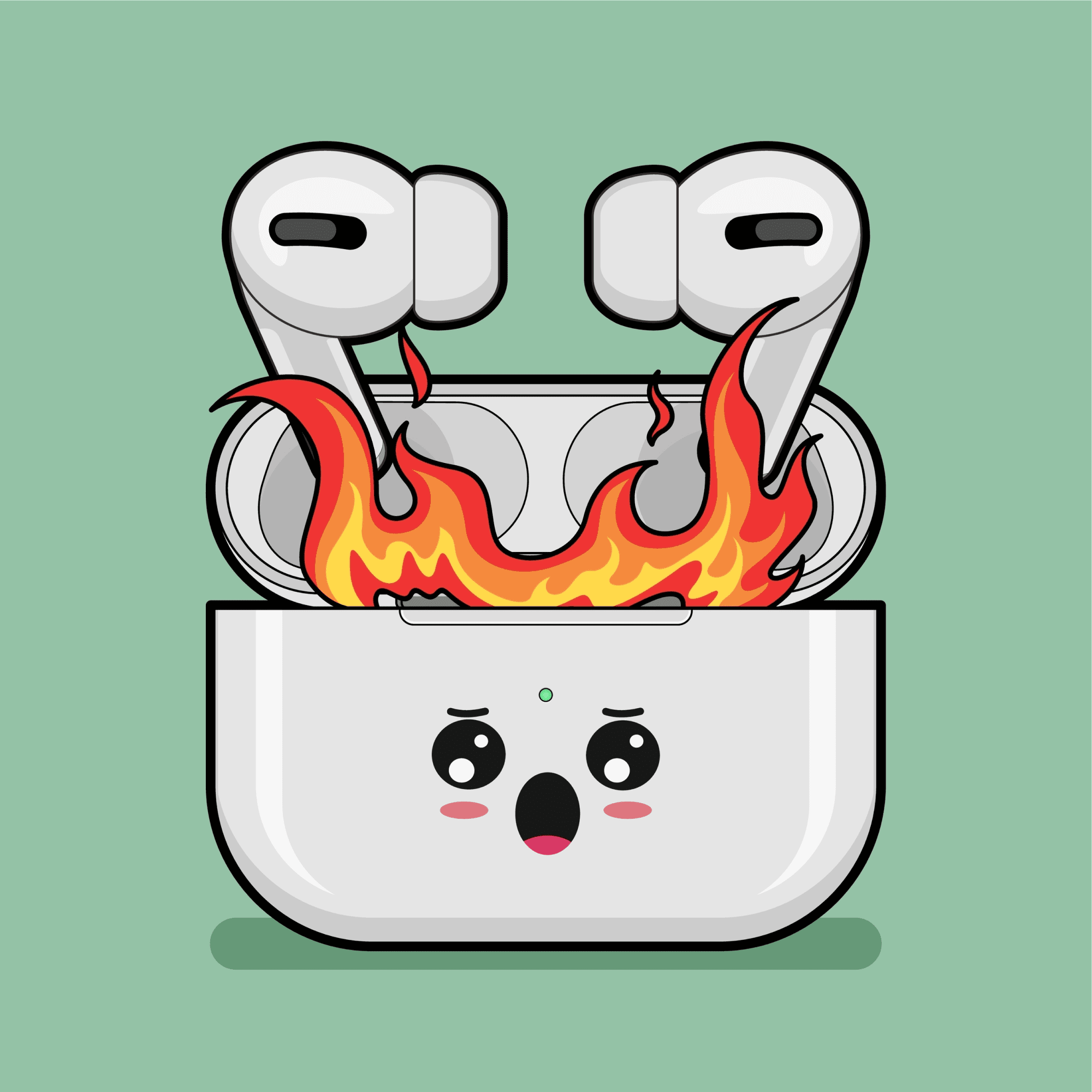
Optimizing Audio Quality
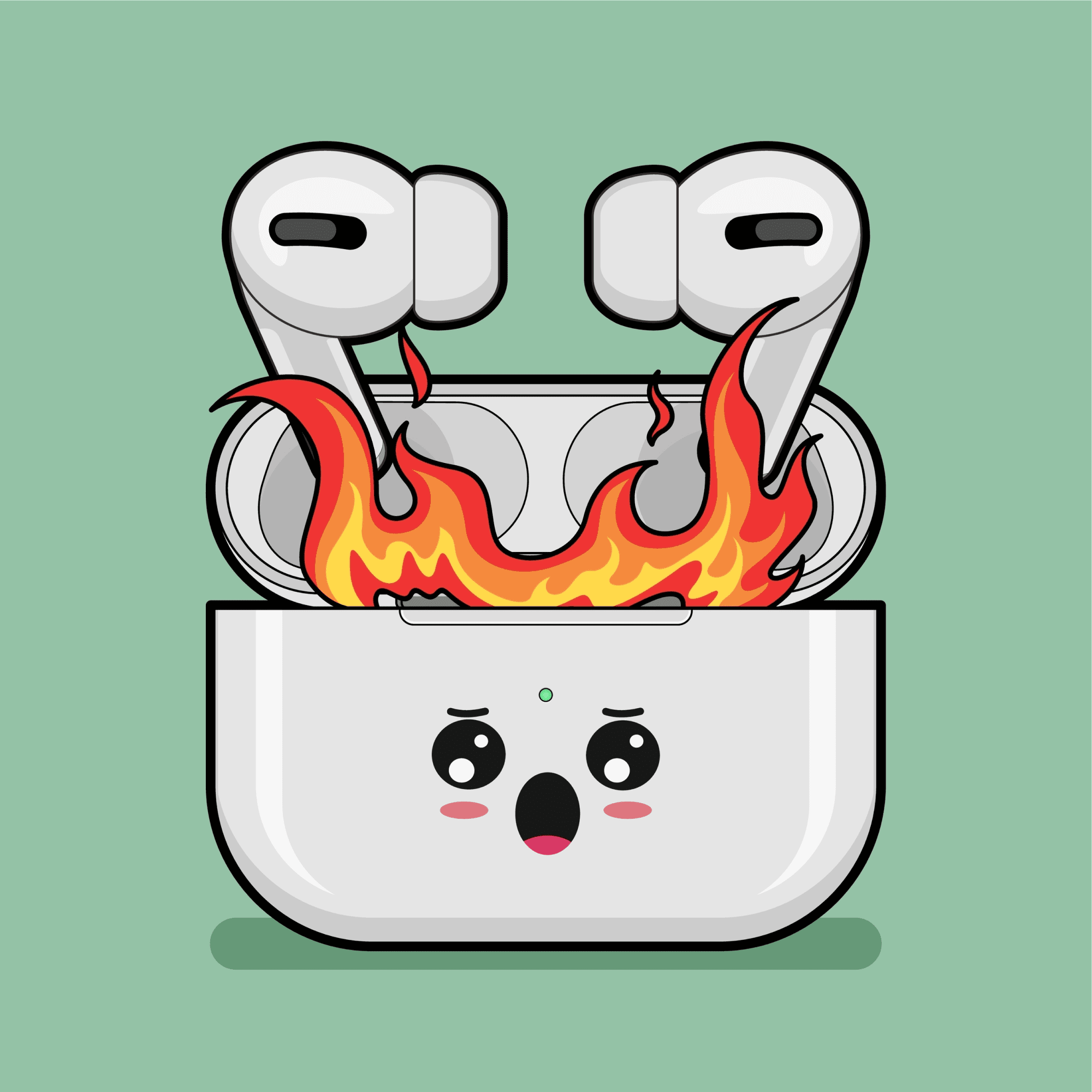
Adjust Sound Quality
Your Mac allows you to tweak the audio quality to your liking. Go to "System Preferences" and select "Sound." In the "Output" tab, choose "AirPods" and click the "Output volume" slider. Adjust it to a comfortable level. Also, you can set the sound quality by clicking "Sound Effects" and selecting the desired quality in the dropdown menu.
Enable Spatial Audio
If you own AirPods Pro or AirPods Max, you can enjoy an immersive audio experience with Spatial Audio. To enable this feature, go to "System Preferences," select "Sound," and click the "Spatial Audio" tab. Enable the "Spatial Audio" option to enjoy a more three-dimensional sound experience.
Customize Audio Balance
If you have hearing imbalances or just prefer audio leaning towards one ear, you can fine-tune the audio balance. Under "System Preferences" and "Sound," navigate to the "Output" tab, select "AirPods," and click "Balance." Adjust the sliders to fit your preferences.
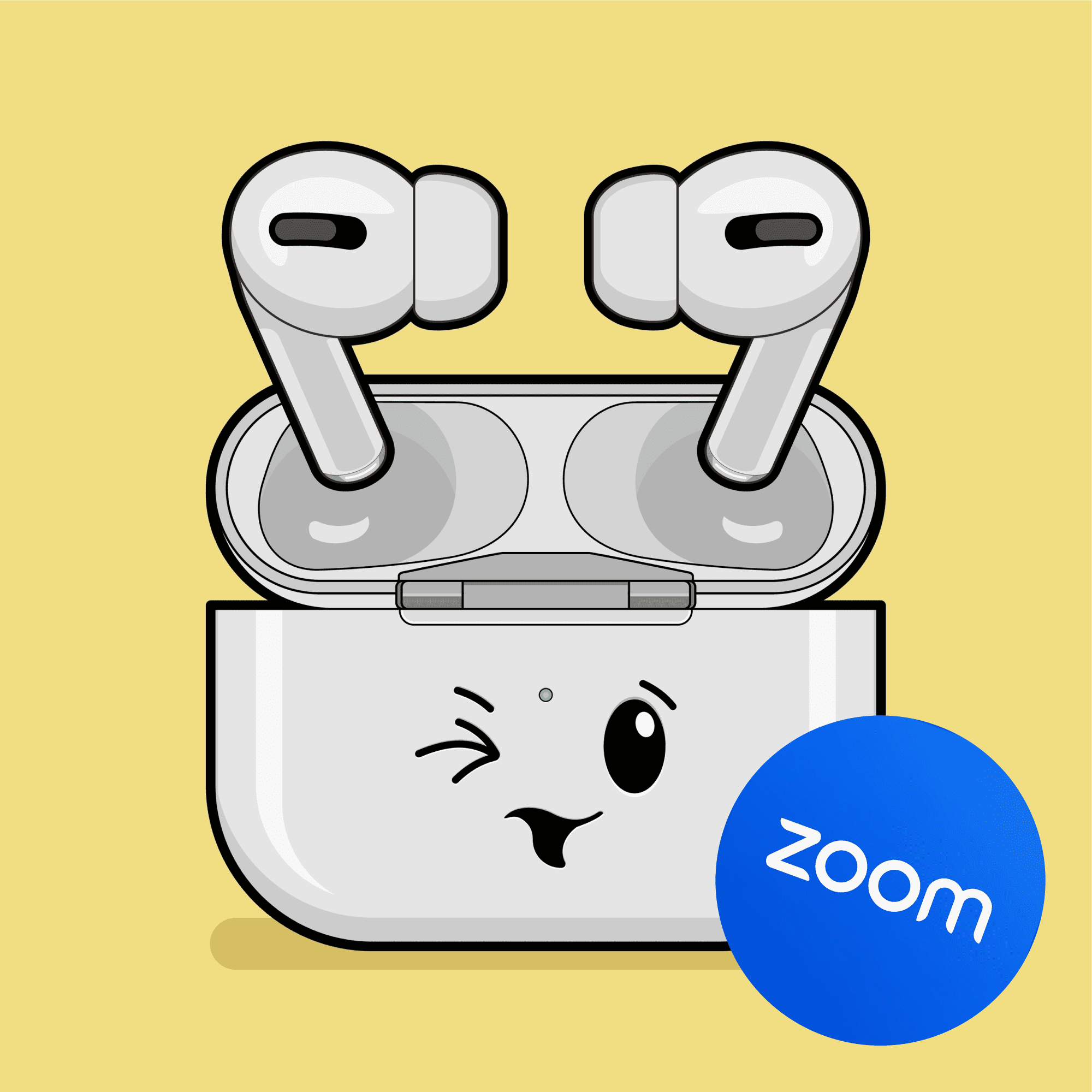
Zoom Integration
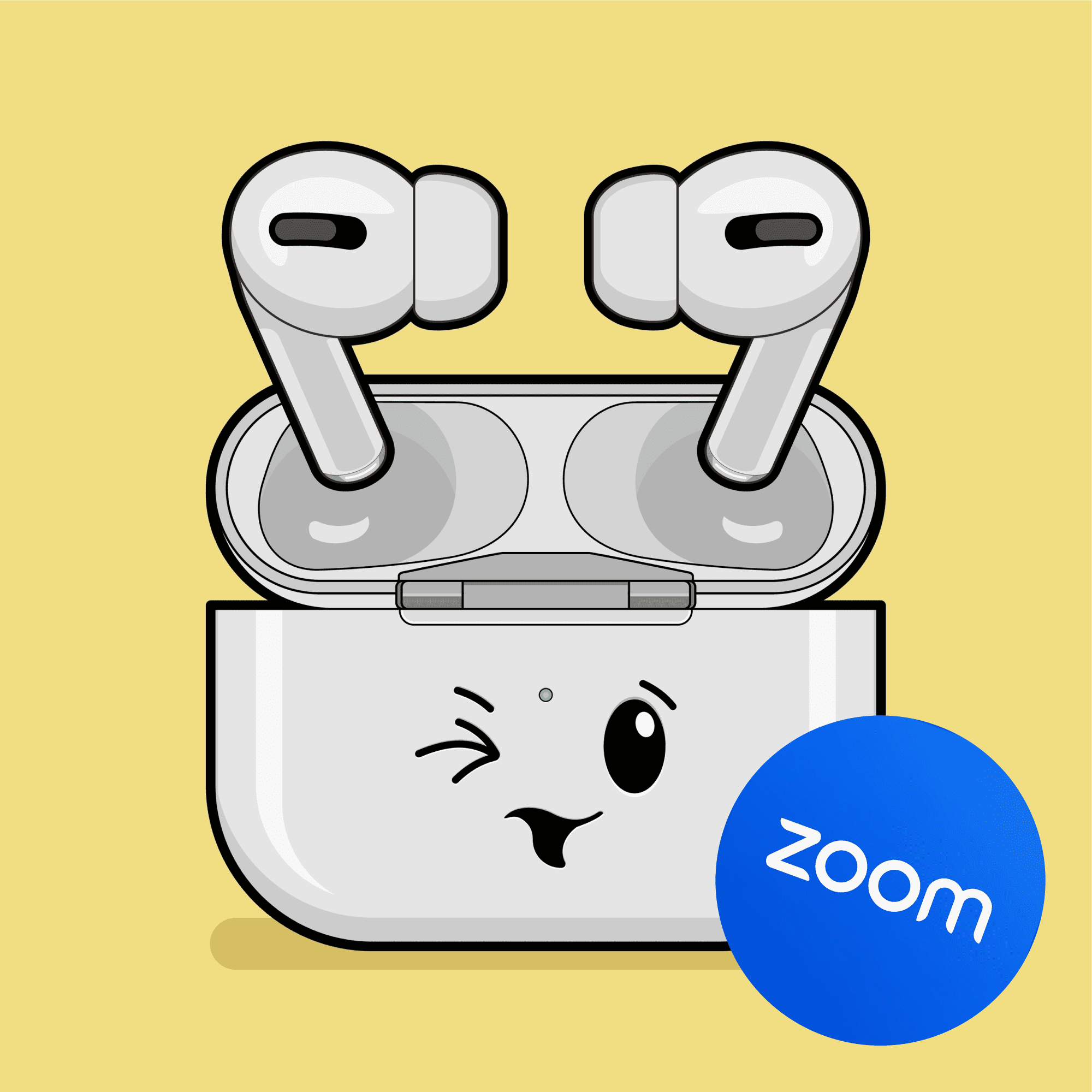
Zoom is a popular choice for virtual meetings and webinars. Here's how you can optimize your Zoom experience with AirPods on your Mac.
Set AirPods as Audio Output
Before joining a Zoom meeting, ensure that your AirPods are set as the audio output device. Click on the little carrot (^) next to the microphone icon in the Zoom interface and select your AirPods as the audio output. This ensures that the audio from the meeting will be directed to your AirPods.
Use Noise Cancellation
AirPods Pro and AirPods Max are equipped with noise-cancellation features that are incredibly handy during Zoom calls. When you're in a noisy environment, enabling noise cancellation can help you focus on the meeting without distractions.
Test Your Audio
Before any critical Zoom meeting, it's a good practice to test your audio settings. Use Zoom's built-in audio test feature to ensure that your voice is clear and that your AirPods are working properly. You can find this option in the Zoom settings under "Audio."
Update Your Software
Keeping your Mac's operating system and Zoom app up to date is crucial. Software updates often include bug fixes and improvements related to audio and connectivity. Make sure you regularly check for updates and install them.
Adjust Mic Sensitivity
To ensure your voice comes through clearly, you can adjust your AirPods' microphone sensitivity. Go to "System Preferences," select "Sound," and click the "Input" tab. Select your AirPods from the list and adjust the input volume as needed.
Final Thoughts
Mastering the use of your AirPods on your Mac can significantly enhance your audio experience, making remote work and digital communication more seamless. By troubleshooting common connection issues, optimizing audio quality, and integrating them with Zoom, you can take full advantage of your AirPods. Always remember to stay updated with the latest software and settings to ensure the best experience. With these tips and tricks, you'll be well on your way to mastering AirPods on your Mac. Enjoy crystal-clear audio and the freedom of wireless connectivity.
Frequently Asked Questions
Why won't AirPods connect to Mac?
There could be various reasons for AirPods not connecting to your Mac. First, ensure your AirPods are sufficiently charged and in close proximity to your Mac. If they still won't connect, try resetting your AirPods by holding the button on the back of the AirPods case until the status light blinks. You can also forget the AirPods in your Mac's Bluetooth settings and re-pair them to resolve connection issues.
How to connect AirPods to Zoom on Mac?
To connect your AirPods to Zoom on your Mac, make sure they are paired with your Mac via Bluetooth. Open Zoom and access your settings by clicking your profile picture, then go to "Settings." In the "Audio" tab, select your AirPods under the "Speaker" section for audio output. Adjust the microphone settings if needed to ensure your voice is captured clearly.
Why do AirPods sound bad on Mac?
Poor audio quality with AirPods on your Mac can result from various factors. First, check the sound quality settings on your Mac in "System Preferences" > "Sound." Ensure you have selected the desired audio quality and that the volume is adjusted correctly. If you're still experiencing issues, it could be due to Bluetooth interference or outdated software. Ensure your Mac's software is up to date and try reconnecting your AirPods. If using AirPods Pro or AirPods Max, consider enabling Spatial Audio for a better experience.
Have Any Concerns About Online Privacy while Mastering Airpods on Mac?
Explore the benefits of a VPN and ensure a secure, private internet connection for all your digital activities.
Note: VPN Unlimited is also part of the MonoDefense security bundle.