Освоєння AirPods на Mac: Усунення проблем із підключенням, оптимізація якості звуку та інтеграція Zoom
В епоху віддаленої роботи та цифрових комунікацій інтеграція AirPods від Apple з вашим Mac стала справжнім проривом. Незалежно від того, чи використовуєте ви їх для робочих зустрічей, онлайн-занять або просто для прослуховування улюблених мелодій, AirPods забезпечують безперебійну передачу звуку. Однак, як і будь-яка інша технологія, вони можуть давати збої в роботі. У цьому посібнику ми розповімо про те, як освоїти AirPods на Mac, відповімо на популярні запитання, чому AirPods не під'єднуються до Mac, чому AirPods погано звучать на Mac і як під'єднати AirPods до Zoom на Mac. Поїхали!
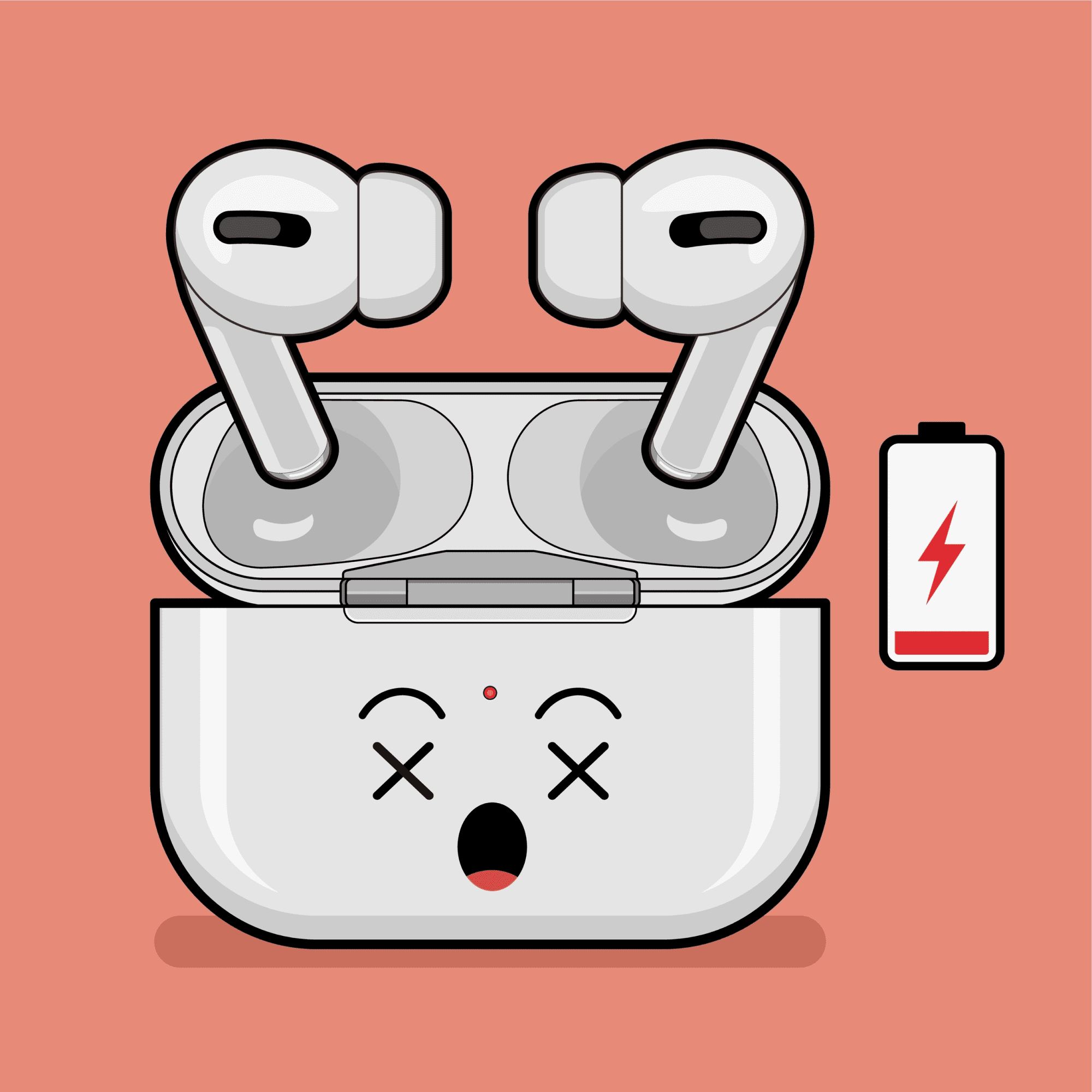
Усунення проблем із підключенням
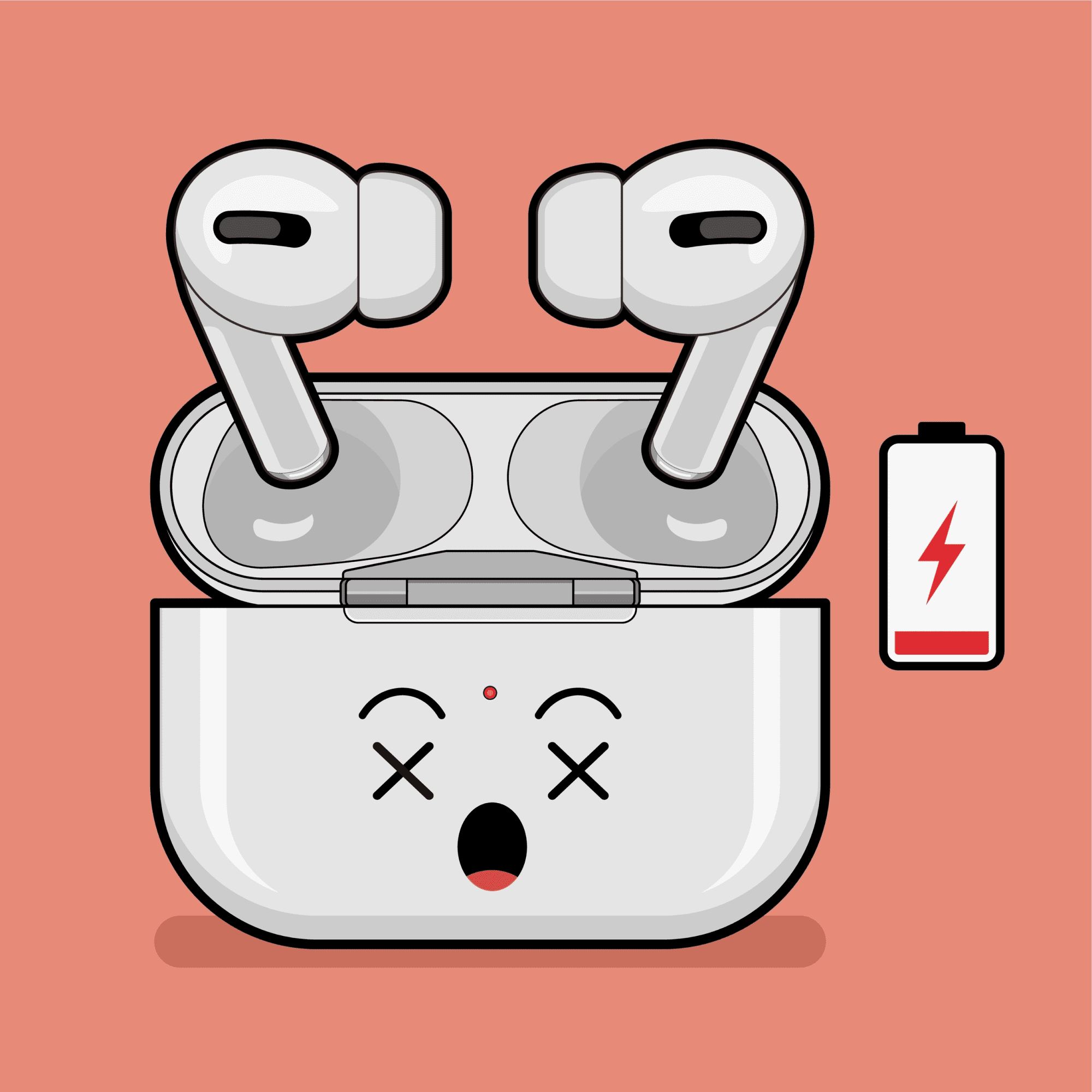
Переконайтеся, що ваші AirPods заряджені
Перш ніж приступати до складного усунення неполадок, завжди перевіряйте основні моменти. Переконайтеся, що ваші AirPods достатньо заряджені. Низький рівень заряду батареї може призвести до проблем з підключенням. Щоб перевірити стан батареї, просто відкрийте чохол поруч із Mac, і на екрані з'явиться інформація про стан батареї. Якщо ваші AirPods розрядилися, настав час їх підзарядити.
Перезавантажте ваш Mac
Якщо ваші AirPods відмовляються підключатися або часто втрачають зв'язок, спробуйте перезавантажити Mac. Іноді просте перезавантаження може усунути програмні збої, які впливають на з'єднання між вашим Mac і AirPods.
Скиньте налаштування мережі
Якщо у вас, як і раніше, виникають проблеми з підключенням, вам може допомогти скидання мережевих налаштувань. Перейдіть у розділ System Preferences (Системні налаштування) на вашому Mac, виберіть Network (Мережа) і скиньте мережеві налаштування. Це призведе до видалення збережених мереж WiFi і з'єднань Bluetooth, що дасть змогу вашим AirPods почати все з чистого аркуша.
Забути і підключити заново
Іноді Mac може забути ваші AirPods. Щоб це виправити, перейдіть у розділ Bluetooth у System Preferences (Системні налаштування), знайдіть AirPods і натисніть Forget this device (Забути цей пристрій). Після цього знову під'єднайте AirPods до Mac, і всі проблеми, пов'язані із забутими з'єднаннями, буде вирішено.
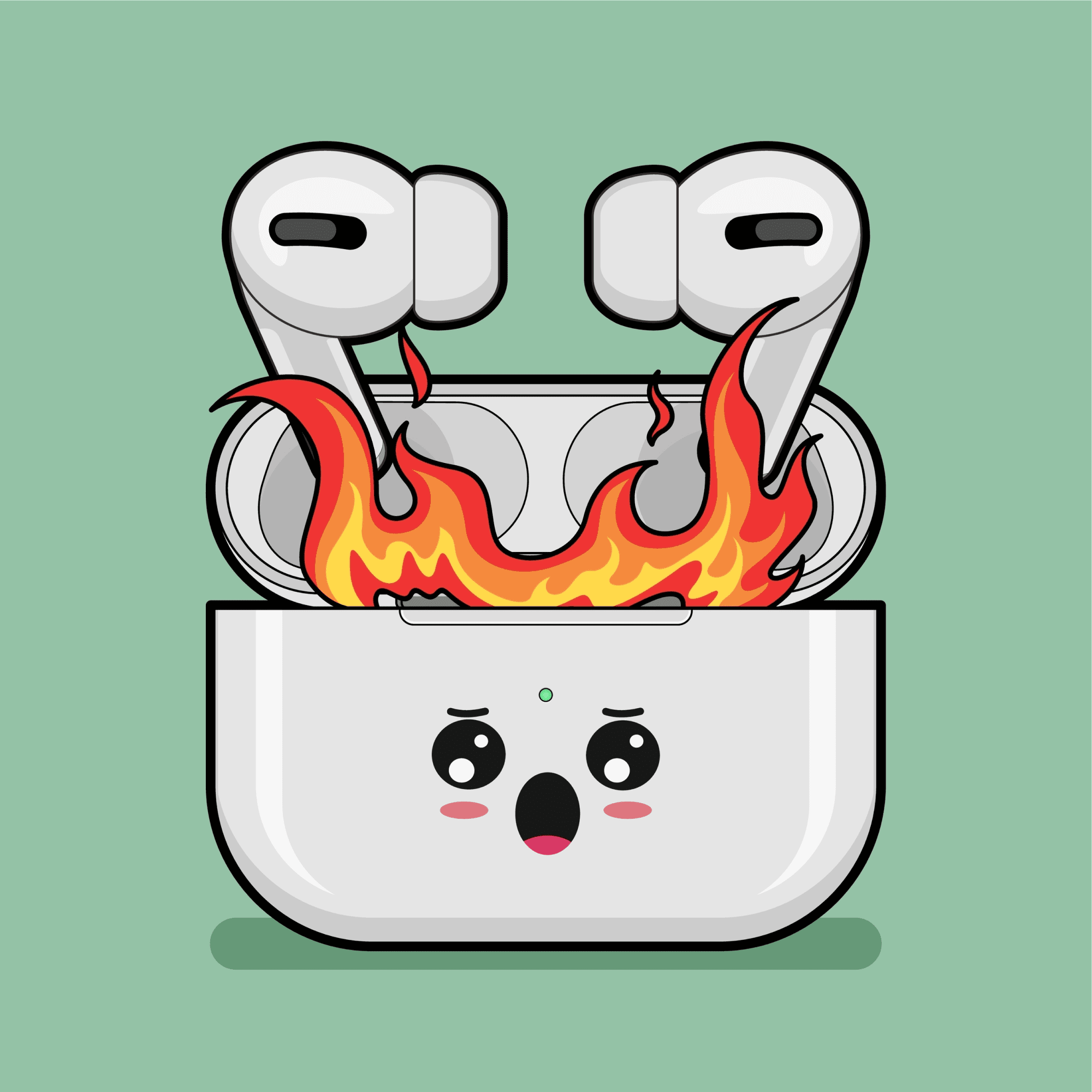
Оптимізація якості звуку
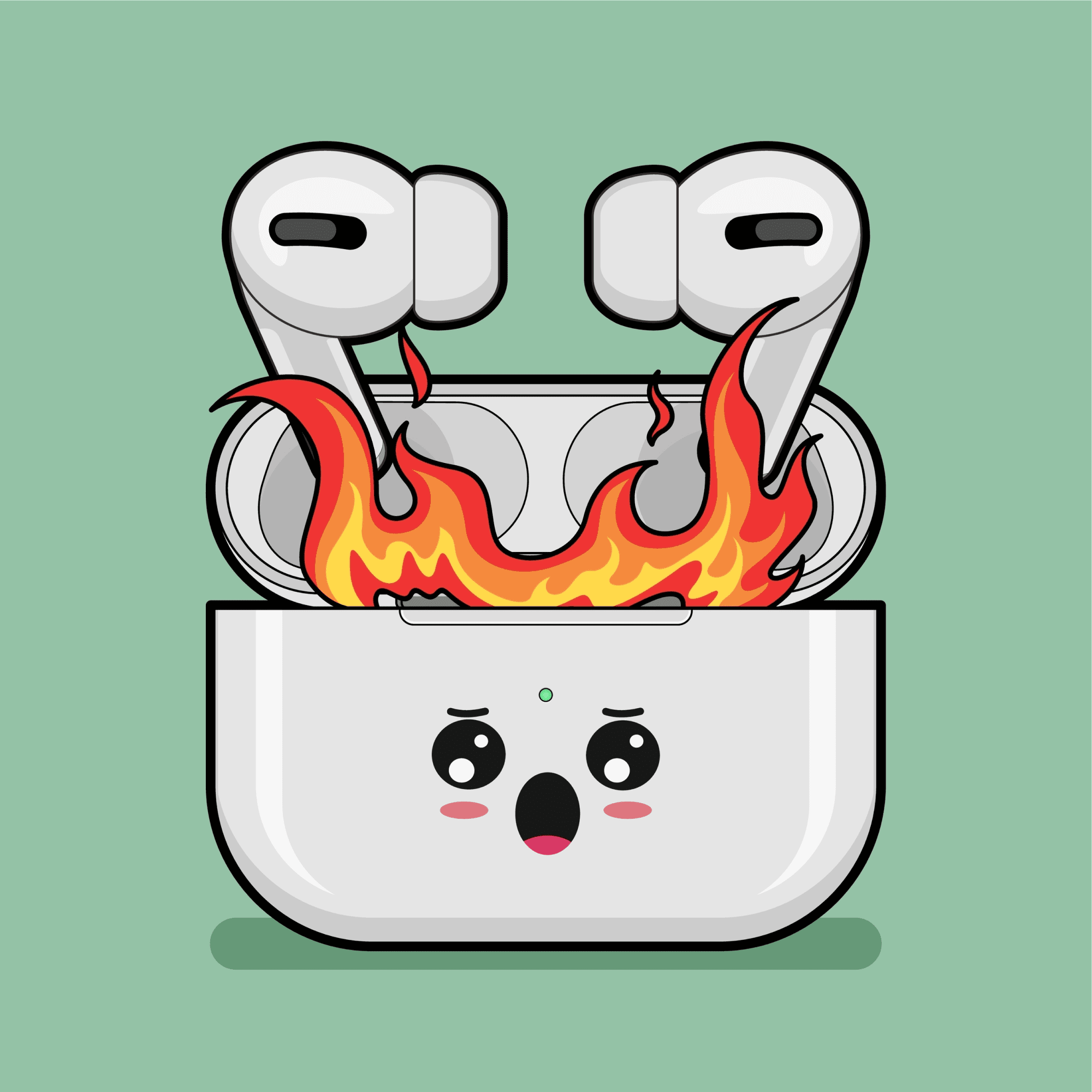
Налаштування якості звуку
Ваш Mac дає змогу налаштувати якість звуку на свій смак. Зайдіть у System Preferences (Системні налаштування) і виберіть Sound (Звук). На вкладці Output (Вихід) виберіть "AirPods" і натисніть на повзунок Output volume (Вихідна гучність). Відрегулюйте його до комфортного рівня. Також ви можете налаштувати якість звуку, натиснувши Sound Effects (Звукові ефекти) і вибравши потрібну якість у випадаючому меню.
Увімкніть просторове аудіо
Якщо у вас є AirPods Pro або AirPods Max, ви можете насолоджуватися захоплюючим звуком за допомогою функції Spatial Audio (Просторове аудіо). Щоб увімкнути цю функцію, зайдіть у System Preferences (Системні налаштування), виберіть Sound (Звук) і перейдіть на вкладку Spatial Audio (Просторове аудіо). Увімкніть опцію "Просторове аудіо", щоб насолодитися більш об'ємним звучанням.
Налаштування балансу звуку
Якщо у вас дисбаланс слуху або ви просто віддаєте перевагу, щоб звук був спрямований на одне вухо, ви можете точно налаштувати баланс звуку. У розділі System Preferences (Системні налаштування) і Sound (Звук) перейдіть на вкладку Output (Вихід), виберіть "AirPods" і натисніть Balance (Баланс). Налаштуйте повзунки відповідно до своїх уподобань.
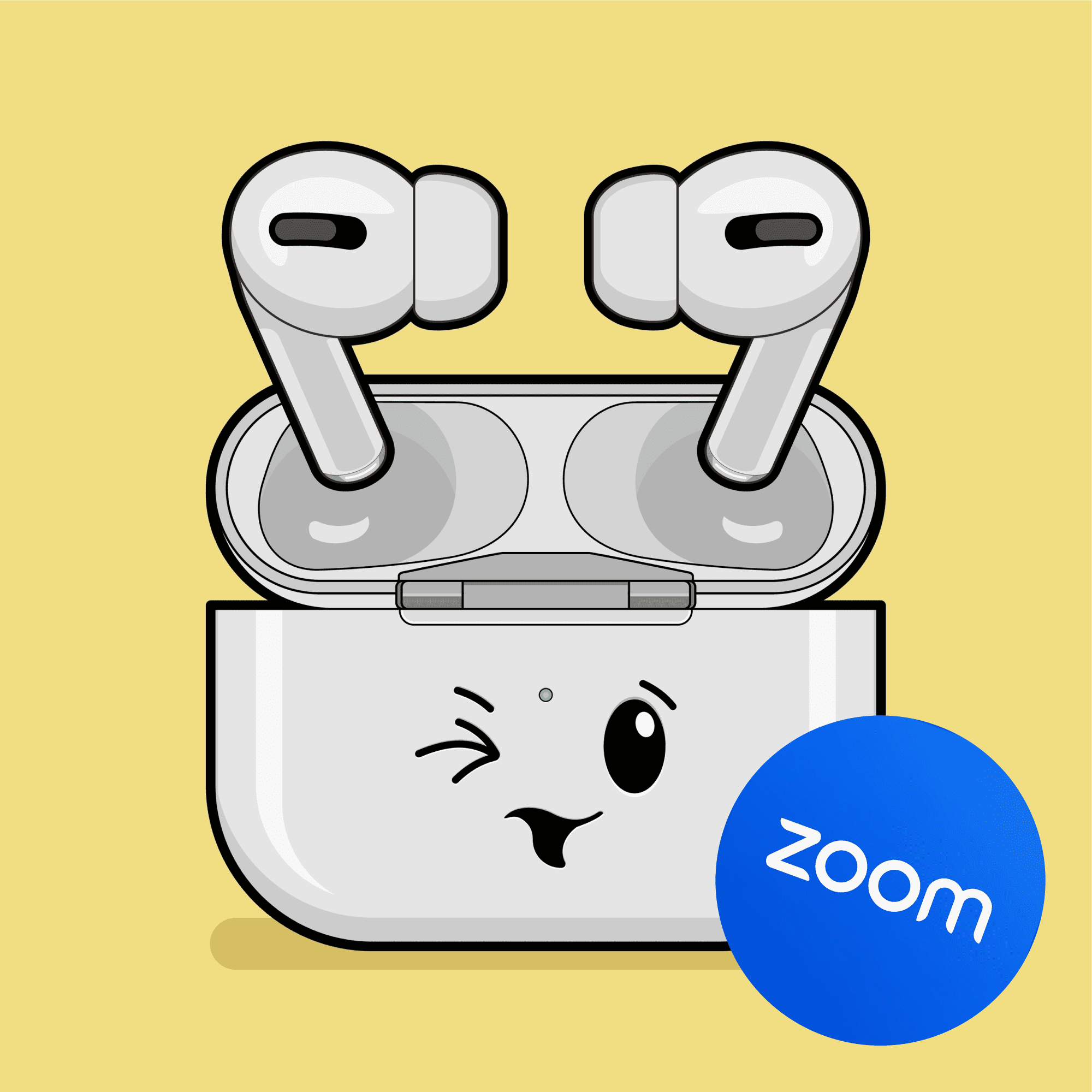
Інтеграція Zoom
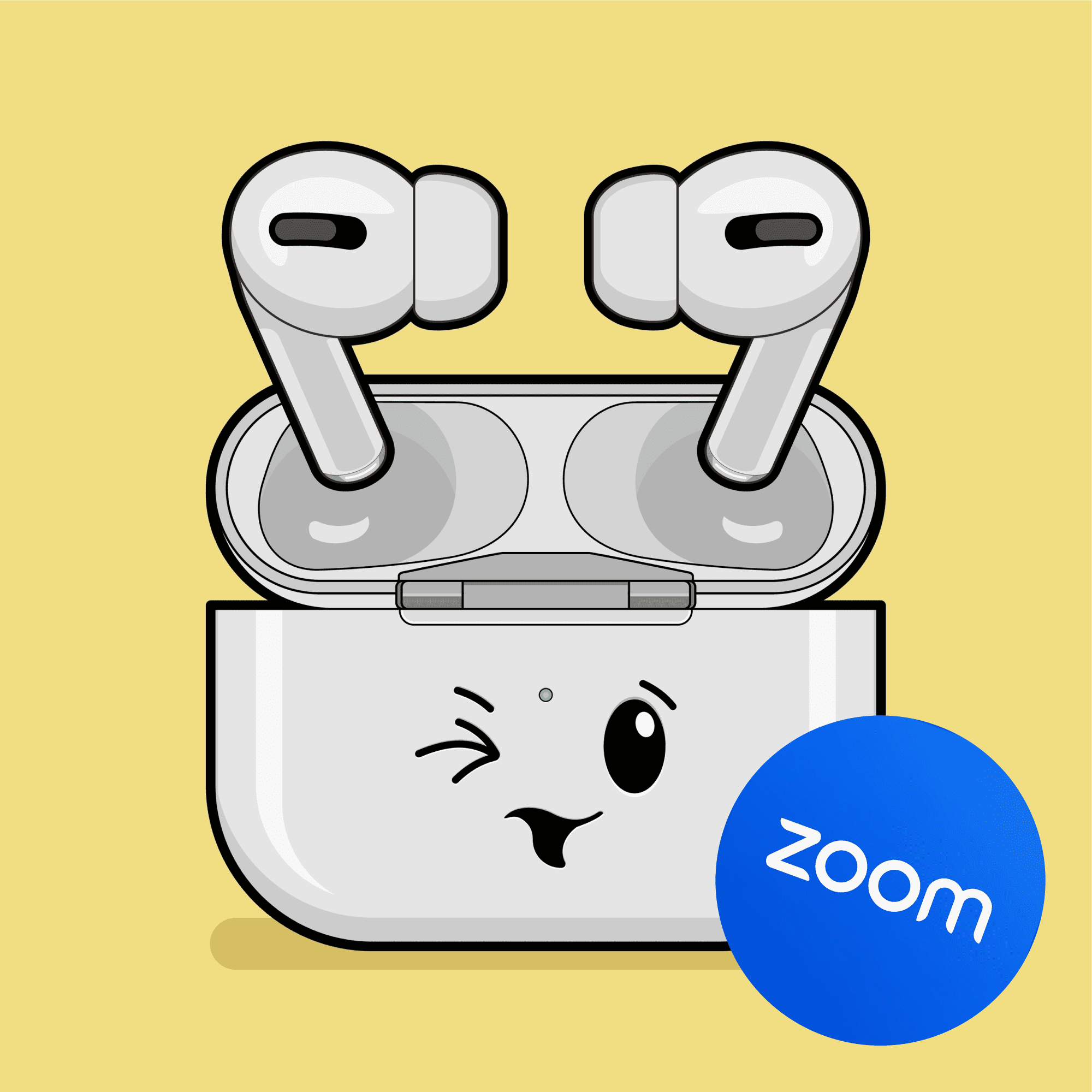
Zoom - популярний вибір для проведення віртуальних зустрічей і вебінарів. Ось як можна оптимізувати роботу з Zoom за допомогою AirPods на вашому Mac.
Встановіть AirPods як аудіовихід
Перш ніж приєднатися до зустрічі Zoom, переконайтеся, що ваші AirPods встановлено як пристрій виведення звуку. Натисніть на маленьку морквину (^) поруч зі значком мікрофона в інтерфейсі Zoom і виберіть AirPods як аудіовихід. Таким чином, звук із наради буде направлятися на ваші AirPods.
Використовуйте шумозаглушення
AirPods Pro і AirPods Max оснащені функціями шумозаглушення, які неймовірно зручні під час дзвінків Zoom. Якщо ви перебуваєте в галасливій обстановці, увімкнення функції шумозаглушення допоможе вам зосередитися на нараді й не відволікатися.
Перевірте звук
Перед будь-якою важливою зустріччю Zoom рекомендується перевірити налаштування звуку. Скористайтеся вбудованою функцією перевірки звуку Zoom, щоб переконатися, що ваш голос чистий і AirPods працюють правильно. Цю опцію можна знайти в налаштуваннях Zoom у розділі Audio (Аудіо).
Оновлюйте програмне забезпечення
Підтримувати операційну систему вашого Mac і додаток Zoom в актуальному стані дуже важливо. Оновлення програмного забезпечення часто містять виправлення помилок і поліпшення, пов'язані з аудіо та підключенням. Обов'язково регулярно перевіряйте наявність оновлень і встановлюйте їх.
Налаштуйте чутливість мікрофона
Щоб ваш голос звучав чітко, ви можете налаштувати чутливість мікрофона AirPods. Зайдіть у System Preferences (Системні налаштування), виберіть Sound (Звук) і перейдіть на вкладку Input (Вхід). Виберіть AirPods у списку і відрегулюйте гучність вхідного сигналу в міру необхідності.
Підсумкові думки
Опанувавши використання AirPods на Mac, ви зможете значно поліпшити якість звуку і зробити віддалену роботу та цифрове спілкування зручнішим. Усунувши типові проблеми з під'єднанням, оптимізувавши якість звуку та інтегрувавши їх із Zoom, ви зможете використовувати всі переваги AirPods. Не забувайте оновлювати програмне забезпечення та налаштування, щоб забезпечити найкращу якість роботи. Використовуючи ці поради та рекомендації, ви зможете освоїти AirPods на Mac. Насолоджуйтеся кришталево чистим звуком і свободою бездротового підключення.
Поширені запитання
Чому AirPods не підключаються до Mac?
Причини, через які AirPods не підключаються до Mac, можуть бути різними. По-перше, переконайтеся, що ваші AirPods достатньо заряджені й перебувають у безпосередній близькості від Mac. Якщо вони як і раніше не підключаються, спробуйте скинути AirPods, утримуючи кнопку на задньому боці корпусу AirPods, доки не почне блимати індикатор стану. Ви також можете забути AirPods у налаштуваннях Bluetooth вашого Mac і заново під'єднати їх, щоб вирішити проблеми з підключенням.
Як під'єднати AirPods до Zoom на Mac?
Щоб підключити AirPods до Zoom на Mac, переконайтеся, що вони пов'язані з Mac через Bluetooth. Відкрийте Zoom і зайдіть у налаштування, натиснувши на зображення свого профілю, а потім перейдіть у розділ Settings (Налаштування). На вкладці Audio (Аудіо) виберіть AirPods у розділі Speaker (Динамік) для виведення звуку. За необхідності відрегулюйте налаштування мікрофона, щоб ваш голос було чути чітко.
Чому AirPods погано звучать на Mac?
Погана якість звуку під час використання AirPods на Mac може бути спричинена різними причинами. По-перше, перевірте налаштування якості звуку на вашому Mac у розділі System Preferences (Системні налаштування) > Sound (Звук). Переконайтеся, що ви вибрали потрібну якість звуку і що гучність налаштована правильно. Якщо ви все ще відчуваєте проблеми, це може бути пов'язано з перешкодами Bluetooth або застарілим програмним забезпеченням. Переконайтеся, що програмне забезпечення вашого Mac оновлено, і спробуйте заново підключити AirPods. Якщо ви використовуєте AirPods Pro або AirPods Max, увімкніть функцію Spatial Audio (просторове аудіо), щоб поліпшити якість звучання.
Маєте побоювання з приводу конфіденційності в інтернеті під час використання Airpods на Mac?
Дізнайтеся про переваги VPN і створіть безпечне та приватне інтернет-з'єднання для всіх ваших цифрових дій.
VPN Unlimited також є частиною пакета безпеки MonoDefense.