Освоение AirPods на Mac: Устранение проблем с подключением, оптимизация качества звука и интеграция Zoom
В эпоху удалённой работы и цифровых коммуникаций интеграция AirPods от Apple с вашим Mac стала настоящим прорывом. Независимо от того, используете ли вы их для рабочих встреч, онлайн-занятий или просто для прослушивания любимых мелодий, AirPods обеспечивают бесперебойную передачу звука. Однако, как и любая другая технология, они могут давать сбои в работе. В этом руководстве мы расскажем о том, как освоить AirPods на Mac, ответим на популярные вопросы, почему AirPods не подключаются к Mac, почему AirPods плохо звучат на Mac и как подключить AirPods к Zoom на Mac. Поехали!
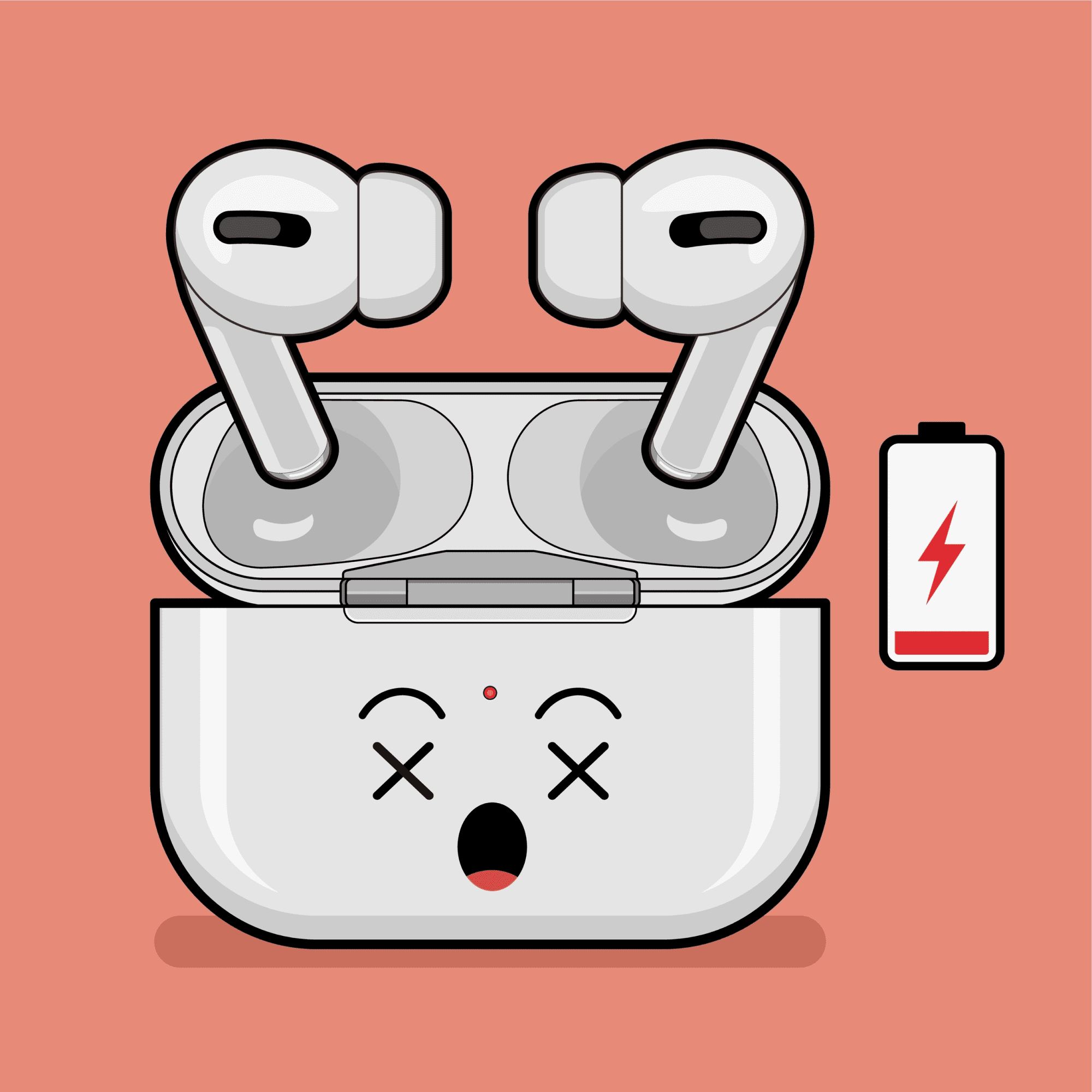
Устранение проблем с подключением
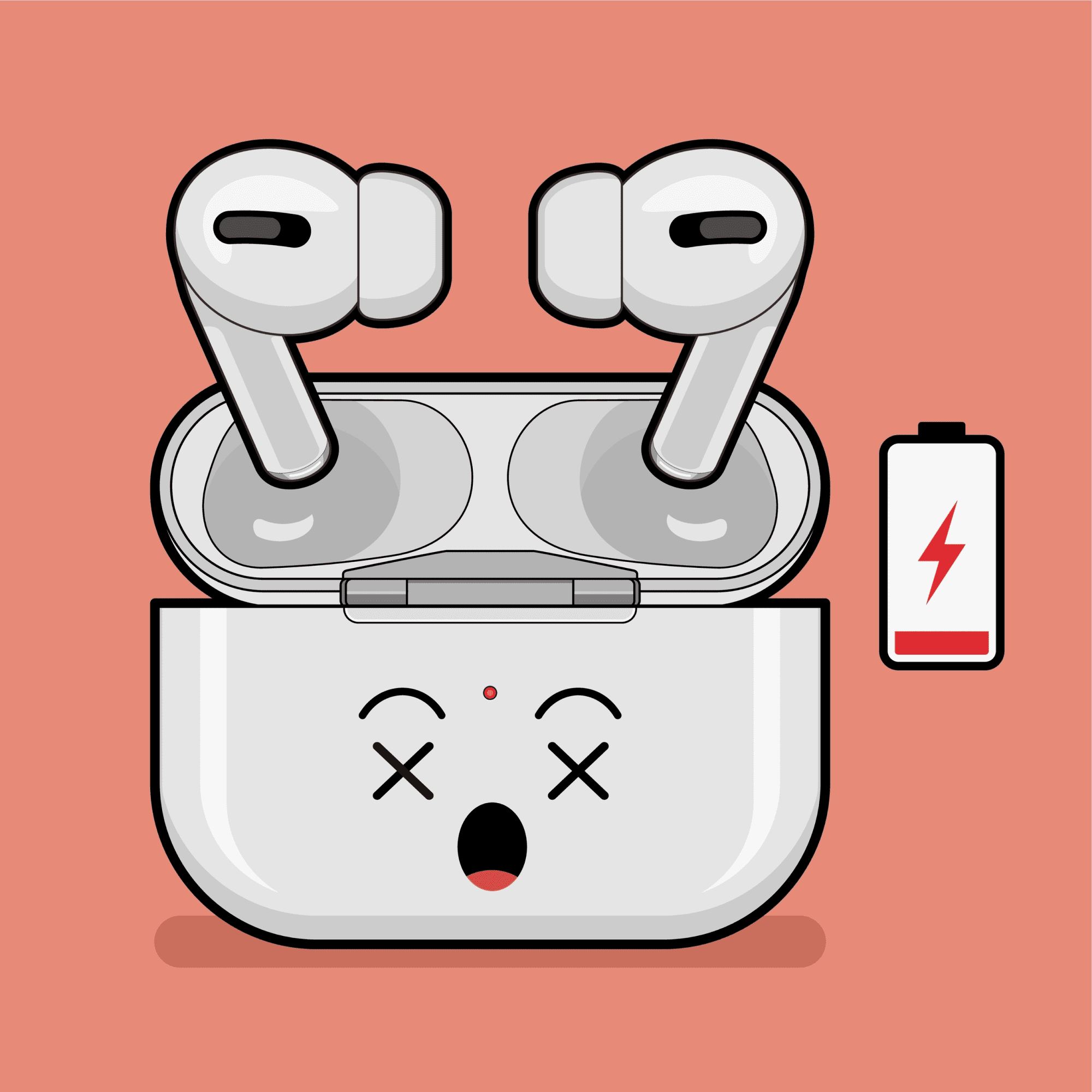
Убедитесь, что ваши AirPods заряжены
Прежде чем приступать к сложному устранению неполадок, всегда проверяйте основные моменты. Убедитесь, что ваши AirPods достаточно заряжены. Низкий уровень заряда батареи может привести к проблемам с подключением. Чтобы проверить состояние батареи, просто откройте чехол рядом с Mac, и на экране появится информация о состоянии батареи. Если ваши AirPods разрядились, пора их подзарядить.
Перезагрузите ваш Mac
Если ваши AirPods отказываются подключаться или часто теряют связь, попробуйте перезагрузить Mac. Иногда простая перезагрузка может устранить программные сбои, которые влияют на соединение между вашим Mac и AirPods.
Сбросьте настройки сети
Если у вас по-прежнему возникают проблемы с подключением, вам может помочь сброс сетевых настроек. Перейдите в раздел System Preferences (Системные настройки) на вашем Mac, выберите Network (Сеть) и сбросьте сетевые настройки. Это приведет к удалению сохраненных сетей Wi-Fi и соединений Bluetooth, что позволит вашим AirPods начать все с чистого листа.
Забыть и подключить заново
Иногда Mac может забыть ваши AirPods. Чтобы это исправить, перейдите в раздел Bluetooth в System Preferences (Системные настройки), найдите AirPods и нажмите Forget this device (Забыть это устройство). После этого снова подключите AirPods к Mac, и все проблемы, связанные с забытыми соединениями, будут решены.
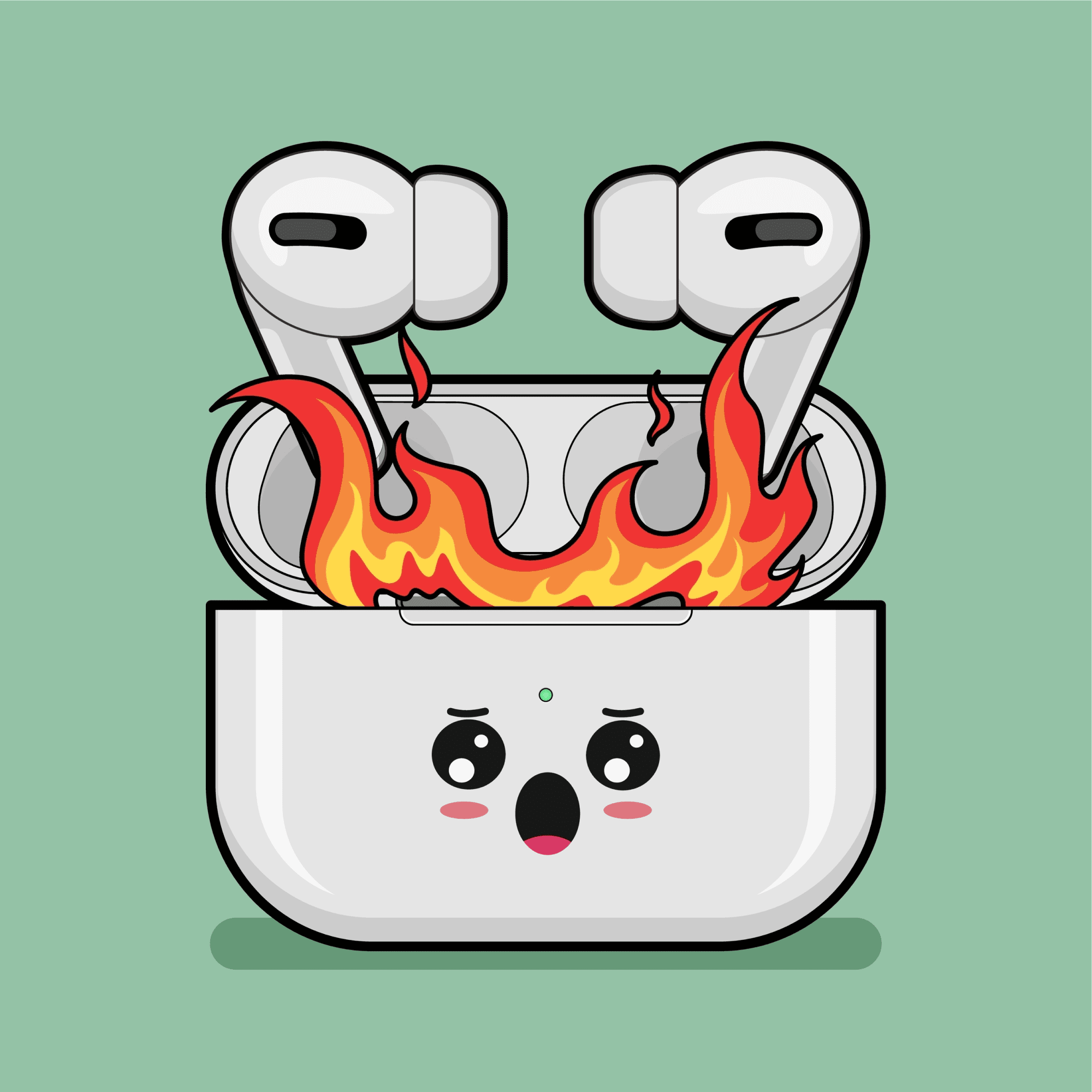
Оптимизация качества звука
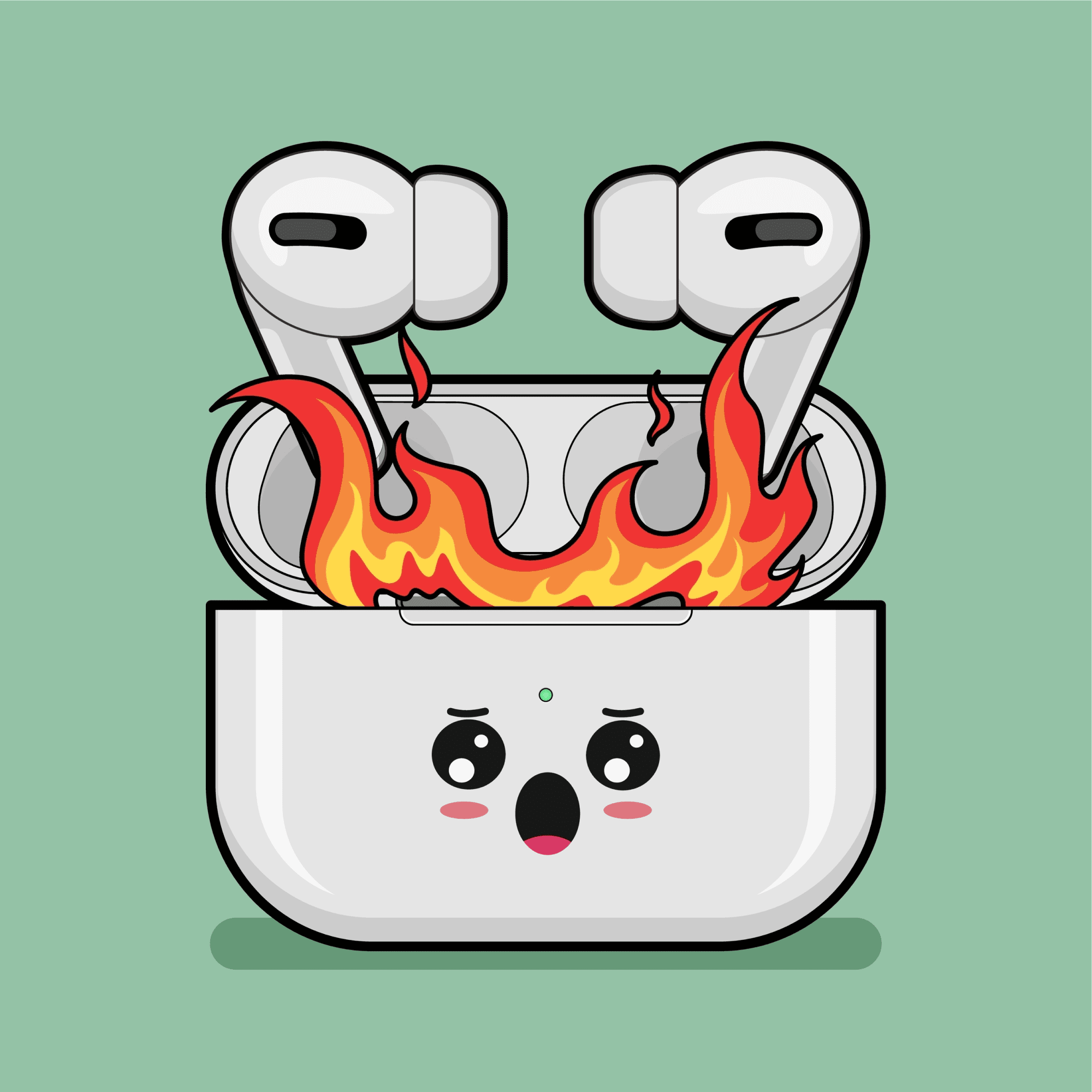
Настройка качества звука
Ваш Mac позволяет настроить качество звука по своему вкусу. Зайдите в System Preferences (Системные настройки) и выберите Sound (Звук). На вкладке Output (Выход) выберите "AirPods" и нажмите на ползунок Output volume (Выходная громкость). Отрегулируйте его до комфортного уровня. Также вы можете настроить качество звука, нажав Sound Effects (Звуковые эффекты) и выбрав нужное качество в выпадающем меню.
Включите пространственное аудио
Если у вас есть AirPods Pro или AirPods Max, вы можете наслаждаться захватывающим звуком с помощью функции Spatial Audio (Пространственное аудио). Чтобы включить эту функцию, зайдите в System Preferences (Системные настройки), выберите Sound (Звук) и перейдите на вкладку Spatial Audio (Пространственное аудио). Включите опцию "Пространственное аудио", чтобы насладиться более объемным звучанием.
Настройка баланса звука
Если у вас дисбаланс слуха или вы просто предпочитаете, чтобы звук был направлен на одно ухо, вы можете точно настроить баланс звука. В разделе System Preferences (Системные настройки) и Sound (Звук) перейдите на вкладку Output (Выход), выберите "AirPods" и нажмите Balance (Баланс). Настройте ползунки в соответствии со своими предпочтениями.
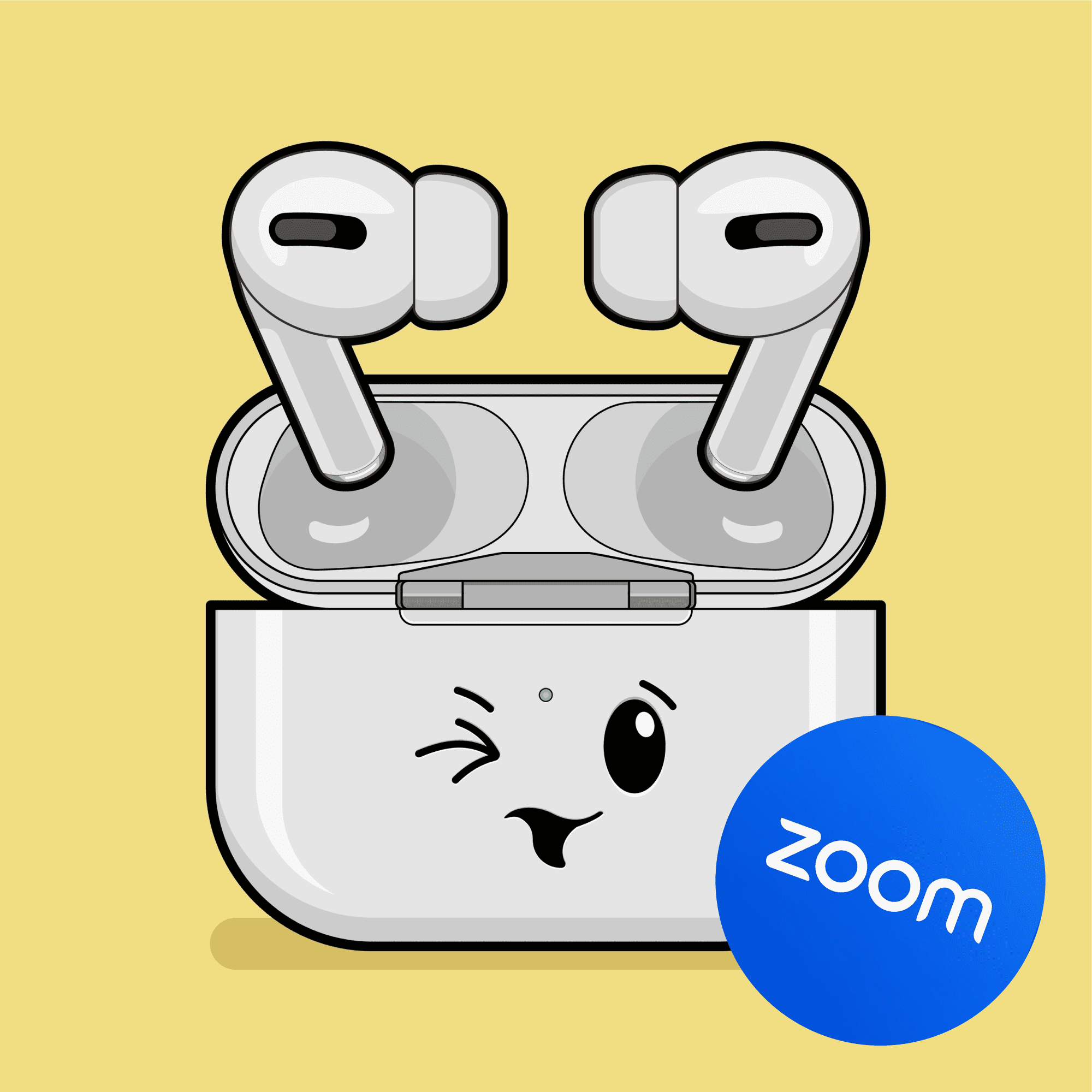
Интеграция Zoom
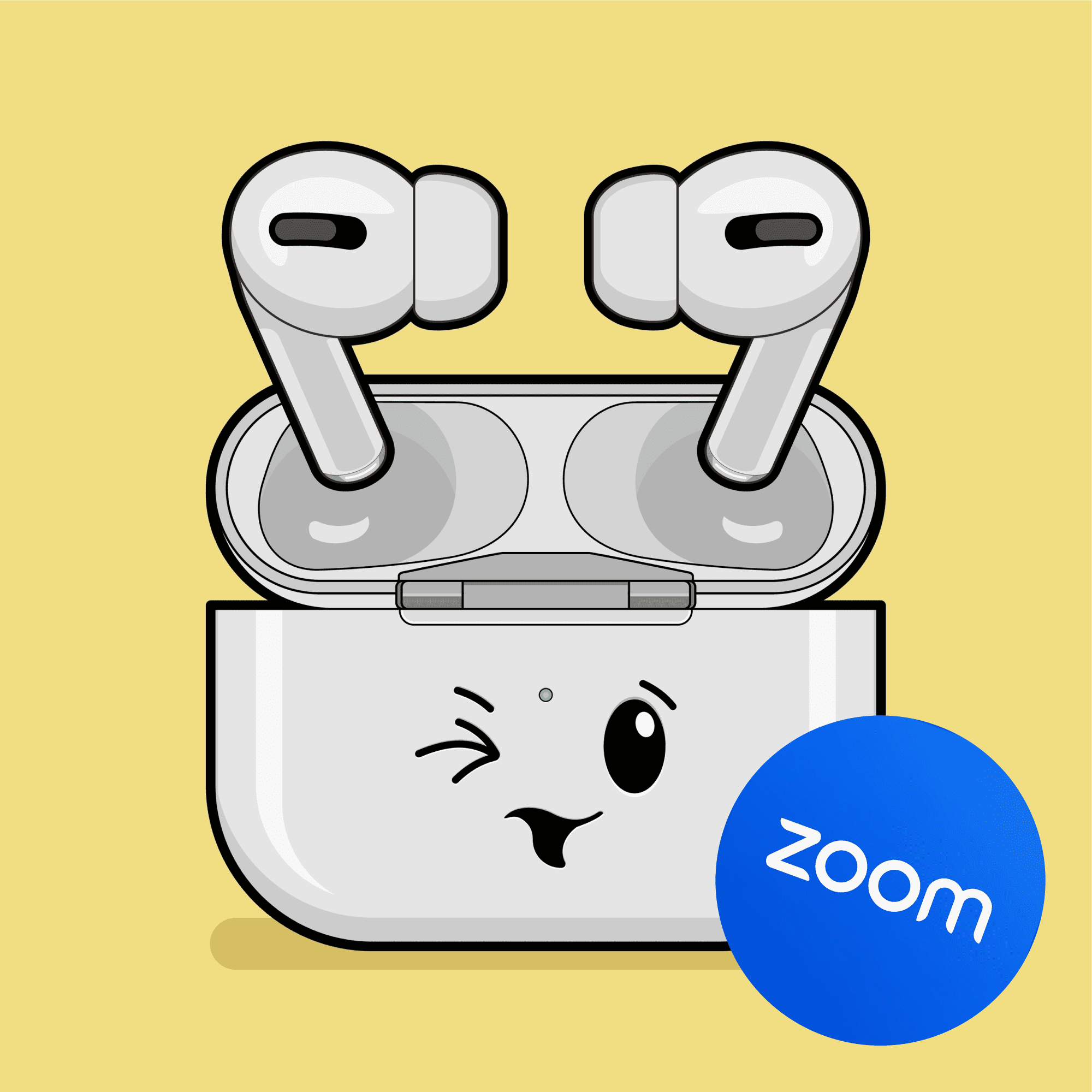
Zoom - популярный выбор для проведения виртуальных встреч и вебинаров. Вот как можно оптимизировать работу с Zoom с помощью AirPods на вашем Mac.
Установите AirPods в качестве аудиовыхода
Прежде чем присоединиться к встрече Zoom, убедитесь, что ваши AirPods установлены в качестве устройства вывода звука. Нажмите на маленькую морковку (^) рядом со значком микрофона в интерфейсе Zoom и выберите AirPods в качестве аудиовыхода. Таким образом, звук с совещания будет направляться на ваши AirPods.
Используйте шумоподавление
AirPods Pro и AirPods Max оснащены функциями шумоподавления, которые невероятно удобны во время звонков Zoom. Если вы находитесь в шумной обстановке, включение функции шумоподавления поможет вам сосредоточиться на совещании и не отвлекаться.
Проверьте звук
Перед любой важной встречей Zoom рекомендуется проверить настройки звука. Воспользуйтесь встроенной функцией проверки звука Zoom, чтобы убедиться, что ваш голос чистый и AirPods работают правильно. Эту опцию можно найти в настройках Zoom в разделе Audio (Аудио).
Обновляйте программное обеспечение
Поддерживать операционную систему вашего Mac и приложение Zoom в актуальном состоянии очень важно. Обновления программного обеспечения часто содержат исправления ошибок и улучшения, связанные с аудио и подключением. Обязательно регулярно проверяйте наличие обновлений и устанавливайте их.
Настройте чувствительность микрофона
Чтобы ваш голос звучал четко, вы можете настроить чувствительность микрофона AirPods. Зайдите в System Preferences (Системные настройки), выберите Sound (Звук) и перейдите на вкладку Input (Вход). Выберите AirPods в списке и отрегулируйте громкость входного сигнала по мере необходимости.
Заключительные мысли
Освоив использование AirPods на Mac, вы сможете значительно улучшить качество звука и сделать удалённую работу и цифровое общение более удобным. Устранив типичные проблемы с подключением, оптимизировав качество звука и интегрировав их с Zoom, вы сможете использовать все преимущества AirPods. Не забывайте обновлять программное обеспечение и настройки, чтобы обеспечить наилучшее качество работы. Используя эти советы и рекомендации, вы сможете освоить AirPods на Mac. Наслаждайтесь кристально чистым звуком и свободой беспроводного подключения.
Часто задаваемые вопросы
Почему AirPods не подключаются к Mac?
Причины, по которым AirPods не подключаются к Mac, могут быть разными. Во-первых, убедитесь, что ваши AirPods достаточно заряжены и находятся в непосредственной близости от Mac. Если они по-прежнему не подключаются, попробуйте сбросить AirPods, удерживая кнопку на задней стороне корпуса AirPods, пока не замигает индикатор состояния. Вы также можете забыть AirPods в настройках Bluetooth вашего Mac и заново подключить их, чтобы решить проблемы с подключением.
Как подключить AirPods к Zoom на Mac?
Чтобы подключить AirPods к Zoom на Mac, убедитесь, что они сопряжены с Mac по Bluetooth. Откройте Zoom и зайдите в настройки, нажав на изображение своего профиля, а затем перейдите в раздел Settings (Настройки). На вкладке Audio (Аудио) выберите AirPods в разделе Speaker (Динамик) для вывода звука. При необходимости отрегулируйте настройки микрофона, чтобы ваш голос был слышен четко.
Почему AirPods плохо звучат на Mac?
Плохое качество звука при использовании AirPods на Mac может быть вызвано различными причинами. Во-первых, проверьте настройки качества звука на вашем Mac в разделе System Preferences (Системные настройки) > Sound (Звук). Убедитесь, что вы выбрали нужное качество звука и что громкость настроена правильно. Если вы все еще испытываете проблемы, это может быть связано с помехами Bluetooth или устаревшим программным обеспечением. Убедитесь, что программное обеспечение вашего Mac обновлено, и попробуйте заново подключить AirPods. Если вы используете AirPods Pro или AirPods Max, включите функцию Spatial Audio (пространственное аудио), чтобы улучшить качество звучания.
У вас есть опасения по поводу конфиденциальности в интернете во время использования Airpods на Mac?
Узнайте о преимуществах VPN и обеспечьте безопасное и приватное интернет-соединение для всех ваших цифровых действий.
Примечание: VPN Unlimited также является частью пакета безопасности MonoDefense.