إعداد عميل OpenVPN على موجه TP-Link TL-WR841N مع البرنامج الثابت OpenWrt 19.07
لمستخدمي VPN Unlimited
يوفر هذا البرنامج التعليمي شرحًا تفصيليًا حول كيفية ضبط عميل OpenVPN® على موجه OpenWrt. للحصول على مزيد من المعلومات حول بروتوكول OpenVPN، راجع مقالتنا التفصيلية ما هو بروتوكول OpenVPN. تم أخذ جهاز التوجيه TP-Link TL-WR841N المزود ببرنامج OpenWrt 19.07 الثابت كمثال.
كيفية إعداد تطبيق VPN Unlimited لجهاز التوجيه OpenWrt؟ كيف يمكن ضبط عميل OpenVPN؟ دعونا التحقق من ذلك!
I. قم بإعداد عميل OpenVPN على جهاز التوجيه OpenWrt 19.07 الخاص بك
II. قم بإنشاء الإعدادات عميل OpenVPN في مكتب المستخدم الخاص بك
I. قم بإعداد عميل OpenVPN على جهاز التوجيه OpenWrt 19.07 الخاص بك
افتح واجهة الويب OpenWrt الخاصة بك عن طريق طباعة عنوان IP الخاص بلوحة الإدارة في سطر العنوان في متصفحك.
إذا كنت لا تعرف كيفية الوصول إلى لوحة تحكم جهاز التوجيه الخاص بك، فراجع إرشاداتنا حول كيفية العثور على عنوان IP لجهاز التوجيه الخاص بك.
1. انتقل إلى System (النظام) > Software (البرنامج) وانقر فوق Update lists (تحديث القوائم).
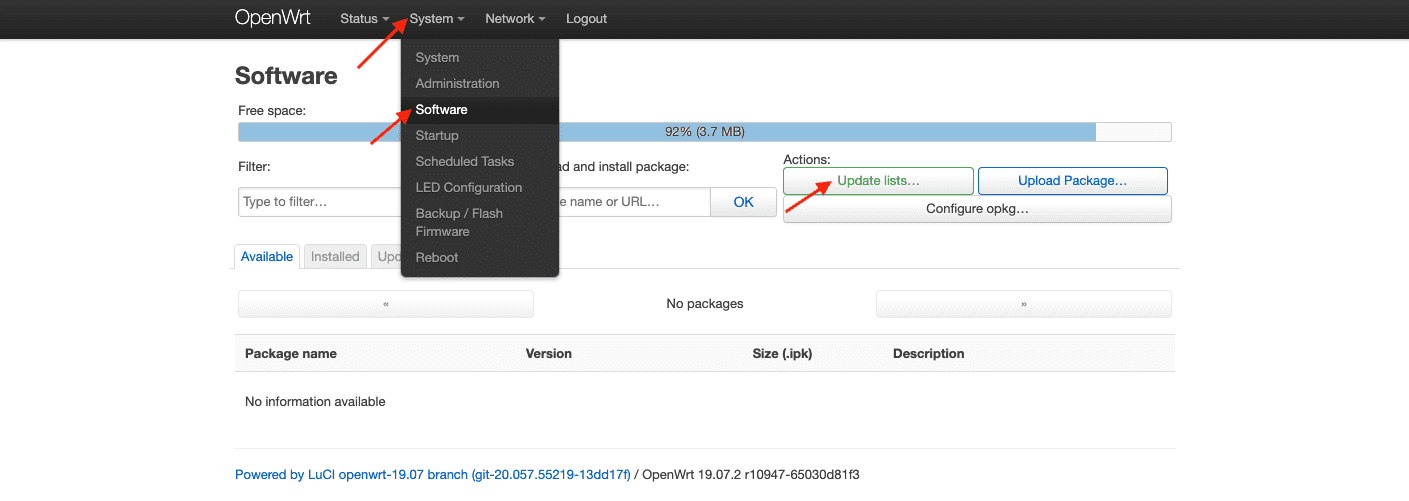
2. انتظر حتى تكتمل العملية واضغط على Dismiss (استبعاد).

3. اكتب openvpn-openssl في حقلDownload and install package ( تنزيل الحزمة وتثبيتها) واضغط على OK.

4. اضغط على Install (تثبيت) وانتظر حتى يتم تنزيل الحزمة. ثم اضغط على Dismiss (استبعاد).


5. اكتب luci-app-openvpn في حقل Filter (التصفية) وانقر فوق Install (تثبيت).
ثم اكتب luci-i18n-openvpn-en في حقل Filter (التصفية) وانقر فوق Install (تثبيت).

6. تحقق من خيار Overwrite files from other package(s) (الكتابة فوق الملفات من الحزمة (الحزم)) الأخرى واضغط على Install (تثبيت).

7. انتظر حتى يتم تثبيت كلتا الحزمتين واضغط Dismiss (رفض).
8. تأكد من تثبيت جميع الحزم بنجاح. للقيام بذلك، حدد علامة التبويب Installed (المثبتة) واكتب openvpn في حقل التصفية. تأكد من تثبيت جميع الحزم بنجاح. للقيام بذلك، حدد علامة التبويب واكتب openvpn في حقل Filter (التصفية).

9. لتطبيق التغييرات، انتقل إلى علامة التبويب Status (الحالة) وأعد تشغيل جهاز التوجيه الخاص بك.
II. قم بإنشاء الإعدادات عميل OpenVPN في مكتب المستخدم الخاص بك
تحتاج إلى إنشاء إعدادات الضبط اليدوية في مكتب المستخدم KeepSolid الخاص بك. هناك ستحصل على ملف ضبط .ovpn واسم مجال خادم VPN والإعدادات أخرى لإعداد اتصال OpenVPN.
اتبع بعض الخطوات البسيطة الموضحة في البرنامج التعليمي كيفية إنشاء ضبط VPN يدويًا وستحصل بسهولة على جميع المعلومات المطلوبة.
III. قم بضبط اتصال OpenVPN على موجه OpenWrt 19.07
هناك طريقتان لضبط اتصال OpenVPN على موجه OpenWrt الخاص بك. اختر أيًا منهم ثم انتقل إلى الخطوة الرابعة من هذه التعليمات.
الطريقة الأولى: قم بتحميل ملف الضبط .ovpn
الطريقة الثانية. ضبط اتصال OpenVPN بنفسك
الطريقة الأولى: قم بتحميل ملف الضبط .ovpn
1. انتقل إلى علامة التبويب VPN > OpenVPN.

2. ابحث عن حقل ضبط OVPN، وحدد الاسم المخصص له، على سبيل المثال KeepSolidVPN، واختر ملف .ovpn الذي تم تنزيله تلقائيًا من مكتب المستخدم الخاص بك. ثم اضغط على Upload (تحميل).

الطريقة الثانية. ضبط اتصال OpenVPN بنفسك
1. افتح ملف الضبط الذي تم تنزيله تلقائيًا على جهازك باستخدام أي محرر نصوص وأنشئ ملفات نصية منفصلة - ca.key، cert.key، key.key. ألصق البيانات المناسبة من ملف .ovpn إلى الملف النصي المقابل.
- ca.key - لصق السلاسل بين <ca> و </ca>، بما في ذلك ----- BEGIN CERTIFICATE ----- و ----- END CERTIFICATE -----
- cert.key - لصق السلاسل بين <cert> و </cert>، بما في ذلك ----- BEGIN CERTIFICATE ----- و ----- END CERTIFICATE -----
- key.key -لصق السلاسل بين <key> و </key>، بما في ذلك ----- BEGIN CERTIFICATE ----- و ----- END CERTIFICATE -----
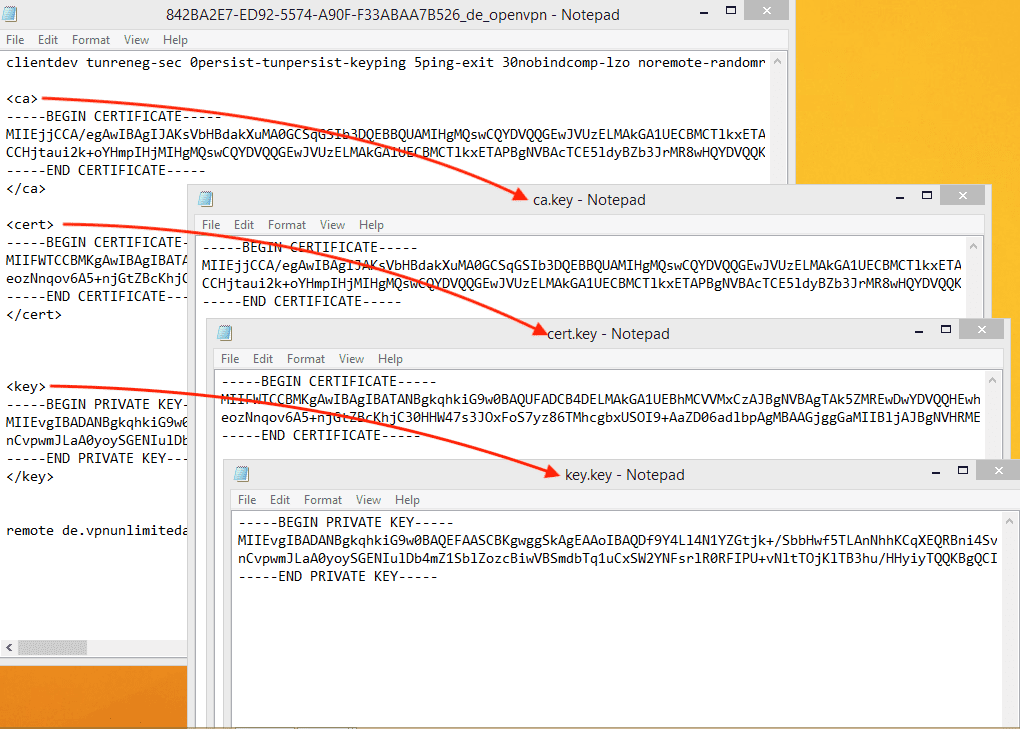
2. انتقل إلى علامة التبويب VPN > OpenVPN.

3. اكتب KeepSolidVPN في حقل Configuration name (اسم الضبط)، وحدد Client configuration for an ethernet bridge VPN (ضبط العميل لجسر إيثرنت VPN) وانقر فوق Add (إضافة).
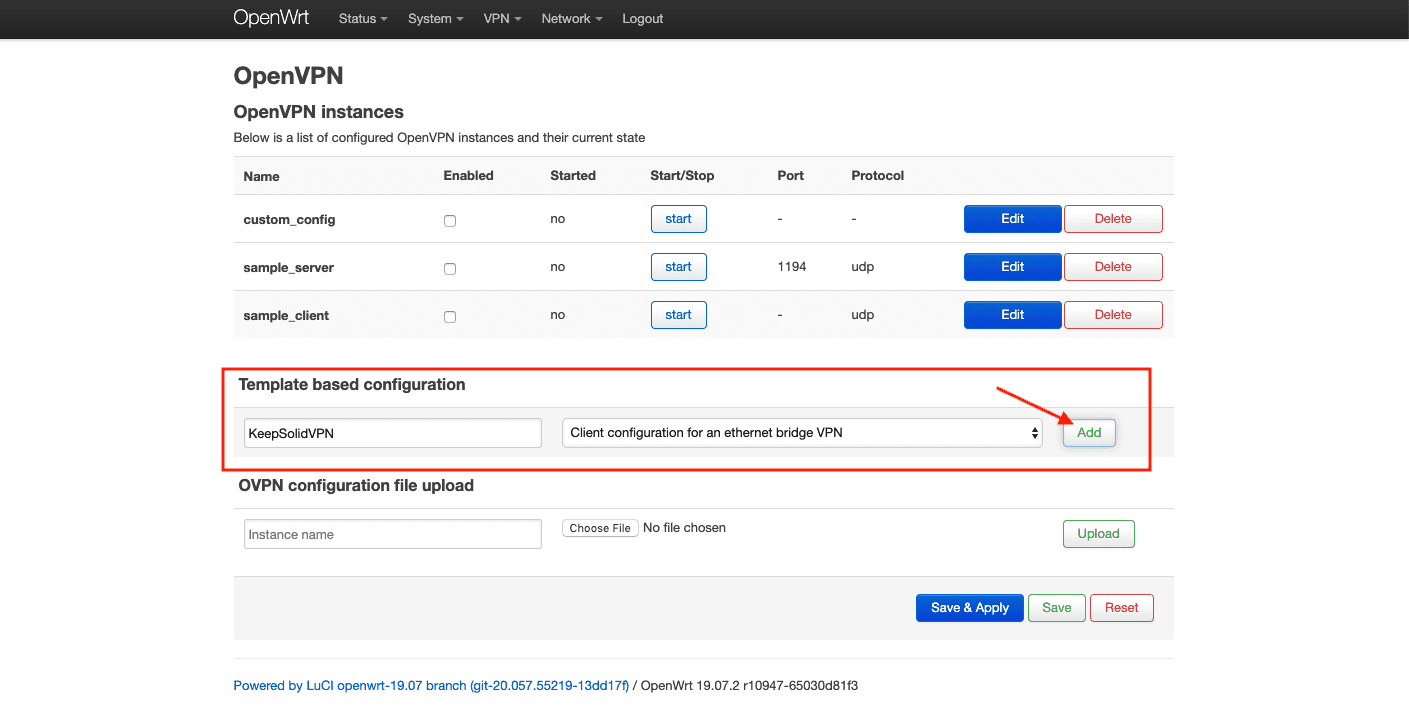
4. اضغط على Edit (تعديل) > Switch to advanced configuration (التبديل إلى الضبط المتقدم).


ملاحظة: إذا كنت لا ترى المعلمات المطلوبة، فحددها في القائمة المنسدلة أسفل الصفحة، وانقر فوق Add (إضافة).
5. انتقل إلى علامة التبويب Networking (الشبكة) وقم بضبط المعلمات التالية:
- port (المنفذ): 1194
- float (تعويم): غير محدد
- nobindنوبيند: فحص
- tun0 :dev
- tun :dev_type
- ifconfig: :يجب أن يكون هذا الحقل فارغًا
- comp-lzo: لا
- keepalive (البقاء على قيد الحياة): 5 30
- persist-tun (المستمر- Tun): فحص
- persist-key (المفتاح المستمر): محدد
انقر فوق Save (حفظ).

6. انتقل إلى علامة التبويب VPN وأدخل الإعدادات التالية:
- client (العميل): فحص
- remote (عن بعد): ألصق اسم المجال من مكتب المستخدم الخاص بك واضغط على +
- remote-random (عن بعد عشوائي): فحص
- udp :proto
انقر فوق Save (حفظ).

7. انتقل إلى علامة التبويب Cryptography (التشفير).
انقر يمينًا إلى معلمة ca > اختر ملف ca.key الذي أُنشِئَ مسبقًا > اضغط على Upload file (تحميل ملف).
انقر يمينًا cert الشهادة > اختر ملف cert.key الذي أُنشِئَ مسبقًا > اضغط على Upload file (تحميل الملف).
انقر بزر الماوس الأيمن فوق key الرئيسي > اختر ملف key.key الذي أُنشِئَ مسبقًا > اضغط على Upload file (تحميل ملف).

8. قم بضبط المعلمات التالية:
- auth( المصادقة): SHA512
- cipher (التشفير): AES-256-CBC
- keysize (حجم المفاتيح): 256
- DHE-RSA-AES-256-SHA :tls_cipher
- ns-cert-type: الخادم
- remote-cert-tis: الخادم
انقر فوق Save & Apply (حفظ وتطبيق).


IV. أضف واجهة OpenVPN وقم بضبط الإعدادات DNS
1. انتقل إلى Network (الشبكة) > Interfaces (الواجهات). انقر فوق الزر Add new interface….(أضف واجهة جديدة).

2. أدخل البيانات التالية وانقر فوق Submit (إرسال):
- Name (الاسم): VPN_U
- Protocol (البروتوكول): غير مدار
- Interface (الواجهة): واجهة مخصصة: tun0
انقر فوق Create Interface (إنشاء واجهة).

3. قم بتمكين معلمة Bring up on boot (إحضار عند التمهيد).
4. انتقل إلى علامة التبويب Advanced Settings (الإعدادات المتقدمة) وقم بتعطيل Use built-in IPv6-management (استخدام إدارة IPv6 المضمنة).
5. انقر فوق Save (حفظ).


6. انتقل الى Edit < WAN (تحرير) > Advanced Settings (الإعدادات متقدمة). قم بإلغاء تحديد Use DNS servers advertised by peer (استخدام الخوادم DNS التي تم الإعلان عنها بواسطة معلمة النظير) وقم بتعيين قيمة 10.200.0.1 لاستخدام Use custom DNS server (خادم DNS المخصص). اضغط على زر +.


7. انتقل إلى علامة التبويب Firewall Settings (الإعدادات جدار الحماية).
8. في الحقل Create/Assign firewall-zone (إنشاء/تعيين منطقة جدار الحماية)، أدخل VPNU_FW.
9. انقر فوق Save (حفظ).

10. اضغط على Save & Apply (حفظ وتطبيق).

11. انتقل إلى Network (الشبكة) > Firewall (جدار الحماية)، وحدد VPNU_FW وانقر فوق Edit (تحرير).
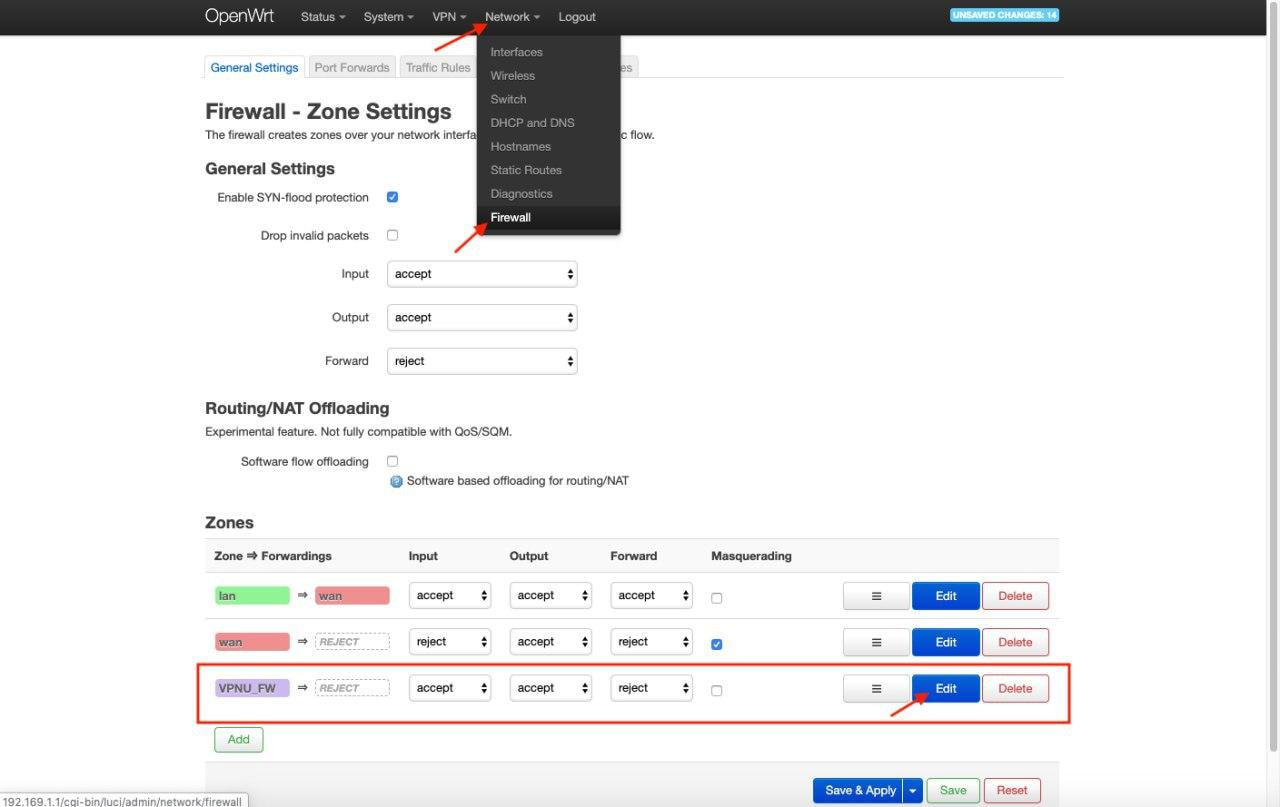
12. في علامة التبويب General Settings (الإعدادات العامة)، قم بضبط الإعدادات التالية:
- Input (الإدخال): رفض
- Output (الإخراج): قبول
- Forward (إلى الأمام): رفض
- Masquerading (التنكر): فحص
- MSS clamping (لقط MSS): فحص
- Covered networks (الشبكات المغطاة): تم التحقق من VPN_U
- Allow forward from source zones (السماح بإعادة التوجيه من مناطق المصدر): تحقق من الشبكة المحلية
انقر فوق Save (حفظ).

13. انتقل إلى VPN > OpenVPN.
14. حدد خانة الاختيار Enabled for KeepSolid VPN (ممكّن لـ KeepSolid VPN) واضغط على Save & Apply (حفظ وتطبيق).
15. انتظر دقيقة ثم انقر فوق Start (ابدأ).

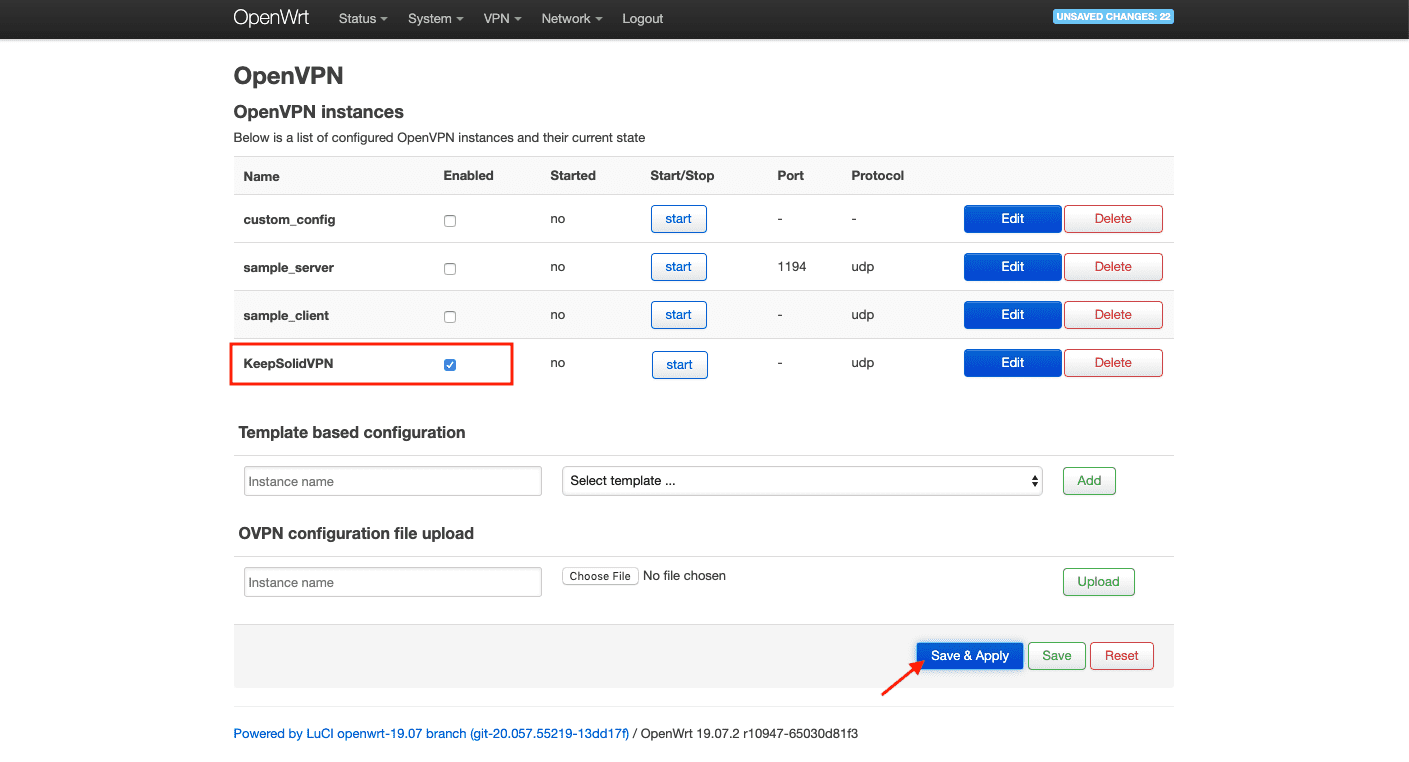
رائعة! لقد نجحت في إعداد وتهيئة عميل OpenVPN على TP-Link TL-WR841N مع البرنامج الثابت OpenWrt 19.07.
إذا كنت بحاجة إلى إعداد VPN على أي أجهزة أخرى، فتحقق من صفحة الأدلة الخاصة بنا. إذا كانت لديك أسئلة أو تعليقات أخرى، فلا تتردد في الاتصال بدعم العملاء عبر [email protected].
"OpenVPN" هي علامة تجارية مسجلة لشركة OpenVPN Inc.
احصل على VPN Unlimited الآن!
حدد خطة الاشتراك المثالية لك (مثل خطة VPN مدى الحياة) واحصل على ضمان استرداد الأموال لمدة 30 يومًا.