OpenVPN®-Client-Einrichtung auf TP-Link TL-WR841N Router mit OpenWrt 19.07 Firmware
für VPN Unlimited Nutzer.
Dieses Tutorial bietet eine detaillierte Anleitung zur Konfiguration des OpenVPN®-Clients auf dem OpenWrt-Router. Weitere Informationen über das OpenVPN®-Protokoll finden Sie in unserem ausführlichen Artikel Was ist das OpenVPN®-Protokoll. TP-Link TL-WR841N Router mit OpenWrt 19.07 Firmware wurde als Beispiel genommen.
Wie richtet man die VPN Unlimited-App für OpenWrt-Router ein? Wie konfiguriere ich den OpenVPN®-Client? Schauen wir es uns an!
I. Richten Sie den OpenVPN®-Client auf Ihrem OpenWrt 19.07-Router ein
II. OpenVPN®-Client-Einstellungen in Ihrem Nutzerbüro erstellen.
III. OpenVPN®-Verbindung auf OpenWrt 19.07-Router konfigurieren
IV. OpenVPN®-Interface hinzufügen und DNS-Einstellungen konfigurieren
I. Einrichten des OpenVPN®-Clients auf Ihrem OpenWrt 19.07-Router
Öffnen Sie Ihr OpenWrt-Webinterface, indem Sie die IP-Adresse der Verwaltungsoberfläche in die Adresszeile Ihres Browsers eingeben.
Wenn Sie nicht wissen, wie Sie auf Ihr Router-Bedienfeld zugreifen können, lesen Sie unsere Anleitung, wie Sie die IP-Adresse Ihres Routers ermitteln können.
1. Gehen Sie zu System > Software (System > Software) und klicken Sie auf Update lists (Listen aktualisieren).
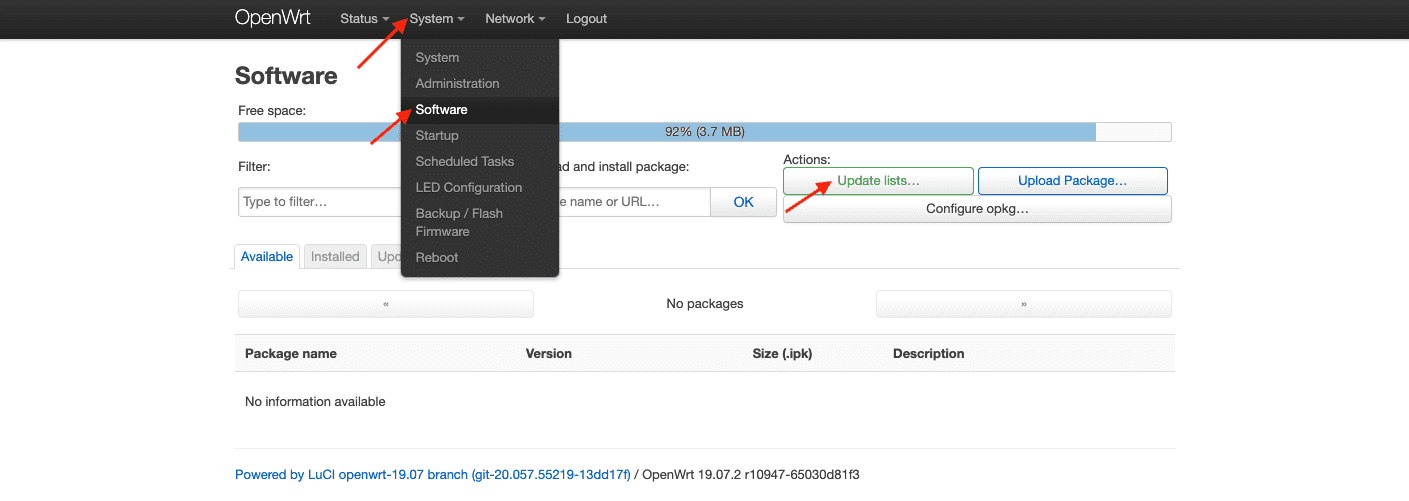
2. Warten Sie, bis der Vorgang abgeschlossen ist, und drücken Sie dann auf Dismiss (Beenden).

3. Geben Sie openvpn-openssl in das Feld Download and install package (Paket herunterladen und installieren) ein und drücken Sie auf OK.

4. Drücken Sie auf Install (Installieren) und warten Sie, bis das Paket heruntergeladen ist. Drücken Sie dann auf Dismiss (Beenden).


5. Geben Sie luci-app-openvpn in das Feld Filter ein und klicken Sie auf Install (Installieren).
Geben Sie dann luci-i18n-openvpn-en in das Feld Filter ein und klicken Sie auf Install (Installieren).

6. Aktivieren Sie die Option Overwrite files from other package(s) (Dateien aus anderen Paketen überschreiben) und drücken Sie auf Install (Installieren).

7. Warten Sie, bis beide Pakete installiert sind, und drücken Sie dann auf Dismiss (Beenden).
8. Vergewissern Sie sich, dass alle Pakete erfolgreich installiert wurden. Wählen Sie dazu die Registerkarte Installed (Installiert) und geben Sie openvpn in das Feld Filter ein.

9. Um die Änderungen zu übernehmen, wechseln Sie zur Registerkarte Status und starten Sie den Router erneut.
II. OpenVPN®-Client-Einstellungen in Ihrem Nutzerbüro erstellen.
Sie müssen die manuellen Konfigurationseinstellungen in Ihrem KeepSolid Nutzerbüro erstellen. Dort erhalten Sie die .ovpn-Konfigurationsdatei, den VPN-Server-Domänennamen und andere Einstellungen für die Einrichtung Ihrer OpenVPN®-Verbindung.
Befolgen Sie ein paar einfache Schritte, die in der Anleitung zur manuellen Erstellung von VPN-Konfigurationen beschrieben sind, und Sie werden alle erforderlichen Informationen leicht erhalten.
III. OpenVPN®-Verbindung auf OpenWrt 19.07-Router konfigurieren
Es gibt zwei Methoden zur Konfiguration einer OpenVPN®-Verbindung auf Ihrem OpenWrt-Router. Wählen Sie eine von diesen und gehen Sie dann zu Schritt IV dieser Anleitung.
Methode 1. Hochladen der .ovpn-Konfigurationsdatei
Methode 2. OpenVPN®-Verbindung selbst konfigurieren
Methode 1. Hochladen der .ovpn-Konfigurationsdatei
1. Gehen Sie auf die Registerkarte VPN > OpenVPN.

2. Suchen Sie das OVPN-Konfigurationsfeld, geben Sie einen benutzerdefinierten Namen an, z. B. KeepSolidVPN, und wählen Sie die .ovpn-Datei, die automatisch von Ihrem Nutzerbüro heruntergeladen wurde. Drücken Sie dann auf Upload (Hochladen).

Methode 2. OpenVPN®-Verbindung selbst konfigurieren
1. Öffnen Sie die Konfigurationsdatei, die automatisch auf Ihr Gerät heruntergeladen wurde, mit einem beliebigen Texteditor und erstellen Sie separate Textdateien - ca.key, cert.key, key.key. Fügen Sie die entsprechenden Daten aus der .ovpn-Datei in die entsprechende Textdatei ein.
- ca.key – Einfügen von Zeichenfolgen zwischen <ca> und </ca>, einschließlich -----BEGIN CERTIFICATE----- und -----END CERTIFICATE-----
- cert.key – Einfügen von Zeichenfolgen zwischen <cert> und </cert>, einschließlich -----BEGIN CERTIFICATE----- und -----END CERTIFICATE--
- key.key – Einfügen von Zeichenfolgen zwischen <key> und </key>, einschließlich -----BEGIN CERTIFICATE----- und -----END CERTIFICATE----
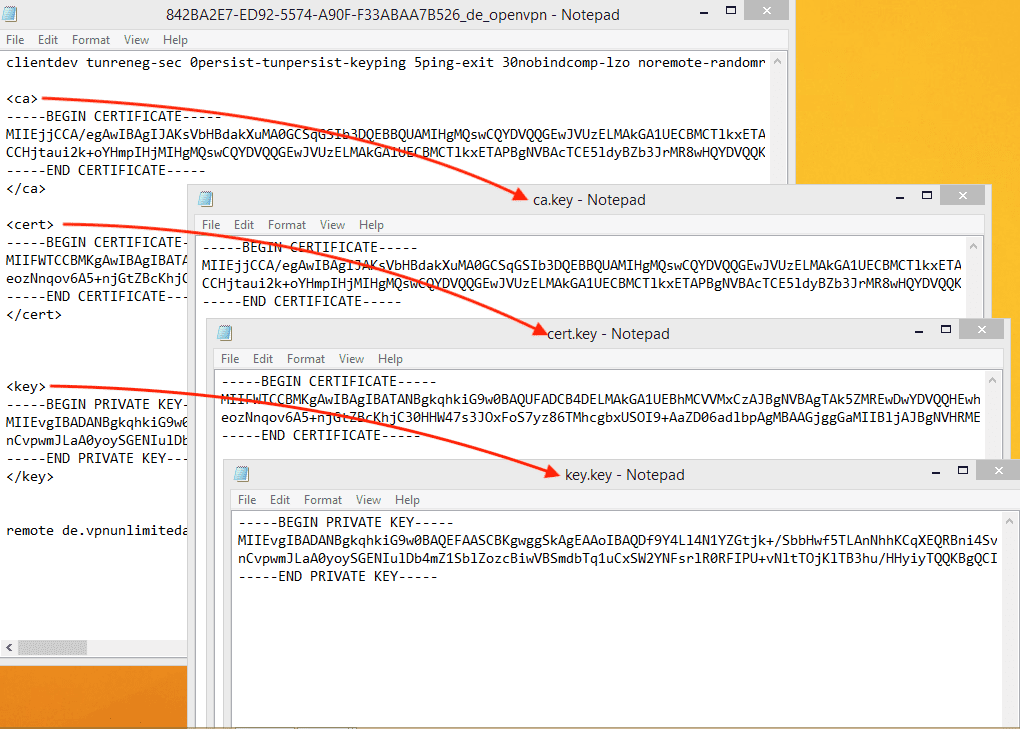
2. Navigieren Sie zur Registerkarte VPN > OpenVPN.

3. Geben Sie KeepSolidVPN in das Feld Configuration name (Konfigurationsname) ein, wählen Sie Client configuration for an ethernet bridge VPN (Client-Konfiguration für eine Ethernet-bridge VPN) und klicken Sie auf Add (Hinzufügen).
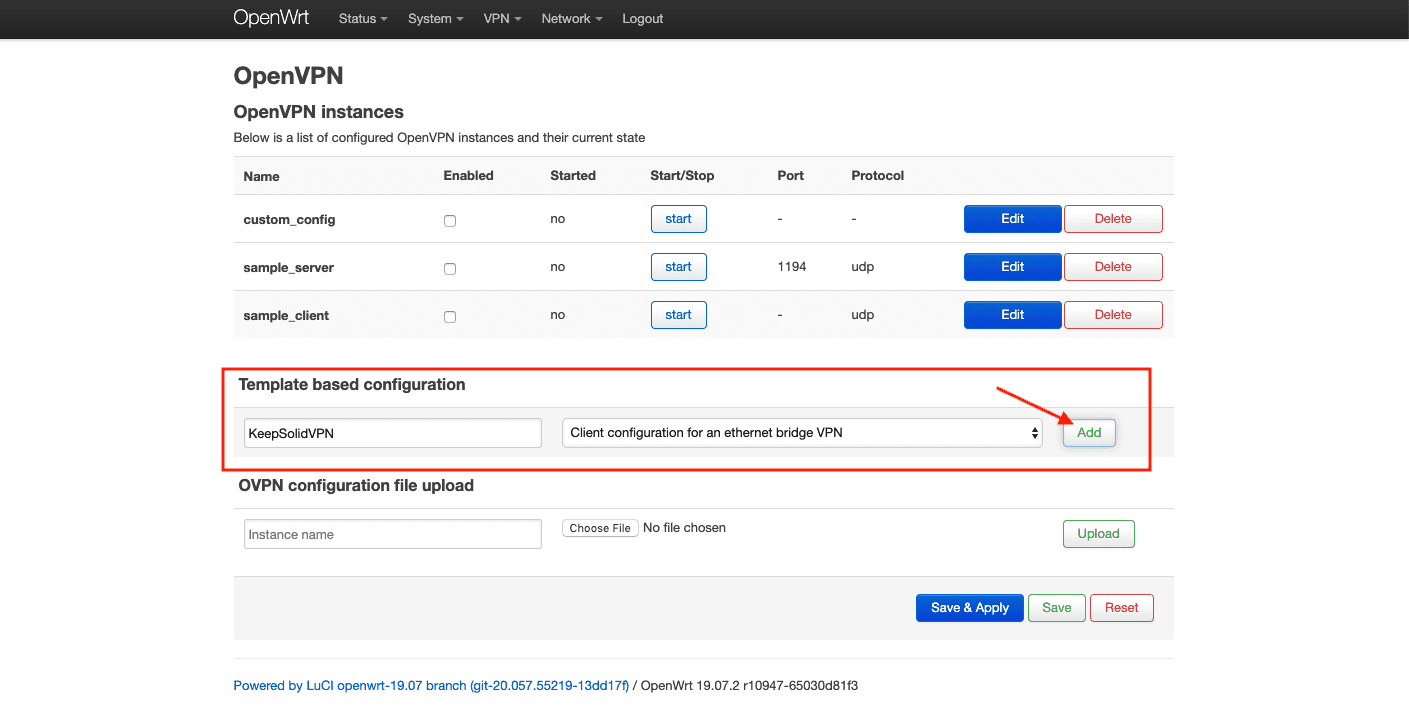
4. Drücken Sie Edit > Switch to advanced configuration (Bearbeiten > Zur erweiterten Konfiguration wechseln).


Hinweis: Wenn Sie die erforderlichen Parameter nicht sehen, wählen Sie diese aus dem Dropdown-Menü unten auf der Seite aus, und klicken Sie auf Add (Hinzufügen).
5. Navigieren Sie zur Registerkarte Netzwerke und konfigurieren Sie die folgenden Parameter:
- Port: 1194
- float: nicht angekreuzt
- nobind: angekreuzt
- Gerät: tun0
- Gerätetyp: tun
- ifconfig: dieses Feld sollte leer sein
- comp-lzo: nein
- keepalive: 5 30
- persist-tun: angekreuzt
- persist-key: angekreuzt
Klicken Sie auf Save (Speichern).

6. Navigieren Sie zur Registerkarte VPN und geben Sie die folgenden Einstellungen ein:
- client: angekreuzt
- remote: fügen Sie den Domänennamen aus Ihrem Nutzerbüro ein und drücken Sie +
- remote-random: angekreuzt
- proto: udp
Klicken Sie auf Save (Speichern).

7. Wechseln Sie zur Registerkarte Cryptography (Kryptografie).
Klicken Sie rechts auf den Parameter ca > wählen Sie die zuvor erstellte Datei ca.key > drücken Sie Upload file (Datei hochladen).
Klicken Sie rechts auf den Parameter cert > wählen Sie die zuvor erstellte Datei cert.key > drücken Sie Upload file (Datei hochladen).
Klicken Sie rechts auf den Parameter key > wählen Sie die zuvor erstellte Datei key.key > drücken Sie Upload file (Datei hochladen).

8. Konfigurieren Sie die folgenden Parameter:
- Authentifizierung: SHA512
- Verschlüsselung: AES-256-CBC
- Schlüsselgröße: 256
- tls_cipher: DHE-RSA-AES-256-SHA
- ns-Zertifikat-Typ: Server
- remote-cert-tis: server
Klicken Sie auf Save & Apply (Speichern & Anwenden).


IV. OpenVPN®-Interface hinzufügen und DNS-Einstellungen konfigurieren
1. Gehen Sie zu Network > Interfaces (Netzwerk > Interfaces). Klicken Sie auf die Schaltfläche Add new interface … (Neue Interface hinzufügen) …

2. Geben Sie die folgenden Daten ein und klicken Sie auf Submit (Senden):
- Name: VPN_U
- Protokoll: Unverwaltet
- Interface: Benutzerdefinierte Interface: tun0
Klicken Sie auf Create Interface (Interface erstellen).

3. Aktivieren Sie den Parameter Bring up on boot (Beim Booten hochfahren).
4. Gehen Sie auf die Registerkarte Advanced Settings (Erweiterte Einstellungen) und deaktivieren Sie Use built-in IPv6-management
(Integriertes IPv6-Management verwenden).
5. Klicken Sie auf Save (Speichern).


6. Navigieren Sie zu WAN > Edit > Advanced Settings (WAN > Bearbeiten > Erweiterte Einstellungen). Deaktivieren Sie den Use DNS servers advertised by peer Parameter (DNS-Server verwenden, die von der Peer-Parameter beworben werden), und setzen Sie den Wert 10.200.0.1 für Use custom DNS server (Benutzerdefinierten DNS-Server) verwenden. Drücken Sie die Taste +.


7. Wechseln Sie zur Registerkarte Firewall Settings (Firewall-Einstellungen).
8. Geben Sie in das Feld Create / Assign firewall-zone (Firewall-Zone erstellen/zuweisen) den Eintrag VPNU_FW ein.
9. Klicken Sie auf Save (Speichern).

10. Drücken Sie Save & Apply (Speichern & Anwenden).

11. Gehen Sie zu Network > Firewall (Netzwerk > Firewall), wählen Sie VPNU_FW und klicken Sie auf Edit (Bearbeiten).
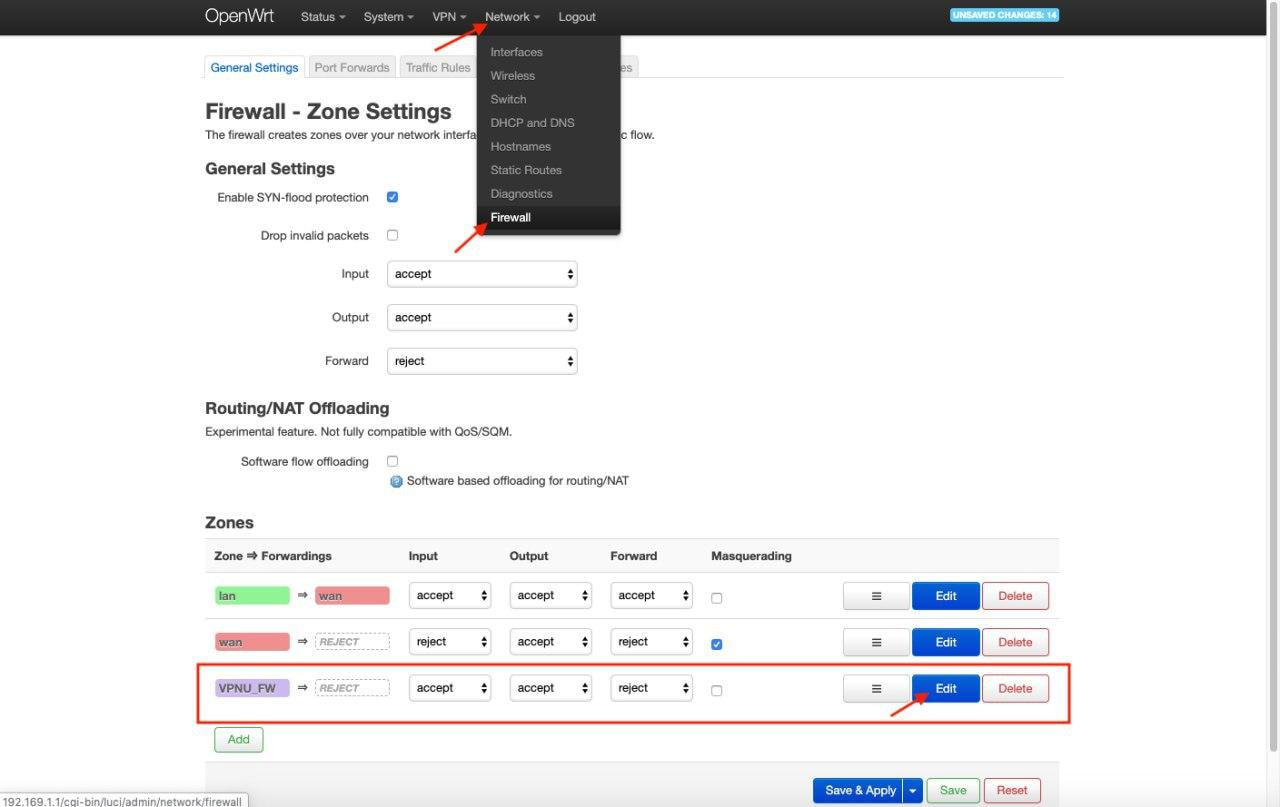
12. Nehmen Sie auf der Registerkarte General Settings (Allgemeine Einstellungen) die folgenden Einstellungen vor:
- Input: ablehnen
- Output: akzeptieren
- Forward: ablehnen
- Masquerading: angekreuzt
- MSS clamping: angekreuzt
- Abgedeckte Netzwerke: angekreuzt VPN_U
- Weiterleitung aus Quellzonen zulassen: angekreuzt lan
Klicken Sie auf Save (Speichern).

13. Gehen Sie zu VPN > OpenVPN.
14. Markieren Sie das Kontrollkästchen Aktiviert für KeepSolidVPN und drücken Sie auf Save & Apply (Speichern & Anwenden).
15. Warten Sie eine Minute und klicken Sie auf Start.
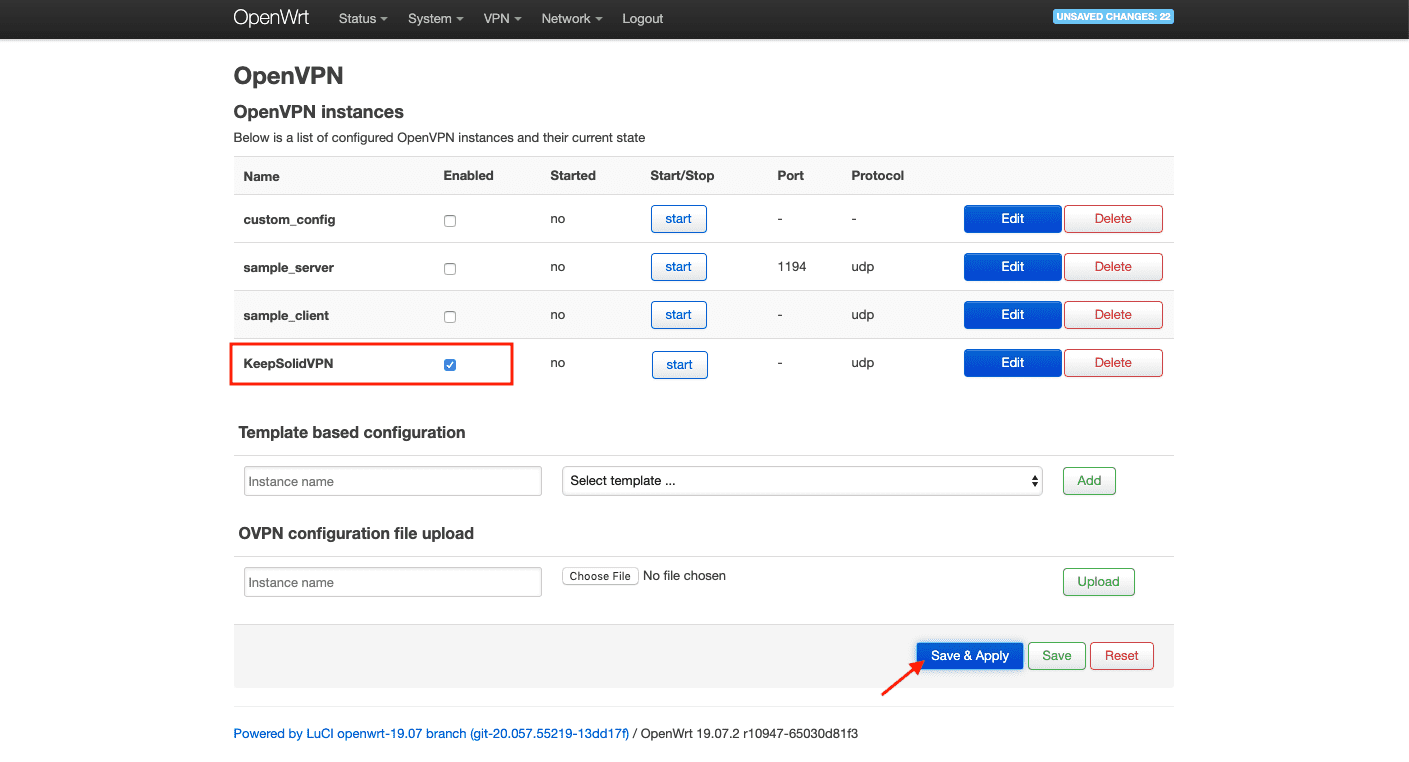

Großartig! Sie haben den OpenVPN®-Client auf Ihrem TP-Link TL-WR841N mit OpenWrt 19.07-Firmware erfolgreich eingerichtet und konfiguriert.
Wenn Sie VPN auf einem anderen Gerät einrichten müssen, sehen Sie auf unserer Seite Anleitungen nach. Wenn Sie andere Fragen oder Kommentare haben, können Sie sich gerne an unseren Kundensupport unter [email protected] wenden.
"OpenVPN" ist eine eingetragene Marke von OpenVPN Inc.
Erhalten Sie VPN Unlimited sofort!
Wählen Sie Ihr perfektes Abonnement (z.B. VPN Lebenslang) und erhalten Sie eine 30-tägige Geld-zurück-Garantie.