Настройка OpenVPN клиента на роутере TP-Link TL-WR841N с прошивкой OpenWrt 19.07
для пользователей VPN Unlimited
Как установить VPN Unlimited на разных платформах и создать KeepSolid ID
Подробные инструкции по установке на различные платформы:
- Как установить VPN Unlimited на macOS 10.14 и выше (Standalone версия)
- Как установить VPN Unlimited на macOS 10.14 и выше (версия для App Store)
- Как установить и начать работу с VPN Unlimited на iOS
- Как установить приложение VPN Unlimited на Android
- Как установить приложение VPN Unlimited на Windows XP SP3
- Как установить приложение VPN Unlimited на Windows 7
- Как установить приложение VPN Unlimited на Windows 8/8.1
- Как установить и начать работу с приложением VPN Unlimited на Windows 10
- Как установить VPN Unlimited на Linux
Как создать новый KeepSolid ID
- После установки приложения VPN Unlimited вы увидите строку "Создать KeepSolid ID", нажмите на нее, чтобы начать процесс.
- Введите свой адрес электронной почты в соответствующее поле.
- Придумайте пароль и введите его в поле для ввода пароля.
- Повторите пароль в указанном поле, чтобы подтвердить его.
- Поставьте галочку рядом с утверждением "Продолжая, вы соглашаетесь с нашими...".
- Нажмите кнопку "Зарегистрироваться", чтобы завершить регистрацию.
При первом подключении к VPN-серверу вам будет предложено разрешить добавление VPN-конфигураций и загрузку VPN-профиля. Для получения более подробной информации обратитесь к приведенным выше руководствам по установке VPN Unlimited на различные платформы.
Мы составили для вас подробную инструкцию по настройке OpenVPN® клиента на роутере OpenWrt. Больше информации о функциях и технических характеристиках OpenVPN вы можете найти в статье Что такое протокол OpenVPN. В качестве примера был взят роутер TP-Link TL-WR841N с прошивкой OpenWrt 19.07.
Как настроить OpenVPN клиент? Как установить приложение VPN Unlimited на роутер OpenWrt? Давайте рассмотрим как установить и настроить OpenVPN клиент на OpenWrt роутере.
I. Установите OpenVPN клиент на ваш роутер с прошивкой OpenWrt 19.07
II. Создайте ручные VPN конфигурации для настройки OpenVPN клиента
I. Установите OpenVPN клиент на ваш роутер с прошивкой OpenWrt 19.07
Откройте админ-панель вашего OpenWrt роутера. Чтобы это сделать, введите IP адрес вашего роутера в браузере в строке поиска. Если вы не знаете, как получить доступ к панели управления роутера, ознакомьтесь с нашей инструкцией Как найти IP-адрес вашего роутера.
1. Перейдите на вкладку System > Software и нажмите Update lists.
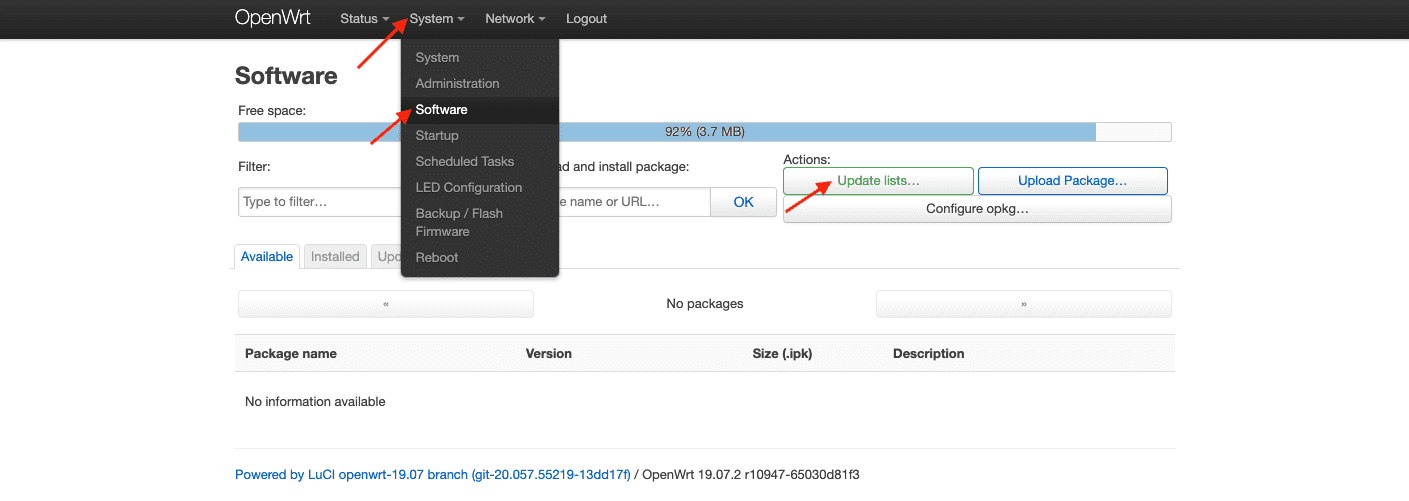
2. Дождитесь завершения процесса и нажмите Dismiss.

3. В поле Download and install package скопируйте openvpn-openssl и нажмите ОК.

4. Нажмите Install и подождите, пока пакет не будет полностью установлен. После нажмите Dismiss.


5. В поле Download and install package скопируйте luci-app-openvpn и нажмите Install.
В поле Download and install package скопируйте luci-i18n-openvpn-en и нажмите Install.

6. Отметьте параметр Overwrite files from other package(s) и нажмите Install.

7. Дождитесь окончания установки обоих пакетов и нажмите Dismiss.
8. Убедитесь, что все пакеты были успешно установлены. Для этого перейдите на вкладку Installed и введите openvpn в поле Filter.

9. Чтобы применить изменения, перейдите на вкладку Status и перезагрузите ваш роутер.
II. Создайте ручные VPN конфигурации для настройки OpenVPN клиента
Вам необходимо сгенерировать VPN конфигурации для ручной настройки OpenVPN клиента. Перейдите в ваш Личный кабинет и выполните несколько простых шагов, которые описаны в инструкции Как вручную создать файл VPN конфигурации.
На ваше устройство будет загружен .ovpn файл, кроме того в Личном кабинете вы увидите доменное имя VPN сервера и некоторые другие необходимые настройки.
III. Настройте OpenVPN соединение на вашем OpenWrt роутере
Есть два способа настроить OpenVPN клиент на роутере с прошивкой OpenWrt. Выберите любой из них, а затем перейдите к IV шагу этой инструкции.
Способ 1. Загрузите .ovpn файл с VPN конфигурациями
1. Перейдите на вкладку VPN > OpenVPN.

2. Для поля OVPN выберите произвольное название, например KeepSolidVPN, и выберите .ovpn файл, который был автоматически загружен из вашего Личного кабинета. Нажмите Upload.

Способ 2. Настройте OpenVPN соединение самостоятельно
1. Откройте .ovpn файл, который автоматически загрузился на ваше устройство. Вы можете открыть его с помощью любого текстового редактора. Создайте отдельные текстовые файлы - ca.key, cert.key и key.key. Для этого скопируйте соответствующие данные из файла конфигурации.
- ca.key – скопируйте текст, который находится между <ca> и </ca>, включая -----BEGIN CERTIFICATE----- и -----END CERTIFICATE-----
- cert.key – скопируйте текст, который находится между <cert> и </cert>, включая -----BEGIN CERTIFICATE----- и -----END CERTIFICATE-----
- key.key – скопируйте текст, который находится между <key> и </key>, включая -----BEGIN CERTIFICATE----- и -----END CERTIFICATE-----
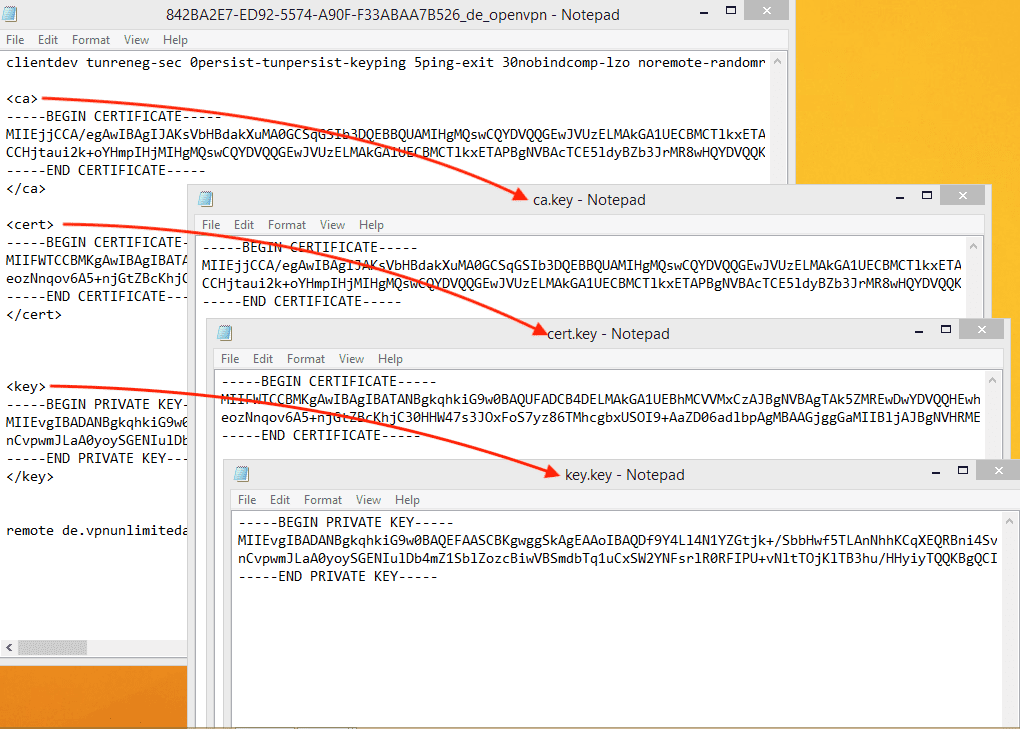
2. Перейдите на вкладку VPN > OpenVPN.

3. В поле Configuration name введите KeepSolidVPN, выберите параметр Client configuration for an ethernet bridge VPN и нажмите Add.
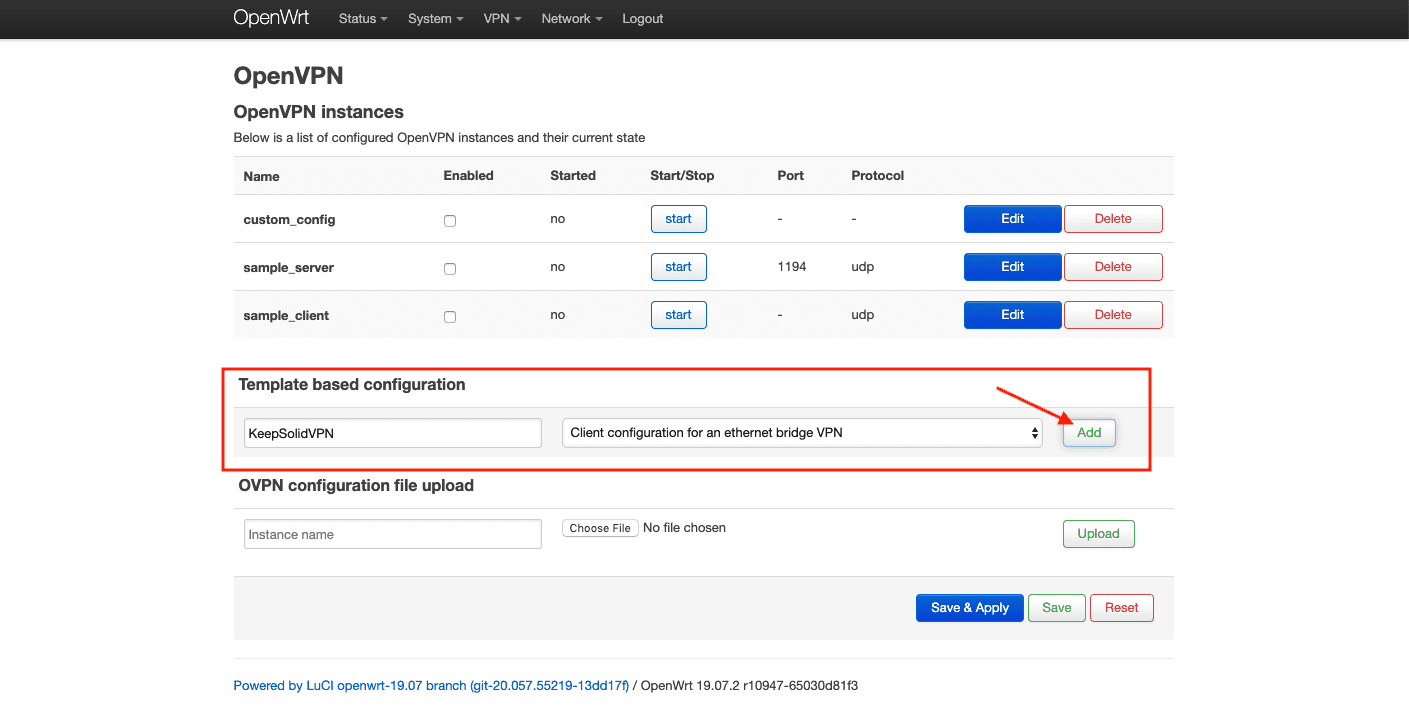
4. Нажмите Edit > Switch to advanced configuration.


Примечание: Если вы не видите какой-либо параметр, выберите его в раскрывающемся меню внизу страницы и нажмите Add.
5. Перейдите на вкладку Networking и скопируйте значения для следующих параметров:
- port: 1194
- float: параметр не выбран
- nobind: параметр выбран
- dev: tun0
- dev_type: tun
- ifconfig: это поле должно быть пустым
- comp-lzo: no
- keepalive: 5 30
- persist-tun: параметр выбран
- persist-key: параметр выбран
Нажмите Save.

6. Перейдите на вкладку VPN и настройте следующие параметры.
- client: параметр выбран
- remote: скопируйте Domain name из вашего Личного кабинета и нажмите +
- remote-random: параметр выбран
- proto: udp
Нажмите Save.

7. Откройте на вкладку Cryptography.
Нажмите справа от параметра ca > выберите соответствующий файл на вашем устройстве, который вы создали ранее > нажмите Upload file.
Нажмите справа от параметра cert > выберите соответствующий файл на вашем устройстве, который вы создали ранее > нажмите Upload file.
Нажмите справа от параметра key > выберите соответствующий файл на вашем устройстве, который вы создали ранее > нажмите Upload file.

8. Скопируйте следующие значения для параметров:
- auth: SHA512
- cipher: AES-256-CBC
- keysize: 256
- tls_cipher: DHE-RSA-AES-256-SHA
- ns-cert-type: server
- remote-cert-tis: server
Нажмите Save & Apply.


IV. Добавьте OpenVPN интерфейс и настройте DNS
1. Перейдите на вкладку Network > Interfaces и нажмите Add new interface…

2. Введите следующие данные и нажмите Submit:
- Name: VPN_U
- Protocol: Unmanaged
- Interface: Custom Interface: tun0
Нажмите Create Interface.

3. Установите флажок для параметра Bring up on boot.
4. Перейдите на вкладку Advanced Settings и отключите параметр Use built-in IPv6-management.
5. Нажмите Save.


6. Откройте вкладку WAN > Edit > Advanced. Отключите параметр Use DNS servers advertised by peer, а для параметра Use custom DNS server установите значение 10.200.0.1. Нажмите +.


7. Перейдите на вкладку Firewall Settings.
8. В поле Create / Assign firewall-zone введите значение VPNU_FW.
9. Нажмите Save.

10. Нажмите Save & Apply.

11. Перейдите на вкладку Network > Firewall и нажмите Edit справа от VPNU_FW.
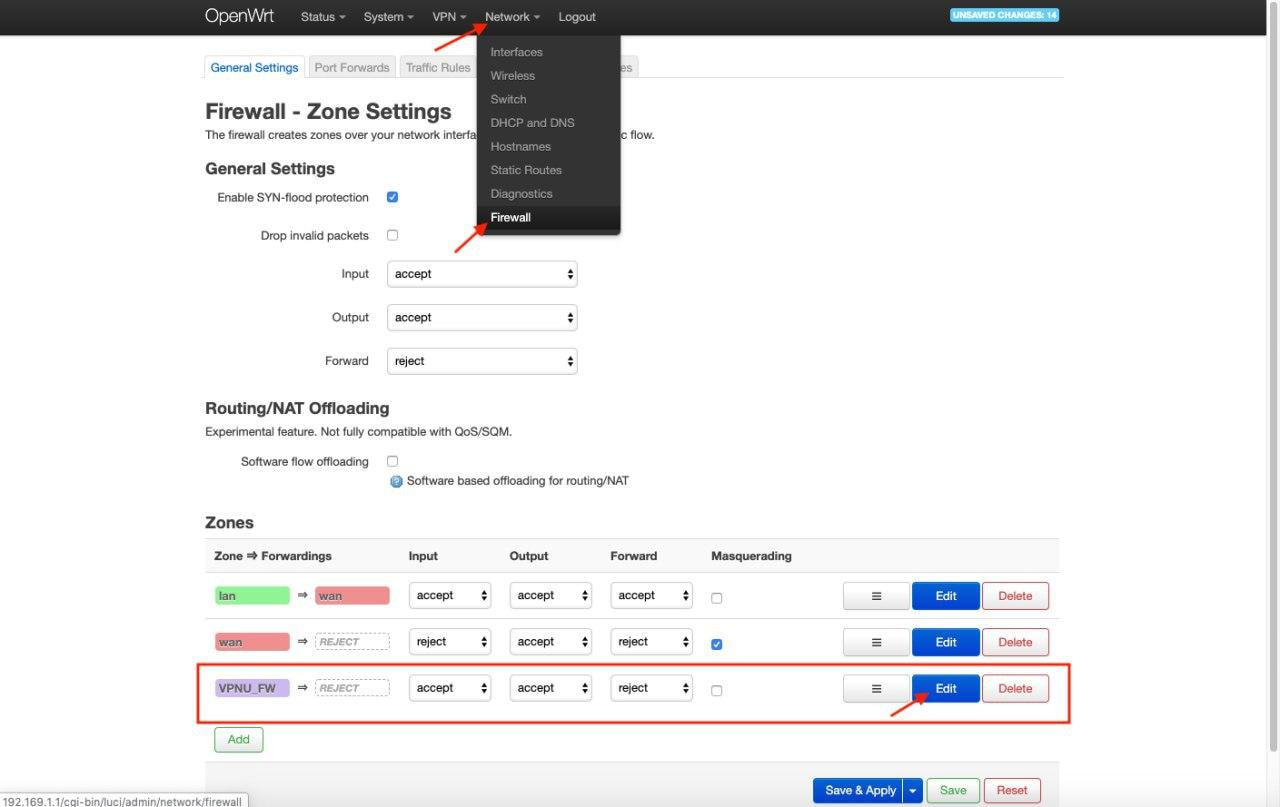
12. На вкладке General Settings настройте следующие параметры:
- Input: reject
- Output: accept
- Forward: reject
- Masquerading: параметр выбран
- MSS clamping: параметр выбран
- Covered networks: выбрано значение VPN_U
- Allow forward from source zones: выбрано значение lan
Нажмите Save.

13. Перейдите в раздел VPN > OpenVPN.
14. Включите параметр Enabled для KeepSolidVPN и нажмите Save & Apply.
15. Подождите пару секунд и нажмите Start.
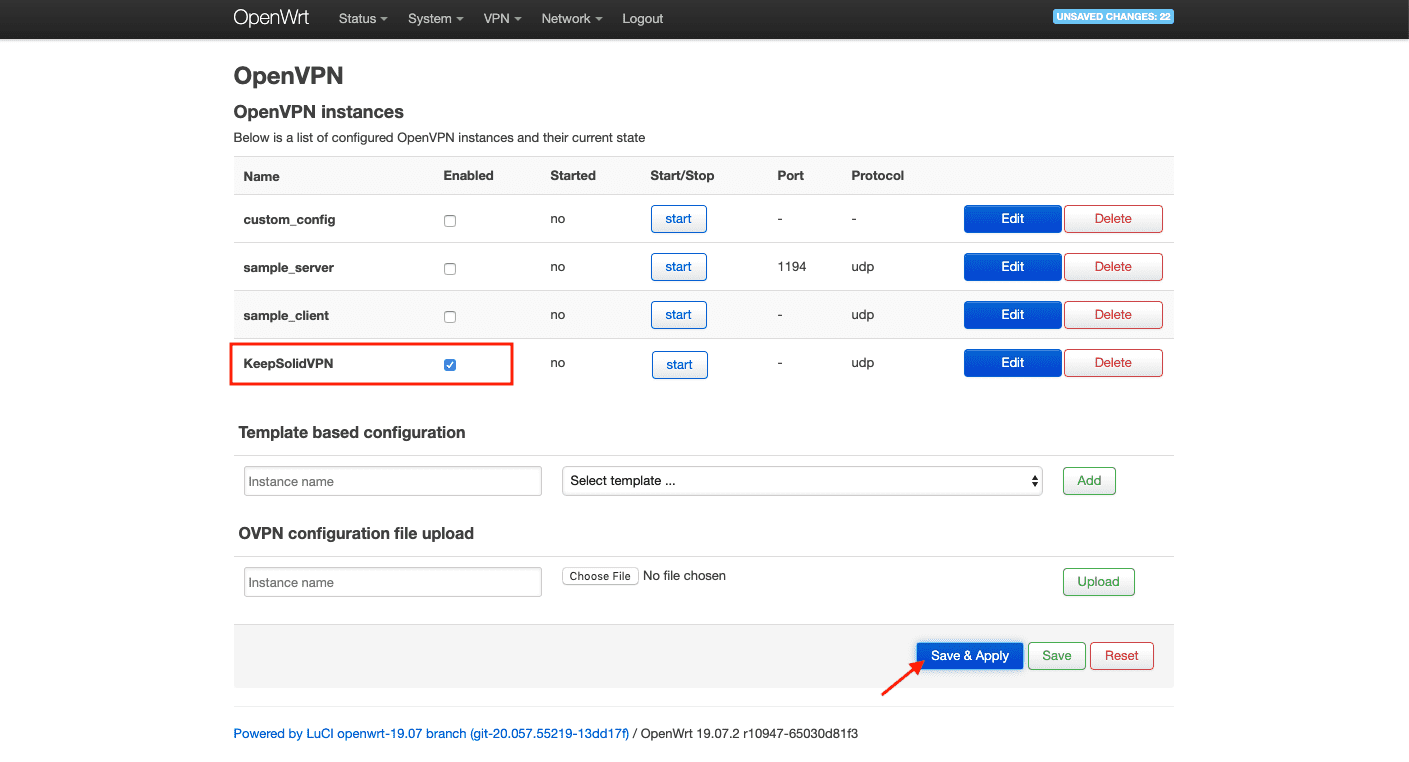

Отлично! Вы успешно завершили настройку OpenVPN клиента на вашем роутере TP-Link TL-WR841N с прошивкой OpenWrt 19.07.
Если вам нужно настроить VPN на другом устройстве, перейдите нашу страницу с Инструкциями. Если же у вас остались какие-либо вопросы или комментарии, не стесняйтесь обращаться в нашу службу поддержки по адресу [email protected].
"OpenVPN" является зарегистрированным товарным знаком OpenVPN Inc.
Попробуйте VPN Unlimited прямо сейчас!
Выберите удобную вам подписку и получите 30-дневную гарантию возврата денег.