OpenWrt 19.07 펌웨어가 설치된 TP-Link TL-WR841N 공유기의 OpenVPN 클라이언트 설정
VPN Unlimited 사용자용
다양한 플랫폼에 VPN Unlimited를 설치하고 KeepSolid ID를 생성하는 방법
다양한 플랫폼에 대한 자세한 설치 가이드를 확인하세요:
- macOS 10.14 이상(독립 실행형 버전)에서 VPN Unlimited 설치하는 방법
- macOS 10.14 이상(App Store 버전)에서 VPN Unlimited 설치하는 방법
- iOS에서 VPN Unlimited를 설치하고 시작하는 방법
- Android에 VPN Unlimited 애플리케이션을 설치하는 방법
- Windows XP SP3에 VPN Unlimited 애플리케이션을 설치하는 방법
- Windows 7에 VPN Unlimited 애플리케이션을 설치하는 방법
- Windows 8/8.1에서 VPN Unlimited 애플리케이션을 설정하는 방법
- Windows 10에서 VPN Unlimited 앱 설치 및 시작 방법
- Linux에 VPN Unlimited 설치하는 방법
새 KeepSolid ID를 만드는 방법
- VPN Unlimited 앱을 설치한 후 "Create KeepSolid ID" 줄이 표시되면, 이를 클릭하여 프로세스를 시작하세요.
- 지정된 필드에 이메일 주소를 입력합니다.
- 비밀번호를 생성하고 비밀번호 입력란에 입력합니다.
- 입력란에 비밀번호를 반복 입력해 확인합니다.
- "계속 진행하면..."이라는 문구 옆의 확인란을 선택합니다.
- "가입하기 " 버튼을 탭하여 등록을 완료합니다.
VPN 서버에 처음 연결하면 VPN 구성을 추가하고 VPN 프로필을 다운로드하도록 허용하라는 메시지가 표시됩니다. 자세한 내용은 위에 제공된 다양한 플랫폼에 VPN Unlimited를 설치하는 방법에 대한 설명서를 참조하세요.
이 튜토리얼은 OpenWrt 라우터에서 OpenVPN® 클라이언트를 구성하는 방법에 대한 자세한 안내를 제공합니다. OpenVPN 프로토콜에 대한 자세한 내용은 OpenVPN 프로토콜이란 문서를 확인하세요. OpenWrt 19.07 펌웨어가 설치된 TP-Link TL-WR841N 공유기를 예로 들었습니다.
OpenWrt 라우터용 VPN Unlimited 앱을 설정하는 방법은 무엇인가요? OpenVPN 클라이언트를 구성하는 방법은 무엇인가요? 확인해 보세요!
I. OpenWrt 19.07 라우터에 OpenVPN 클라이언트 설정하기
II. 사용자 사무실에서 OpenVPN 클라이언트 설정 생성하기
I. OpenWrt 19.07 라우터에 OpenVPN 클라이언트 설정하기
브라우저의 주소줄에 관리자 패널의 IP 주소를 인쇄하여 OpenWrt 웹 인터페이스를 엽니다.
라우터 제어판에 액세스하는 방법을 모르는 경우 라우터 IP를 찾는 방법에 대한 도움말을 참조하세요.
1. 시스템 > 소프트웨어로 이동하여 업데이트 목록을 클릭합니다.
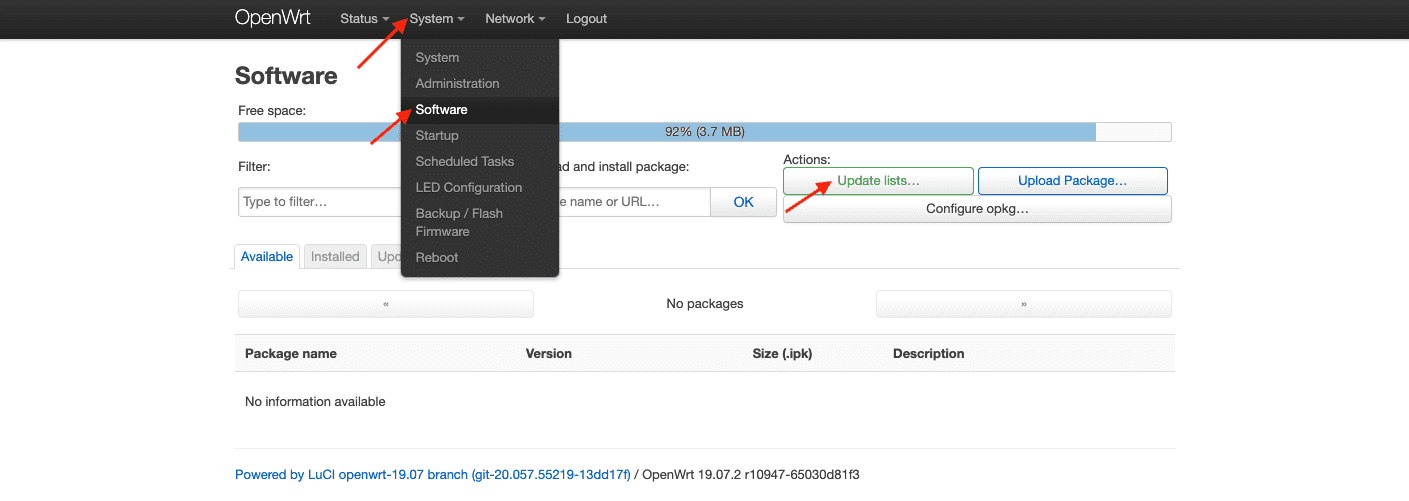
2. 작업이 완료될 때까지 기다렸다가 해제를 누릅니다.

3. 패키지 다운로드 및 설치 필드에 OpenVPN-openssl을 입력하고 확인을 누릅니다.

4. 설치를 누르고 패키지가 다운로드될 때까지 기다립니다. 그런 다음 해제를 누릅니다.


5. 필터 필드에 luci-app-openvpn을 입력하고 설치를 클릭합니다.
그런 다음 필터 필드에 luci-i18n-openvpn-en을 입력하고 설치를 클릭합니다.

6. 다른 패키지에서 파일 덮어쓰기 옵션을 선택하고 설치를 누릅니다.

7. 두 패키지가 모두 설치될 때까지 기다렸다가 해제를 누릅니다.
8. 모든 패키지가 성공적으로 설치되었는지 확인합니다. 이렇게 하려면 설치됨 탭을 선택하고 필터 필드에 OpenVPN을 입력합니다.

9. 변경 사항을 적용하려면 상태 탭으로 이동하여 라우터를 재부팅하세요.
II. 사용자 사무실에서 OpenVPN 클라이언트 설정 생성하기
KeepSolid 사용자 사무실에서 수동 구성 설정을 생성해야 합니다. 여기에서 .ovpn 구성 파일, VPN 서버 도메인 이름 및 OpenVPN 연결 설정을 위한 기타 설정을 얻을 수 있습니다.
VPN 구성을 수동으로 만드는 방법 튜토리얼에 설명된 몇 가지 간단한 단계를 따르면 필요한 모든 정보를 쉽게 얻을 수 있습니다.
III. OpenWrt 19.07 라우터에서 OpenVPN 연결 구성하기
OpenWrt 라우터에서 OpenVPN 연결을 구성하는 방법에는 두 가지가 있습니다. 그 중 하나를 선택한 다음 이 지침의 IV단계로 이동하세요.
방법 1. .ovpn 구성 파일 업로드하기
1. VPN 탭 > OpenVPN으로 이동합니다.

2. OVPN 구성 필드를 찾아 사용자 지정 이름(예: KeepSolidVPN)을 지정한 다음 사용자 사무실에서 자동으로 다운로드한 .ovpn 파일을 선택합니다. 그런 다음 업로드를 누릅니다.

방법 2. 직접 OpenVPN 연결 구성하기
1. 텍스트 편집기로 장치에 자동으로 다운로드된 구성 파일을 열고 별도의 텍스트 파일(ca.key, cert.key, key.key)을 만듭니다. .ovpn 파일의 적절한 데이터를 해당 텍스트 파일에 붙여넣습니다.
- ca.key - <ca>와 </ca> 사이에 문자열을 붙여넣습니다( -----BEGIN CERTIFICATE----- 및 -----END CERTIFICATE----- 포함 ).
- cert.key - <cert>와 </cert> 사이에 문자열을 붙여넣습니다( -----BEGIN CERTIFICATE----- 및 -----END CERTIFICATE----- 포함 ).
- key.key - <key>와 </key> 사이에 문자열을 붙여넣습니다( -----BEGIN CERTIFICATE----- 및 -----END CERTIFICATE----- 포함 ).
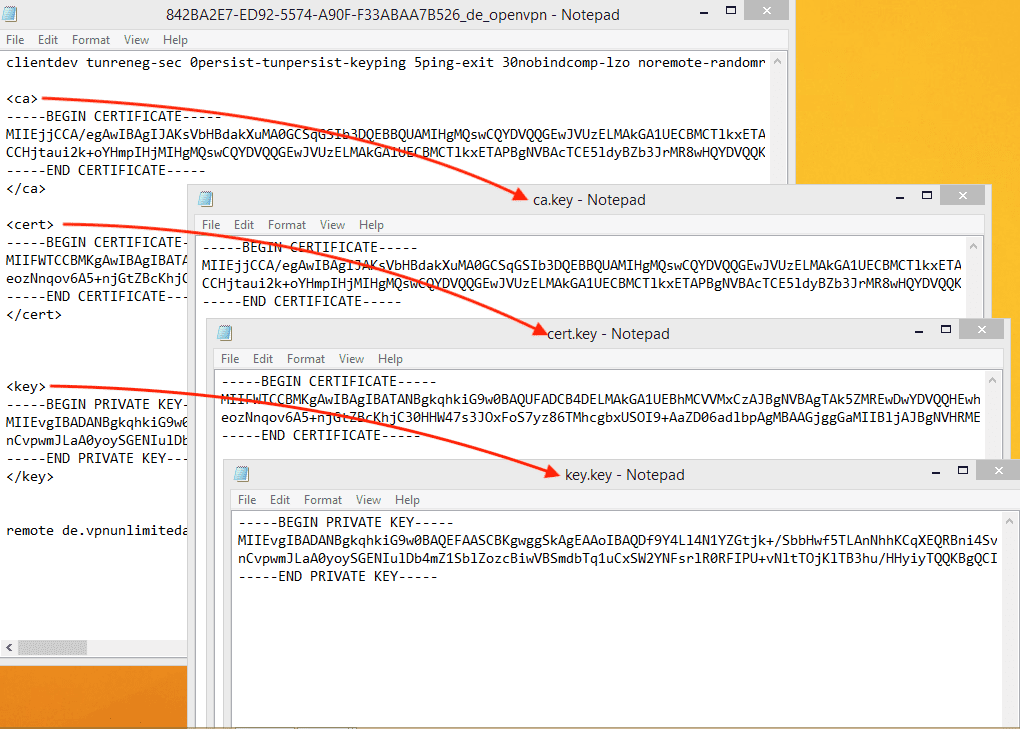
2. VPN 탭 > OpenVPN으로 이동합니다.

3. 구성 이름 필드에 KeepSolidVPN을 입력하고 이더넷 브리지 VPN에 대한 클라이언트 구성을 선택한 후 추가를 클릭합니다.
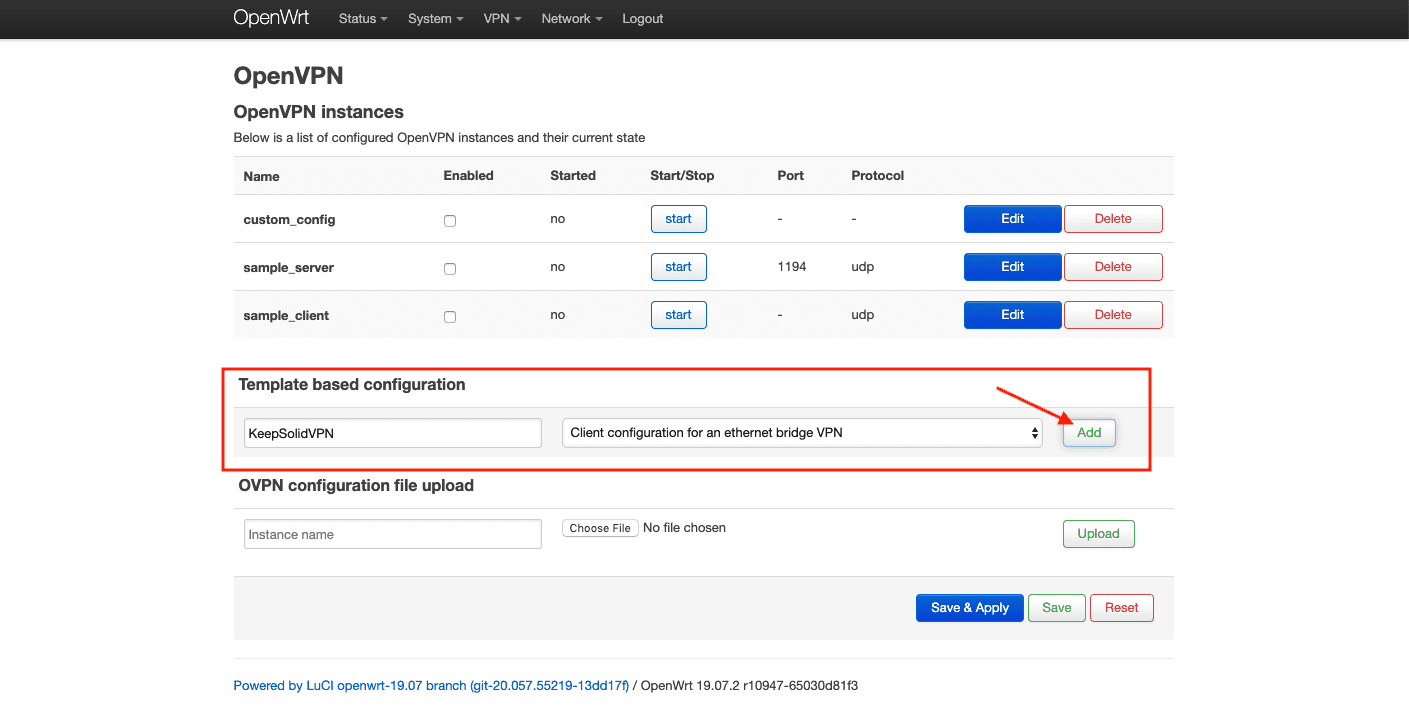
4. 편집 > 고급 구성으로 전환을 누릅니다.


참고: 필요한 매개변수가 표시되지 않으면 페이지 하단의 드롭다운 메뉴에서 해당 매개변수를 선택하고 추가를 클릭합니다.
5. 네트워킹 탭으로 이동하여 다음 매개변수를 구성합니다:
- port: 1194
- float: 체크되지 않음
- nobind: 확인됨
- dev: tun0
- dev_type: tun
- ifconfig: 이 필드는 비워둬야 합니다.
- comp-lzo: 아니요
- keepalive: 5 30
- persist-tun: 확인됨
- persist-key: 확인됨
저장을 클릭합니다.

6. VPN 탭으로 이동하여 다음 설정을 입력합니다:
- client: 확인됨
- remote: 사용자 사무실의 도메인 이름을 붙여넣고 +를 누릅니다.
- remote-random: 확인됨
- proto: udp
저장을 클릭합니다.

7. 암호화 탭으로 이동합니다.
오른쪽을 클릭하여 ca 매개변수 클릭 > 이전에 생성한 ca.key 파일 선택 > 파일 업로드를 누릅니다 (Upload file).
cert 매개변수 오른쪽 클릭 > 이전에 만든 cert.key 파일 선택 > 파일 업로드를 누릅니다(Upload file).
key 매개변수 오른쪽 클릭 > 이전에 생성한 key.key 파일 선택 > 파일 업로드를 누릅니다(Upload file).

8. 다음 매개변수를 구성합니다:
- auth: SHA512
- cipher: AES-256-CBC
- keysize: 256
- tls_cipher: DHE-RSA-AES-256-SHA
- ns-cert-type: 서버
- remote-cert-tis: 서버
저장 및 적용을 클릭합니다.


IV. OpenVPN 인터페이스 추가 및 DNS 설정 구성하기
1. 네트워크 > 인터페이스로 이동합니다. 새 인터페이스 추가... 버튼을 클릭합니다.

2. 다음 데이터를 입력하고 제출을 클릭합니다:
- 이름: VPN_U
- 프로토콜: 관리되지 않음
- 인터페이스: 사용자 지정 인터페이스: tun0
인터페이스 생성을 클릭합니다.

3. 부팅 시 불러오기 매개변수를 활성화합니다.
4. 고급 설정 탭으로 이동하여 기본 제공 IPv6 관리 사용을 비활성화합니다.
5. 저장을 클릭합니다.


6. WAN > 편집 > 고급 설정으로 이동합니다. 피어에 의해 광고된 DNS 서버 사용 파라미터의 선택을 취소하고 사용자 지정 DNS 서버 사용에 10.200.0.1 값을 설정합니다. 버튼을 누릅니다.


7. 방화벽 설정 탭으로 이동합니다.
8. 방화벽 영역 생성/할당 필드에 VPNU_FW를 입력합니다.
9. 저장을 클릭합니다.

10. 저장 및 적용을 누릅니다.

11. 네트워크 > 방화벽으로 이동하여 VPNU_FW를 선택한 후 편집을 클릭합니다.
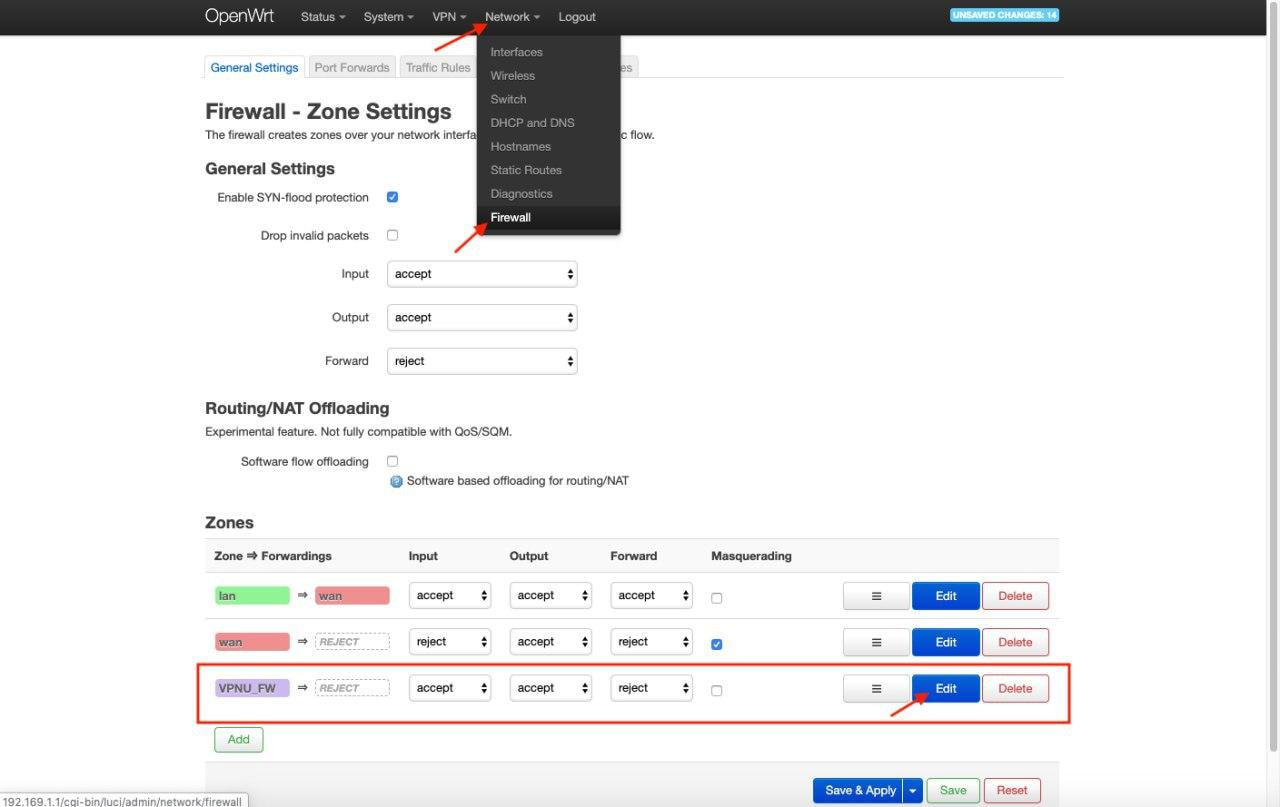
12. 일반 설정 탭에서 다음 설정을 구성합니다:
- 입력: 거부
- 출력: 수락
- 전달: 거부
- 가장: 확인
- MSS 클램핑: 확인됨
- 지원되는 네트워크: VPN_U 확인
- 소스 영역에서 전달 허용: LAN 확인
저장을 클릭합니다.

13. VPN > OpenVPN으로 이동합니다.
14. KeepSolidVPN 사용 확인란을 선택하고 저장 및 적용을 누릅니다.
15. 잠시 기다렸다가 시작을 클릭합니다.
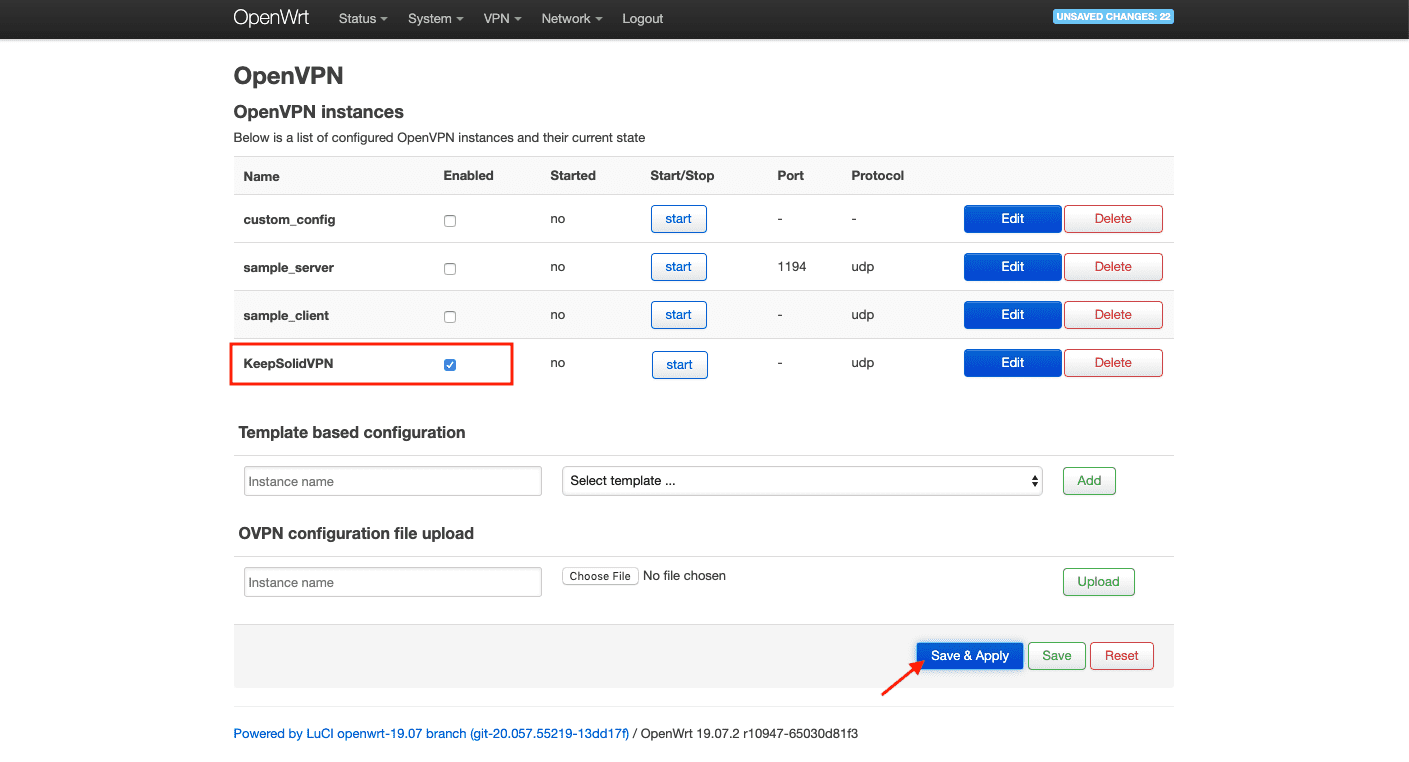

훌륭합니다! OpenWrt 19.07 펌웨어를 사용하여 TP-Link TL-WR841N에서 OpenVPN 클라이언트를 성공적으로 설정 및 구성했습니다.
다른 기기에서 VPN을 설정해야 하는 경우 설명서 페이지를 확인하세요. 다른 질문이나 의견이 있으시면 언제든지 고객 지원팀에 문의하세요 [email protected].
"OpenVPN"은 OpenVPN Inc의 등록 상표입니다.
지금 바로 VPN Unlimited를 시작하세요!
VPN 평생 요금제와 같은 완벽한 정액제를 선택하고 30일 환불 보장을 받으세요.