OpenWrt 19.07 ファームウェアを搭載した TP-Link TL-WR841N ルーターでの OpenVPN クライアントのセットアップ
VPN Unlimited をご利用のユーザーの方々へ
このチュートリアルでは、OpenWrtルータにOpenVPN®クライアントを設定する方法の詳細なチュートリアルを提供します。OpenVPN プロトコルについての詳しい情報は、OpenVPNプロトコルとは の詳細記事をご覧ください。OpenWrt 19.07 ファームウェアを搭載した TP-Link TL-WR841N ルーターを例にしています。
OpenWrtルーターのVPN Unlimitedアプリを設定する方法は?OpenVPNクライアントを設定する方法は?こちらでご確認ください!
I. OpenWrt 19.07 ルーターで OpenVPN クライアントをセットアップする
II. ユーザーオフィスでOpenVPNクライアント設定を生成する
I.OpenWrt 19.07 ルーターで OpenVPN クライアントをセットアップする
ブラウザのアドレス行に管理パネルのIPアドレスを表示して、OpenWrtのウェブインターフェースを開きます。
ルーターのコントロールパネルにアクセスする方法がわからない場合は、ルーターのIPを見つける方法をご覧ください。
1.System(システム)> Software(ソフトウェア)と進み、Update lists(リストの更新)をクリックします。
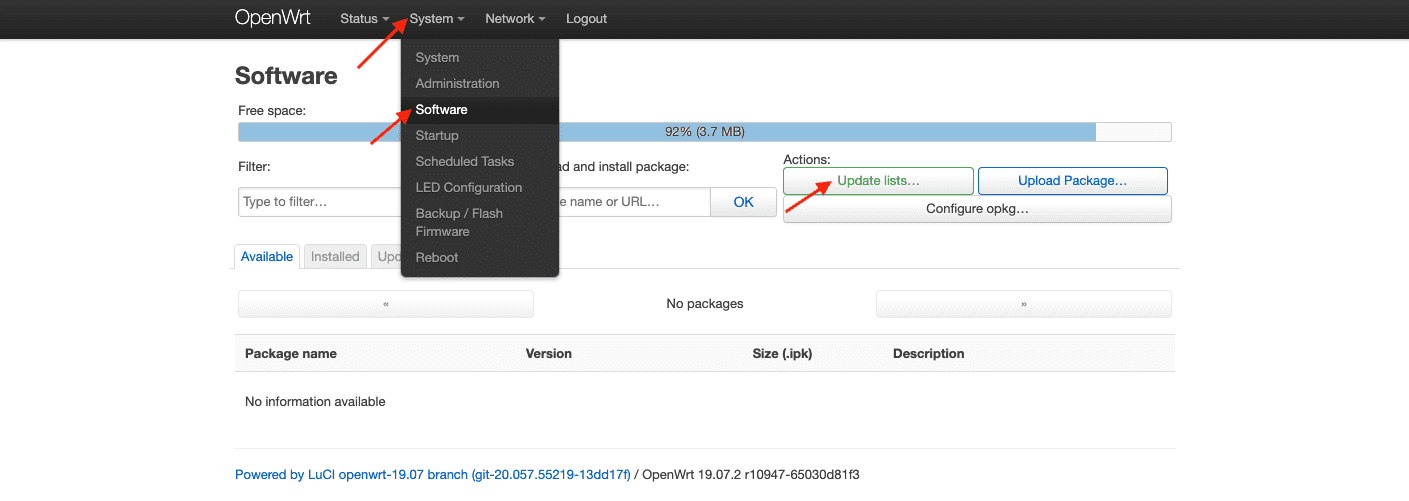
2. 操作が完了するまで待ち、Dismiss(閉じる)を押します。

3. Download and install package(パッケージのダウンロードとインストール)のフィールドにopenvpn-opensslと入力し、OKを押します。

4. Install(インストール)を押し、パッケージがダウンロードされるまで待ちます。その後、Dismiss(閉じる)を押してください。


5. Filter(フィルター)フィールドに luci-app-openvpn と入力し、 Install(インストール)をクリックします。
次に、Filter(フィルター)フィールドに luci-i18n-openvpn-en と入力し、 Install(インストール)をクリックします。

6. Overwrite files from other package(s)(他のパッケージのファイルを上書きする)オプションをチェックし、Install(インストール)を押す。

7. 両方のパッケージがインストールされるまで待ち、Dismiss(閉じる)を押す。
8. すべてのパッケージが正常にインストールされたことを確認します。これを行うには、Installed(インストール済み)タブを選択し、Filter(フィルター)フィールドに openvpn と入力します。

9. 変更を適用するには、Status(ステータス)タブに移動し、ルーターを再起動します。
II. ユーザーオフィスでOpenVPNクライアント設定を生成する
KeepSolidユーザーオフィスで手動構成設定を生成する必要があります。そこで、OpenVPN接続設定のための.ovpn設定ファイル、VPNサーバドメイン名、その他の設定を取得します。
チュートリアルVPN設定を手動で作成する方法で説明されているいくつかの簡単なステップを踏めば、必要な情報を簡単に入手することができます。
III. OpenWrt 19.07 ルーターで OpenVPN 接続を設定する
OpenWrtルーターでOpenVPN接続を設定するには、2つの方法があります。どちらかを選んで、この説明の
ステップIVに進んでください。
メソッド1..ovpn 構成ファイルをアップロードする
1. VPNタブ > OpenVPNと進みます。

2. OVPN設定フィールドを探し、KeepSolidVPNなどのカスタム名を指定し、ユーザーオフィスから自動的にダウンロードされた.ovpnファイルを選択します。そして、Upload(アップロード)を押してください。

メソッド2. 自分でOpenVPN接続の設定をする
1. 端末に自動的にダウンロードされた設定ファイルを任意のテキストエディターで開き、ca.key, cert.key, key.key という個別のテキストファイルを作成します。.ovpnファイルから適切なデータを対応するテキストファイルに貼り付けます。
- ca.key - <ca>と<ca> の間に、-----BEGIN CERTIFICATE----- と -----END CERTIFICATE----- を含む文字列を貼り付けます
- cert.key - <cert> と </cert> の間に, -----BEGIN CERTIFICATE----- と -----END CERTIFICATE----- を含む文字列を貼り付けます
- key.key - <key> と </key> の間に, -----BEGIN CERTIFICATE----- と -----END CERTIFICATE----- を含む文字列を貼り付けます
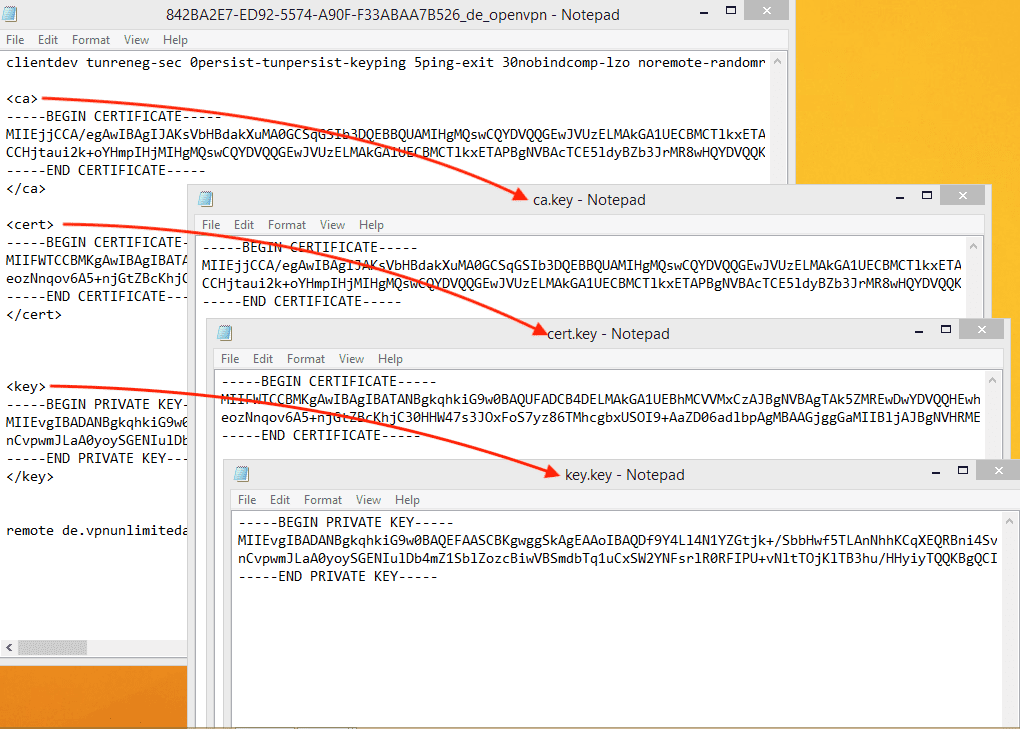
2. VPN タブ > OpenVPN に移動します。

3. Configuration name(構成名)フィールドに KeepSolidVPN と入力し、Client configuration for an ethernet bridge VPN(イーサネットブリッジVPNのクライアント構成)を選択して、Add(追加)をクリックします。
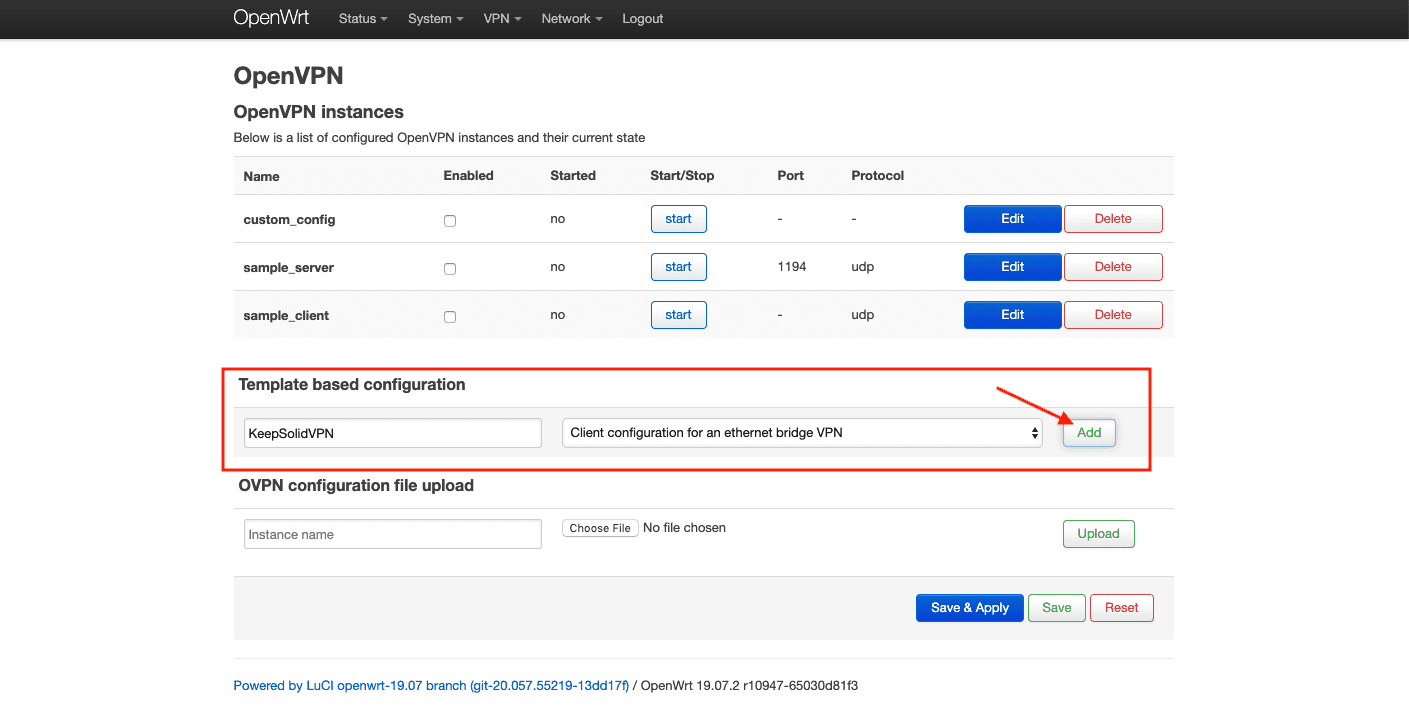
4. Edit(編集)> Switch to advanced configuration(詳細設定に切り替える)を押します。


注:必要なパラメータが表示されない場合は、ページ下部のドロップダウンメニューで選択し、Add(追加)をクリックします。
5. Networking(ネットワーキング)タブに移動し、以下のパラメータを設定します。
- port(ポート):1194
- float(フロート): チェックなし
- nobind(ノンバインド): チェック済み
- dev: tun0
- dev_type: tun
- ifconfig: 空白
- comp-lzo: いいえ
- keepalive: 5 30
- persist-tun: チェック済み
- persist-key: チェック済み
Save(保存)をクリックします。

6. VPNタブに移動し、以下の設定を入力します。
- client(クライアント): チェック済み
- remote(リモート):ユーザーオフィスからドメイン名を貼り付け、+を押す
- remote-random(リモート-ランダム): チェック済み
- proto(プロトタイプ):udp
Save(保存)をクリックします。

7. Cryptography(暗号化)タブに移動します。
caパラメータを右クリック > 以前に作成したca.keyファイルを選択 > Upload file(ファイルをアップロード)を押す。
certパラメータを右クリック > 以前に作成したcert.keyファイルを選択 > Upload file(ファイルをアップロード)を押す。
keyパラメータを右クリック > 以前に作成したkey.keyファイルを選択 > Upload file(ファイルをアップロード)を押す。

8.以下のパラメータを設定します。
- auth: SHA512
- cipher(暗号):AES-256-CBC
- keysize(キーサイズ):256
- tls_cipher:dhe-rsa-aes-256-sha
- ns-cert-type: server(サーバー)
- remote-cert-tis: server(サーバー)
Save & Apply(保存して適用)をクリックします。


IV.OpenVPN インターフェースの追加と DNS の設定
1. Network(ネットワーク) > Interfaces(インターフェース)に進みます。Add new interface...(新規のインターフェースを追加する)ボタンをクリックします。

2. 以下のデータを入力し、Submit(送信)をクリックします。
- Name(名称):VPN_U
- Protocol(プロトコル):Unmanaged(アンマネージド)
- Interface(インターフェース):Custom Interface(カスタムインターフェース):tun0
Create Interface(インターフェースの作成)をクリックします。

3. Bring up on boot(ブート時に起動させる)パラメータを有効にします。
4. Advanced Settings(詳細設定)タブを開き、Use built-in IPv6-management(内蔵のIPv6-managementを使用する)を無効にします。
5. Save(保存)をクリックします。


6. WAN > Edit(編集)> Advanced Settings(詳細設定)を開きます。Use DNS servers advertised by peer(ピアによってアドバタイズされたDNSサーバーを使用する)パラメータのチェックを外し、Use custom DNS server(カスタムDNSサーバーを使用する)に10.200.0.1という値を設定します。+ボタンを押します。


7. Firewall Settings(ファイアウォール設定)タブを開く。
8. Create / Assign firewall-zone(ファイアウォールゾーンの作成/割り当て)フィールドに VPNU_FW と入力します。
9. Save(保存)をクリックします。

10. Save & Apply(保存して適用)をクリックします。

11. Networ(ネットワーク)> Firewall(ファイアウォール)と進み、VPNU_FW を選択し、Edit(編集)をクリックします。
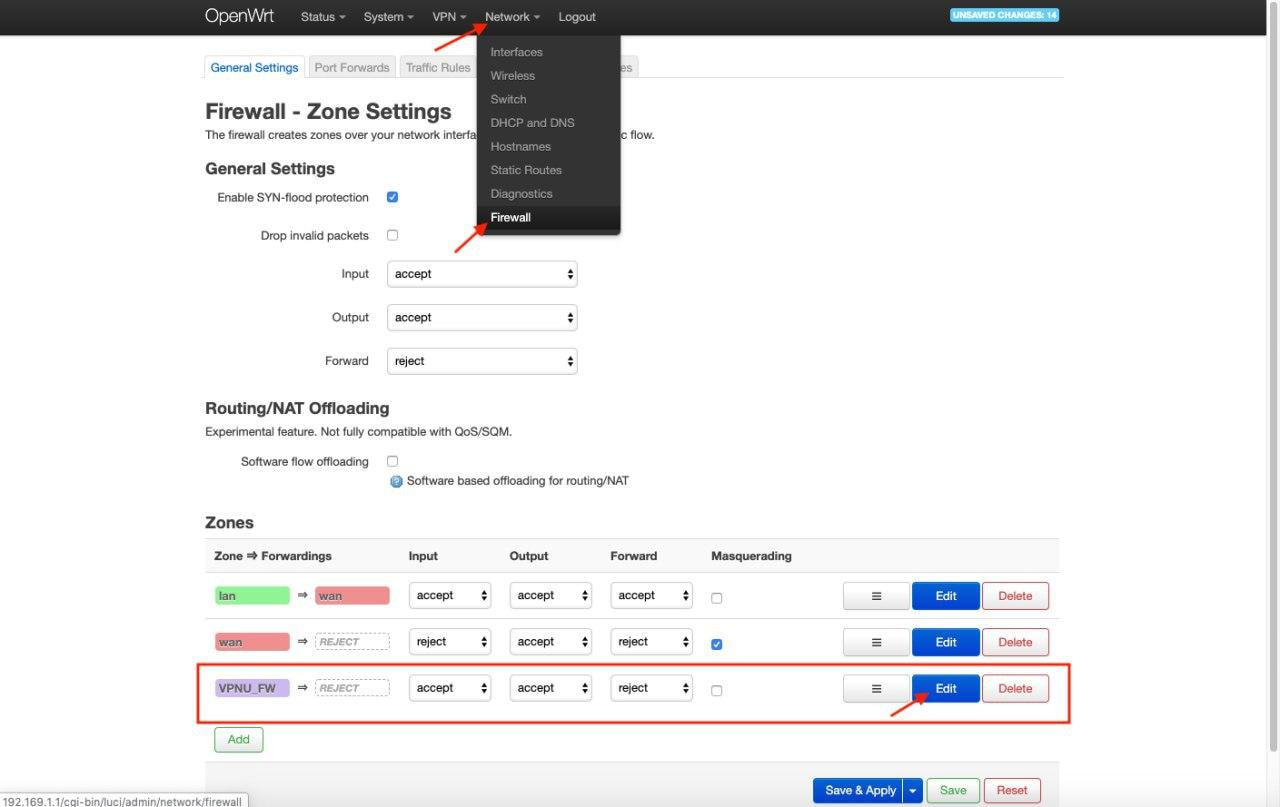
12. General Settings(一般設定)タブで、以下の設定を行います。
- Input(入力):reject(拒否)
- Output(出力):accept(受け入れる)
- Forward(転送): reject(拒否)
- Masquerading(マスカレード):checked(確認済み)
- MSS clamping(MSSクランプ):checked(確認済み)
- Covered networks(対象ネットワーク):checked(確認済み) VPN_U
- Allow forward from source zones(転送元ゾーンからの転送を許可する):check lan(lanを確認)
Save(保存)をクリックします。

13. VPN > OpenVPNに進みます。
14. KeepSolidVPN のチェックボックスEnabled(有効化する)をマークし、Save & Apply(保存して適用)を押す。
15. 1分ほど待って、Start(開始)をクリックします。

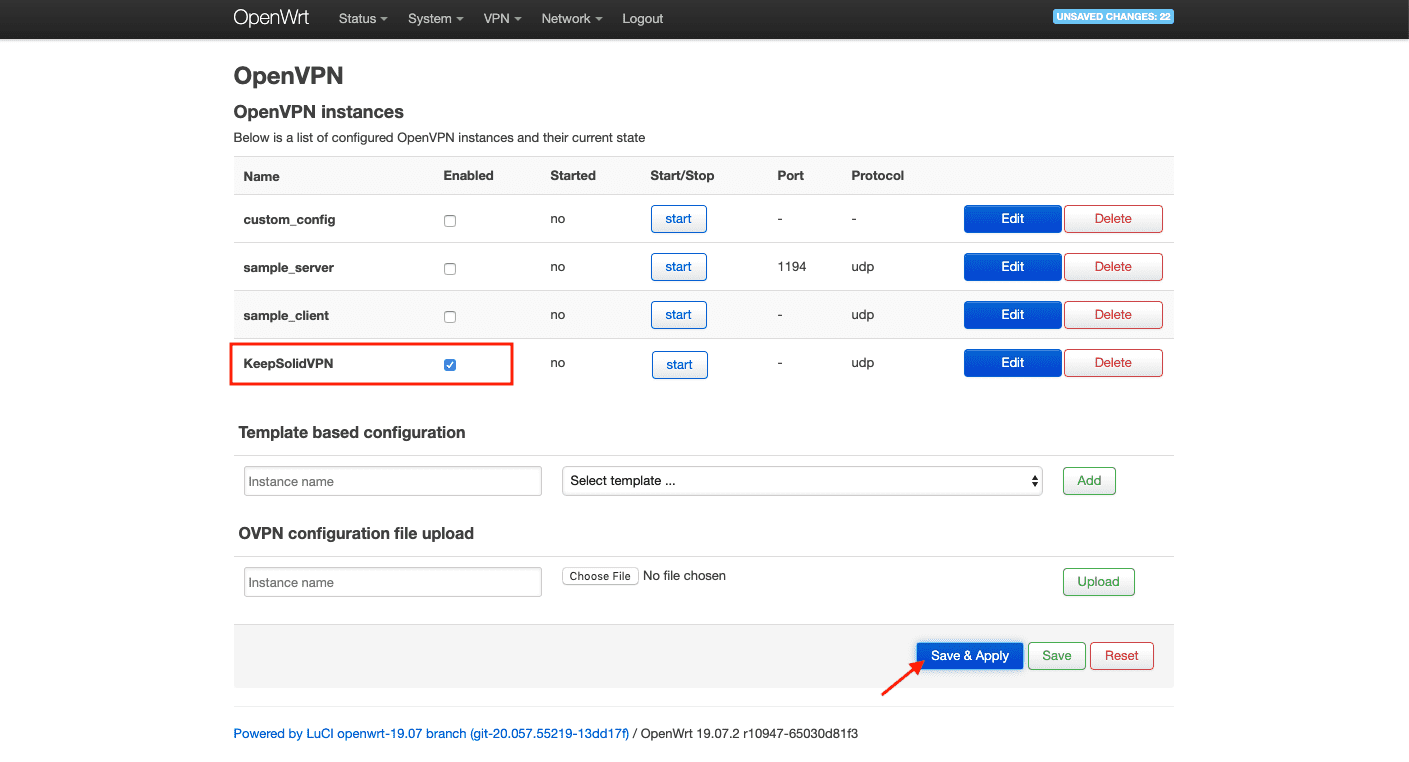
以上でOpenWrt 19.07 ファームウェアを搭載したTP-Link TL-WR841N で OpenVPN クライアントの設定と構成が完了しました。
その他のデバイスでVPNを設定する必要がある場合は、マニュアルページをご参照ください。その他、ご質問やご意見がございましたら、お気軽にカスタマーサポート [email protected] までご連絡ください。
"OpenVPN "は、OpenVPN Inc.の登録商標です。
今すぐVPN Unlimitedをご利用ください。
VPNライフタイムプランを選択すると、30日間の返金保証が受けられます。