Configuração do cliente OpenVPN no Roteador TP-Link TL-WR841N com OpenWrt 19.07 Firmware
para usuários de VPN Unlimited
Este tutorial fornece um passo-a-passo detalhado sobre como configurar o cliente OpenVPN® no roteador OpenWrt. Para obter mais informações sobre o protocolo OpenVPN, consulte nosso artigo detalhado O que é o protocolo OpenVPN. O roteador TP-Link TL-WR841N com firmware OpenWrt 19.07 foi tomado como exemplo.
Como configurar o aplicativo VPN Unlimited para o roteador OpenWrt? Como configurar o cliente OpenVPN? Daremos uma olhada!
I. Configure o cliente OpenVPN em seu roteador OpenWrt 19.07
II. Gerar configurações de cliente OpenVPN em seu Escritório do Usuário
III. Configurar a conexão OpenVPN no roteador OpenWrt 19.07
IV. Adicionar a interface OpenVPN e configurar configurações DNS
I. Configure o cliente OpenVPN em seu roteador OpenWrt 19.07
Abra sua interface web OpenWrt imprimindo o endereço IP do painel de administração na linha de endereço do seu navegador.
Se você não souber como acessar seu painel de controle de roteador, verifique nossas instruções sobre como encontrar seu IP de roteador.
1. Vá para System (Sistema) > Software e clique em Update lists (Atualizar listas).
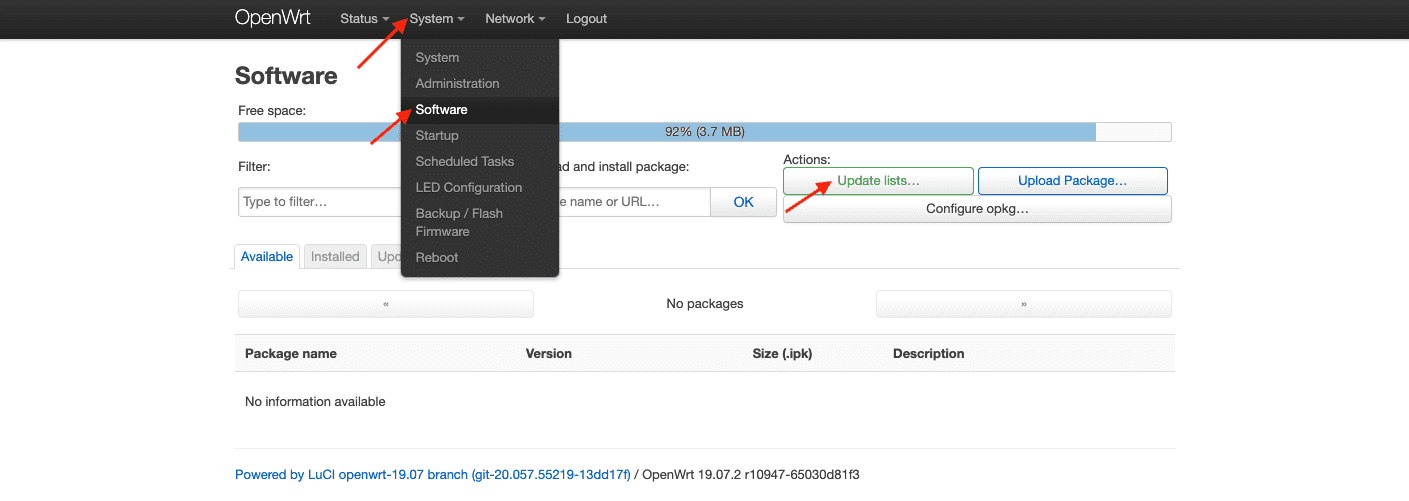
2. Aguarde até que a operação esteja concluída e pressione Dismiss (Dispensar).

3. Digite openvpn-openssl no campo Download and install package (Download e instale o pacote) e pressione OK.

4. Pressione Install (Instalar), e aguarde até que o pacote seja baixado. Em seguida, pressione Dismiss (Dispensar).


5. Digite luci-app-openvpn no campo Filter (Filtro) e clique em Install (Instalar).
Depois digite luci-i18n-openvpn-en no campo Filter (Filtro) e clique em Install (Instalar).

6. Verifique a opção Sobrescrever arquivos de outro(s) pacote(s) e pressione Install (Instalar).

7. Esperar até que ambos os pacotes estejam instalados e pressionar Dismiss (Dispensar).
8. Certifique-se de que todos os pacotes foram instalados com sucesso. Para fazer isto, selecione a aba Installed (Instalado) e digite openvpn no campo Filter (Filtro).

9. Para aplicar as mudanças, vá para a guia Status e reinicialize seu roteador.
II. Gerar configurações de cliente OpenVPN em seu Escritório do Usuário
Você precisa gerar as configurações manuais de configuração em seu KeepSolid Escritório do usuário. Lá você obterá o arquivo de configuração .ovpn, o nome de domínio do servidor VPN e outras configurações para sua configuração de conexão OpenVPN.
Siga alguns passos simples descritos no tutorial Como criar configurações VPN manualmente e você obterá facilmente todas as informações necessárias.
III. Configurar a conexão OpenVPN no roteador OpenWrt 19.07
Há dois métodos para configurar a conexão OpenVPN em seu roteador OpenWrt. Escolha qualquer um deles e depois vá para o passo IV desta instrução.
Método 1. Upload do arquivo de configuração .ovpn
Método 2. Configure a conexão OpenVPN por você mesmo
Método 1. Upload do arquivo de configuração .ovpn
1. Vá para a guia VPN > OpenVPN.

2. Encontre o campo de configuração OVPN, especifique seu nome personalizado, por exemplo, KeepSolidVPN, e escolha o arquivo .ovpn que foi automaticamente baixado de seu Escritório do Usuário. Em seguida, pressione Upload (Carregar).

Método 2. Configure a conexão OpenVPN por você mesmo
1. Abra o arquivo de configuração que foi descarregado automaticamente para seu dispositivo com qualquer editor de texto e crie arquivos de texto separados - ca.key, cert.key, key.key. Cole os dados apropriados do arquivo .ovpn no arquivo de texto correspondente.
- ca.key - cadeias de pasta entre <ca> e </ca>, incluindo -----BEGIN CERTIFICATE----- e -----END CERTIFICATE-----
- cert.key - paste strings entre <cert> e </cert>, incluindo -----BEGIN CERTIFICATE----- e -----END CERTIFICATE-----
- key.key - paste strings entre <key> e </key>, incluindo -----BEGIN CERTIFICATE----- e -----END CERTIFICATE-----
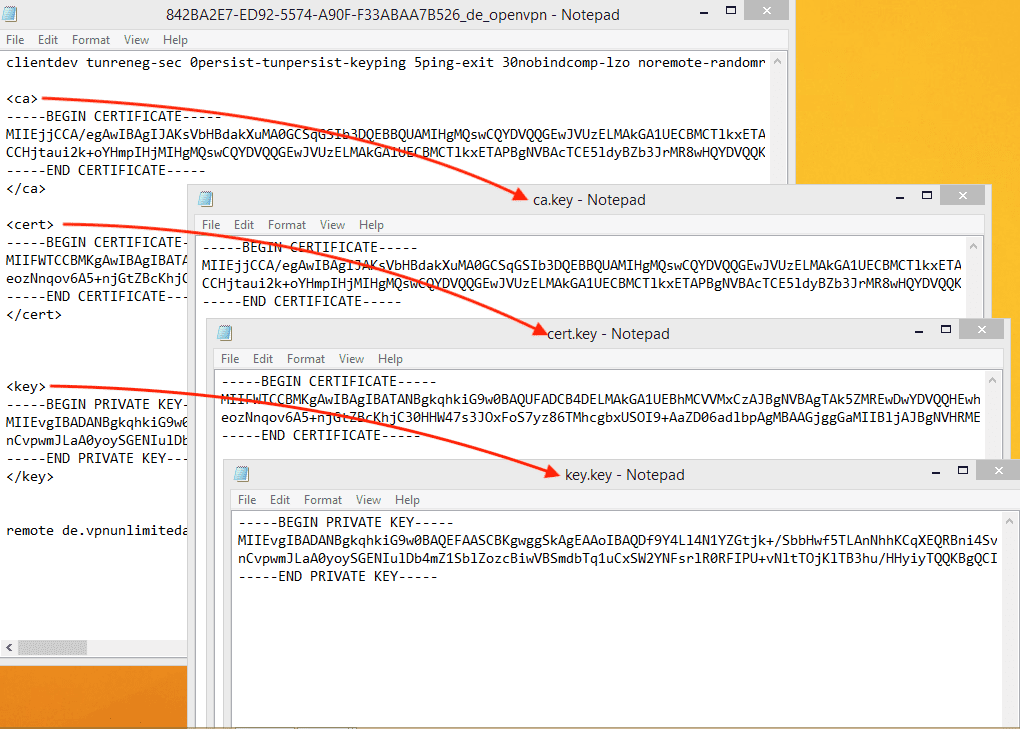
2. Navegue até a guia VPN > OpenVPN.

3. Digite KeepSolidVPN no campo Configuration name (Nome da configuração), selecione Client configuration for an ethernet bridge VPN (Configuração do Cliente para uma VPN ethernet bridge) e clique em Add (Adicionar).
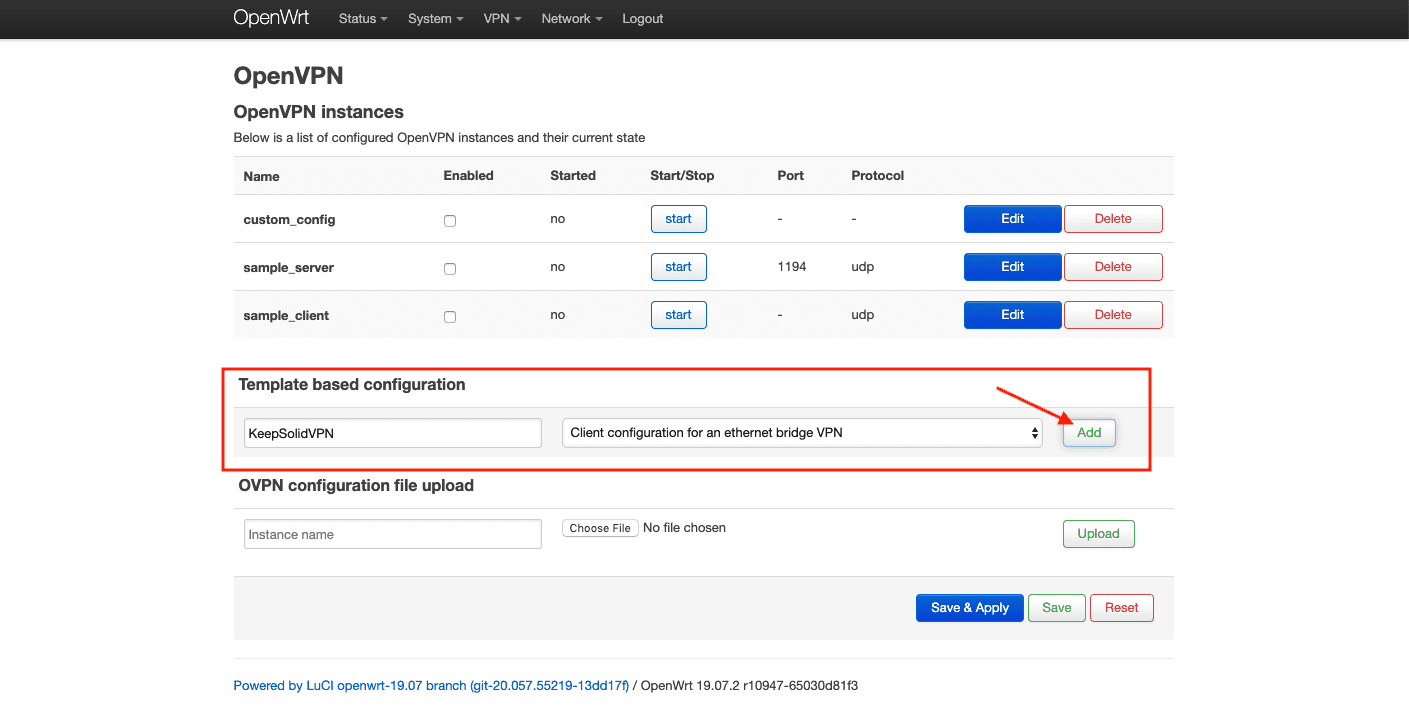
4. Pressione Edit (Editar) > Switch to advanced configuration (Mudar para configuração avançada).


Nota: Se você não vir os parâmetros necessários, selecione-os no menu suspenso no final da página, e clique em Add (Adicionar).
5. Navegue até a guia Networking e configure os seguintes parâmetros:
- port: 1194
- float: sem controle
- nobind: verificado
- dev: tun0
- dev_type: tun
- ifconfig: este campo deve estar em branco
- comp-lzo: não
- keepalive: 5 30
- persist-tun: verificado
- persist-key: verificado
Clique em Save (Salvar).

6. Navegue até a guia VPN e digite as seguintes configurações:
- cliente: verificado
- remote: cole o nome do Domínio do seu Escritório do Usuário e pressione +
- remote-random: verificado
- proto: udp
Clique em Save (Salvar).

7. Vá para a aba Cryptography (Criptografia).
Clique com o botão direito do mouse no parâmetro ca > escolha o arquivo ca.key previamente criado > pressione Upload file (Carregar arquivo).
Clique à direita para o parâmetro cert > escolha o arquivo cert.key previamente criado > pressione Upload file (Carregar arquivo).
Clique com o botão direito do mouse no parâmetro key > escolha o arquivo key.key previamente criado > pressione Upload file (Carregar arquivo).

8. Configure os seguintes parâmetros:
- auth: SHA512
- cipher (cifra): AES-256-CBC
- keysize (tamanho da chave): 256
- tls_cipher: DHE-RSA-AES-256-SHA
- tipo ns-cert-: servidor
- remote-cert-tis: servidor
Clique em Save (Salvar) e Apply (Aplicar).


IV. Adicionar a interface OpenVPN e configurar configurações DNS
1. Ir para Network > Interfaces. Clique no botão Add new interface…(Adicionar nova interface…).

2. Digite os seguintes dados e clique em Submit (Enviar):
- Nome: VPN_U
- Protocolo: Não Administrado
- Interface: Interface personalizada: tun0
Clique em Create Interface (Criar interface).

3. Habilitar o parâmetro Bring up on boot.
4. Vá para a guia Advanced Settings (Configurações Avançadas) e desabilite Use built-in IPv6-management (Usar built-in IPv6-management).
5. Clique em Save (Salvar).


6. Navegue até WAN > Edit (Editar) > Advanced Settings (Configurações avançadas). Desmarque o parâmetro Use DNS servers advertised by peer (Utilizar servidores DNS anunciados) por parâmetro de pares e defina o valor 10.200.0.1 para Use custom DNS server (Utilizar servidor DNS personalizado). Pressione o botão +.


7. Vá para a guia Firewall Settings (Configurações do Firewall).
8. No campo Create/Assign firewall-zone (Criar/Atribuir firewall-zone) entre no VPNU_FW.
9. Clique em Save (Salvar).

10. Pressione Save (Salvar) e Apply (Aplicar).

11. Vá para Network > Firewall, selecione VPNU_FW e clique em Edite (Editar).
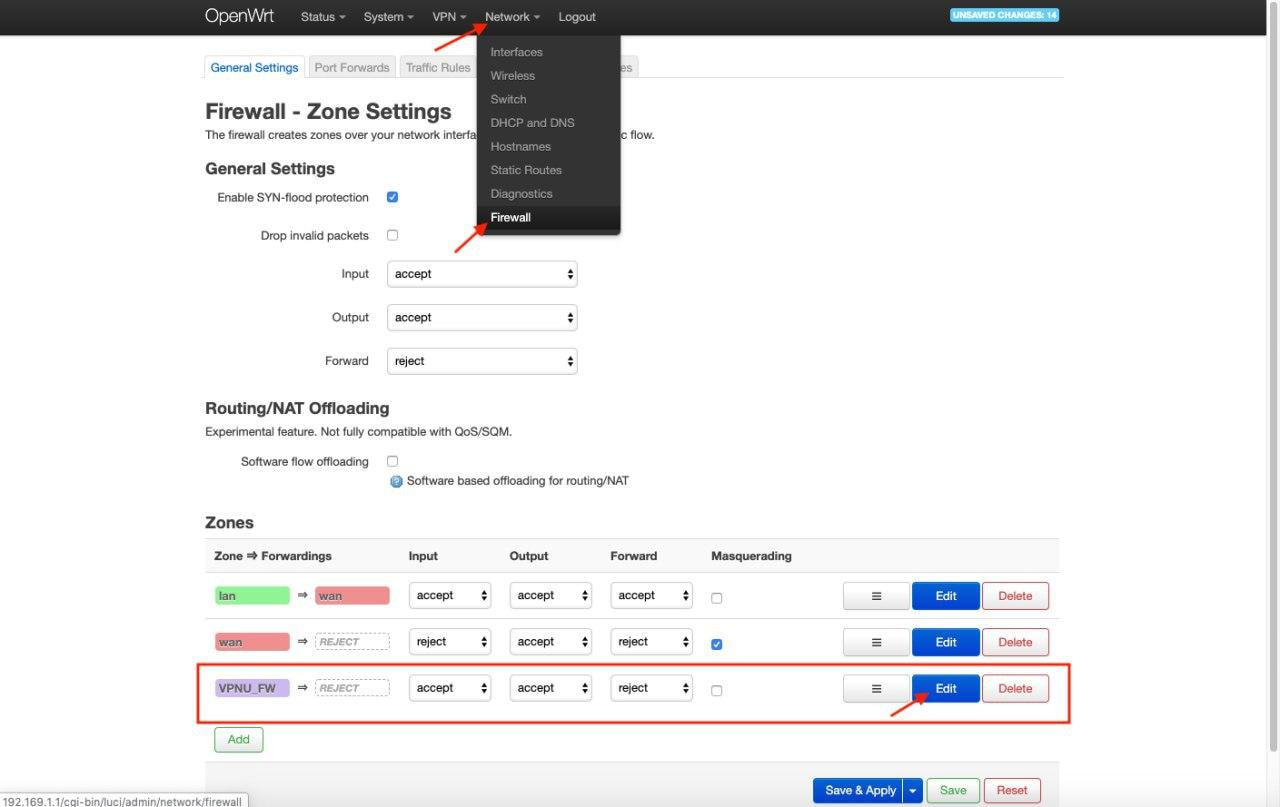
12. Na guia General Settings (Configurações gerais), configure as seguintes configurações:
- Input (Entrada): rejeitar
- Output (Saída): aceitar
- Forward (Adiante): rejeitar
- Masquerading (Mascaramento): verificado
- MSS clamping (Fixação MSS): verificada
- Covered networks (Redes cobertas): verificado VPN_U
- Allow forward from source zones (Permitir a partir das zonas de origem): check lan
Clique em Save (Salvar).

13. Ir para VPN > OpenVPN.
14. Marque a caixa de seleção Enabled (Ativado) para KeepSolidVPN e pressione Save (Salvar) e Apply (Aplicar).
15. Espere um minuto e clique em Start (Iniciar).

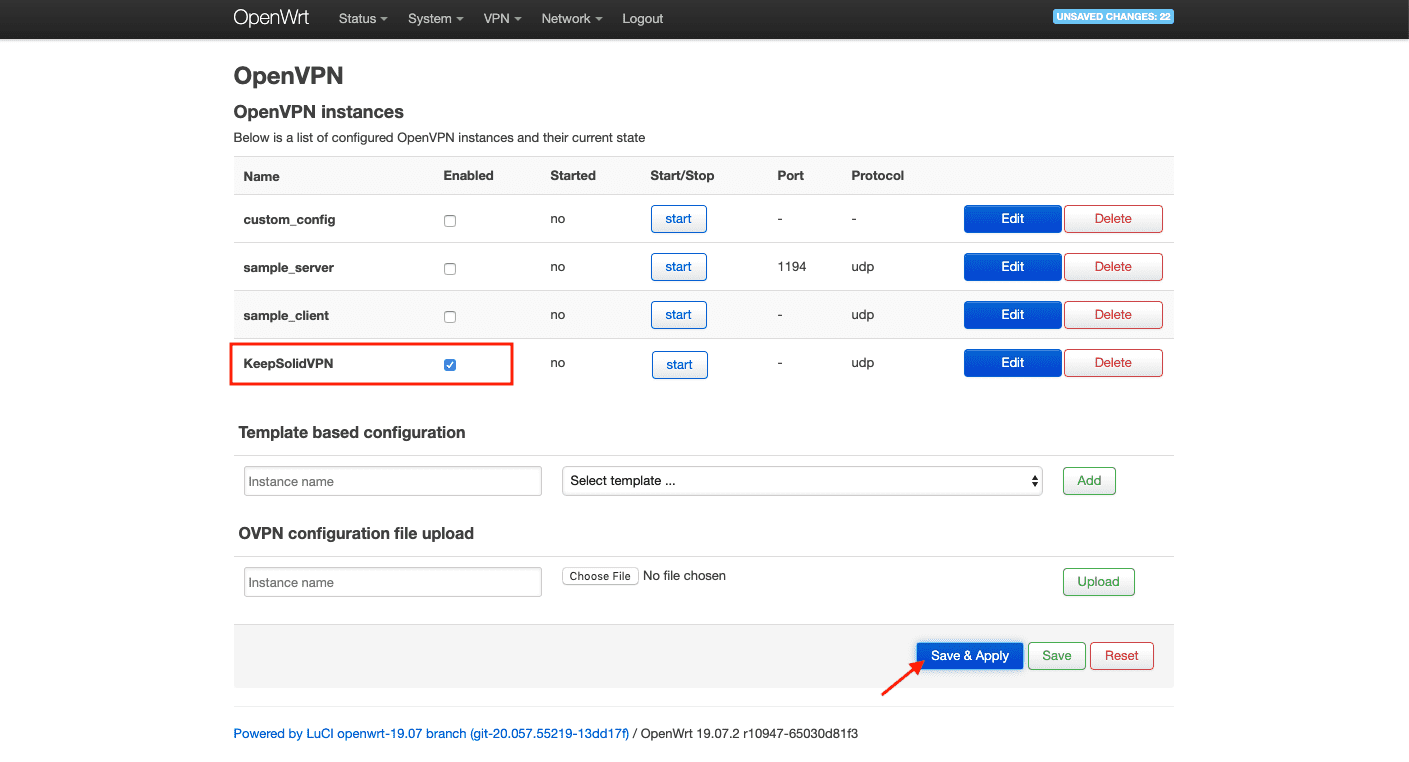
Ótimo! Você configurou e configurou com sucesso o cliente OpenVPN em seu TP-Link TL-WR841N com o firmware OpenWrt 19.07.
Se você precisar configurar a VPN em qualquer outro dispositivo, consulte nossa página de Manuais. Se você tiver outras perguntas ou comentários, sinta-se à vontade para entrar em contato com nosso suporte ao cliente via [email protected].
"OpenVPN" é uma marca registrada da OpenVPN Inc.
Obtenha VPN Unlimited agora mesmo!
Selecione seu plano de assinatura perfeito (como o plano VPN Vitalício) e obtenha uma garantia de 30 dias de devolução do dinheiro.