WireGuard® VPN Client Einrichtung für OpenWrt-Router
für VPN Unlimited Nutzer.
WireGuard® ist ein neues Open-Source-VPN-Protokoll, das absolut sicheren Datenschutz und Sicherheit bietet. Weitere Informationen über das WireGuard® Protokoll finden Sie in unserem ausführlichen Artikel Was ist das WireGuard® Protokoll.
Mit unserer detaillierten Anleitung erfahren Sie, wie Sie den WireGuard® VPN-Client auf Ihrem OpenWrt 19.07 und 21.02-Router konfigurieren. Als Beispiel wurde der TP-Link TL-WR841N Router herangezogen.
Hinweis: Um einen WireGuard® VPN Client auf Ihrem Router einzurichten, sollten Sie die neueste OpenWrt-Firmware installieren.
Wichtig! Bitte beachten Sie, dass Sie Ihr Gerät mit den erstellten Einstellungen auf eigenes Risiko selbst konfigurieren müssen.
I. Erstellen Sie manuelle Konfigurationen für Ihren OpenWrt-Router
1. Melden Sie sich in Ihrem Nutzerbüro an, wählen Sie die Anwendung VPN Unlimited und klicken Sie auf Verwalten.
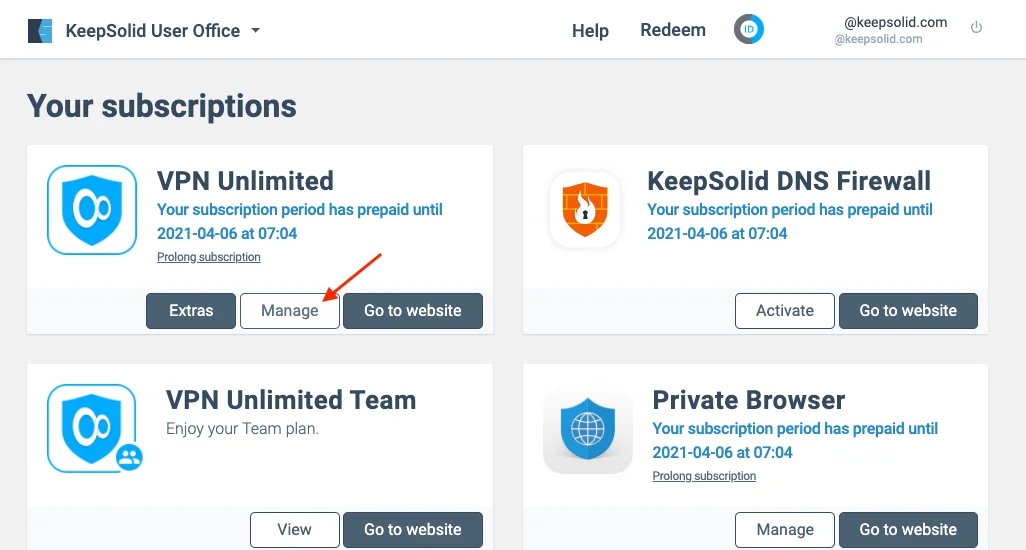
2. Wählen Sie ein Gerät aus der Liste oder erstellen Sie ein neues. Wählen Sie dann den entsprechenden Standort des Servers und wählen Sie das WireGuard® Protokoll aus dem Dropdown-Menü.
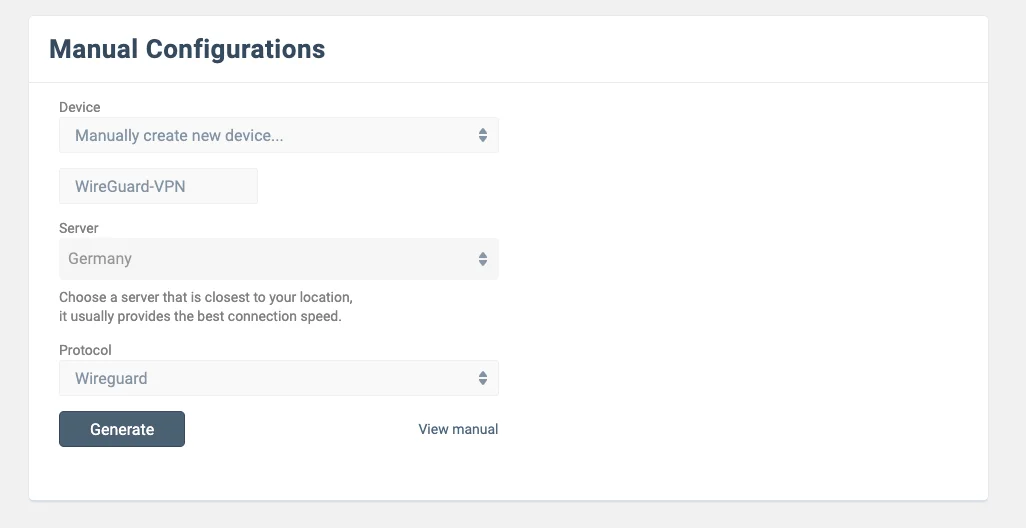
3. Drücken Sie auf Generate (Erstellen) und Sie erhalten alle erforderlichen Daten für die Einrichtung einer VPN-Verbindung.
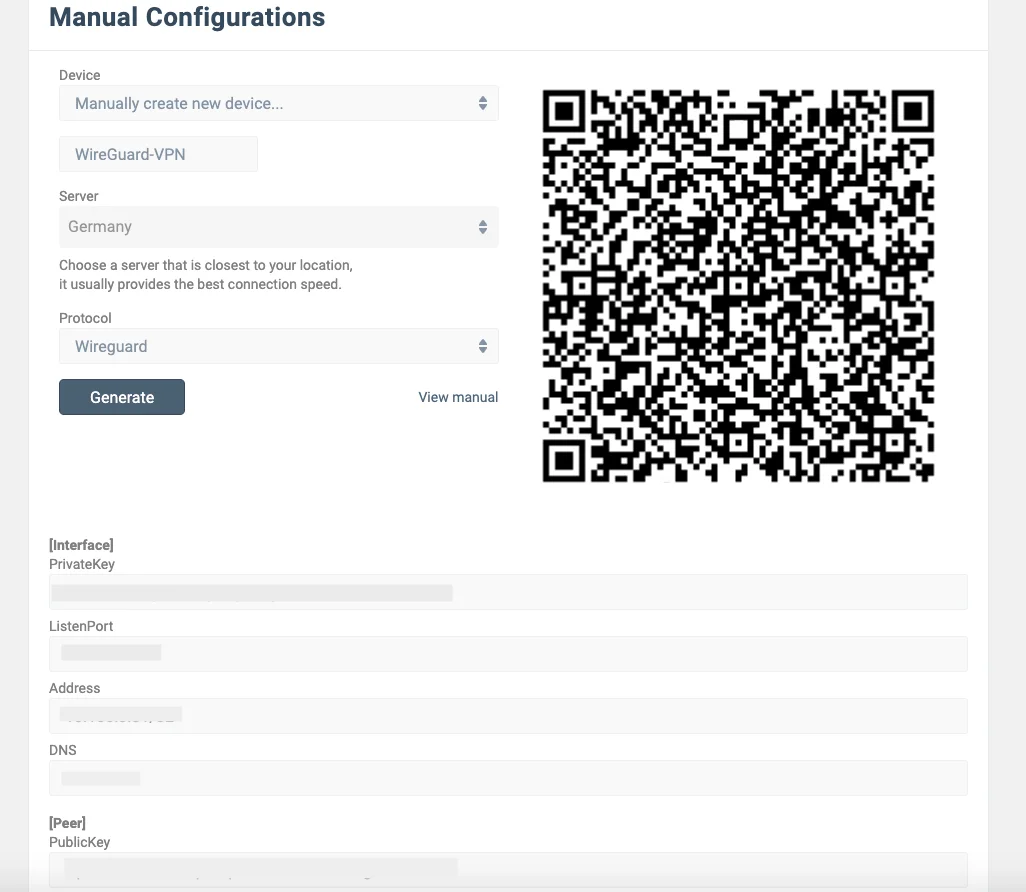
II. Konfigurieren Sie den WireGuard® VPN Client auf Ihrem OpenWrt-Router
1. Installieren Sie die Wireguard®-Pakete
1. Verbinden Sie Ihr Gerät mit dem OpenWrt-Router und geben Sie die IP-Adresse der Verwaltungsoberfläche in die Adresszeile des Browsers ein. Die Standard-IP-Adresse des Routers lautet 192.168.1.1.
2. Gehen Sie zu System > Software.
3. Drücken Sie auf Update Lists (Update Listen) und warten Sie einen Moment. Scrollen Sie auf der Seite nach unten und drücken Sie auf Dismiss (Beenden.)
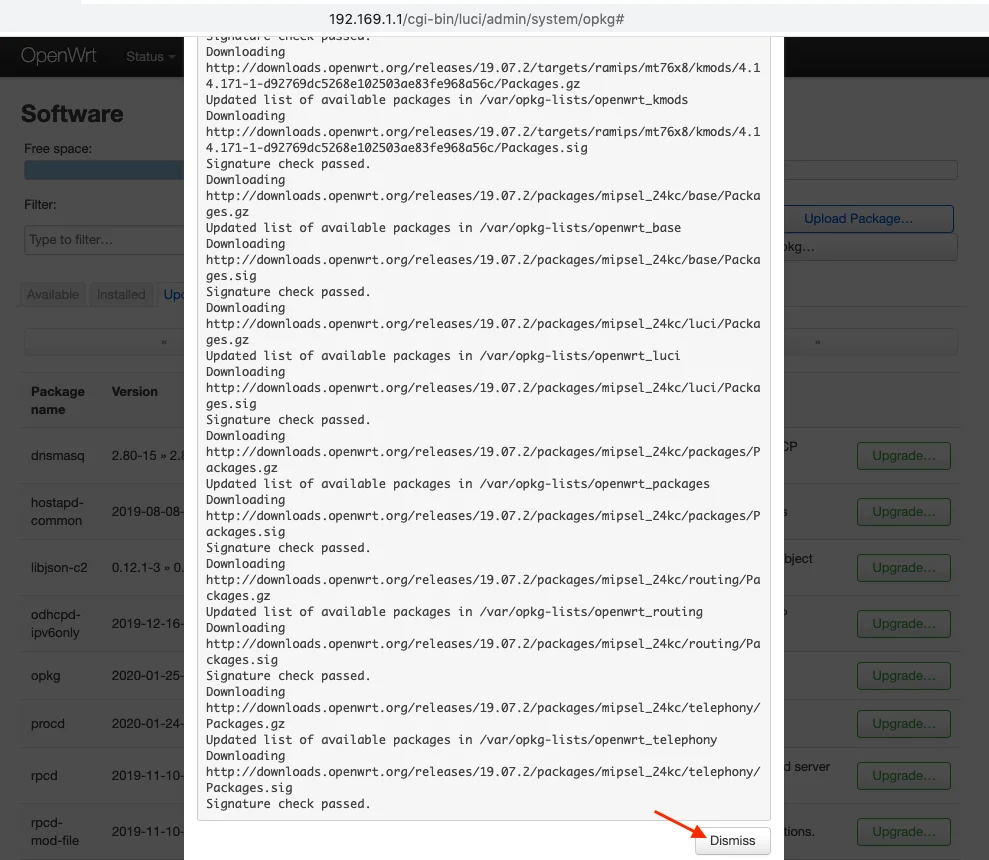
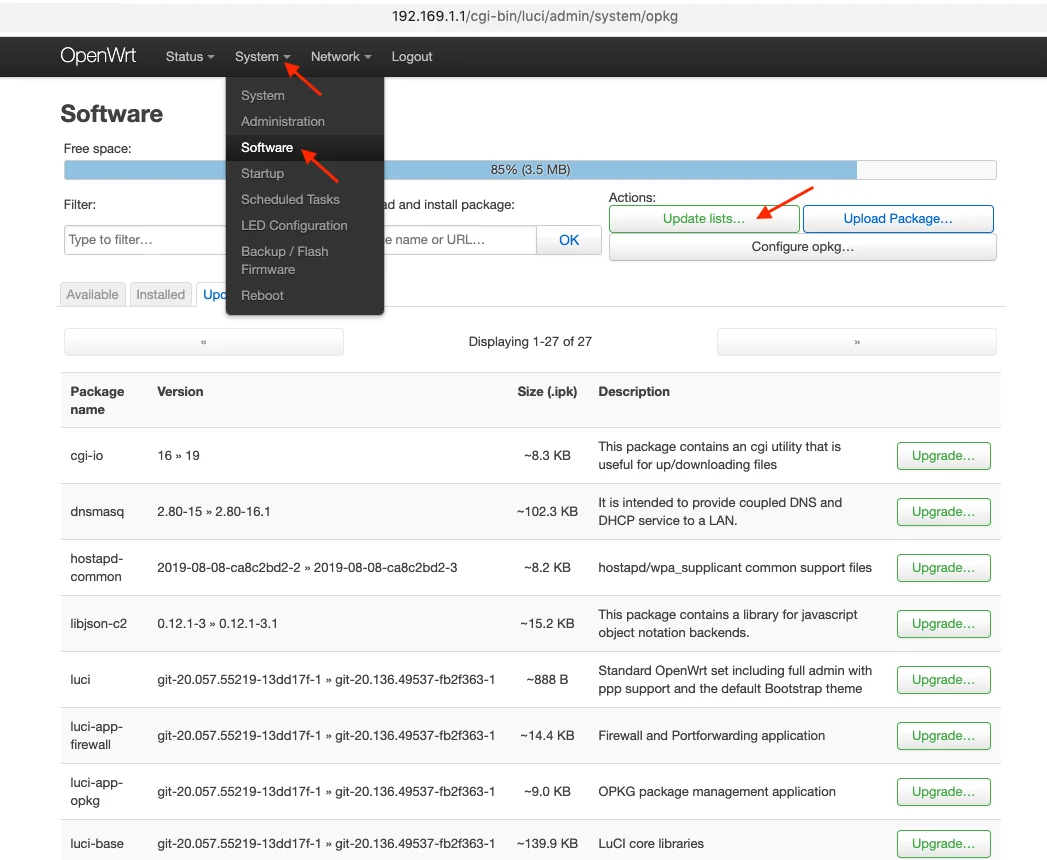
4. Geben Sie luci-i18n-wireguard-en in das Suchfeld ein und drücken Sie auf Install (Installieren).
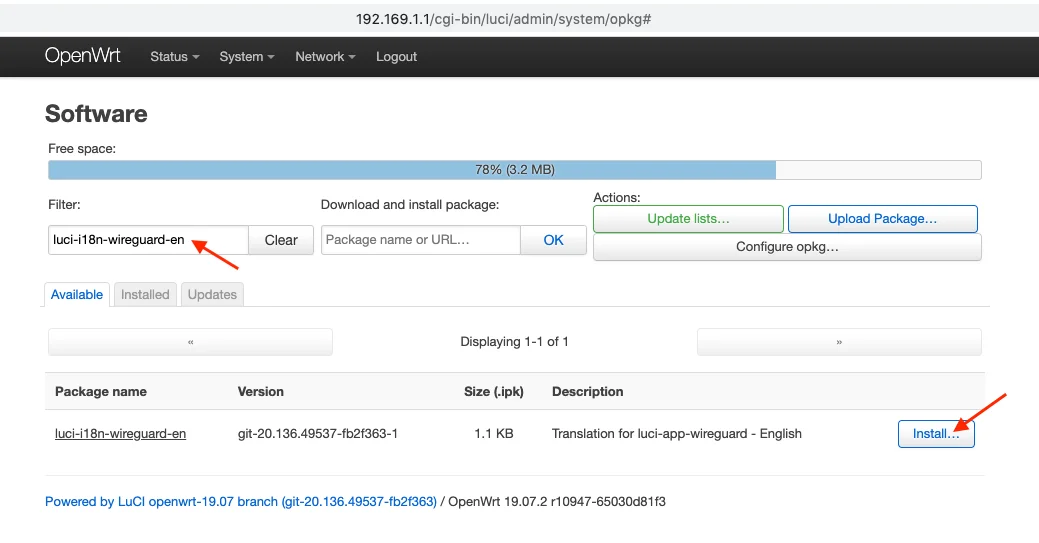
5. Klicken Sie auf Install (Installieren). Scrollen Sie auf der Seite nach unten und drücken Sie auf Dismiss (Beenden).
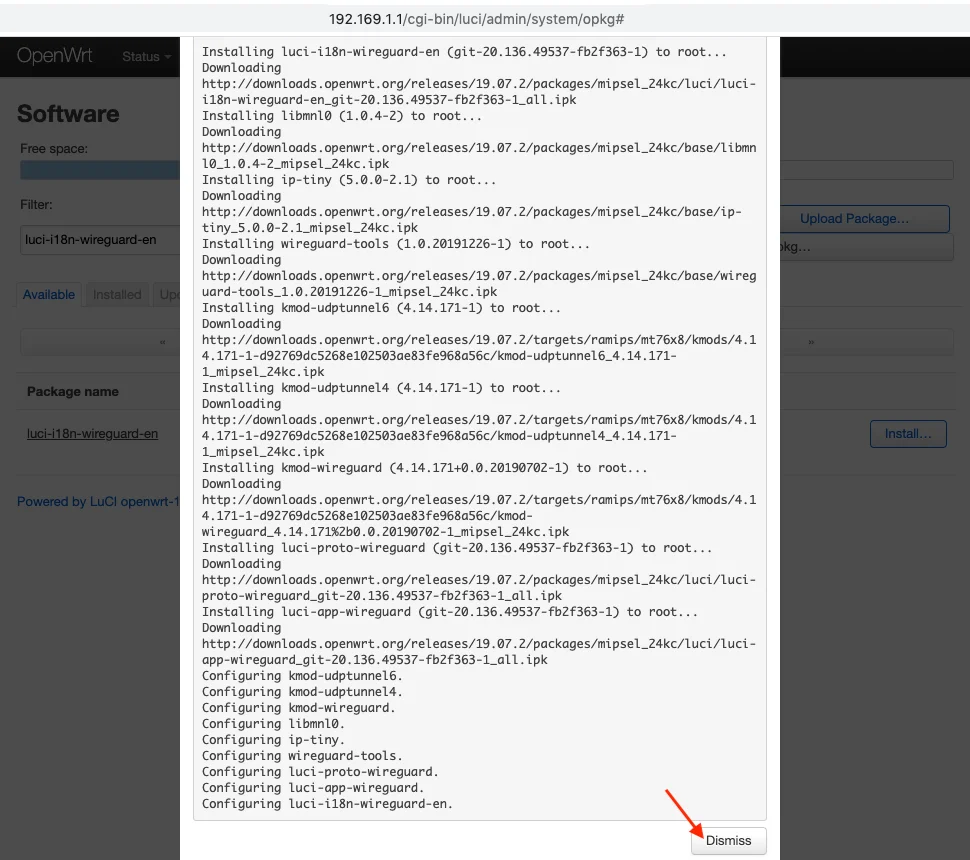
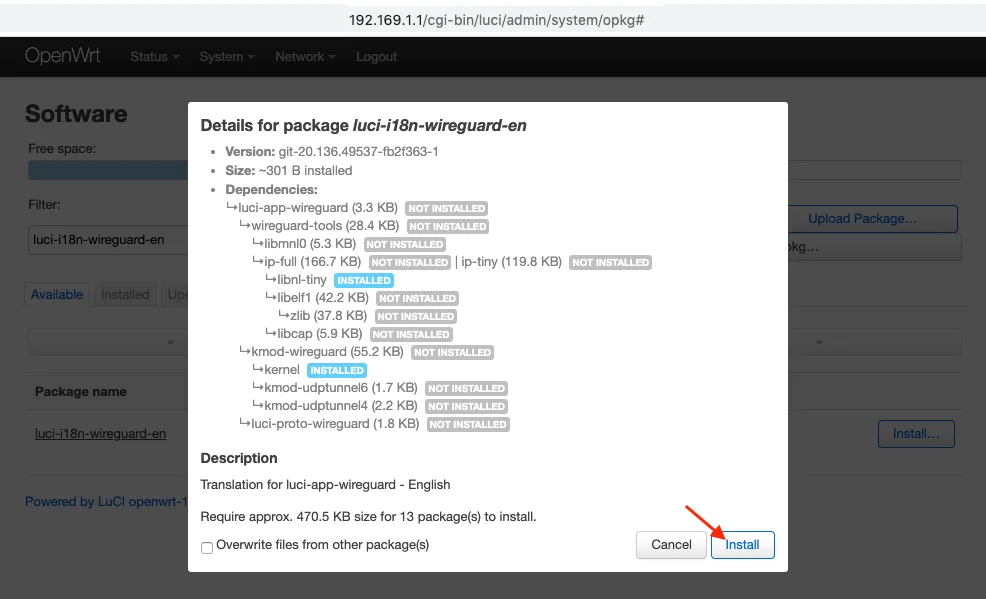
6. Gehen Sie zur Registerkarte Installed (Installiert), geben Sie wireguard in das Suchfeld ein und prüfen Sie, ob die folgenden Pakete erfolgreich installiert wurden:
- wireguard-tools
- kmod-wireguard
- luci-app-wireguard
- luci-i18n-wireguard-en
- luci-proto-wireguard
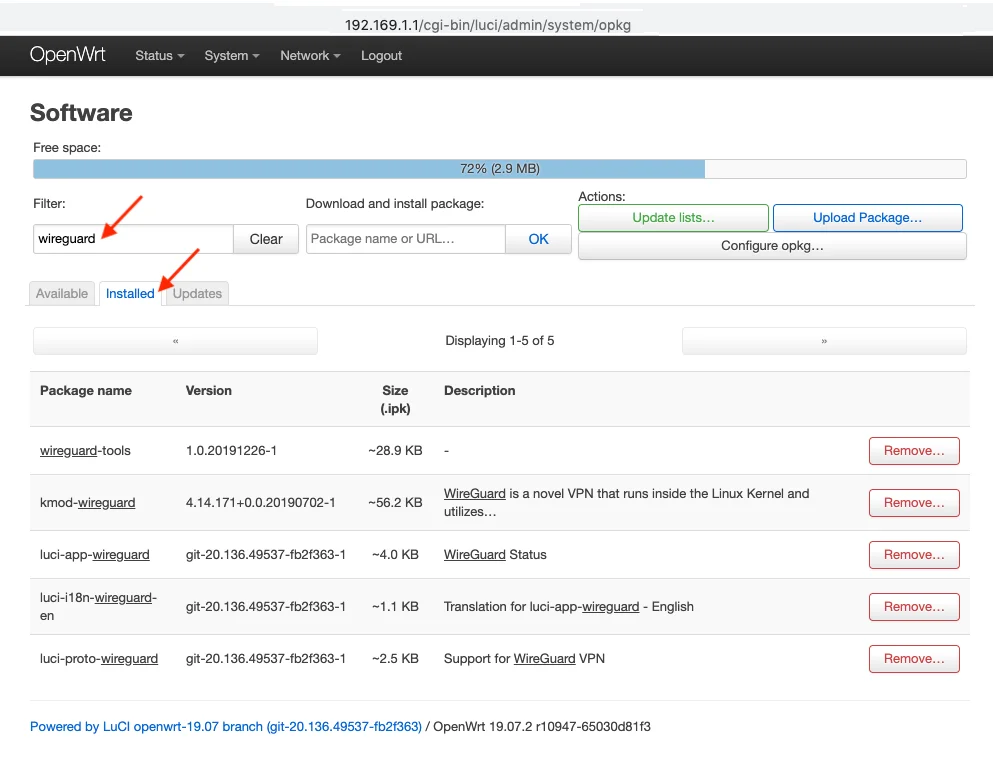
7. Um die Änderungen zu übernehmen, wechseln Sie zur Registerkarte Status und starten Sie den Router neu.
2. Erstellen Sie die WireGuard®-Interface
1. Gehen Sie zur Registerkarte Network tab > Interfaces > Add New Interface.
(Netzwerk > Interfaces > Neues Interface hinzufügen).
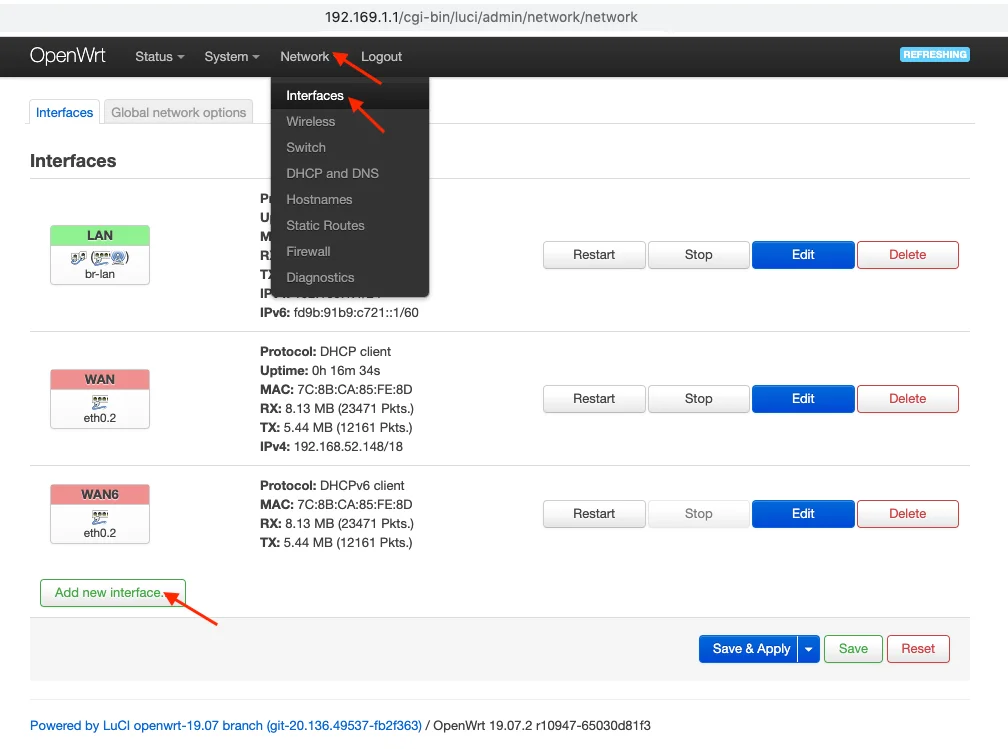
2. Legen Sie einen benutzerdefinierten Namen fest, zum Beispiel VPNUnlimited, und wählen Sie das Wireguard®-Protokoll. Drücken Sie auf Create Interface (Interface erstellen).
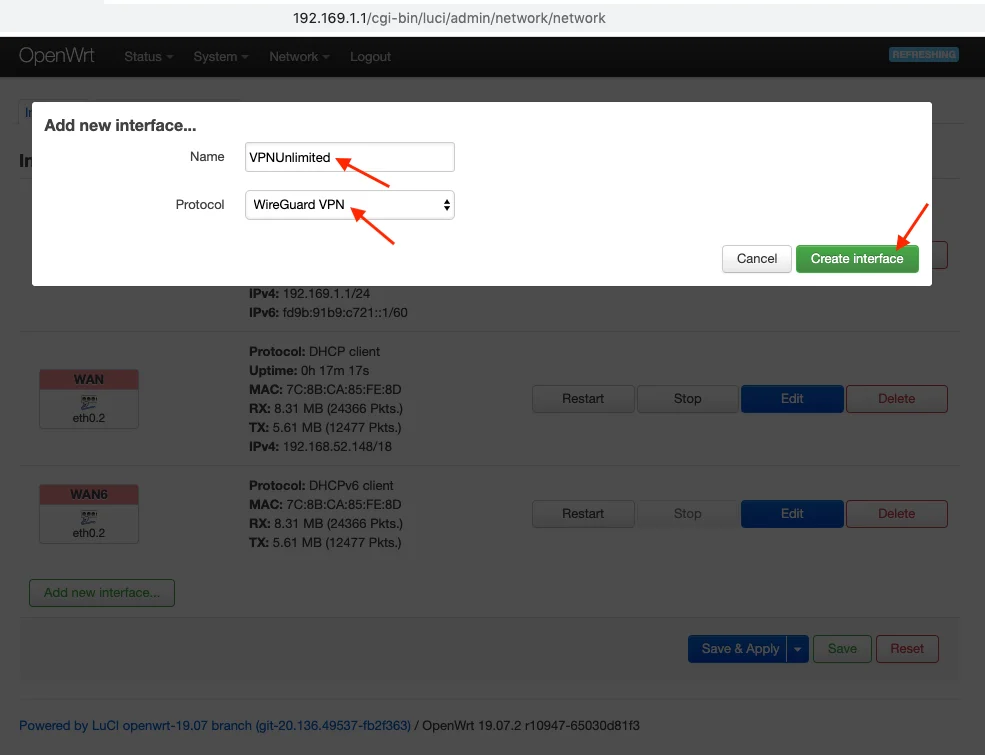
3. Wählen Sie General Settings (Allgemeine Einstellungen) und fügen Sie die Details der manuellen Konfigurationseinstellungen ein, die Sie zuvor erstellt haben:
- PrivatSchlüssel = den PrivatSchlüssel aus Ihrem Nutzerbüro einfügen
- ListenPort = Einfügen der ListenPort-Details
- IP-Adressen = Adressinformationen einfügen und + drücken
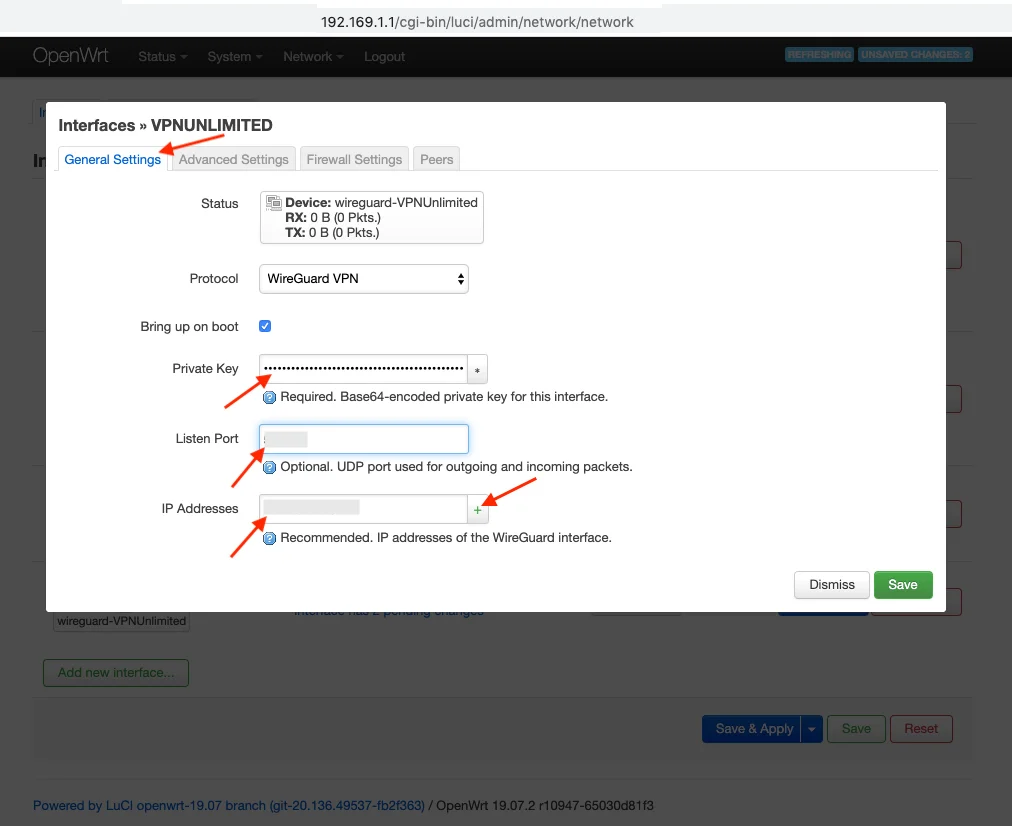
4. Gehen Sie zur Registerkarte Peers und fügen Sie die folgenden Details hinzu:
- PublicKey = PublicKey aus dem Nutzerbüro einfügen
- PresharedKey = PresharedKey-Details einfügen
- ErlaubteIPs = fügen Sie die erste ErlaubteIP ein, drücken Sie das +-Zeichen, und geben Sie die zweite ErlaubteIP ein
- Aktivieren Sie das Kontrollkästchen für Route Erlaubte IPs
- Endpunkt-Host = Endpunkt-Informationen vor dem Doppelpunkt einfügen
- Endpunkt Port = Fügen Sie die Endpoint-Informationen nach dem Doppelpunkt ein.
- Persistent Keep Alive = PersistentKeepalive aus dem Nutzerbüro einfügen
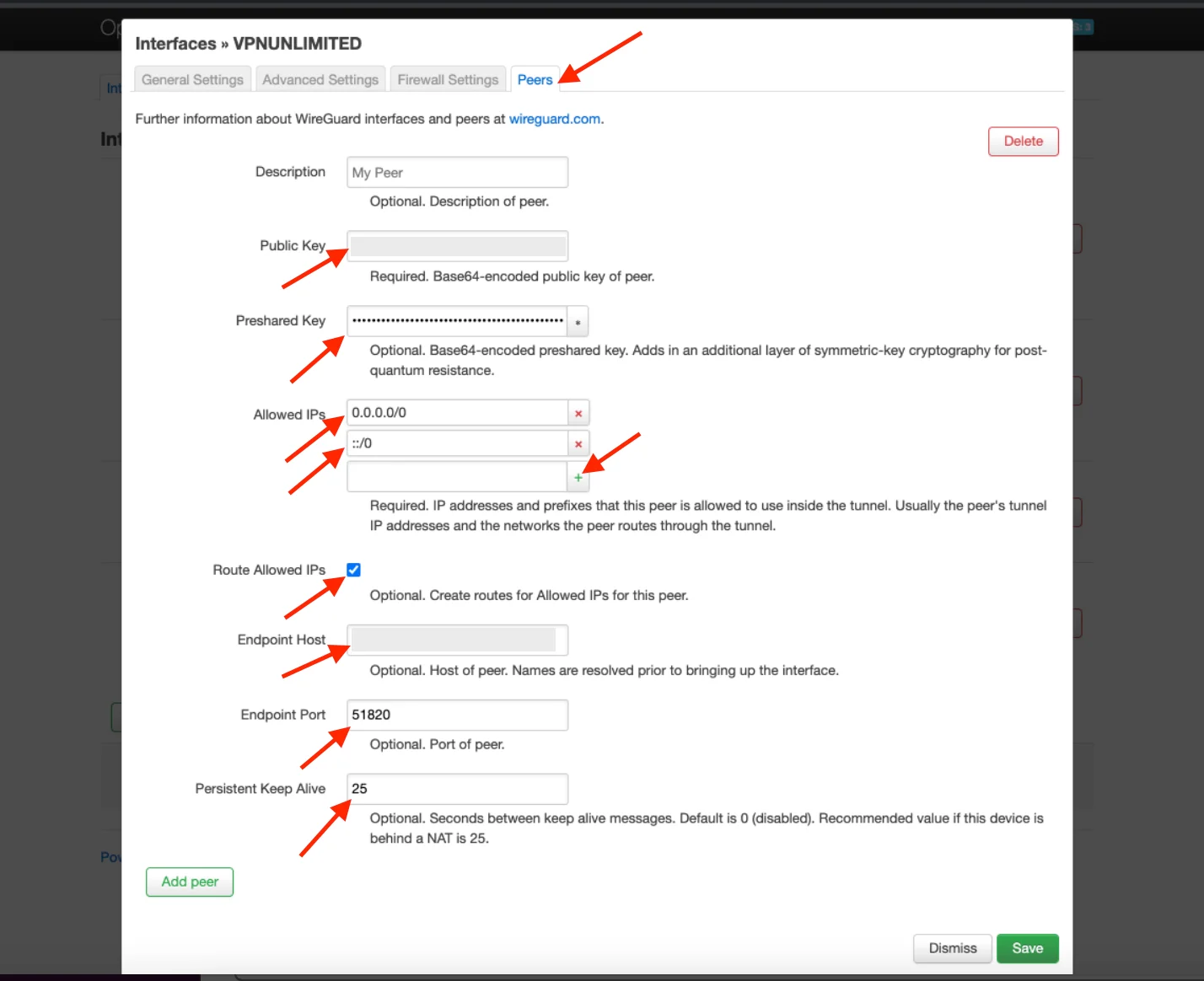
5. Drücke den Stop (Stopp)-Button bei der WAN6 Schaltfläche.
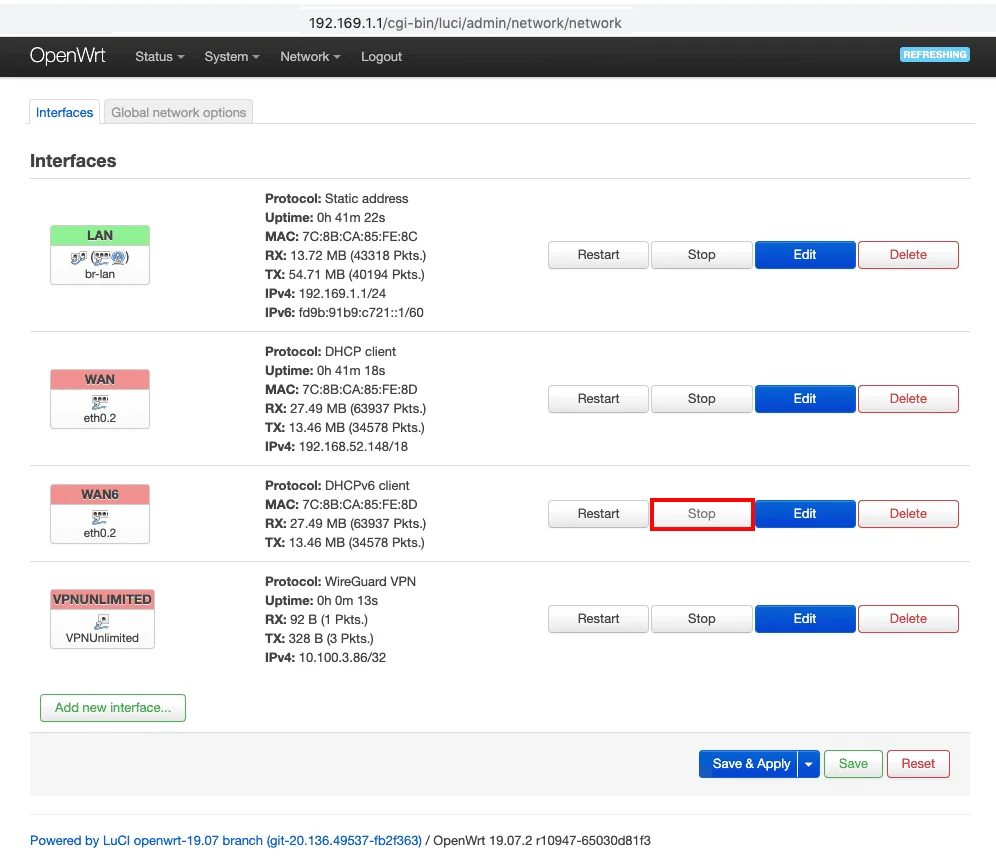
6. Drücken Sie Save & Apply (Speichern & Anwenden).
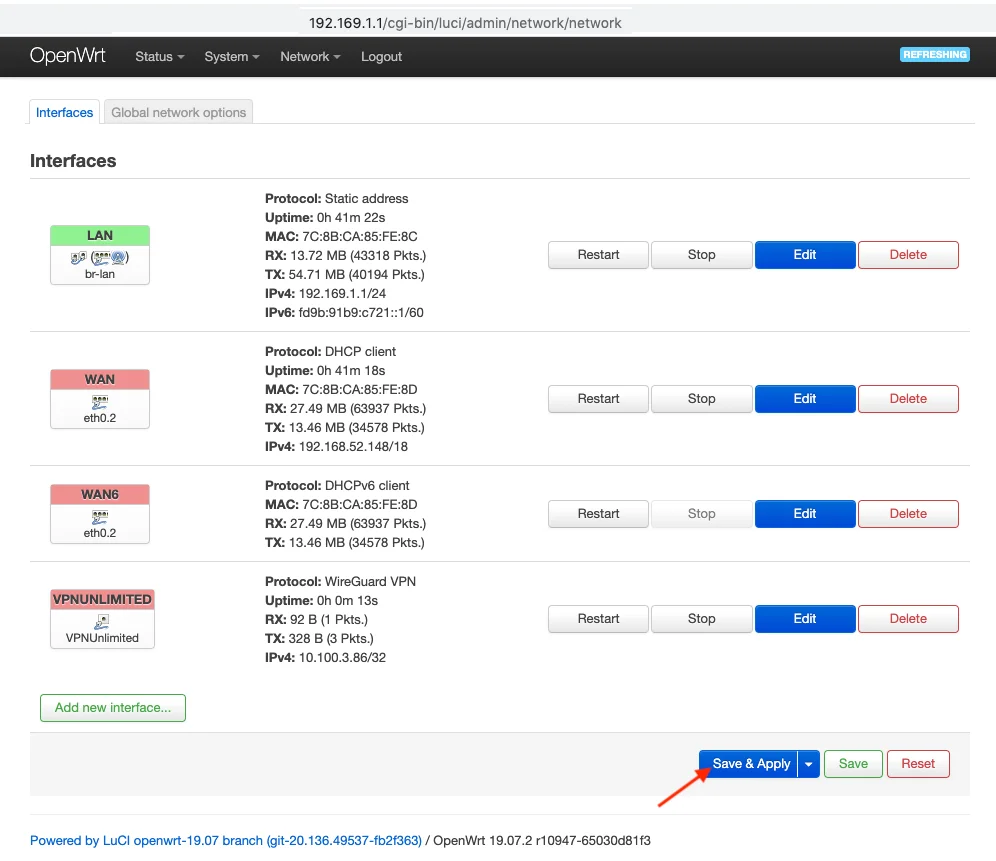
3. Richte die Firewall-Zonen ein.
1. Navigiere zu Network > Firewall Zone Settings (Netzwerk - Einstellungen für die Firewall-Zonen) und klicke auf Add (Hinzufügen).
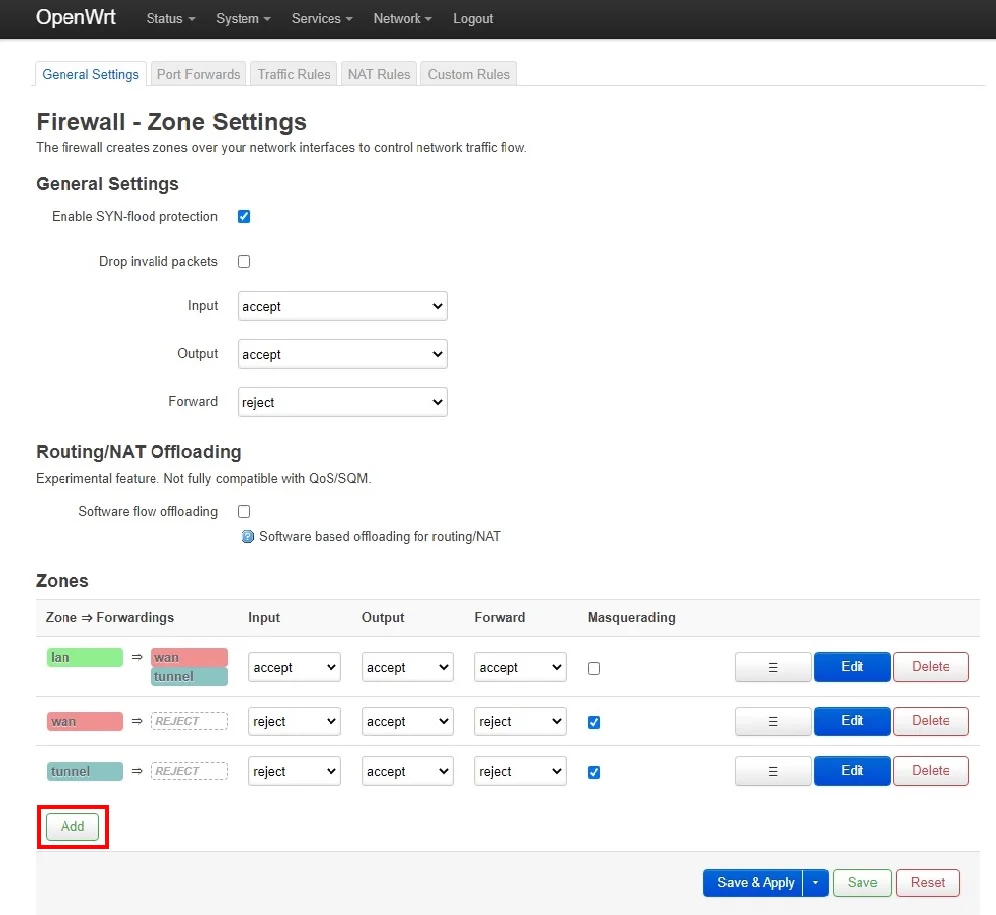
2. Gib in diesem Fenster folgende Konfiguration ein:
- Name - Vergib einen beliebigen Namen, z.B.: vpnunl
- Input - Reject
- Output - Accept
- Forward - Reject
- Masquerading - Checked
- MSS clamping - Checked
- Covered networks - wähle den zuvor erstellten VPN-Tunnel aus Interface (z.B. VPNUNLIMITED)
- Allow forward to destination zones - Unspecified
- Allow forward from source zones - lan
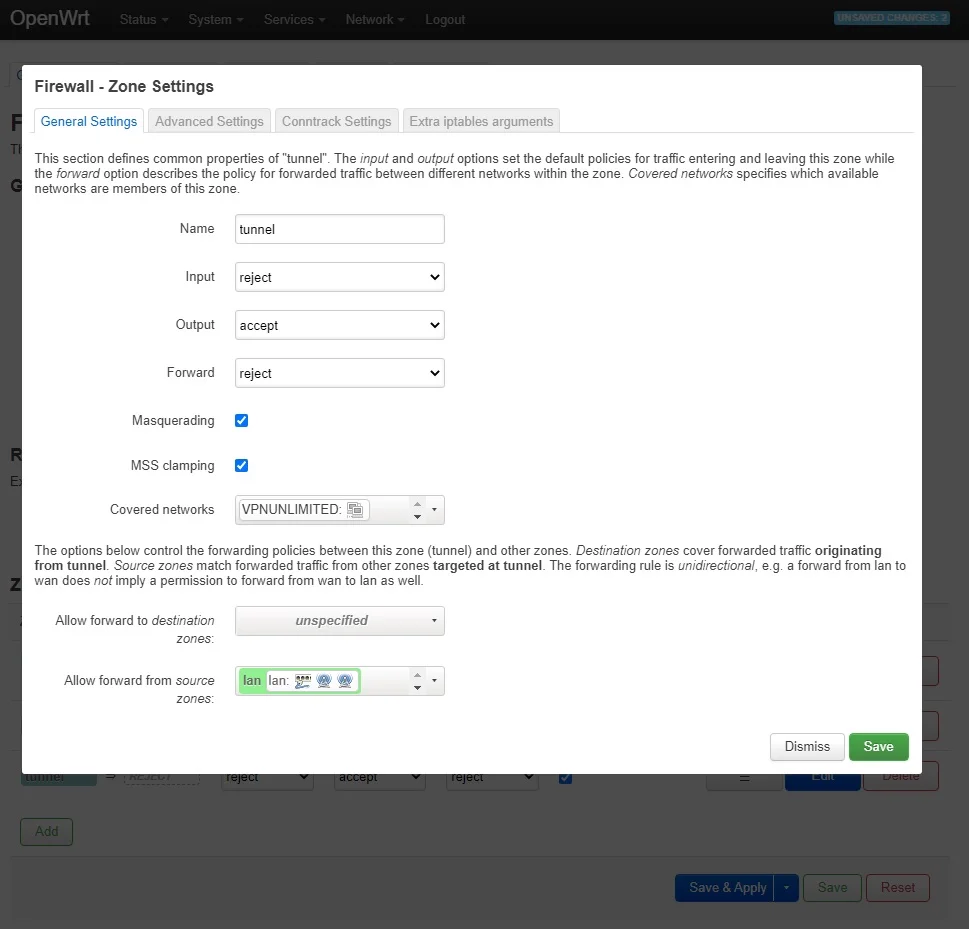
3. Drücke auf Save (Speichern).
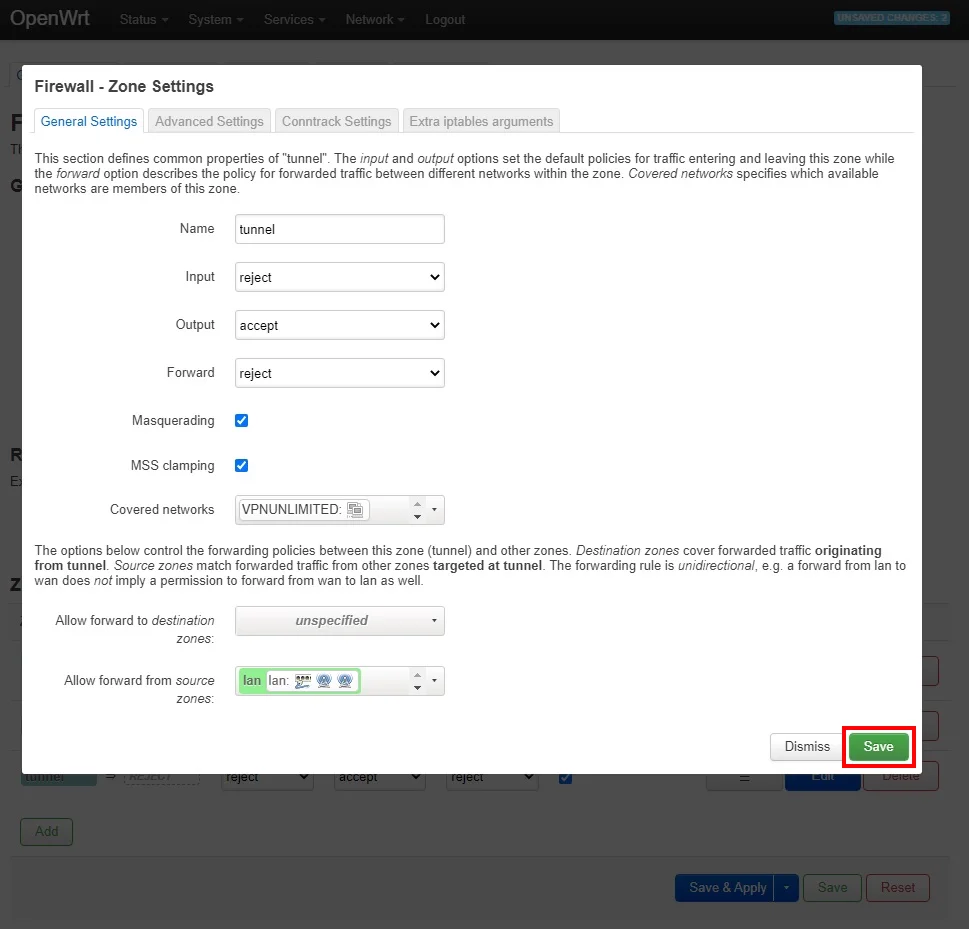
4. Statischen DNS-Server hinzufügen
1. Gehen Sie zur Registerkarte Interface > WAN > klicken Sie auf Bearbeiten > wählen Sie die Registerkarte Advanced Settings (Erweiterte Einstellungen). Deaktivieren Sie die Option Use DNS servers advertised by Peers (Von Peers beworbene DNS-Server verwenden), fügen Sie die DNS-Details aus dem Nutzerbüro ein, und drücken Sie das +-Zeichen.
2. Klicken Sie auf Save (Speichern).
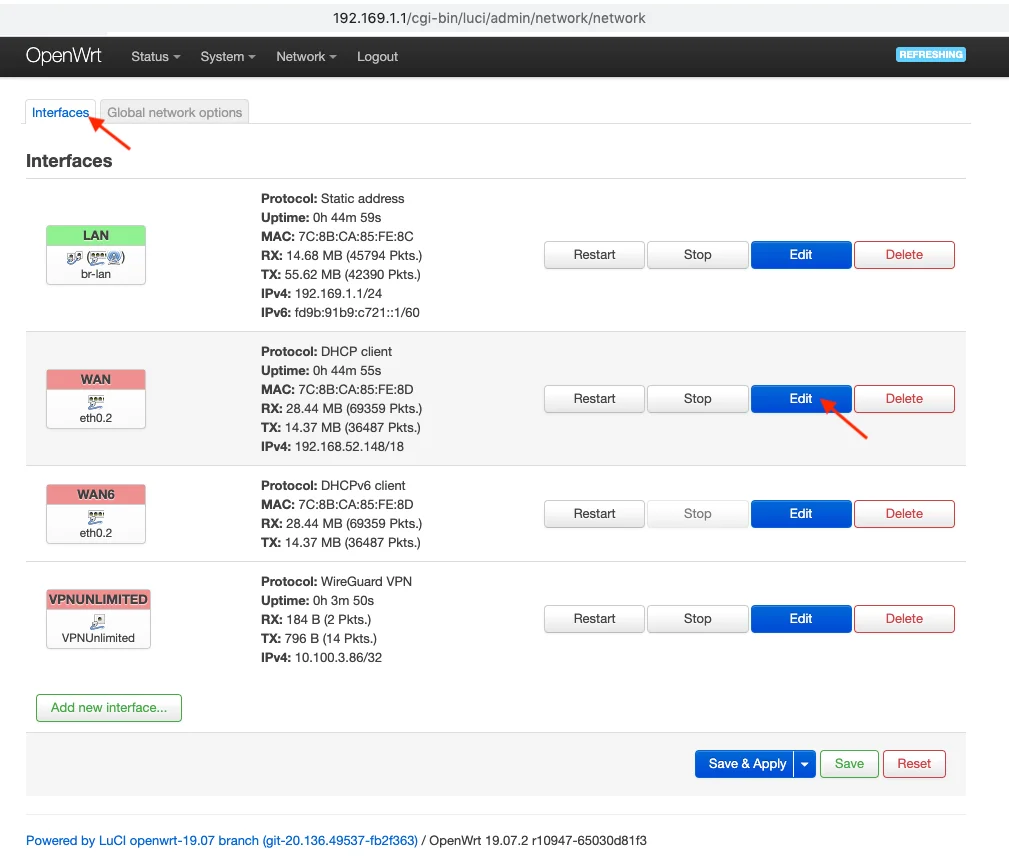

3. Drücken Sie Save & Apply (Speichern & Anwenden).
Hinweis: Wenn Sie Probleme mit Ihrer VPN-Verbindung haben, starten Sie bitte Ihren Router neu. Gehen Sie dazu auf die Registerkarte Status und klicken Sie auf Reboot (Neustart).
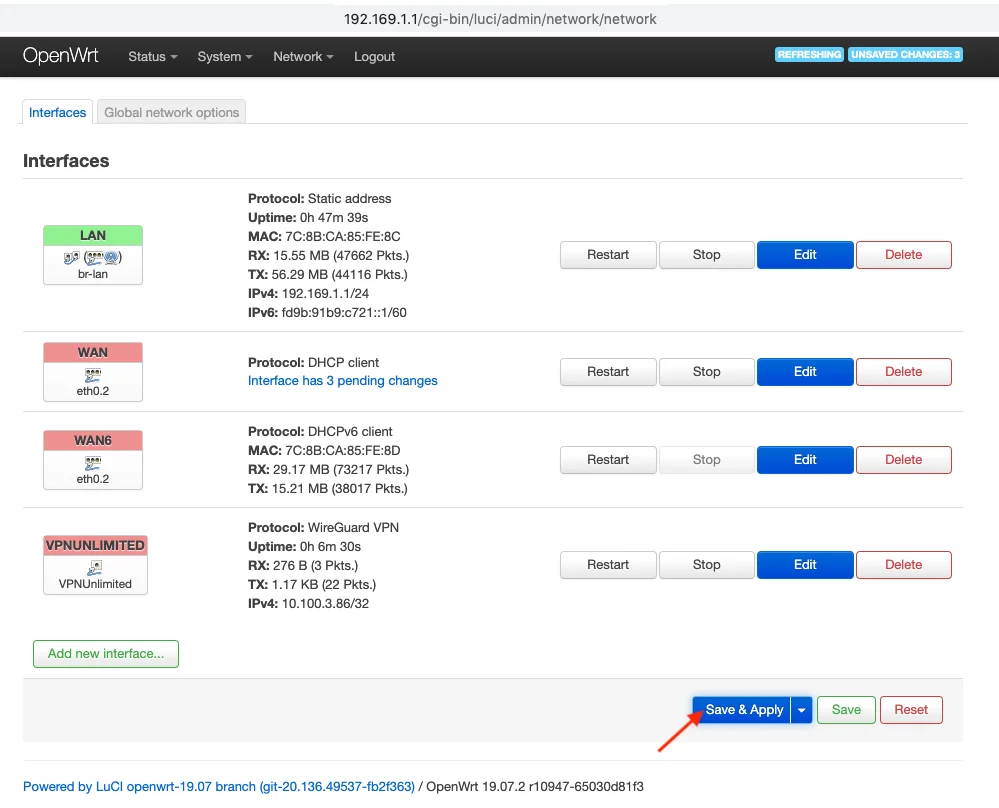
5. Kill Switch hinzufügen (optional)
1. Navigiere zu Network > Firewall (Netzwerk > Firewall) und klicke bei „LAN Firewall-Zone “ auf Edit (Bearbeiten).
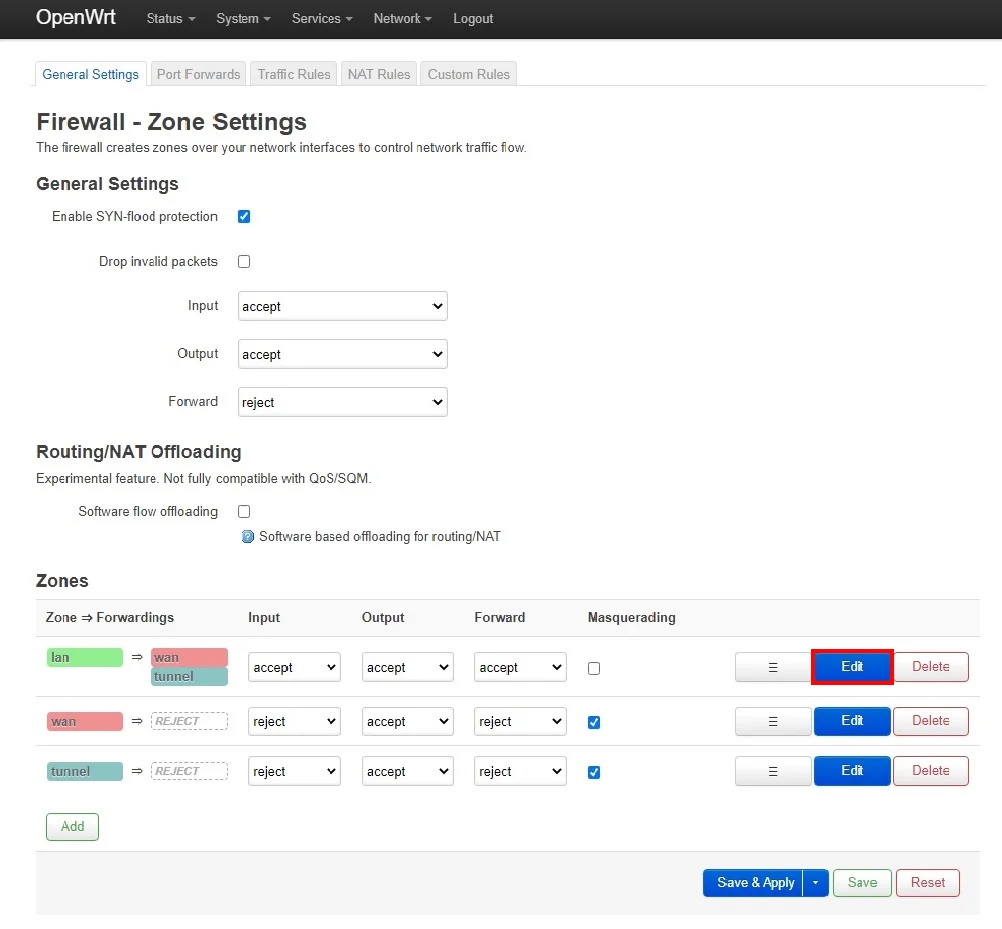
2. Gib in diesem Fenster folgende Konfiguration ein:
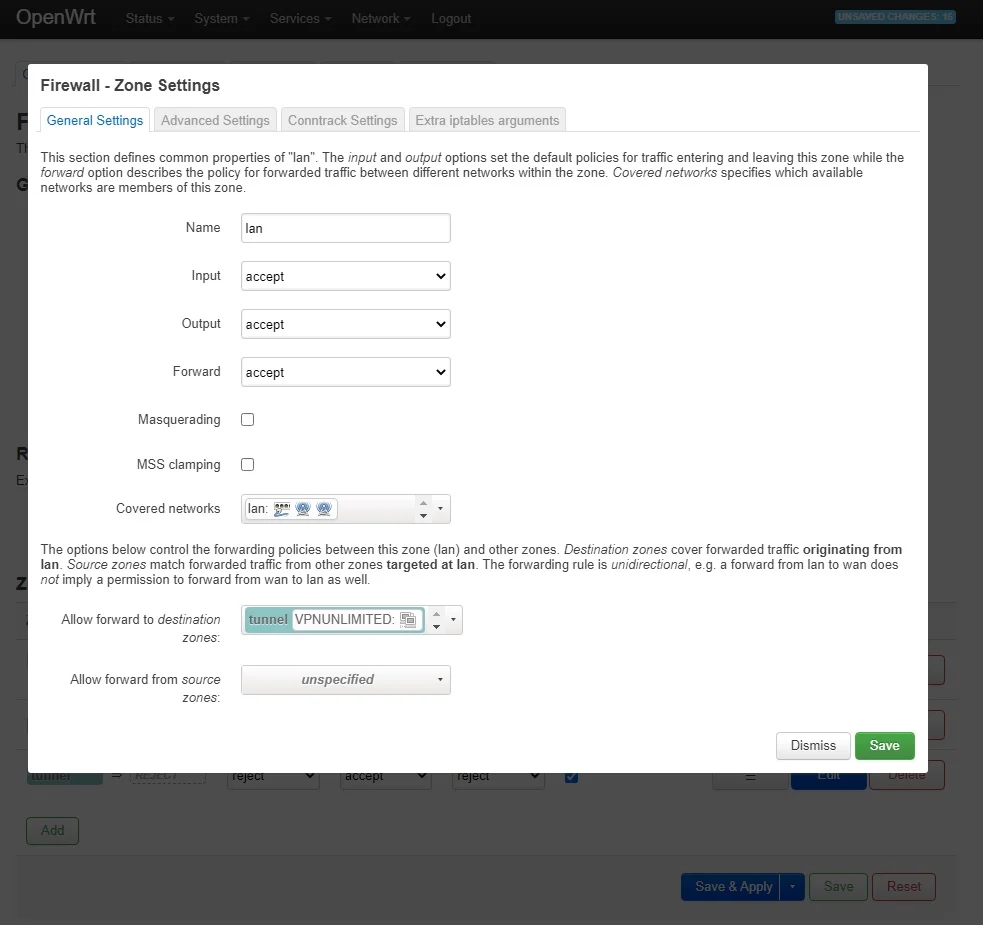
3. Entferne das WAN bei Allow forward to destination zones (Weiterleitung aus Zielzonen zulassen).
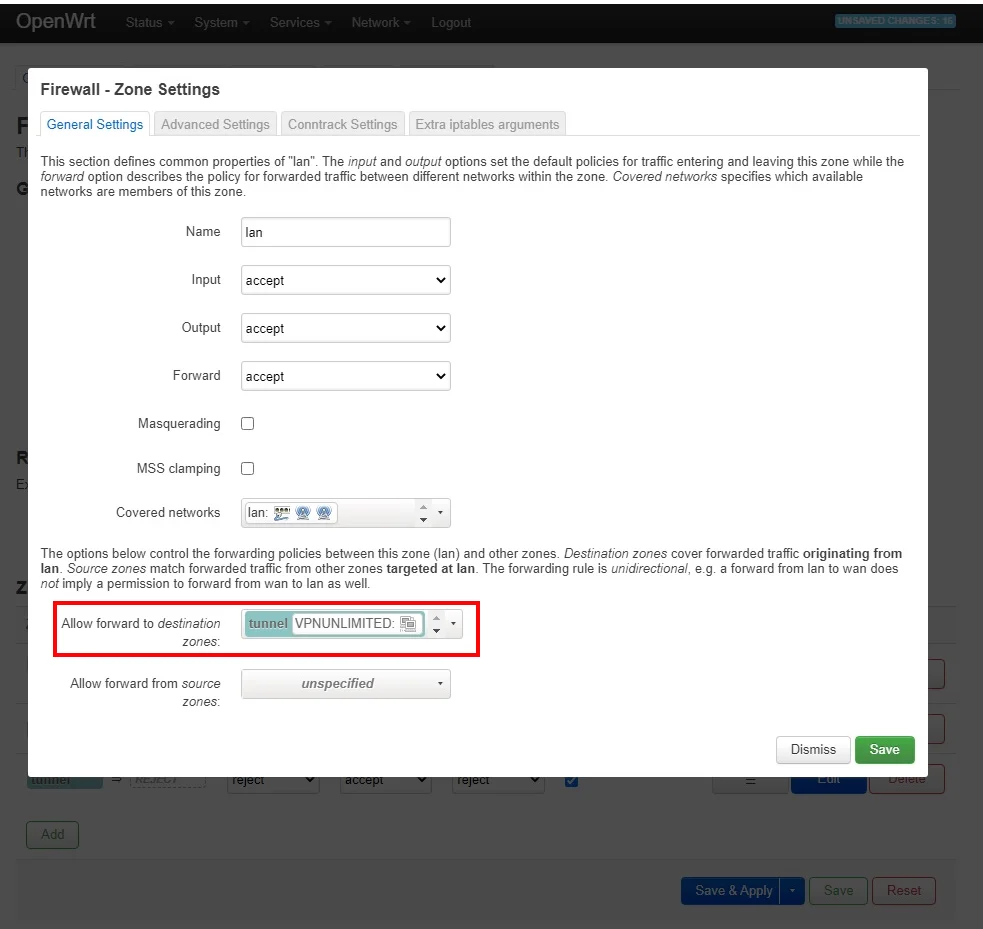
Das war's. Jetzt haben Sie eine VPN-Verbindung, die über das WireGuard® VPN-Protokoll läuft.
Wenn Sie weitere Fragen oder Kommentare haben, wenden Sie sich bitte an unser Kundensupport-Team unter support@keepsolid.com.
"WireGuard" ist eine eingetragene Marke von Jason A. Donenfeld.
Sind Sie bereit, es auszuprobieren?
Starten Sie mit unserer zuverlässigen VPN-Lösung, konfigurieren Sie diese auf Ihrem OpenWRT-Router und nutzen Sie diese problemlos auf anderen Geräten!