Configuração do cliente WireGuard VPN para o roteador OpenWrt
para usuários de VPN Unlimited
WireGuard® é um novo protocolo VPN de código aberto que proporciona privacidade e segurança à prova de balas. Para obter mais informações sobre o protocolo WireGuard, consulte nosso artigo detalhado O que é o protocolo WireGuard.
Com nossas instruções detalhadas, você aprenderá como configurar o cliente VPN WireGuard em seu roteador OpenWrt 19.07 e 21.02. O roteador TP-Link TL-WR841N foi tomado como exemplo.
Nota: Para configurar um Cliente VPN WireGuard em seu roteador, você deve instalar o mais recente firmware OpenWrt.
Importante! Por favor, note que você precisará configurar seu dispositivo usando as configurações geradas por você mesmo, por seu próprio risco.
I. Obtenha configurações manuais para seu roteador OpenWrt
1. Entre em seu Escritório do Usuário, selecione a aplicação VPN Unlimited e clique em Gerenciar.

2. Escolha um dispositivo da lista ou crie um novo. Em seguida, escolha a localização apropriada do Servidor e selecione o protocolo WireGuard a partir do menu suspenso.
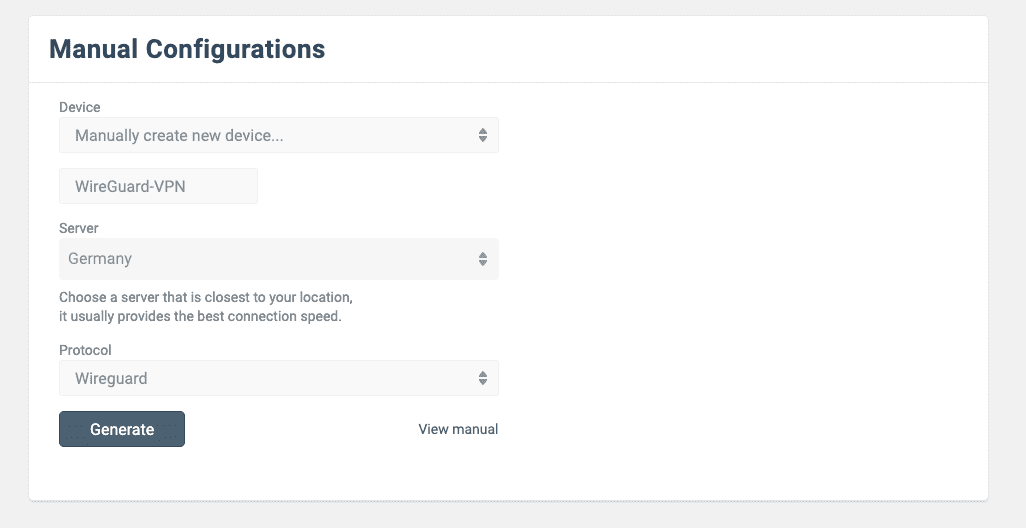
3. Pressione Generate (Gerar) e você obterá todos os dados necessários para estabelecer uma conexão VPN.
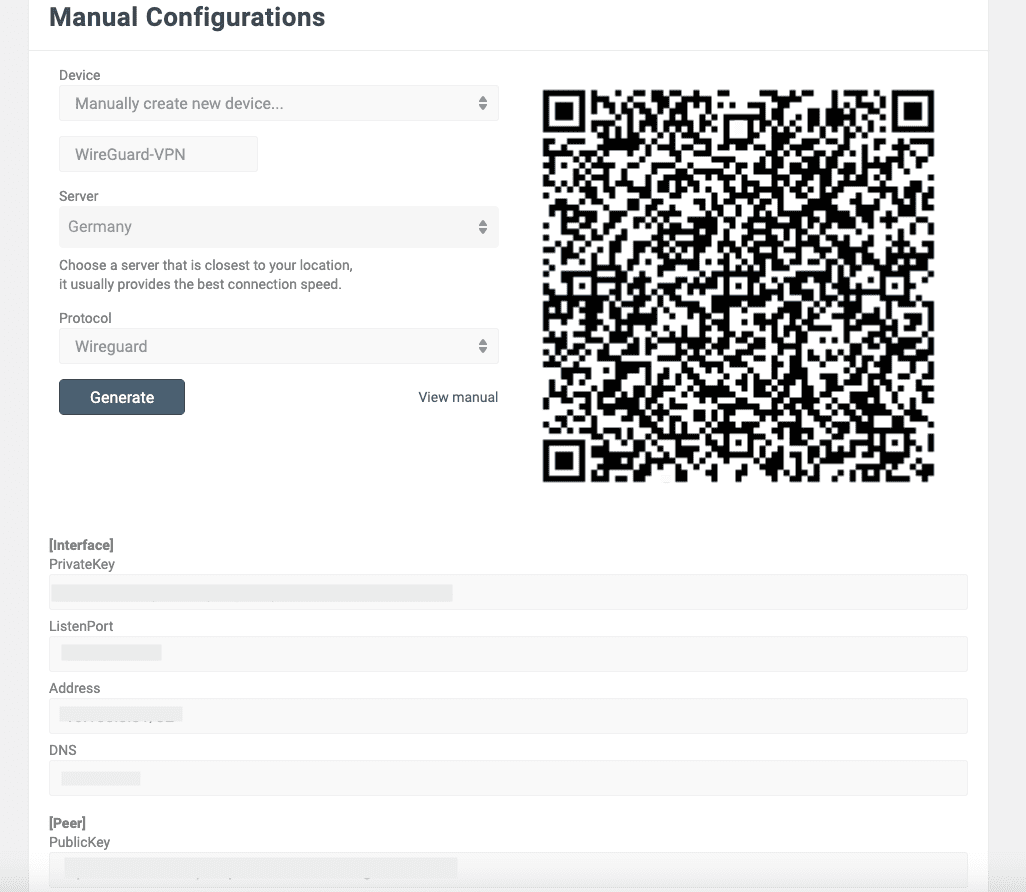
II. Configure o cliente VPN WireGuard em seu roteador OpenWrt
1. Instalar os pacotes Wireguard
1. Conecte seu dispositivo ao roteador OpenWrt e digite o endereço IP do painel de administração na linha de endereço do navegador. O endereço IP padrão do roteador é 192.168.1.1.
2. Vá para o System (Sistema) > Software.
3. Listas de Atualização de Imprensa e aguarde um momento. Percorra a página e pressione Dismiss (Dispensar).
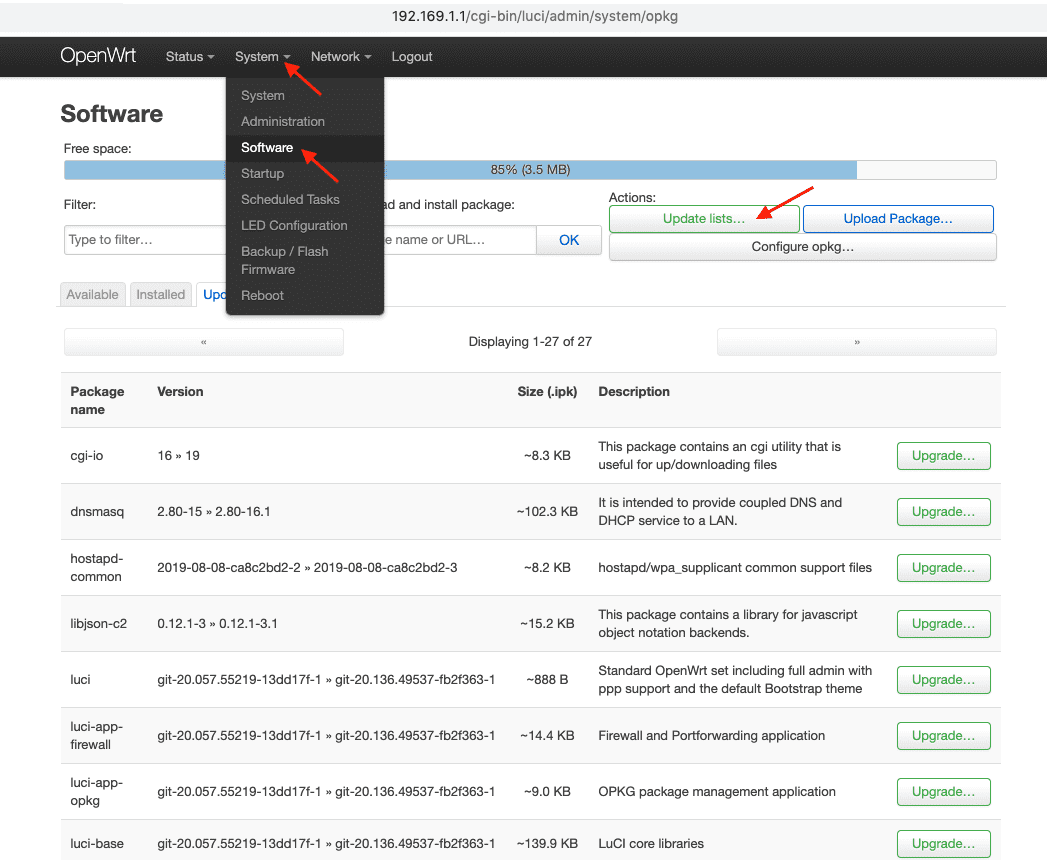

4. Colar luci-i18n-wireguard-en no campo Busca e pressionar Install (Instalar).
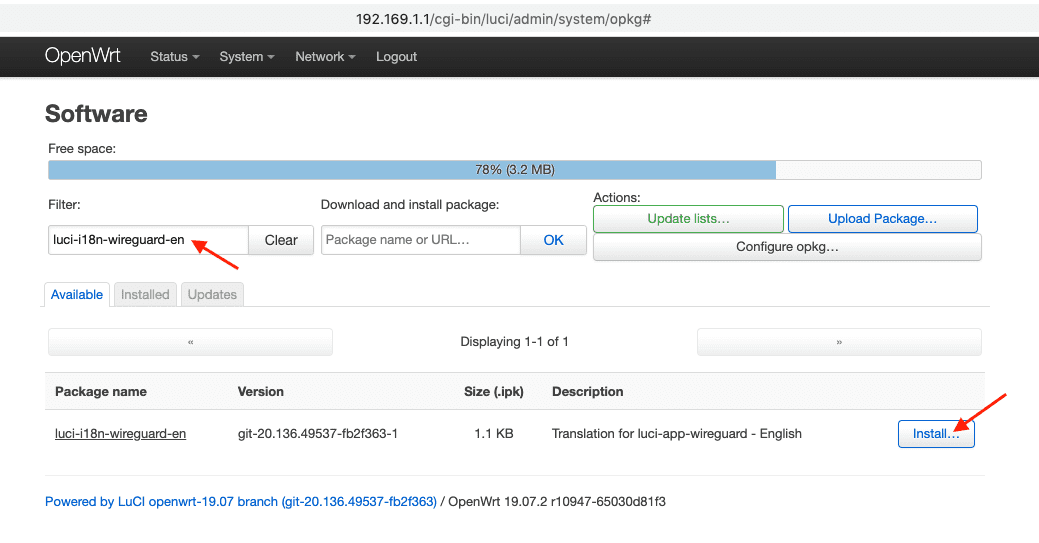
5. Clique em Install (Instalar). Role a página para baixo e pressione Dismiss (Dispensar).


6. Vá até à aba Installed (Instalado), imprima o wireguard no campo Busca e verifique se os seguintes pacotes foram instalados com sucesso:
- wireguard-tools
- kmod-wireguard
- luci-app-wireguard
- luci-i18n-wireguard-en
- luci-proto-wireguard
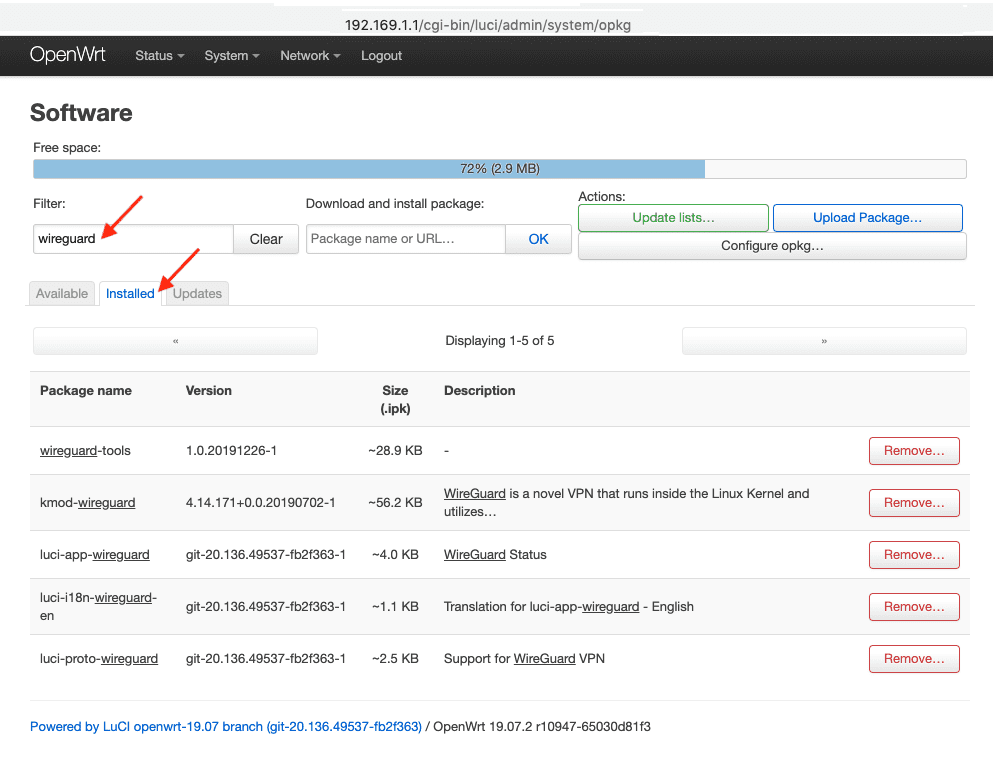
7. Para aplicar as mudanças, vá para a guia Status e reinicialize seu roteador.
2. Criar a interface WireGuard
1. Vá para a guia Network > Interfaces > Add New Interface (Adicionar nova interface).
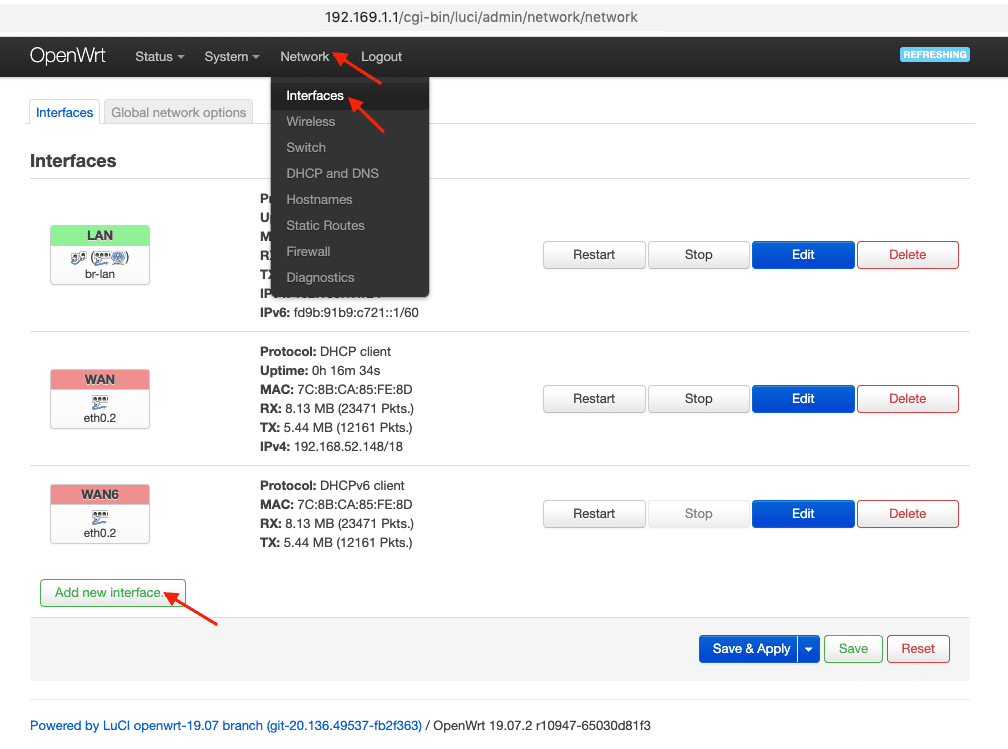
2. Defina seu nome personalizado, por exemplo, VPNUnlimited e escolha o protocolo Wireguard. Pressione Create Interface (Criar Interface).
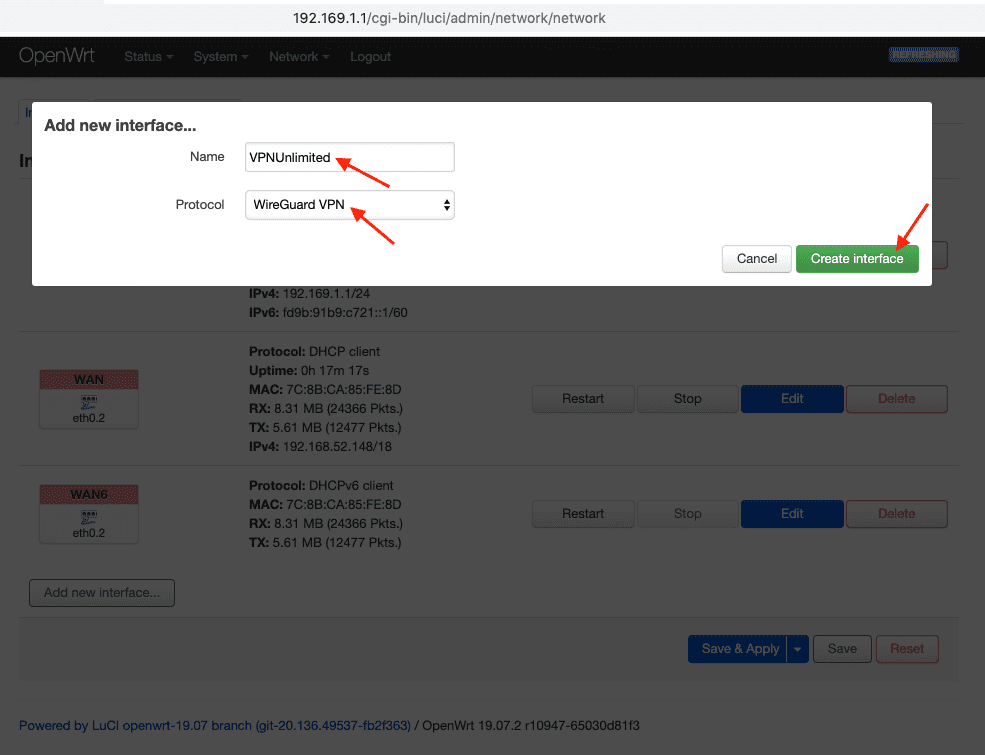
3. Selecione General Settings (Configurações Gerais) e cole os detalhes das configurações manuais que você gerou antes:
- PrivateKey = cole o PrivateKey de seu Escritório do Usuário
- ListenPort = colar os detalhes do ListenPort
- IP Addresses = colar Informações de endereço e pressionar +
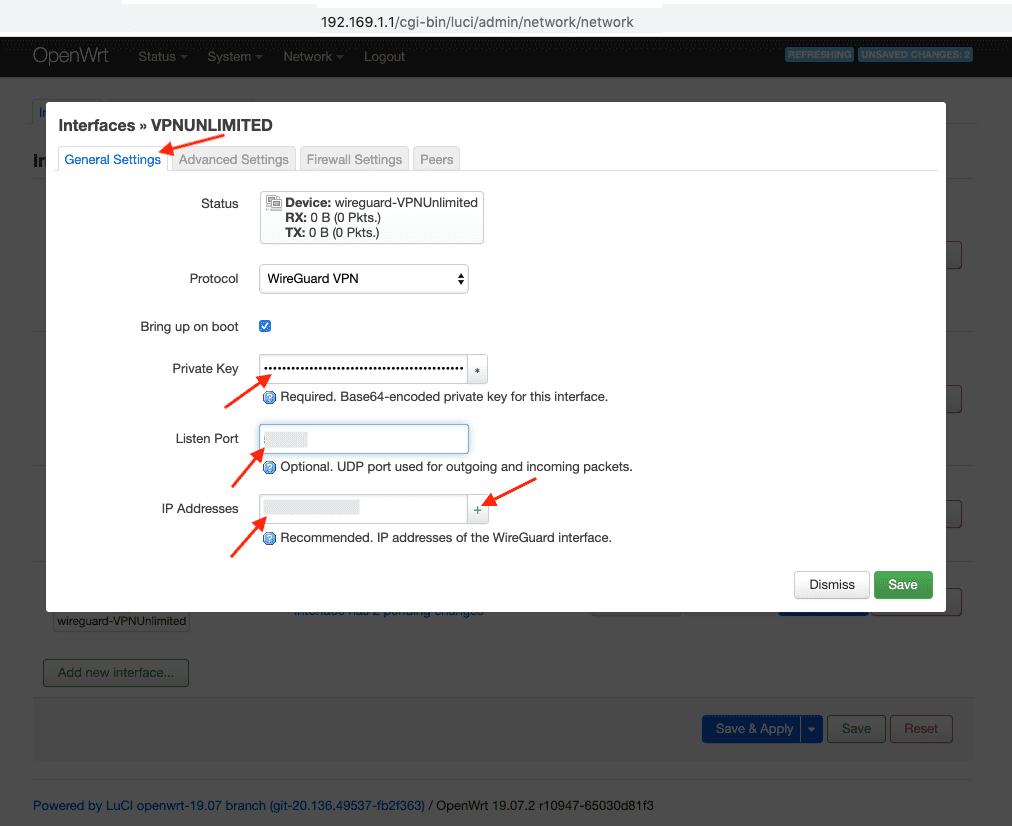
4. Vá para a guia Peers (Pares) e adicione os seguintes detalhes:
- PublicKey = colar PublicKey do Escritório do Usuário
- PresharedKey = colar detalhes do PresharedKey
- AllowedIPs = cole o primeiro IP permitido, pressione o sinal +, e insira o segundo IP permitido
- Defina a caixa de seleção para os IPs de Rota Permitida
- Endpoint Host = colar Informações do endpoint antes do sinal de dois pontos
- Endpoint Port = colar Informações do ponto final após o sinal de dois pontos
- Persistent Keep Alive = pasta PersistentKeepalive do Escritório do Usuário
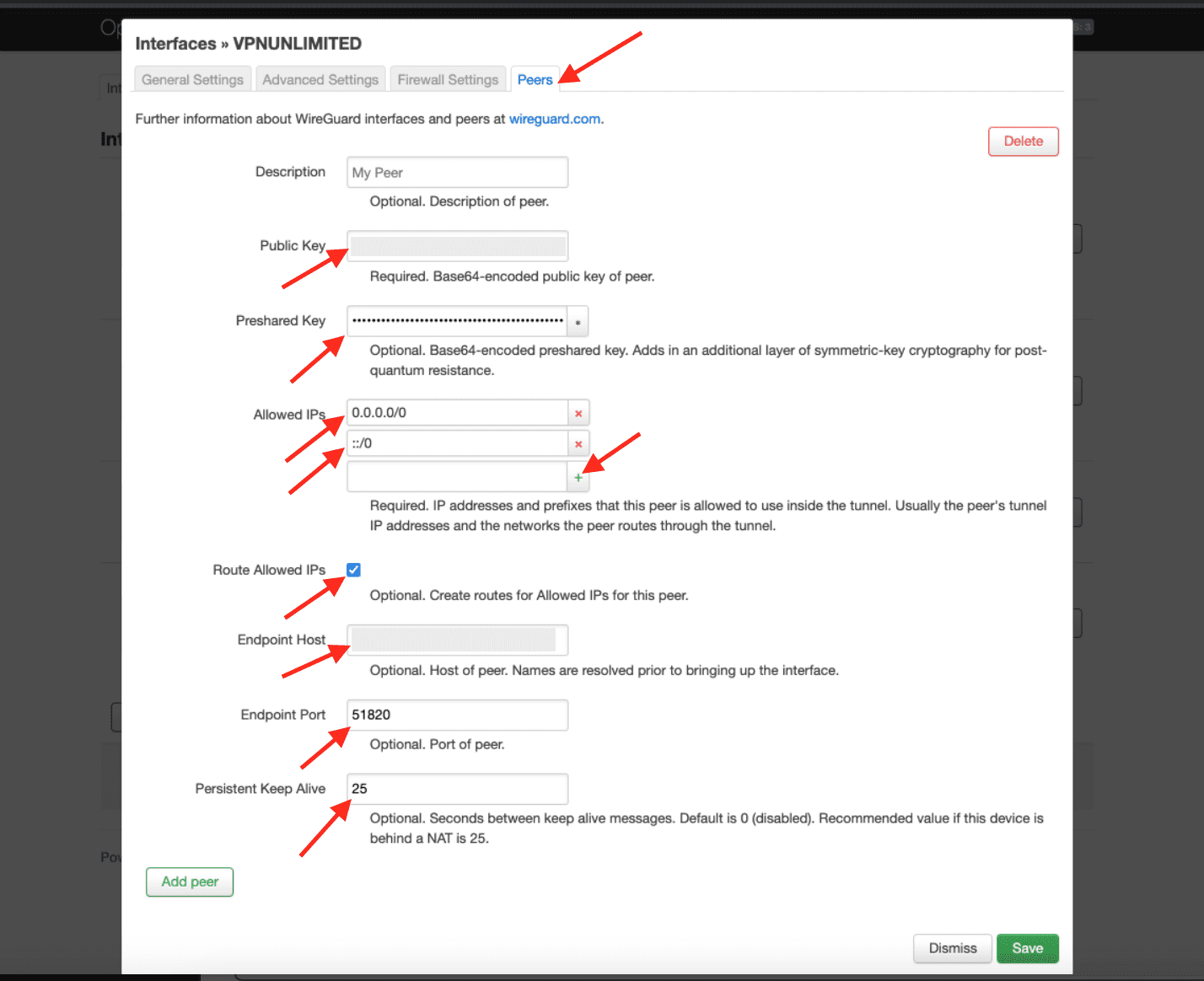
5. Aperte o botão Stop (Parar) nas interfaces WAN6.
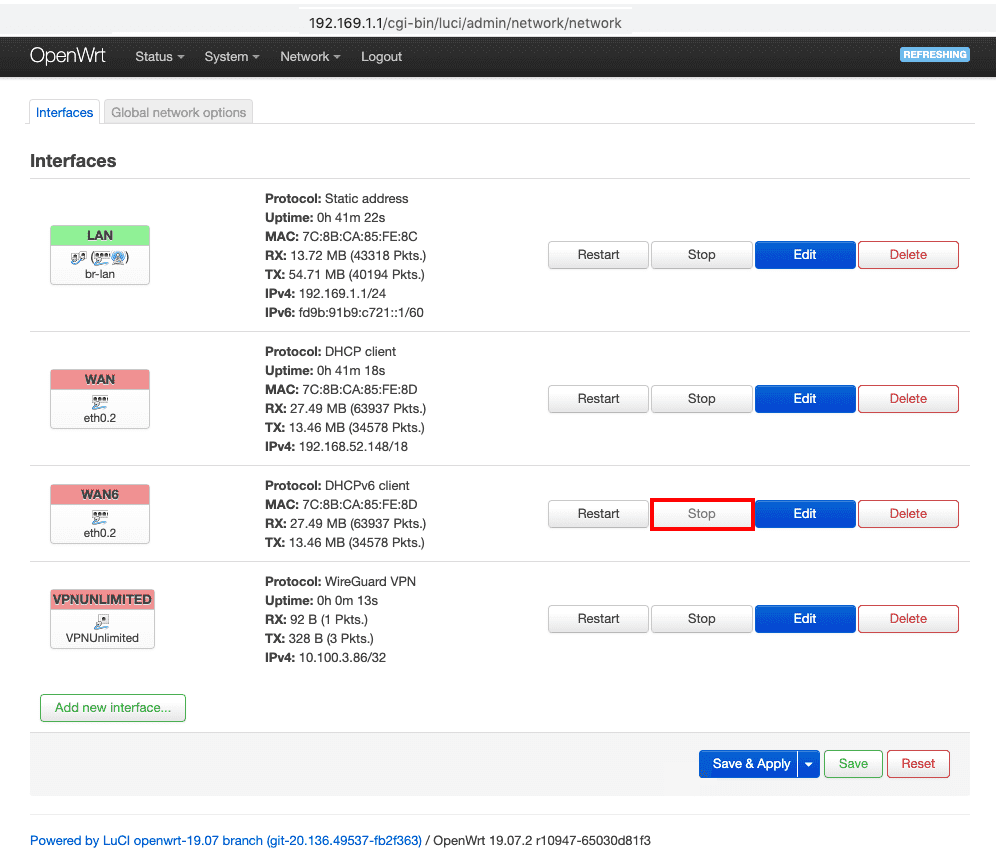
6. Pressione Save (Sallvar) e Apply (Aplicar).
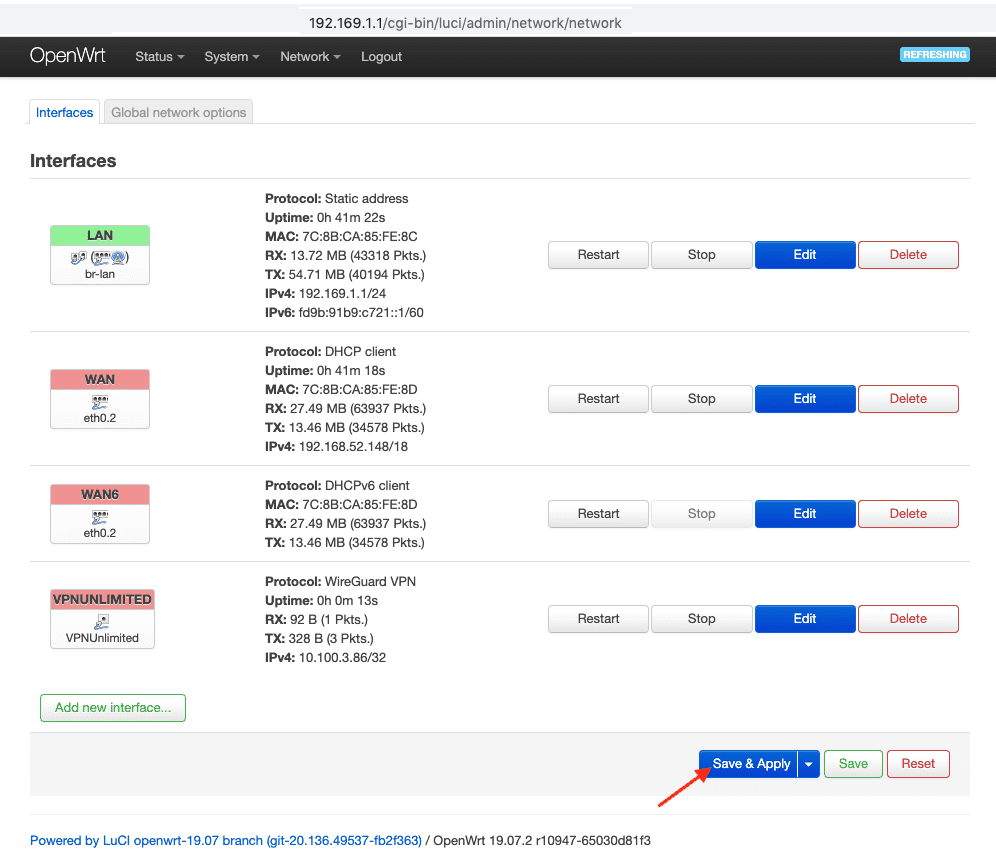
3. Defina as zonas de Firewall.
1. Navegue até Network > Firewall Zone Settings (Redes - Configurações de Zona de Firewall) e clique em Add (Adicionar).
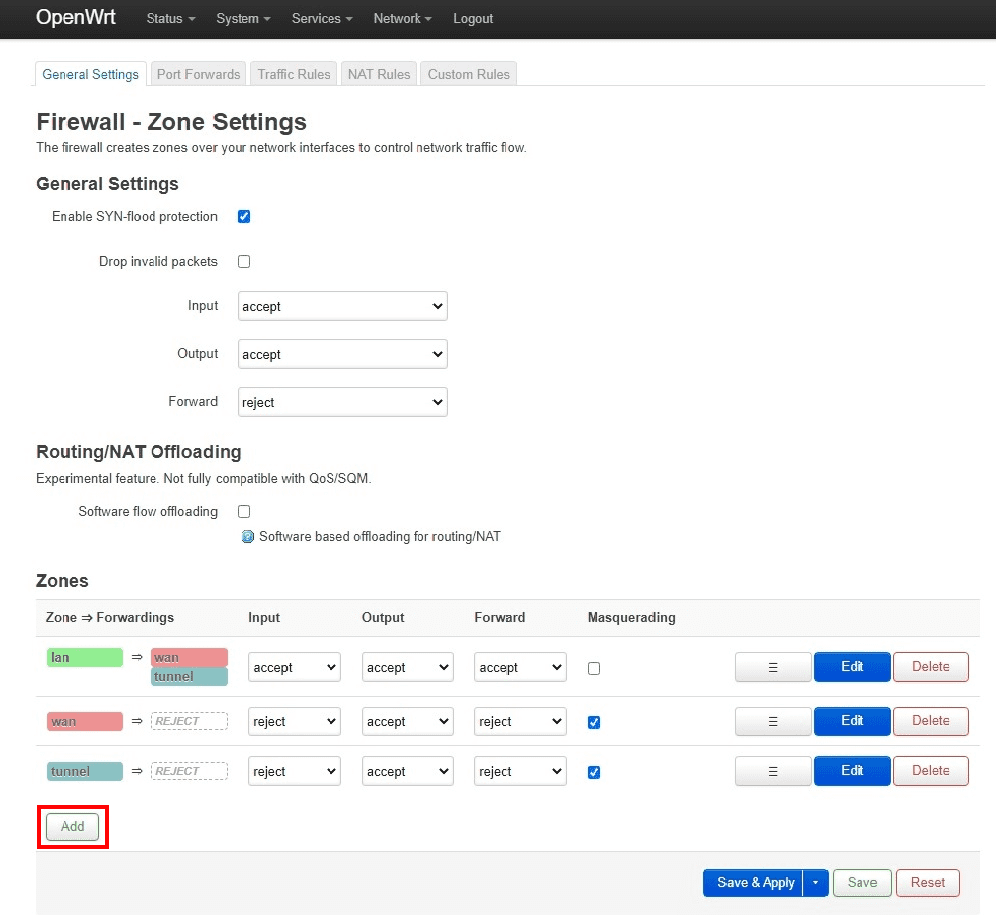
2. Nessa janela, insira as seguintes configurações:
- Name - Dê qualquer nome, e.g. vpnunl
- Input - Reject
- Output - Accept
- Forward - Reject
- Masquerading - Checked
- MSS clamping - Checked
- Covered networks - selecionar a interface do túnel VPN anteriormente criada (e.g. VPNUNLIMITED)
- Allow forward to destination zones - Unspecified
- Allow forward from source zones - lan
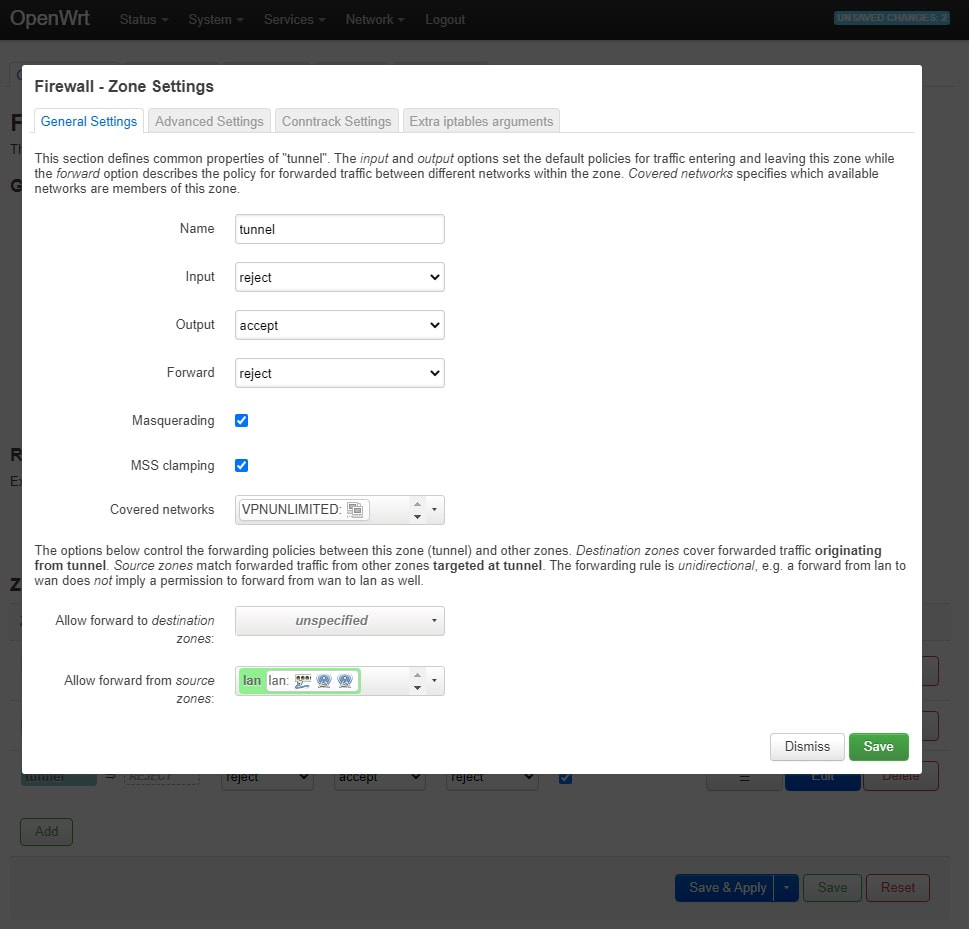
3. Pressione Save (Salvar).
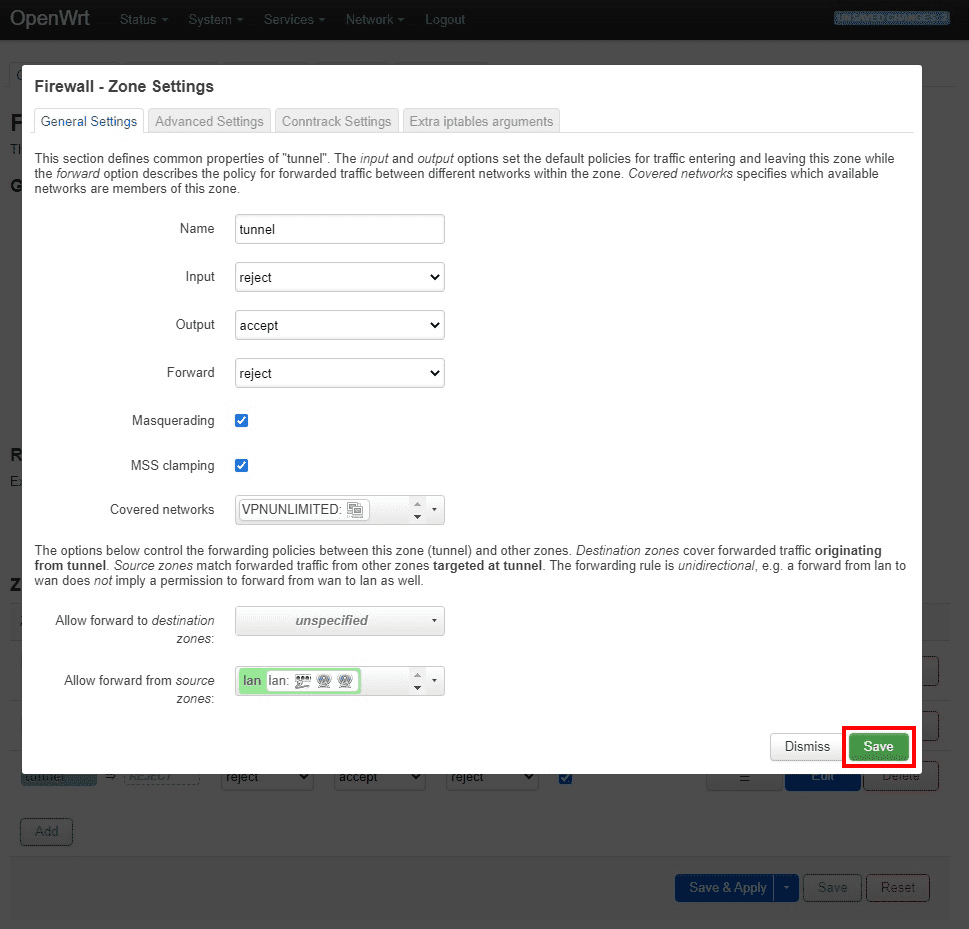
4. Adicionar servidor DNS estático
1. Vá para a guia Interface > WAN > clique em Edite (Editar) > selecione a guia Advanced Settings (Configurações avançadas). Desmarque a opção Use DNS servers advertised by Peers (Usar servidores DNS anunciados por pares), cole os detalhes do DNS do Escritório do Usuário e pressione + sinal.
2. Clique em Save (Salvar).
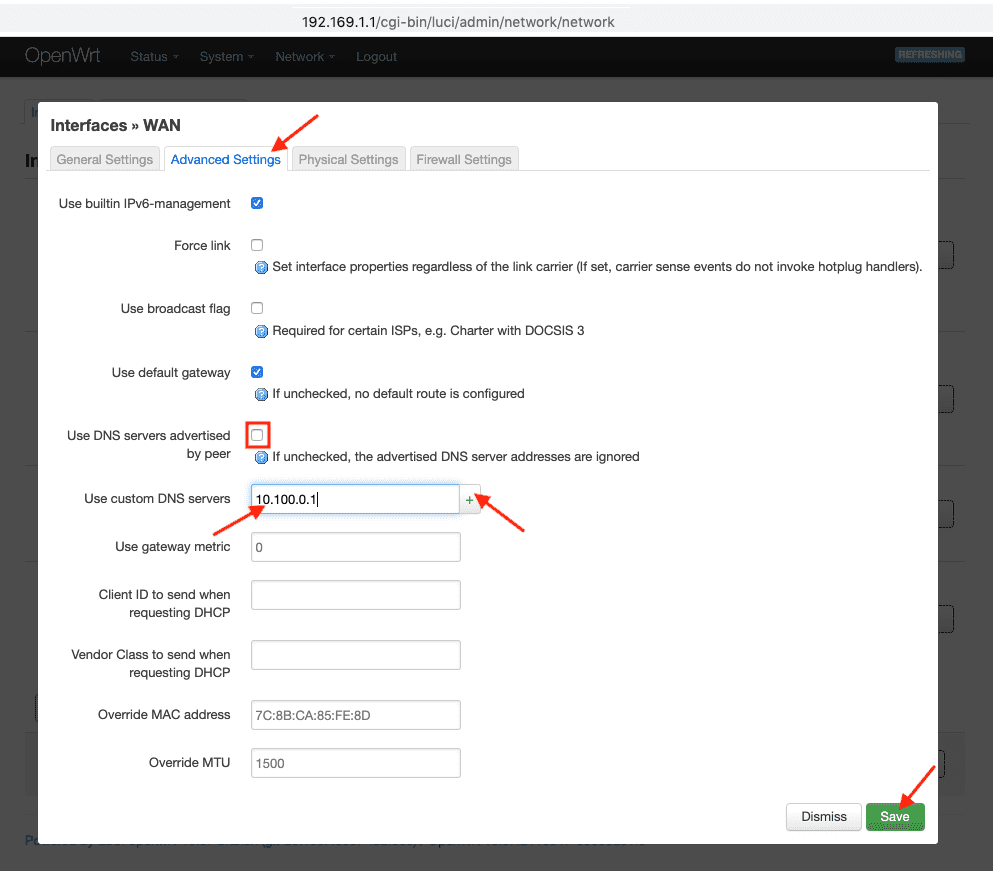

3. Pressione Save (Salvar) e Apply (Aplicar).
Nota: Se você enfrentar qualquer problema relacionado à sua conexão VPN, por favor reinicie seu roteador. Para fazer isso, vá para a guia Status e clique em Reboot (Reiniciar).
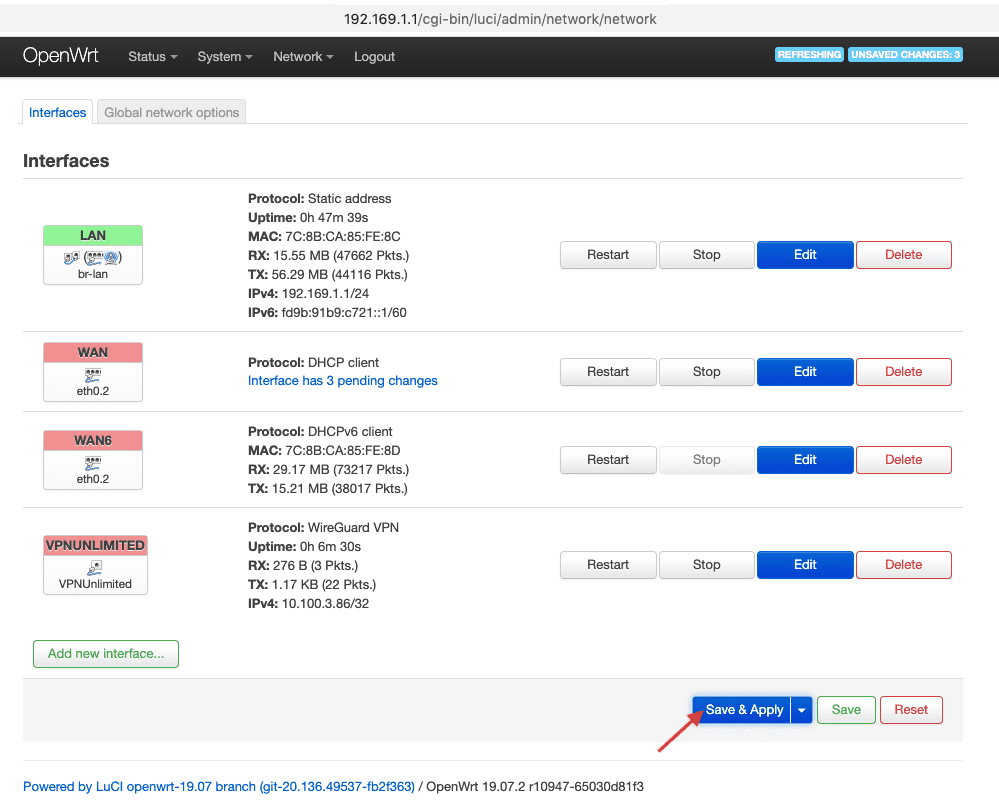
5. Adicionar Kill Switch (Opcional)
1. Navegue até Network > Firewall (Redes > Firewall) e clique em Edit (Editar) na Zona de Firewall LAN.
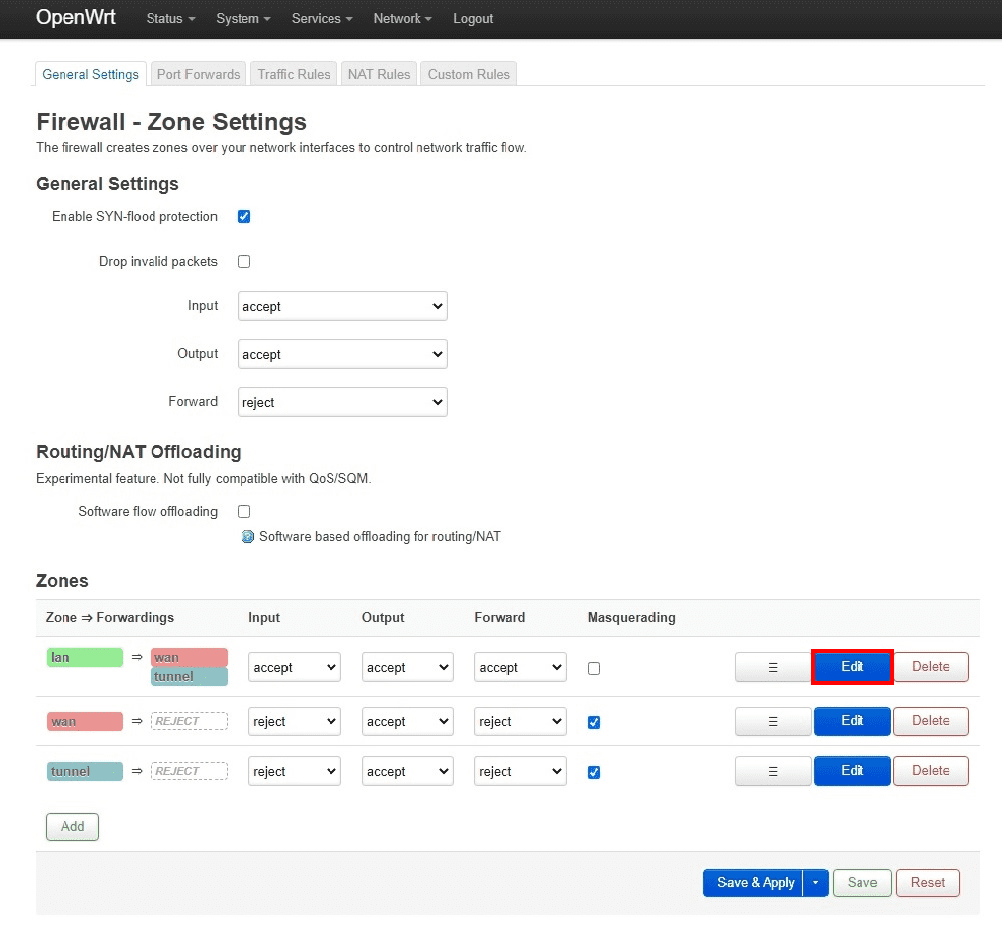
2. Nessa janela, insira as seguintes configurações:
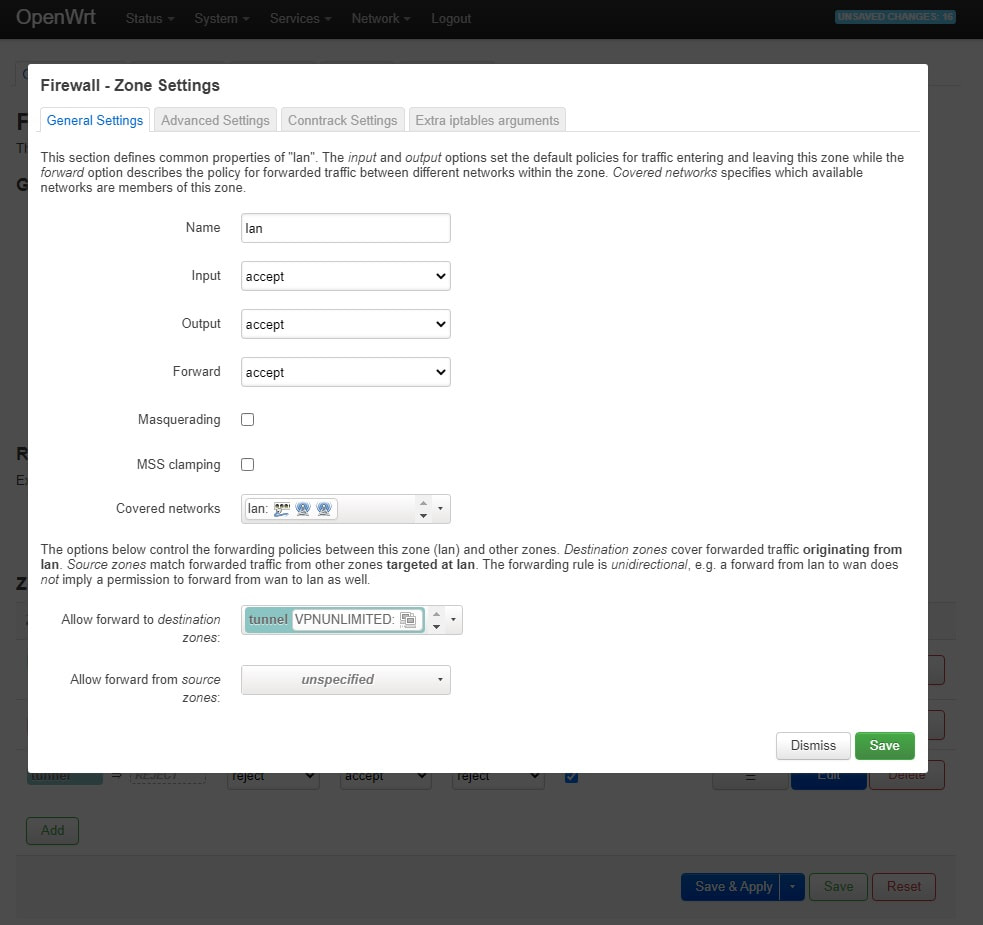
3. Remova a wan de Allow forward to destination zones ("Permitir encaminhamento para zonas de destino").
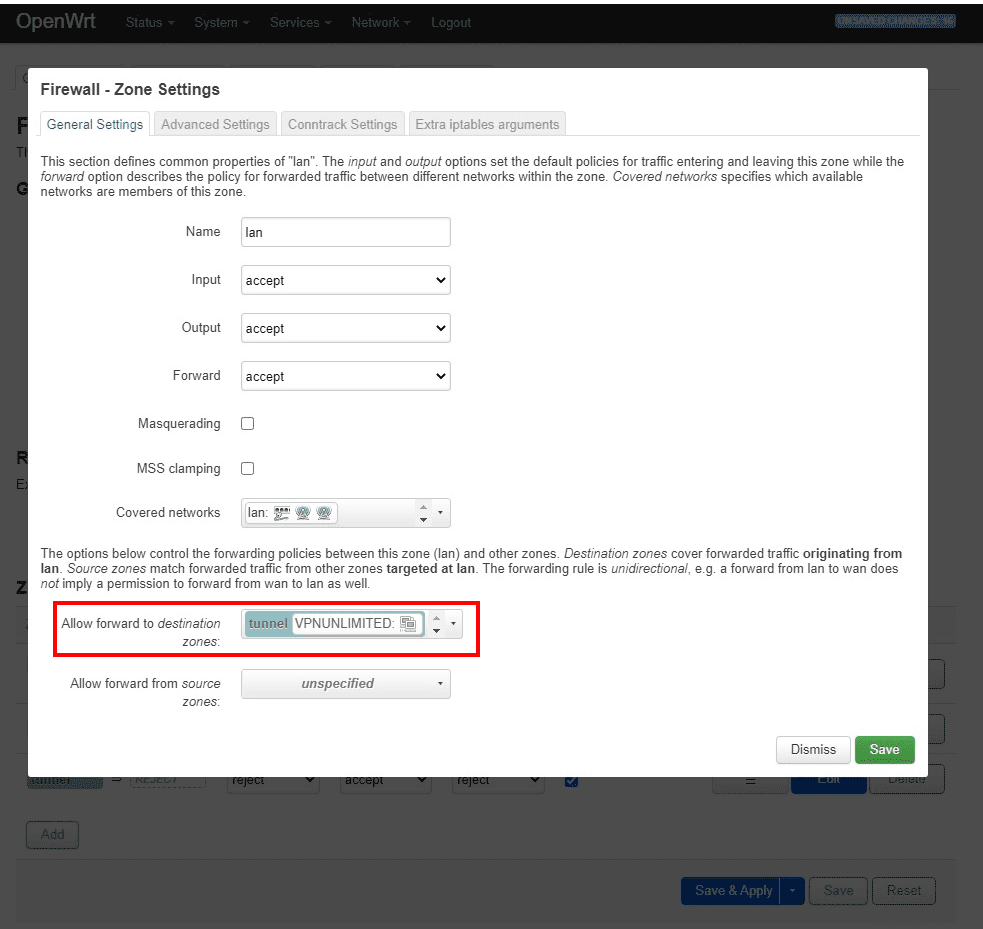
É isso aí. Agora você tem uma conexão VPN rodando através do protocolo VPN WireGuard.
Se você tiver outras perguntas ou comentários, sinta-se à vontade para contatar nossa equipe de suporte ao cliente em [email protected].
"WireGuard" é uma marca registrada de Jason A. Donenfeld.
Pronto para tentar?
Comece com nossa confiável solução VPN, configure-a em seu roteador OpenWRT, e use-a livremente em outros dispositivos!