راهاندازی گیرنده WireGuard VPN برای روتر OpenWrt
برای کاربران VPN Unlimited
WireGuard® یک پروتکل VPN منبع باز جدید است که حریم خصوصی و امنیت ضدگلوله فراهم میکند. برای دریافت اطلاعات بیشتر در مورد پروتکل WireGuard مقاله مشروح ما پروتکل WireGuard چیست را بررسی کنید.
با دستورالعملهای مشروح ما، نحوه پیکربندی گیرنده WireGuard VPN را روی روتر OpenWrt 19.07, 21.02خود خواهید آموخت. روتر TP-Link TL-WR841N با ثابتافزار بهعنوان مثال در نظر گرفته شده است.
توجه: برای راهاندازی یک گیرنده WireGuard VPN روی روتر خود، باید آخرین ثابتافزار OpenWrt را نصب کنید.
مهم! لطفا توجه داشته باشید که دستگاهتان را باید با استفاده از تنظیماتی که خود ایجاد کردهاید با مسئولیت خودتان پیکربندی کنید.
I. دریافت پیکربندیهای دستی برای روتر OpenWrt
۱. به دفتر کاربری خود وارد شوید، برنامه VPN Unlimited را انتخاب کنید و روی Manage (مدیریت) کلیک کنید.

۲. یک دستگاه را از لیست انتخاب کرده یا یکی جدید ایجاد کنید. سپس مکان مناسب سرور را انتخاب کنید و پروتکل WireGuard را از منوی کشویی انتخاب کنید.
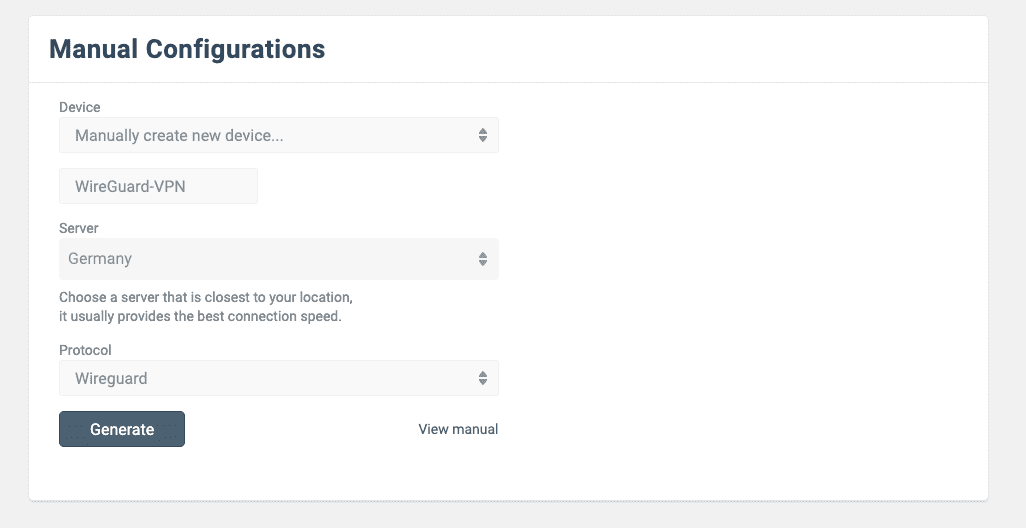
۳. Generate (تولید) را فشار دهید تا همه اطلاعات مورد نیاز برای راهاندازی یک اتصال VPN را دریافت کنید.
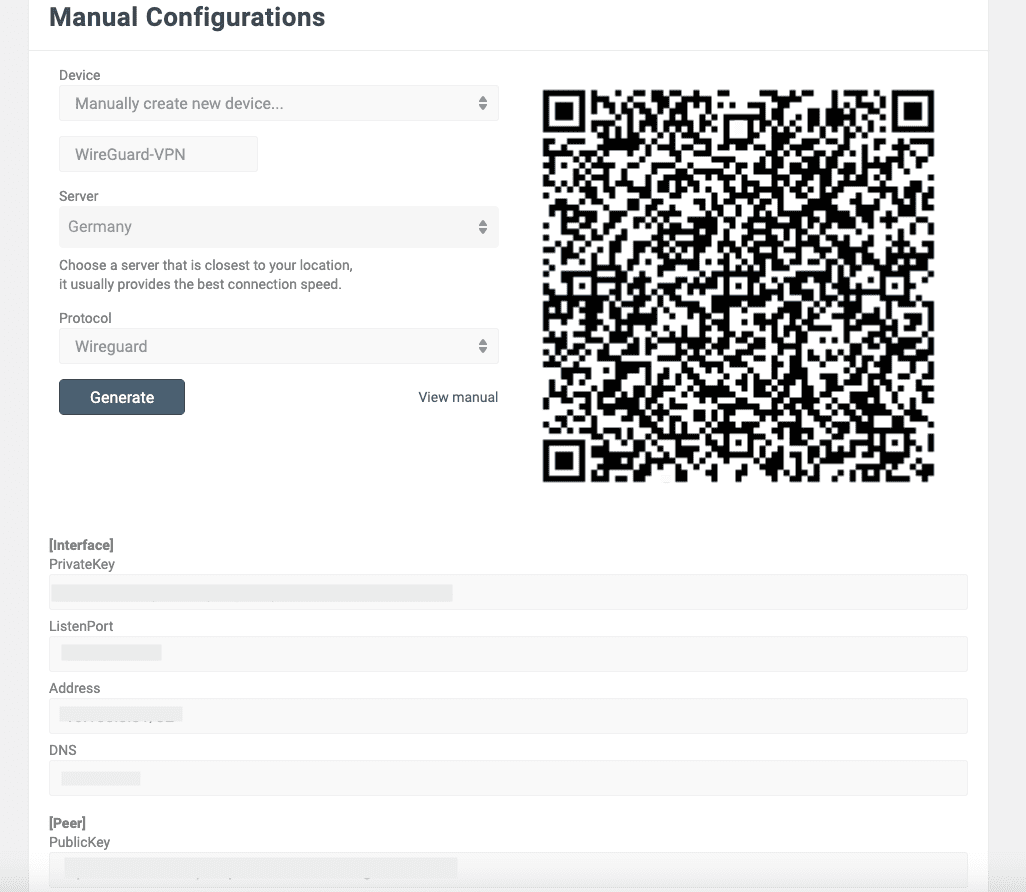
II. گیرنده WireGuard VPN را روی روتر OpenWrt خود پیکربندی کنید
۱. بستههای Wireguard را نصب کنید
۱. دستگاهتان را به روتر OpenWrt وصل، و آدرس IP پانل ادمین را در خط آدرس مرورگر تایپ کنید. آدرس IP پیشفرض روتر 192.168.1.1 میباشد.
۲. بروید به System (سیستم) > Software (نرمافزار).
۳. Update Lists (بهروزرسانی لیستها) را بفشارید و لحظهای صبر کنید. به پایین صفحه رفته و Dismiss (رد) را فشار دهید.
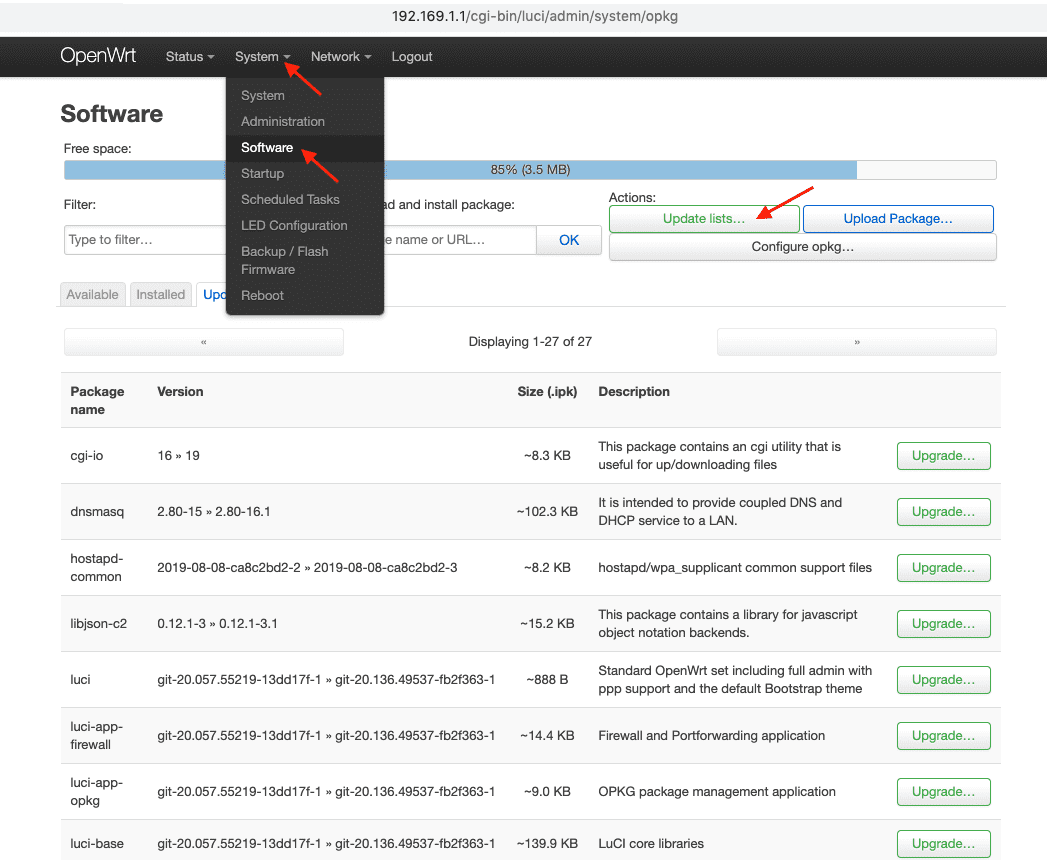

۴. luci-i18n-wireguard-en را در فیلد جستجو پیست کرده و Install (نصب) را بفشارید.
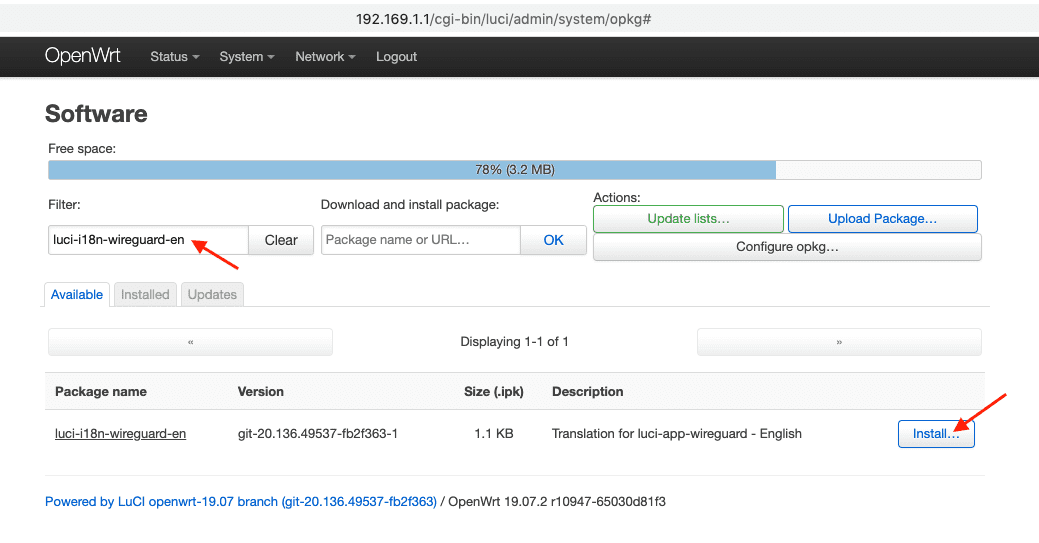
۵. روی Install (نصب) کلیک کنید. به پایین صفحه رفته و Dismiss (رد) را فشار دهید.


۶. به زبانه Installed (نصبشده) بروید، wireguard را در فیلد جستجو پرینت کنید و بررسی کنید بستههای زیر با موفقیت نصب شده باشند:
- wireguard-tools
- kmod-wireguard
- luci-app-wireguard
- luci-i18n-wireguard-en
- luci-proto-wireguard
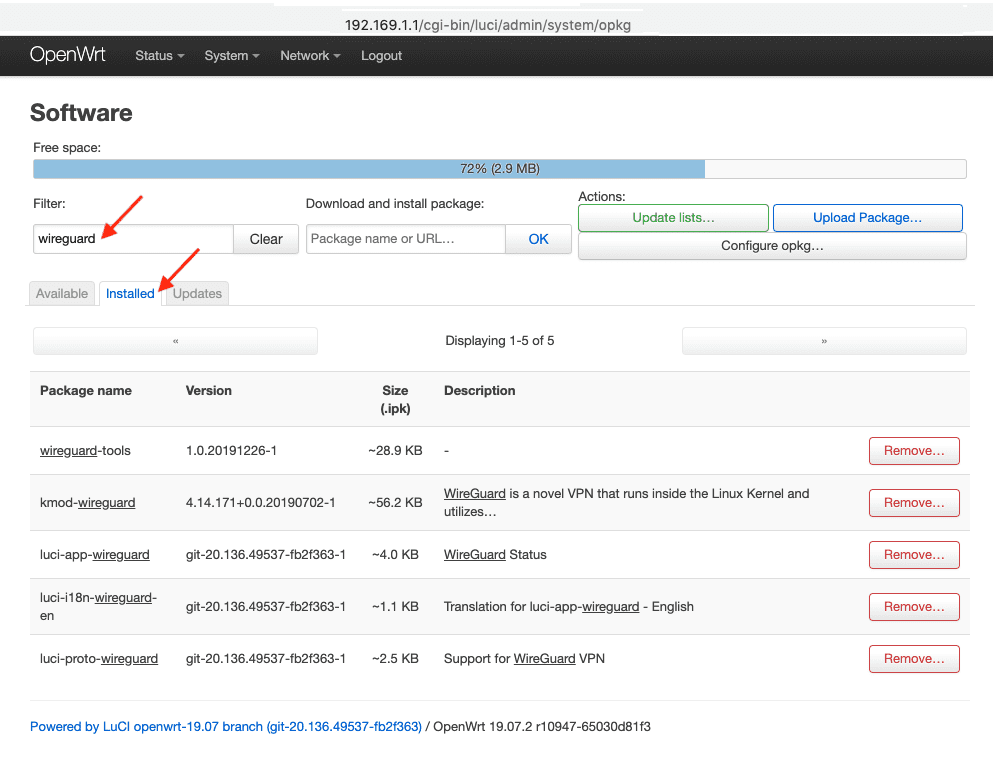
۷. برای اعمال تغییرات، به زبانه Status (وضعیت) بروید و روتر خود را ریبوت کنید.
۲. ایجاد رابط کاربری WireGuard
۱. بروید به زبانه Network (شبکه) > Interfaces (رابطها): > Add New Interface (افزودن رابط جدید).
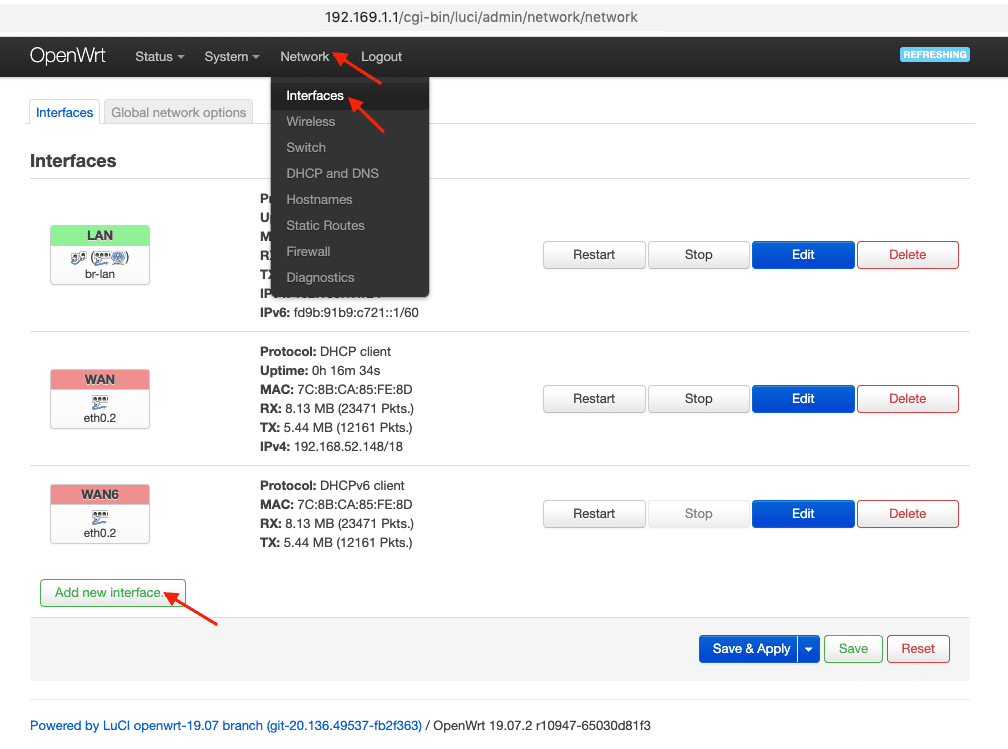
۲. نامی برایش بگذارید مثلا VPNUnlimited و پروتکل Wireguard را انتخاب کنید. Create Interface (ایجاد رابط) را بفشارید.
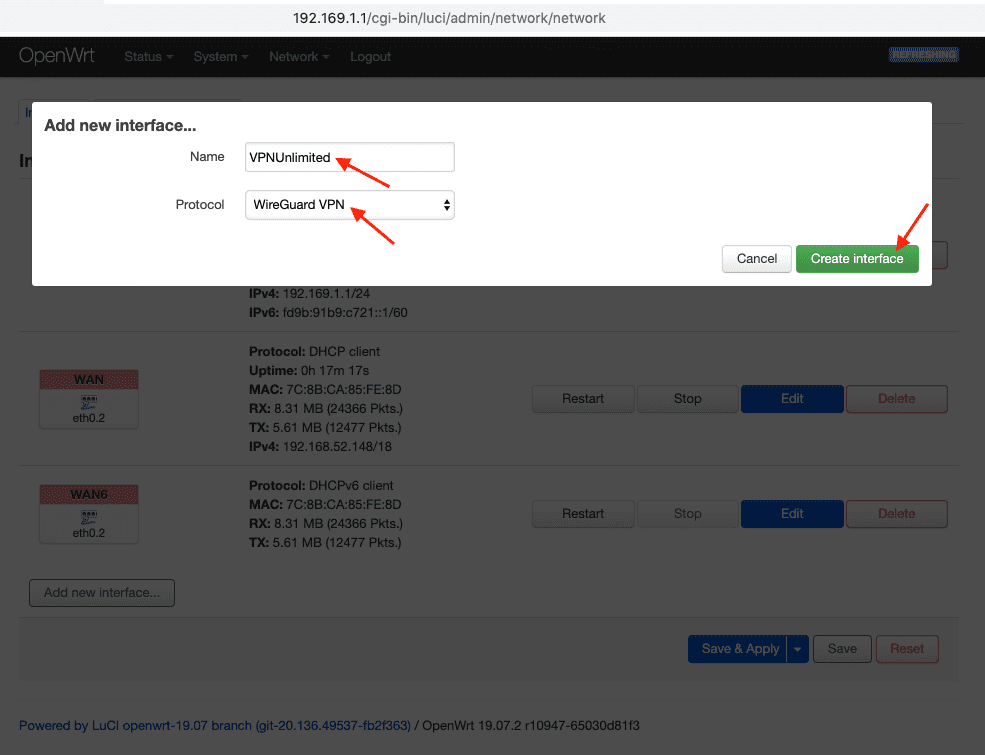
۳. General Settings (تنظیمات عمومی) را انتخاب کرده و جزئیات تنظیمات پیکربندی دستی که قبلا ایجاد کردهاید را پیست کنید:
- PrivateKey = PrivateKey را از دفتر کاربری خود پیست کنید
- ListenPort = جزئیات ListenPort را پیست کنید
- IP Addresses = اطلاعات Address را پیست کنید و + را بفشارید
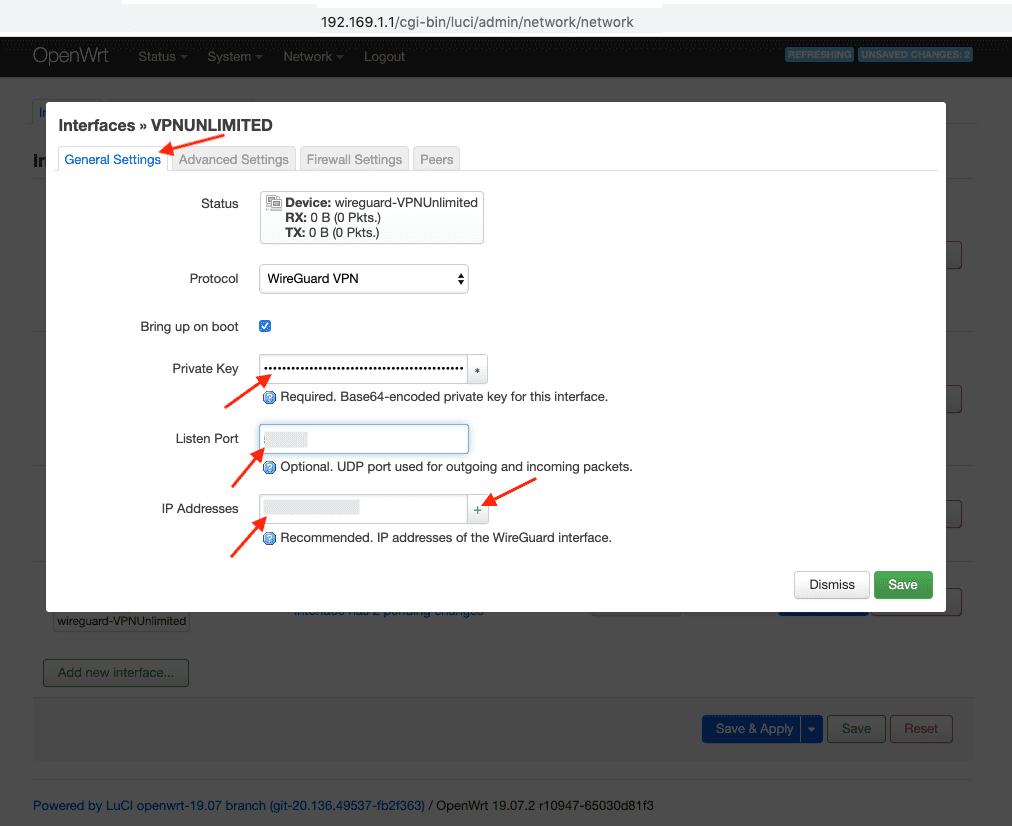
۴. به برگه Peers (همتاها) بروید و جزئیات زیر را اضافه کنید:
- PublicKey = PublicKey را از دفتر کاربری پیست کنید
- PresharedKey = جزئیات PresharedKey را پیست کنید
- AllowedIPs = اولین AllowedIP را پیست کنید، علامت + را بفشارید، و AllowedIP دوم را وارد کنید
- تیک کادر Route Allowed IPs را بزنید
- Endpoint Host = اطلاعات Endpoint را قبل از علامت دونقطه پیست کنید
- Endpoint port = اطلاعات Endpoint را بعد از علامت دونقطه پیست کنید
- Persistent Keep Alive = PersistentKeepalive را از دفتر کاربری پیست کنید
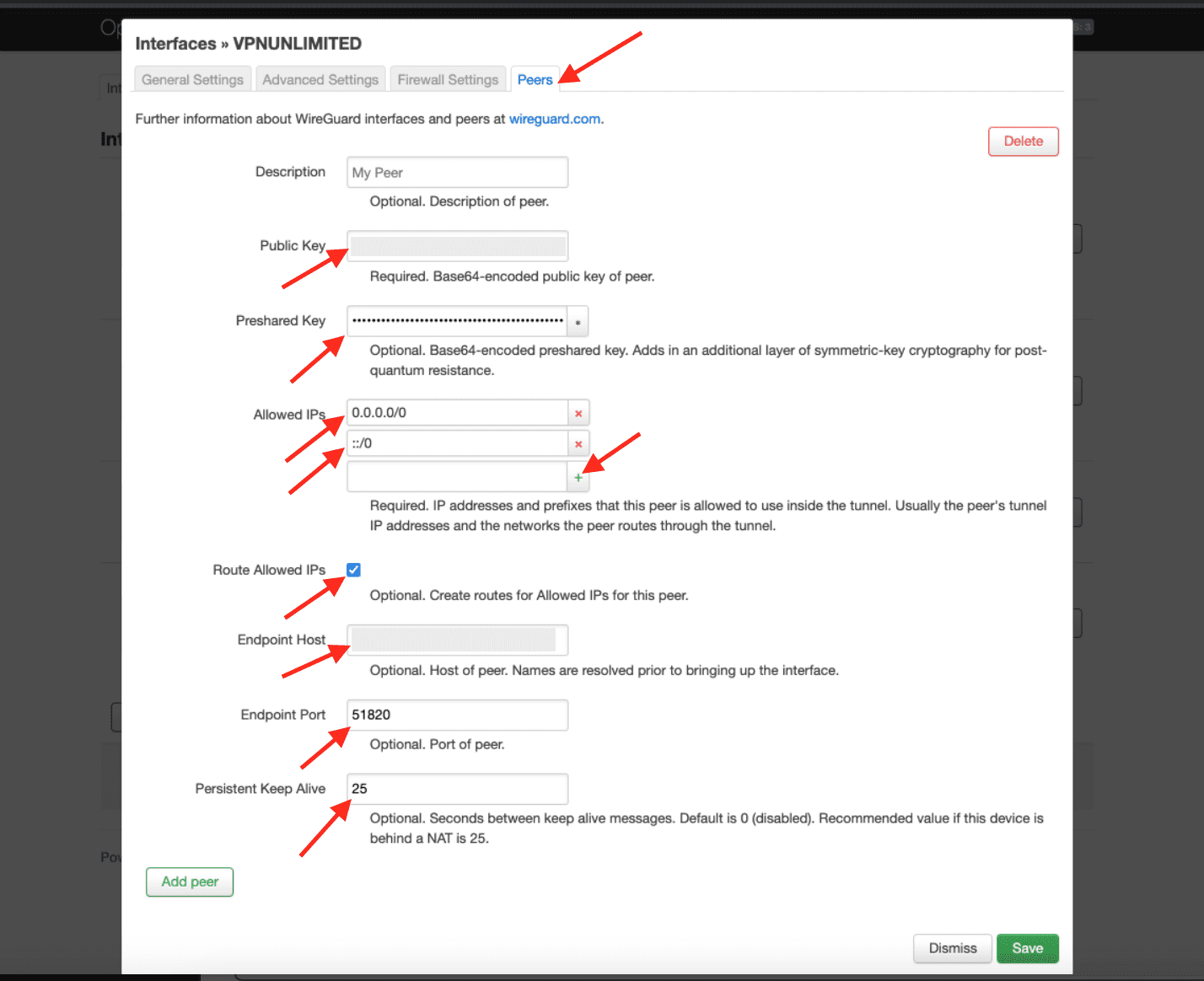
۵. دکمه Stop (توقف) را در رابطهای WAN6 فشار دهید.
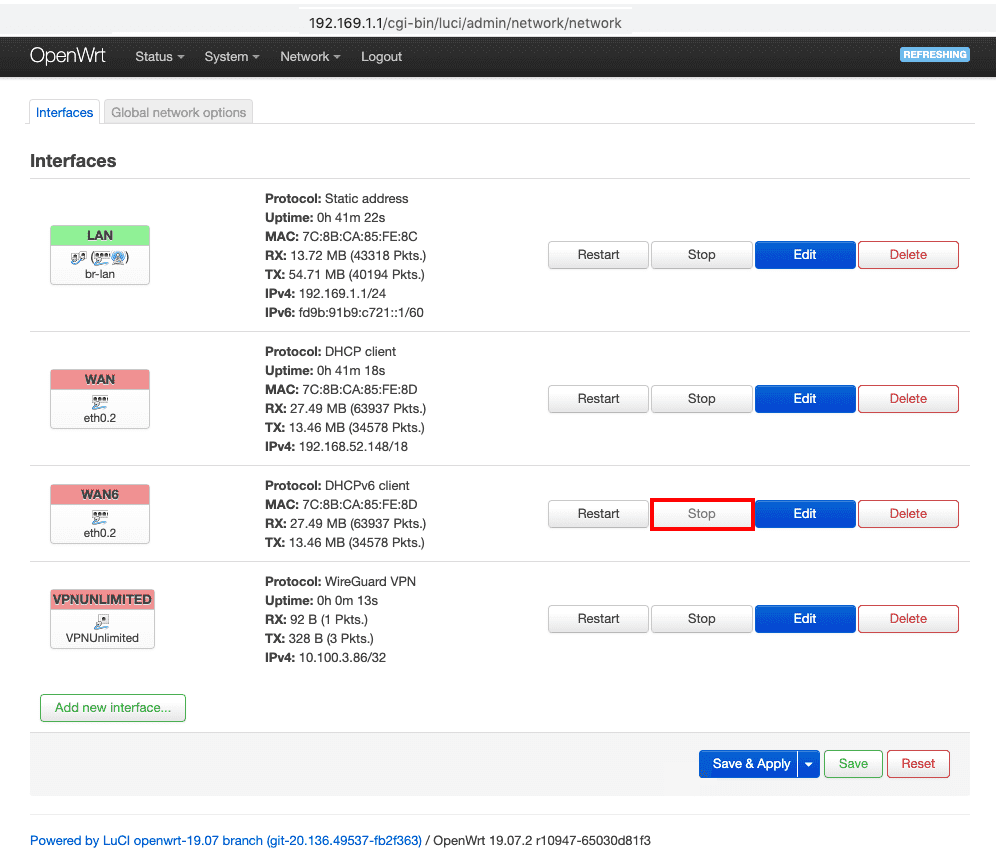
۶. روی Save & Apply (ذخیره و اعمال) کلیک کنید.
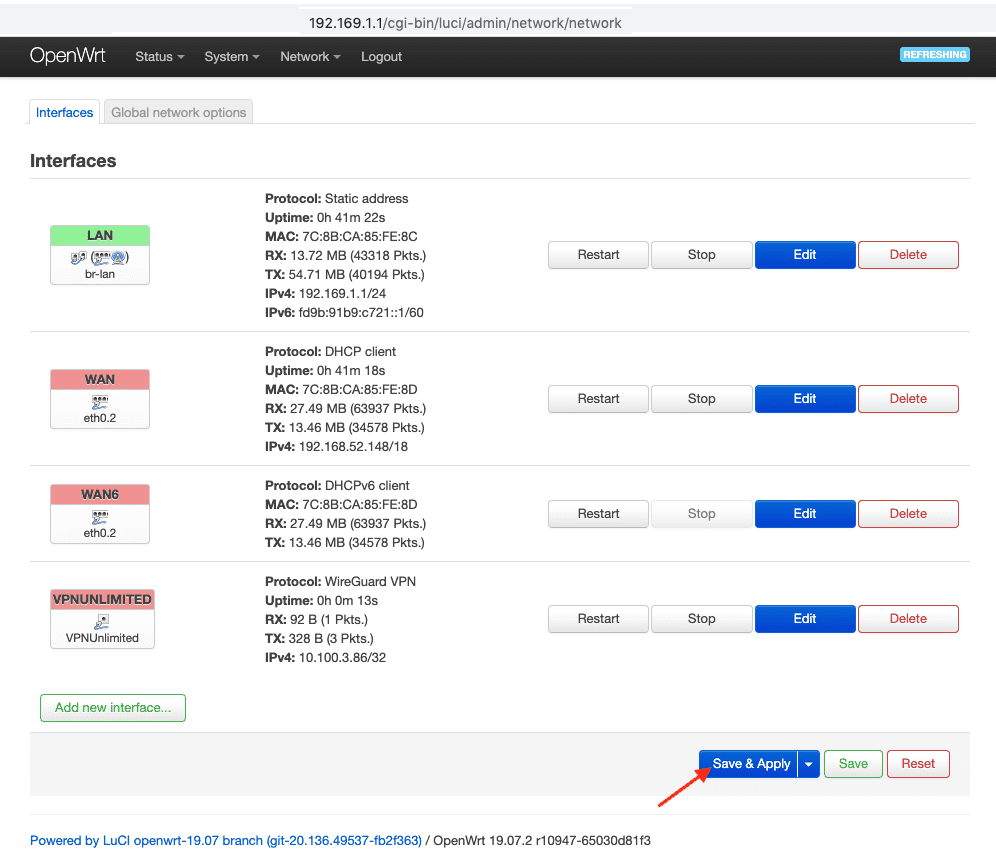
۳. منطقههای فایروال را تنظیم کنید.
۱. بروید به Network (شبکه) - Firewall Zone Settings (تنظیمات منطقه فایروال) و روی Add (افزودن) کلیک کنید.
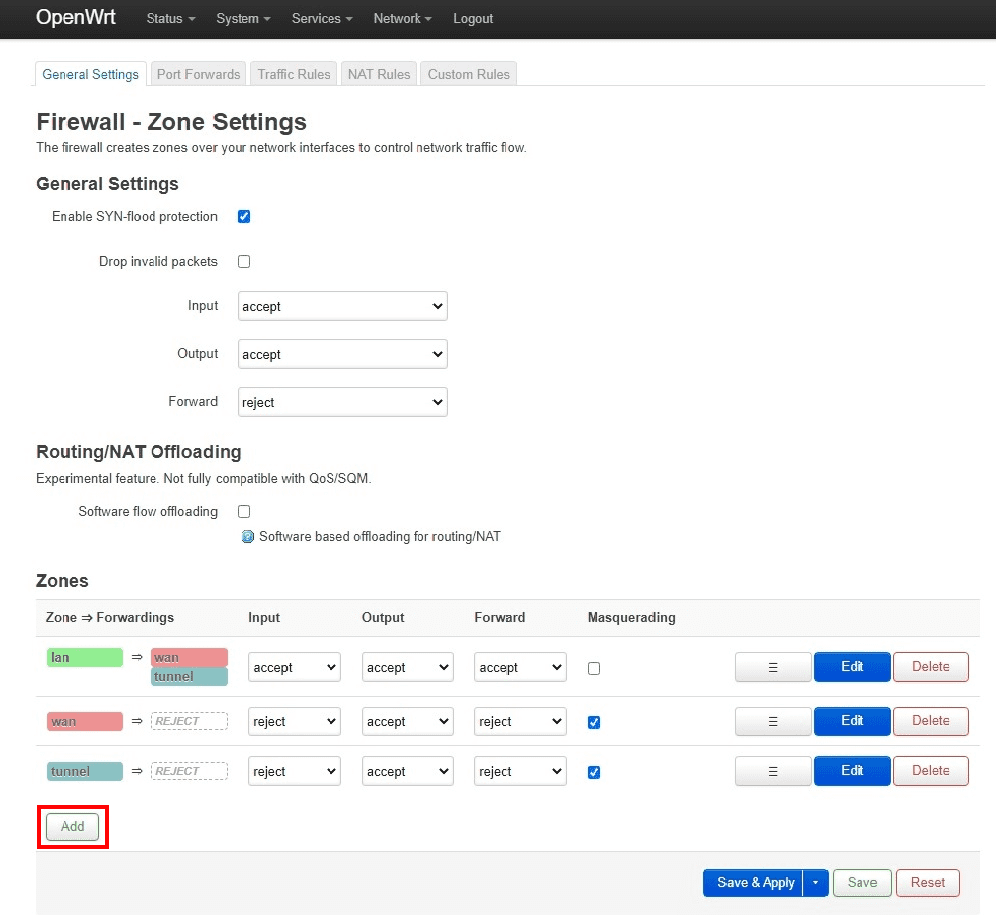
۲. در این پنجره پیکربندی زیر را وارد کنید:
- نام - یک نام دلخواه به آن بدهید، مثلا vpnunl
- Input (ورودی) - Reject (رد)
- Output (خروجی) - Accept (قبول)
- Forward (فوروارد) - Reject (رد)
- Masquerading (تغییر چهره) - Checked (تیکخورده)
- MSS clamping (قفل MSS) - Checked (تیکخورده)
- شبکههای تحت پوشش - رابط تونل VPN که از پیش ایجادشده را انتخاب کنید (مثلا VPNUNLIMITED)
- Allow forward to destination zones (اجازه فوروارد به منطقههای مقصد) - Unspecified (نامشخص)
- Allow forward from source zones (اجازه فوروارد از منطقههای منبع) - lan
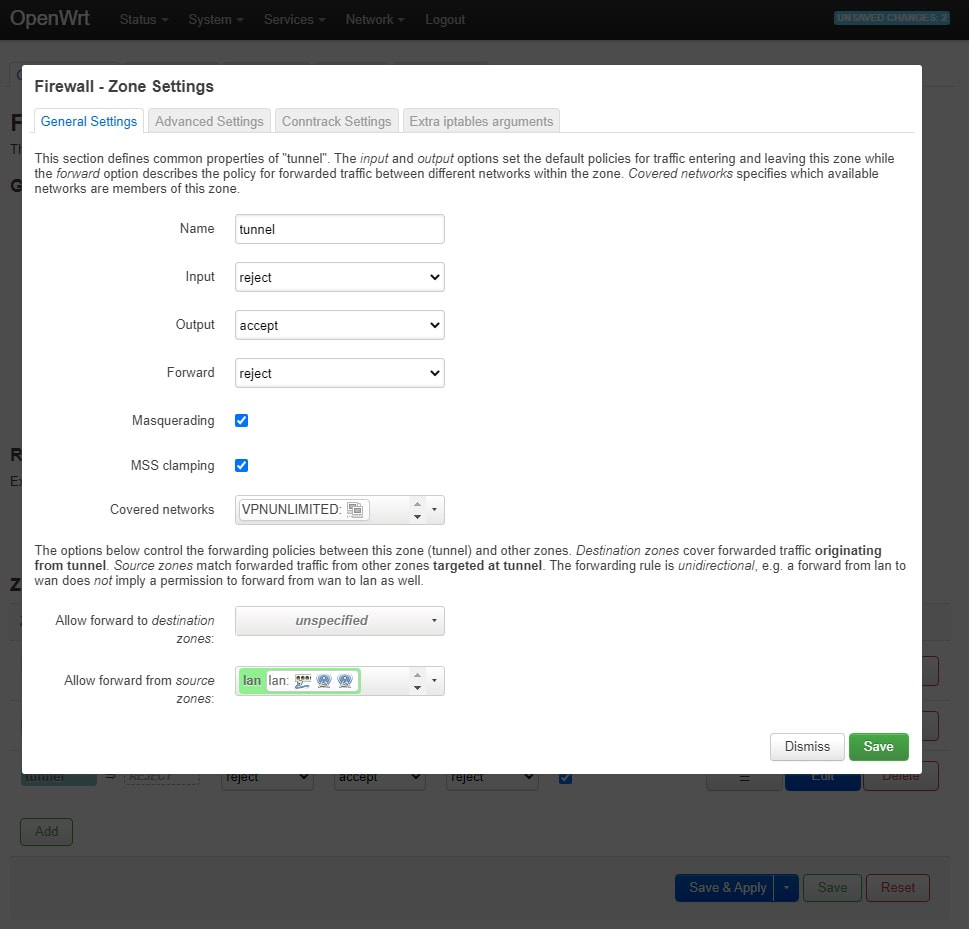
۳. Save (ذخیره) را بفشارید.
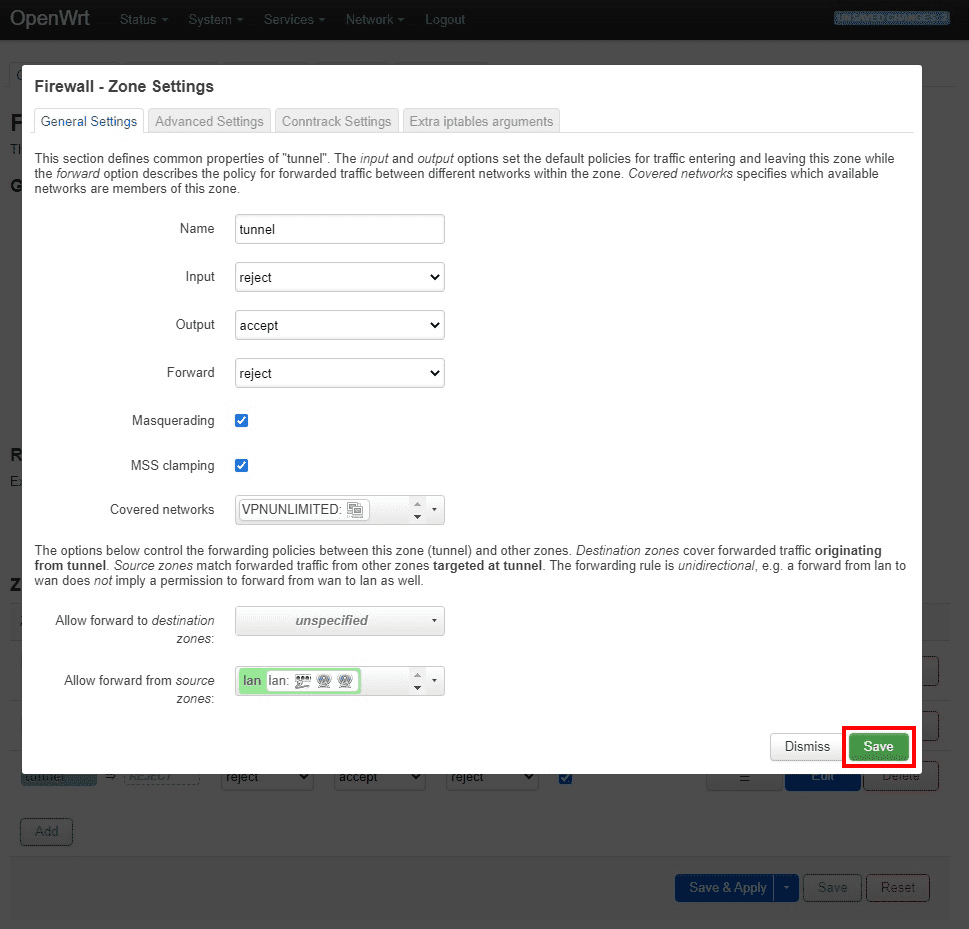
۴. افزودن سرور DNS استاتیک
۱. بروید به زبانه Interface (رابط) > WAN > کلیک کنید روی Edit (ویرایش) > زبانه Advanced Settings (تنظیمات پیشرفته) را انتخاب کنید. تیک گزینه Use DNS servers advertised by Peers (استفاده از سرورهای DNS تبلیغشده توسط همتاها) را بردارید، جزئیات DNS را از دفتر کاربری پیست کنید و علامت + را فشار دهید.
۲. روی Save (ذخیره) کلیک کنید.
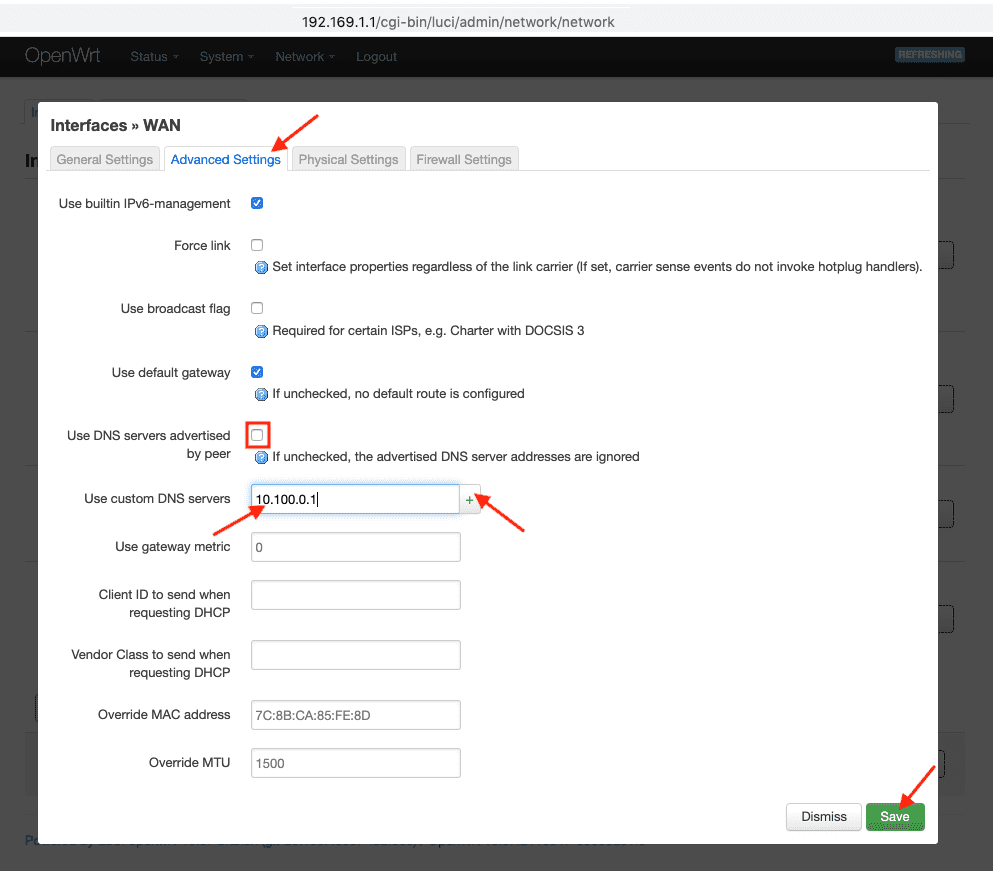

۳. روی Save & Apply (ذخیره و اعمال) کلیک کنید.
توجه: اگر با هر گونه مشکلی در ارتباط با VPN خود مواجه هستید، لطفا روتر خود را مجددا راه اندازی کنید. برای انجام این کار، به زبانه Status (وضعیت) بروید و روی Reboot (ریبوت) کلیک کنید.
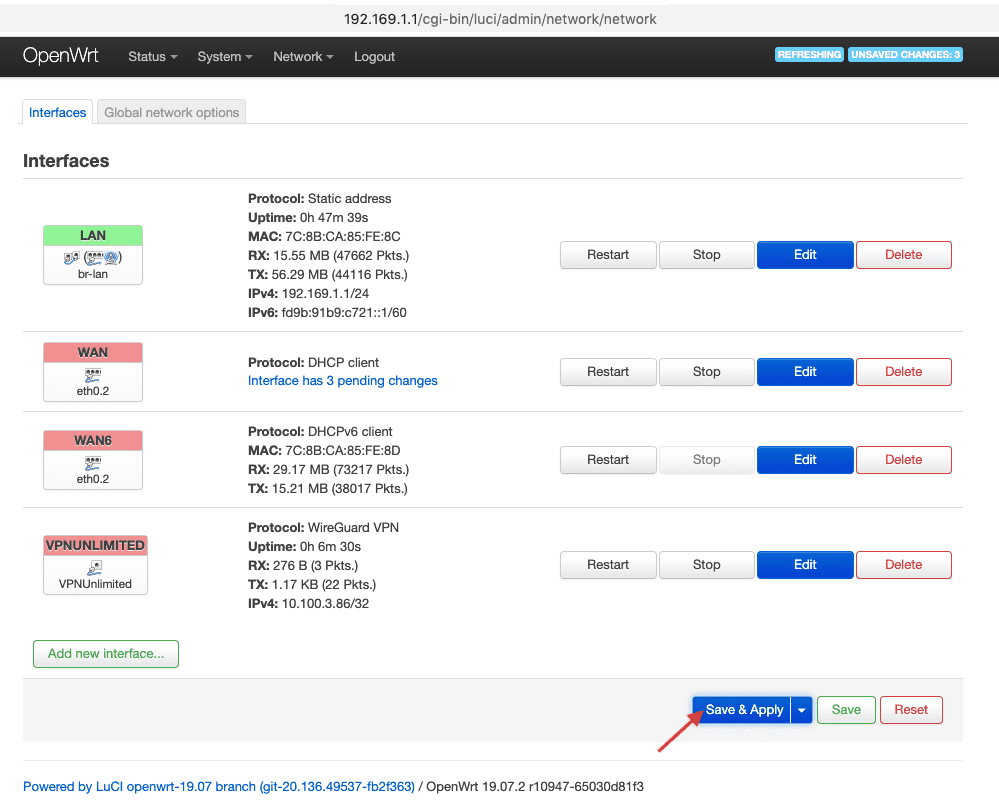
۵. Kill Switch را اضافه کنید (اختیاری)
۱. بروید به Network (شبکه) > Firewall (فایروال)، و در LAN Firewall Zone (منطقه فایروال LAN) روی Edit (ویرایش) کلیک کنید.
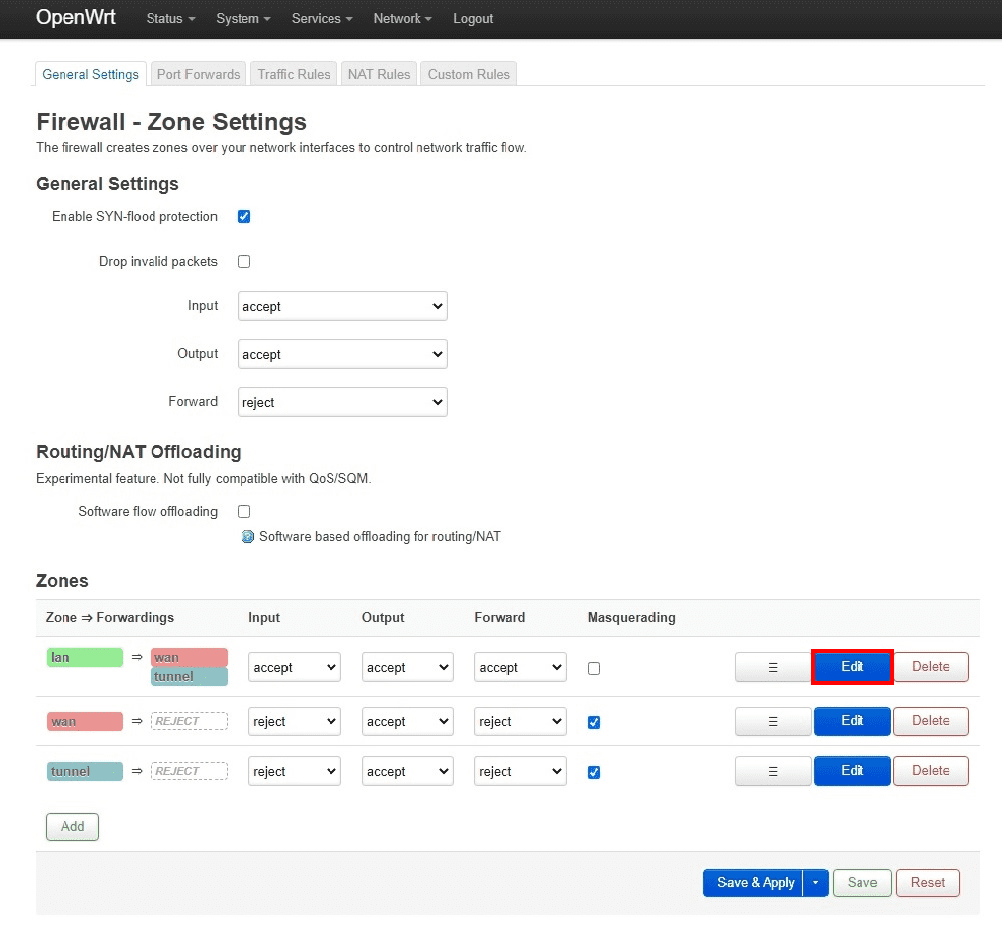
۲. در این پنجره پیکربندی زیر را وارد کنید:
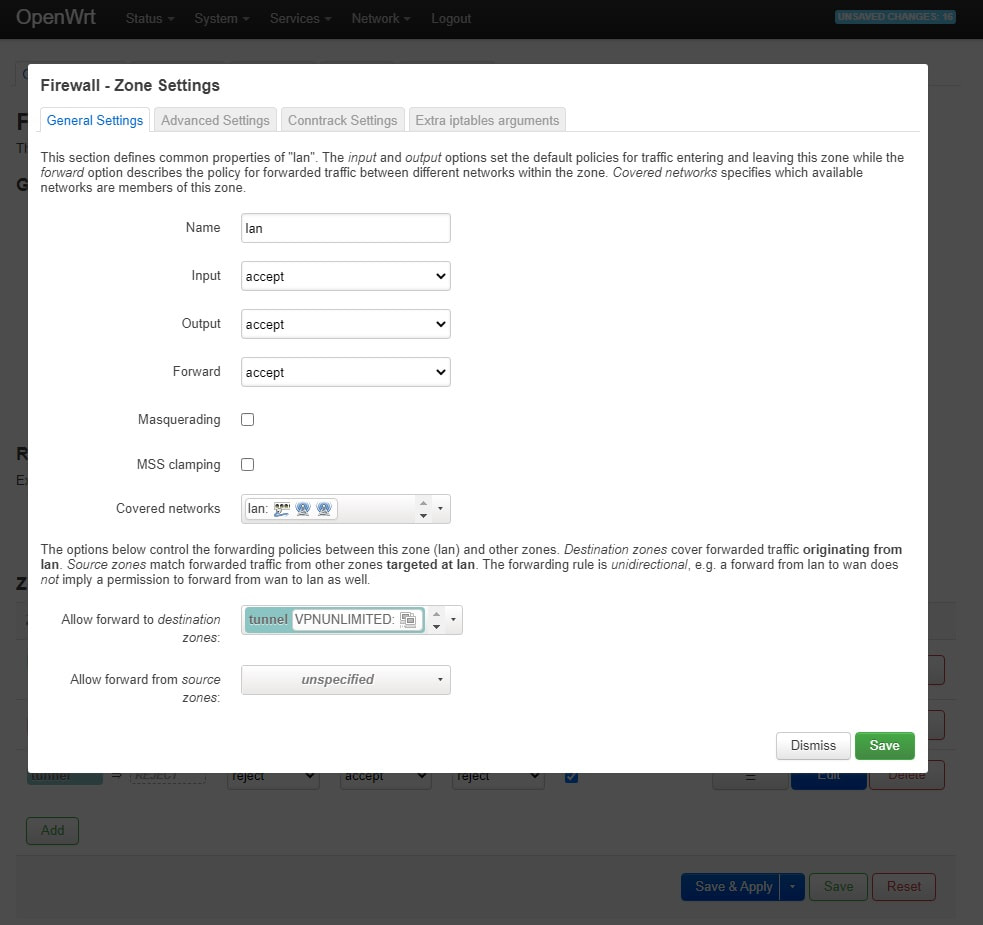
۳. حذف WAN از «اجازه فوروارد به منطقههای مقصد»
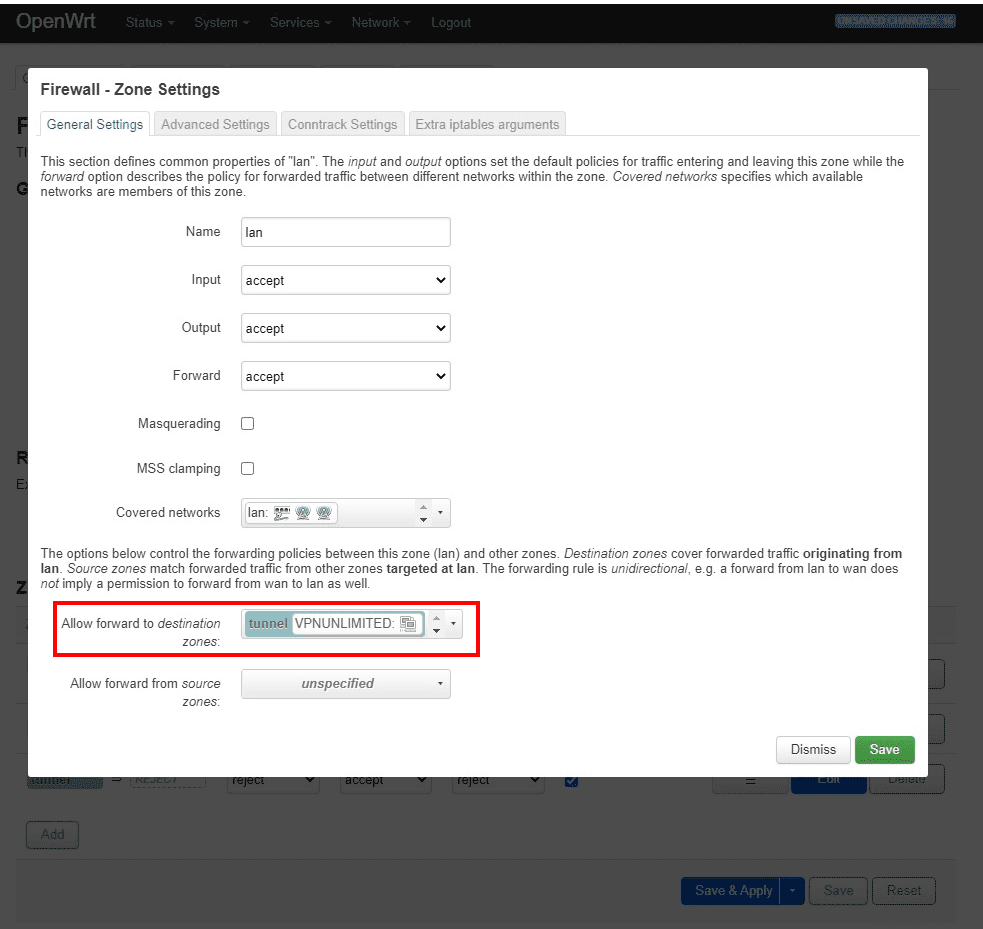
همين! حالا شما یک اتصال VPN دارید که از طریق پروتکل VPN WireGuard اجرا میشود.
اگر سوال یا نظر دیگری دارید، آزادانه با تیم پشتیبانی مشتری ما از طریق [email protected] تماس بگیرید.
«WireGuard» یک علامت تجاری ثبتشده از Jason A. Donenfeld میباشد.
آمادهای امتحانش کنی؟
کار با محصول VPN قابلاتکای ما شروع کنید، آن را در روتر OpenWRT خود پیکربندی کنید و از آن آزادانه در دیگر دستگاهها استفاده کنید!