L2TP-Konfigurationsanleitung für TP-Link Archer-Router
fürVPN Unlimited Nutzer.
Diese Anleitung bietet eine schrittweise Anleitung zur Einrichtung des TP-Link Archer C7 VPN-Clients mit dem L2TP-Protokoll. Weitere Informationen über das L2TP-Protokoll finden Sie in unserem ausführlichen Artikel Was ist das L2TP-Protokoll?
Das folgende Router-Modell wurde verwendet: TP-Link AC1750 Wireless Dual Band Gigabit Router Modell Nr. Archer C7, Firmware Version: 3.15.3 Build 180305 Rel.51282n.
HINWEIS: Abhängig von der Art der WAN-Verbindung, die von Ihrem ISP bereitgestellt wird, wird die VPN-Einrichtung auf dem TP-Link Archer-Router möglicherweise nicht unterstützt. Zudem lassen einige TP-Link-Router nur IP-Adressen anstelle vonVPN Unlimited-Server-Domainnamen zu. Deshalb empfehlen wir, die DD-WRT-Firmware zu installieren. Danach können Sie die entsprechende VPN-Konfigurationsanleitung für DD-WRT-geflashte Router verwenden.
Um mit dieser Anleitung das VPN auf dem TP-Link-Router einrichten zu können, sollten Sie ursprünglich entweder den WAN-Verbindungstyp Dynamische IP oder Statische IP haben.
1. Erhalten Sie die Anleitung zuVPN Unlimited VPN-Konfigurationen
2. TP-Link Archer C7 VPN-Client konfigurieren
3. Trennen Sie die Verbindung zu einem VPN-Server auf einem TP-Link Archer-Router
1. Erhalten Sie die Anleitung zuVPN Unlimited VPN-Konfigurationen
Bevor Sie mit der Einrichtung des VPN auf dem TP-Link-Router beginnen, müssen Sie manuelle Konfigurationseinstellungen in Ihrem KeepSolid Nutzerbüro vornehmen. Dort erhalten Sie einen VPN-Server-Domainnamen sowie Login und Passwort für die L2TP-Verbindung.
Folgen Sie ein paar einfachen Schritten, die in der Anleitung zur manuellen Erstellung von VPN-Konfigurationen beschrieben sind, und Sie werden alle erforderlichen Informationen leicht finden.
2. Konfigurieren Sie den TP-Link Archer C7 VPN-Client
Sobald Sie die erforderlichen L2TP-Einstellungen erstellt haben, führen Sie die folgenden Schritte aus, um das VPN auf dem TP-Link Archer-Router zu konfigurieren.
HINWEIS: Im Falle einer statischen IP-Verbindung empfehlen wir Ihnen, Ihre Standard-Interneteinstellungen zu notieren (TP-Link IP-Adresse, Subnetzmaske, Standard-Gateway, primärer DNS, sekundärer DNS). Sie benötigen diese während der VPN-Einrichtung und können auch leicht zu diesen Standardeinstellungen zurückkehren, wenn das VPN nicht benötigt wird.
- Melden Sie sich bei der Systemsteuerung Ihres TP-Link-Routers an. Wenn Sie nicht wissen, wie Sie auf die Systemsteuerung Ihres Routers zugreifen können, lesen Sie unsere Anleitung, wie Sie die IP-Adresse Ihres Routers ermitteln.
- In der Seitenleiste des Menüs Ihres TP-Link-Routers go to Network > WAN (gehen Sie zu Netzwerk > WAN).

- Wählen Sie unter WAN-Verbindungstyp die Option L2TP/Russia L2TP.

- Füllen Sie die Felder auf die folgende Weise aus:
- Nutzername: Fügen Sie die Daten aus dem Login-Feld Ihrer manuellen Konfigurationseinstellungen ein, die Sie zuvor erstellt haben.
- Passwort: Fügen Sie Ihr Passwort aus den Konfigurationseinstellungen ein.

- Je nach Ihren Standard-Interneteinstellungen wählen Sie entweder die Option Dynamische IP oder Statische IP.

- Geben Sie in das Feld VPN-Server-IP-Adresse/Name den Domainnamen des gewählten VPN-Servers ein.

- Wenn Sie eine statische IP haben, geben Sie Ihre Standard-Interneteinstellungen in die folgenden Felder ein:
- IP-Adresse
- Subnetz-Maske
- Gateway
- DNS

Falls Sie eine dynamische IP haben, überspringen Sie diesen Schritt.
- Belassen Sie die MTU Size (MTU-Größe) auf dem Standardwert 1460 und die Max Idle Time (maximale Leerlaufzeit) auf 0 Minuten.
- Setzen Sie den WAN Connection Mode (WAN-Verbindungsmodus) auf Connect Automatically (Automatisch verbinden).
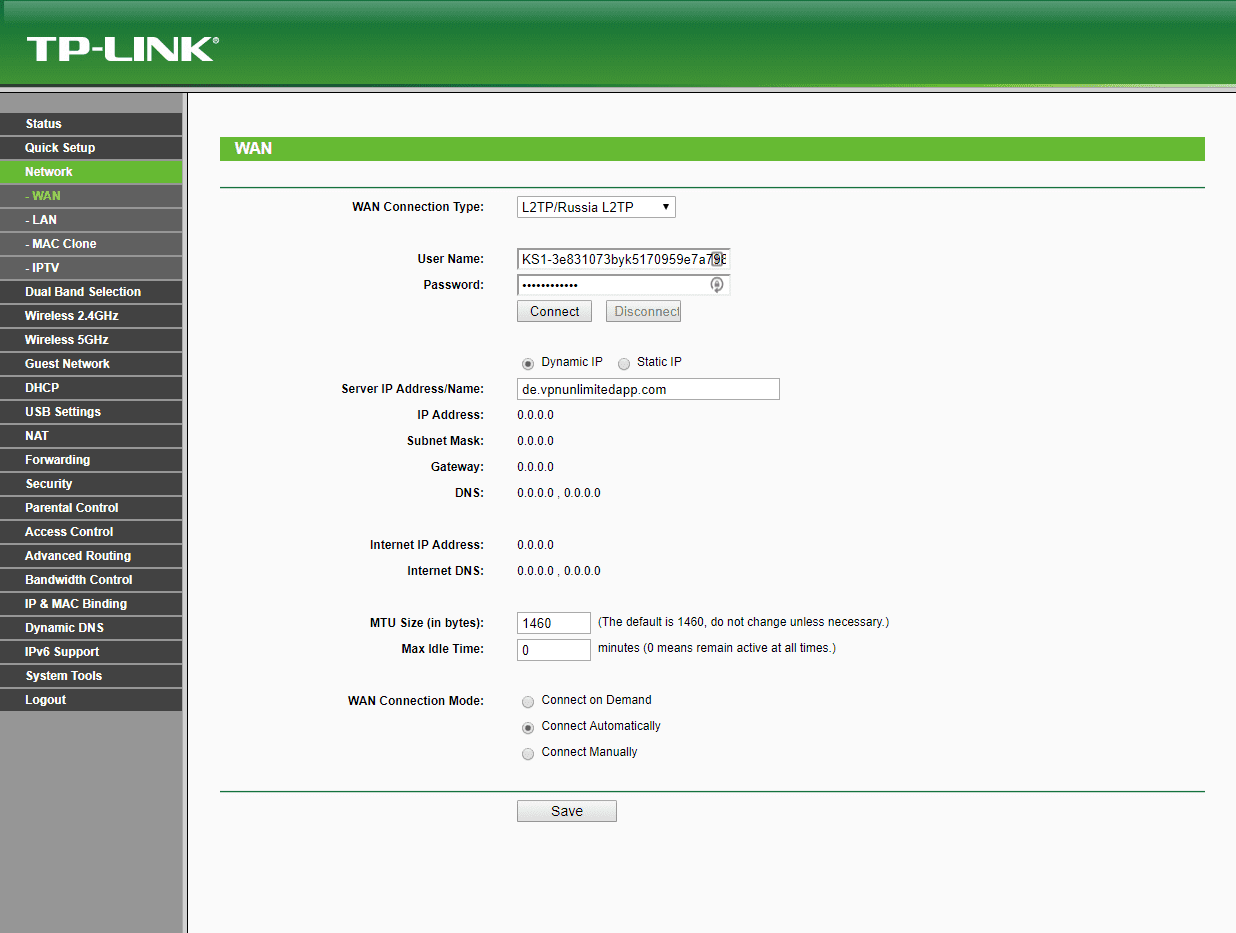
- Speichern Sie die Einstellungen des TP-Link Archer C7 VPN-Clients, indem Sie auf die entsprechende Save button (Schaltfläche Speichern) klicken.
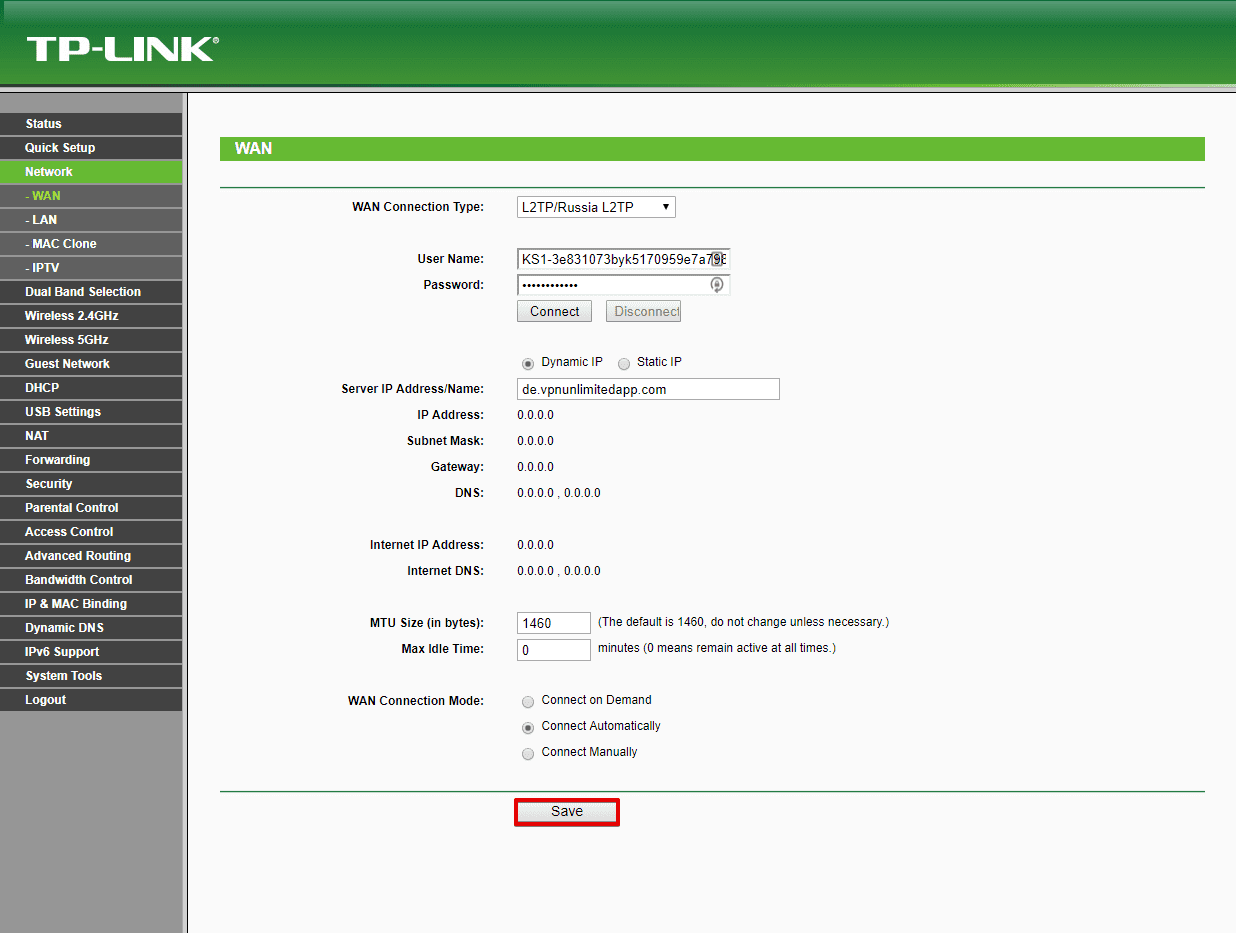
- Klicken Sie auf Connect (Verbinden) unter dem Passwortfeld Ihres TP-Link-Routers. Sobald die VPN-Verbindung erfolgreich hergestellt wurde, sehen Sie den entsprechenden Status Verbunden!


Das war's! Sie haben jetzt eine laufende VPN-Verbindung, die alle Geräte schützt, die mit Ihrem TP-Link Archer VPN-Router verbunden sind.
3. Trennen Sie die Verbindung zu einem VPN-Server auf einem TP-Link Archer-Router
Um die Verbindung zu einem VPN-Server zu trennen, navigieren Sie zu Network > WAN (Netzwerk > WAN) und klicken Sie unter dem Feld Passwort auf Disconnect (Trennen).

Wenn Sie weitere Anleitungen zur VPN-Konfiguration benötigen, sehen Sie sich die Seite Anleitungen an oder kontaktieren Sie unseren Kundensupport über [email protected]
Erhalten Sie VPN Unlimited sofort!
Richten SieVPN Unlimited auf Ihrem TP-Link-Router ein und sichern Sie alle damit verbundenen Geräte.