Guide de configuration L2TP pour le routeur TP-Link Archer
pour les utilisateurs de VPN Unlimited
Ce guide de didacticiel fournit des instructions étape par étape sur la configuration du client VPN TP-Link Archer C7 à l'aide du protocole L2TP. Pour obtenir plus d'informations sur le protocole L2TP, consultez notre article détaillé Qu'est-ce que le protocole L2TP.
Le modèle de routeur suivant a été utilisé: Routeur Gigabit bi-bande sans fil TP-Link AC1750 Modèle No. Archer C7, Version du micrologiciel : 3.15.3 Build 180305 Rel.51282n.
NOTE: Selon le type de connexion WAN fourni par votre FAI, La configuration VPN sur le routeur TP-Link Archer peut ne pas être prise en charge.De plus, certains routeurs TP-Link n'autorisent que les adresses IP au lieu des noms de domaine de serveur VPN Unlimited. C’est pourquoi nous vous recommandons d’installer le micrologiciel DD-WRT. Après cela, vous pouvez utiliser les pertinents Guide de configuration VPN pour les routeurs flash DD-WRT.
Pour pouvoir configurer un VPN sur un routeur TP-Link à l'aide de ce manuel, vous devez à l'origine avoir un type de connexion IP dynamique ou IP Statique WAN.
1. Obtenez les configurations VPN manuelles VPN Unlimited
Avant de démarrer le VPN sur la configuration du routeur TP-Link, vous devez générer des paramètres de configuration manuelle dans votre Bureau des utilisateurs KeepSolid. Vous y obtiendrez un nom de domaine de serveur VPN, ainsi qu'un identifiant et un mot de passe pour la connexion L2TP.
Suivez quelques étapes simples décrites dans le didacticiel Comment créer manuellement des configurations VPN et vous trouverez facilement toutes les informations requises.
2. Configurer le client VPN TP-Link Archer C7
Une fois que vous avez généré les paramètres L2TP nécessaires, suivez les étapes ci-dessous pour configurer le VPN sur le routeur TP-Link Archer.
NOTE : En cas de type de connexion IP statique, nous vous recommandons de noter vos paramètres Internet par défaut (TP-Link IP Address, Subnet Mask, Default Gateway, Primary DNS, Secondary DNS) (Adresse IP TP-Link, masque de sous-réseau, passerelle par défaut, DNS primaire, DNS secondaire). Vous en aurez besoin lors de la configuration du VPN, ainsi que pour revenir facilement à ces paramètres par défaut lorsque le VPN n'est pas requis.
- Connectez-vous au panneau de commande de votre routeur TP-Link. Si vous ne savez pas comment accéder au panneau de commande de votre routeur, consultez nos instructions sur comment trouver l'adresse IP de votre routeur.
- Dans la barre latérale du menu de votre routeur TP-Link, accédez à Network (Réseau) > WAN.

- Dans le type de connexion WAN, sélectionnez L2TP/Russia L2TP (L2TP/Russie L2TP).

- Remplissez les champs de la manière suivante:
- User Name (Nom d'utilisateur): Collez les données du champ Connexion de vos paramètres de configuration manuelle que vous avez générés auparavant.
- Password (Mot de passe): Collez votre mot de passe à partir des paramètres de configuration.

- En fonction de vos paramètres Internet par défaut, sélectionnez le Dynamic IP (IP dynamique) ou option Static IP (IP statique).

- Dans le VPN Server IP Address/Name field (champ Adresse IP/Nom du serveur VPN), entrez le nom de domaine du serveur VPN choisi.

- Si vous avez une adresse IP statique, entrez vos paramètres Internet par défaut dans les champs ci-dessous:
- IP Address (Adresse IP)
- Subnet Mask (Masque de sous-réseau)
- Gateway (Passerelle)
- DNS

Si vous avez IP dynamique, just skip this step.
- Laissez la MTU Size (Taille MTU) à la valeur par défaut 1460 et Max Idle Time (Temps d'inactivité maximum) à 0 minutes.
- Définissez le WAN Connection Mode (Mode de connexion WAN) pour Connect Automatically (se connecter Automatically).
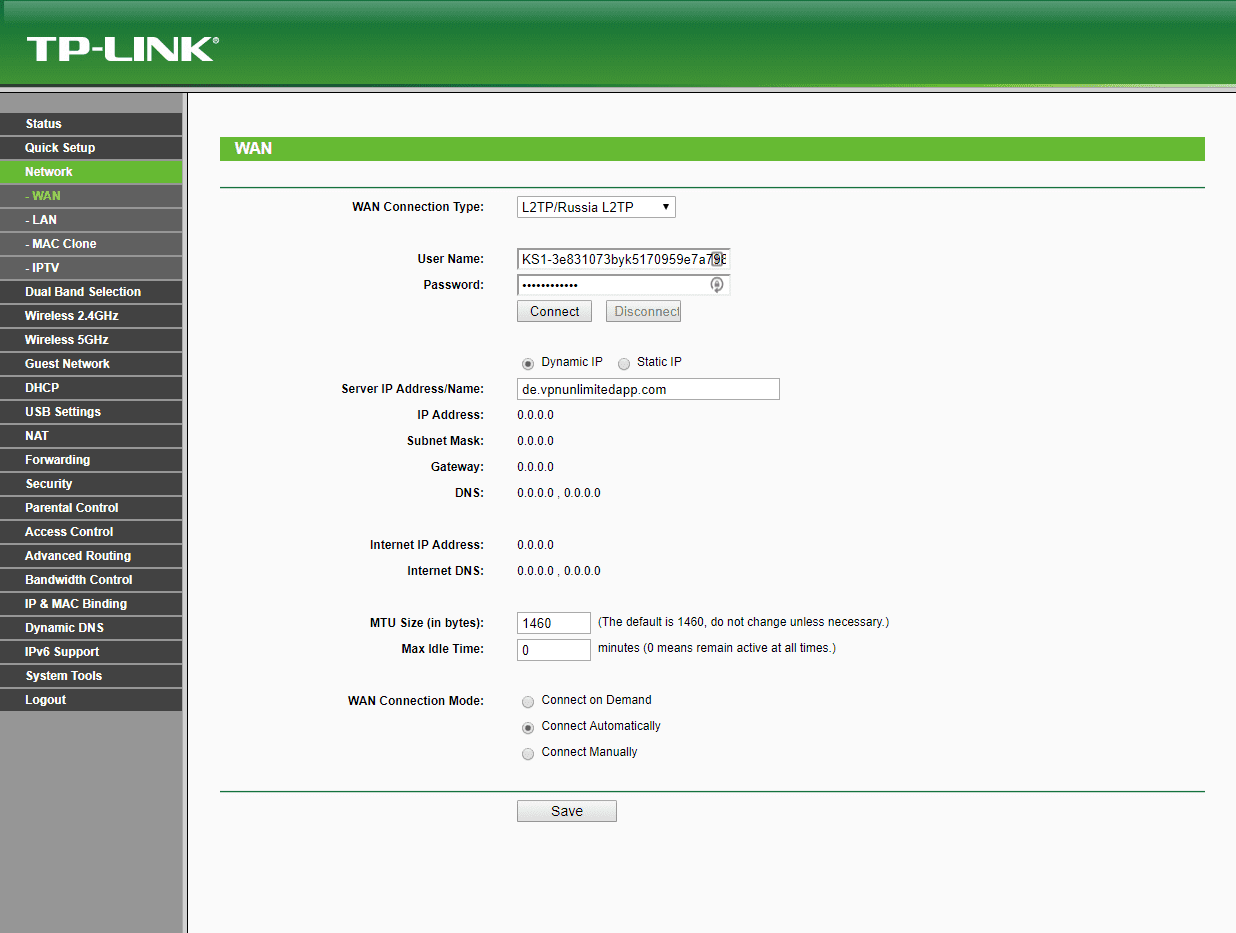
- Enregistrez les paramètres du client VPN TP-Link Archer C7 en cliquant sur le bouton correspondant Save (Sauver).
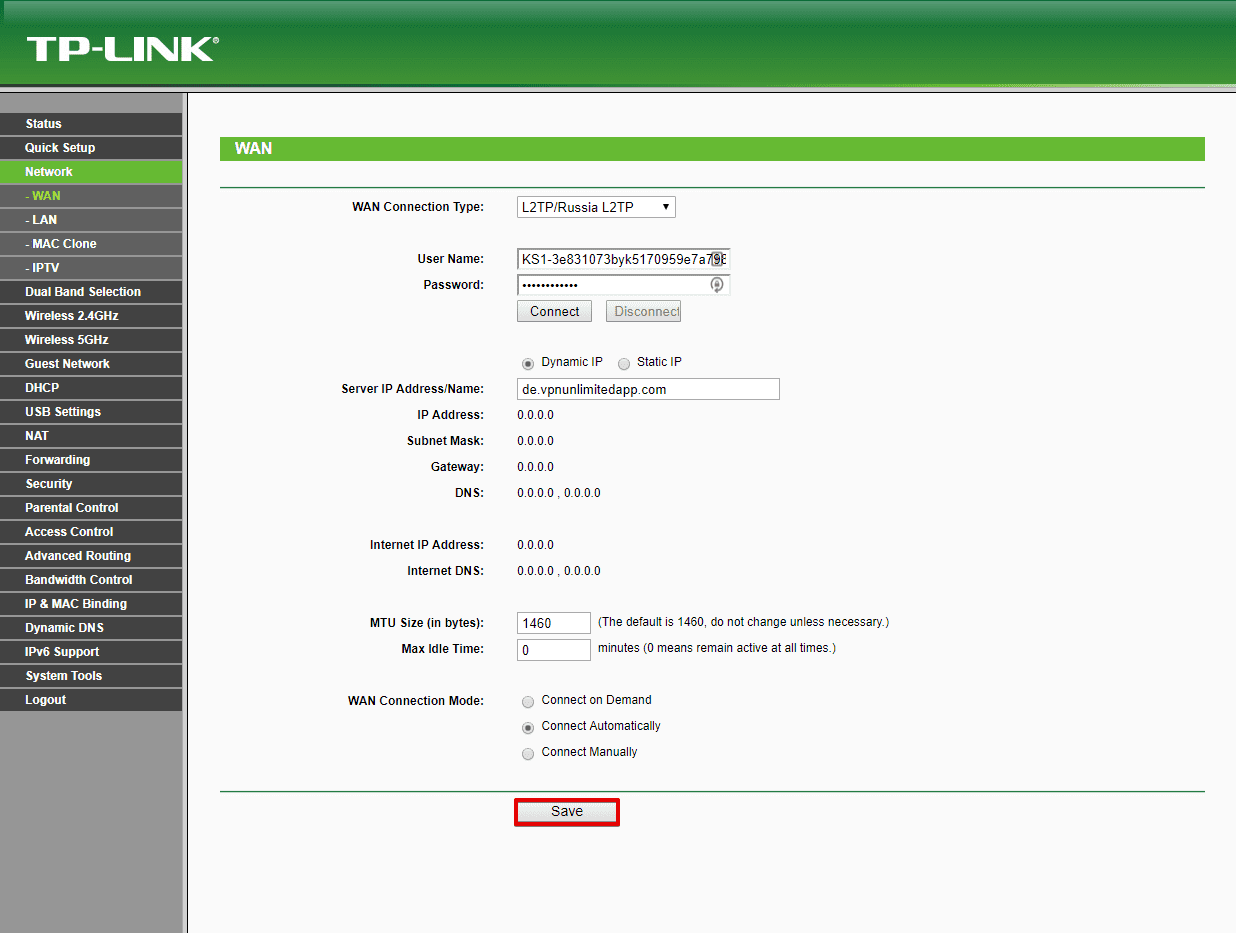
- Cliquez sur Connect (se connecter) dans le champ Mot de passe de votre routeur TP-Link. Une fois la connexion VPN établie, vous verrez l'état correspondant Connected! (Connecté!).


C'est ça ! Vous disposez maintenant de la connexion VPN en cours d'exécution qui protège tous les appareils connectés à votre routeur VPN TP-Link Archer.
3. Se déconnecter d'un serveur VPN sur le routeur TP-Link Archer
Pour vous déconnecter d'un serveur VPN, accédez à Network (Réseau) > WAN et cliquez sur Disconnect (Disconnect) sous le champ Mot de passe.

Si vous avez besoin d'autres tutoriels de configuration VPN, consultez la page Manuels ou contactez notre service client via [email protected].
Obtenez VPN Unlimited maintenant!
Configurez VPN Unlimited sur votre routeur TP-Link et sécurisez tous les appareils connectés.