TP-Link Archer 路由器的 L2TP 配置指南
适用于 VPN Unlimited 用户
本教程指南为使用 L2TP 协议设置 TP-Link Archer C7 VPN 客户端提供了分步骤教程。要获取有关 L2TP 协议的更多信息,请查看我们的详细文章:什么是 L2TP 协议。
使用以下路由器型号:TP-Link AC1750 无线双频千兆路由器(型号 Archer C7),固件版本:3.15.3 Build 180305 Rel.51282n.
注意:根据您互联网运营商提供的 WAN(广域网)连接类型,有可能不支持在 TP-Link Archer 路由器上设置 VPN。此外,一些 TP-Link 路由器只允许 IP 地址,而不允许 VPN Unlimited 的服务器域名。因此我们推荐安装 DD-WRT 固件。安装后,您可以使用相应的适用于 DD-WRT 刷新的路由器的 VPN 配置指南。
为了使用本手册在 TP-Link 路由器上设置 VPN,首先您应拥有动态 IP 或静态 IP 的 WAN(广域网)连接类型。
2. 配置 TP-Link Archer C7 VPN 客户端
3. 从 TP-Link Archer 路由器上的 VPN 服务器断开连接
1. 获取 VPN Unlimited 手动 VPN 配置
开始设置 TP-Link 路由器上的 VPN 之前,您需要在您的 KeepSolid 用户主页 中生成手动配置。您将在那里获取 VPN 服务器域名以及 L2TP 连接的登录信息和密码。
按照这本教程中的几个简单步骤操作:如何手动创建 VPN 配置,您将轻松获取全部所需信息。
2. 配置 TP-Link Archer C7 VPN 客户端
生成必要的 L2TP 设置后,请按照以下步骤在 TP-Link Archer 路由器上配置 VPN。
注意:如果是静态 IP 连接类型,我们建议您记下您的默认互联网设置(TP-Link IP 地址、子网掩码、默认网关、主 DNS、辅助 DNS)。在 VPN 设置期间会需要这些信息,而当不需要 VPN 时,您还可以轻松地恢复到这些默认设置。
- 登录到您的 TP-Link 路由器控制面板。如果您不知道如何访问您的路由器控制面板,请查看我们的说明:如何找到您的路由器 IP 。
- 在您 TP-Link 路由器菜单的侧边栏上,进入 Network(网络)> WAN(广域网)。

- 在 WAN(广域网)的连接类型中,选择 L2TP/Russia L2TP。

- 按以下方式填写字段:
- User Name(用户名):粘贴您之前生成的手动配置中“登录”栏内的数据。
- 密码(Password):从配置中粘贴您的密码。

- 根据您默认的互联网设置,选择 Dynamic IP(动态 Ip)或 Static IP(静态 IP)选项。

- 在 VPN Server IP Address/Name field(VPN 服务器 IP 地址/域名字段)输入所选的 VPN 服务器域名。

- 如果您有 Static IP(静态 IP),请在以下字段中输入您的默认网络设置:
- IP Address(IP 地址)
- Subnet Mask(子网掩码)
- Gateway(网关)
- DNS(域名服务器)

如果您有 Dynamic IP,可直接跳过这一步。
- 将 MTU Size(MTU 大小)保留为默认的 1460,将 Max Idle Time(最大空闲时间)保留为 0 分钟。
- 将 WAN Connection Mode(广域网连接模式)设置为 Connect Automatically(自动连接)。
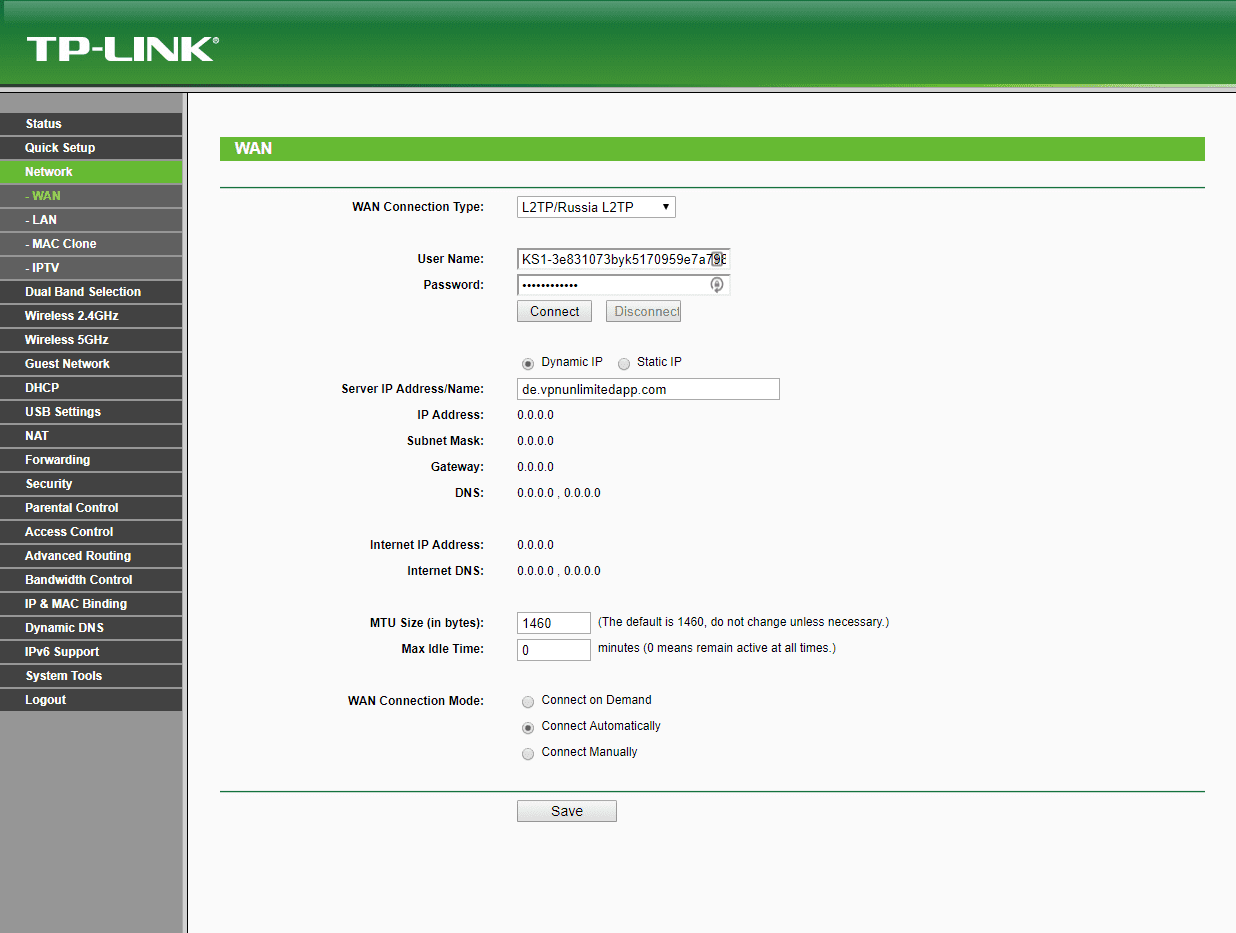
- 点击相应的 Save(保存)键,保存 TP-Link Archer C7 的 VPN 客户端设置。
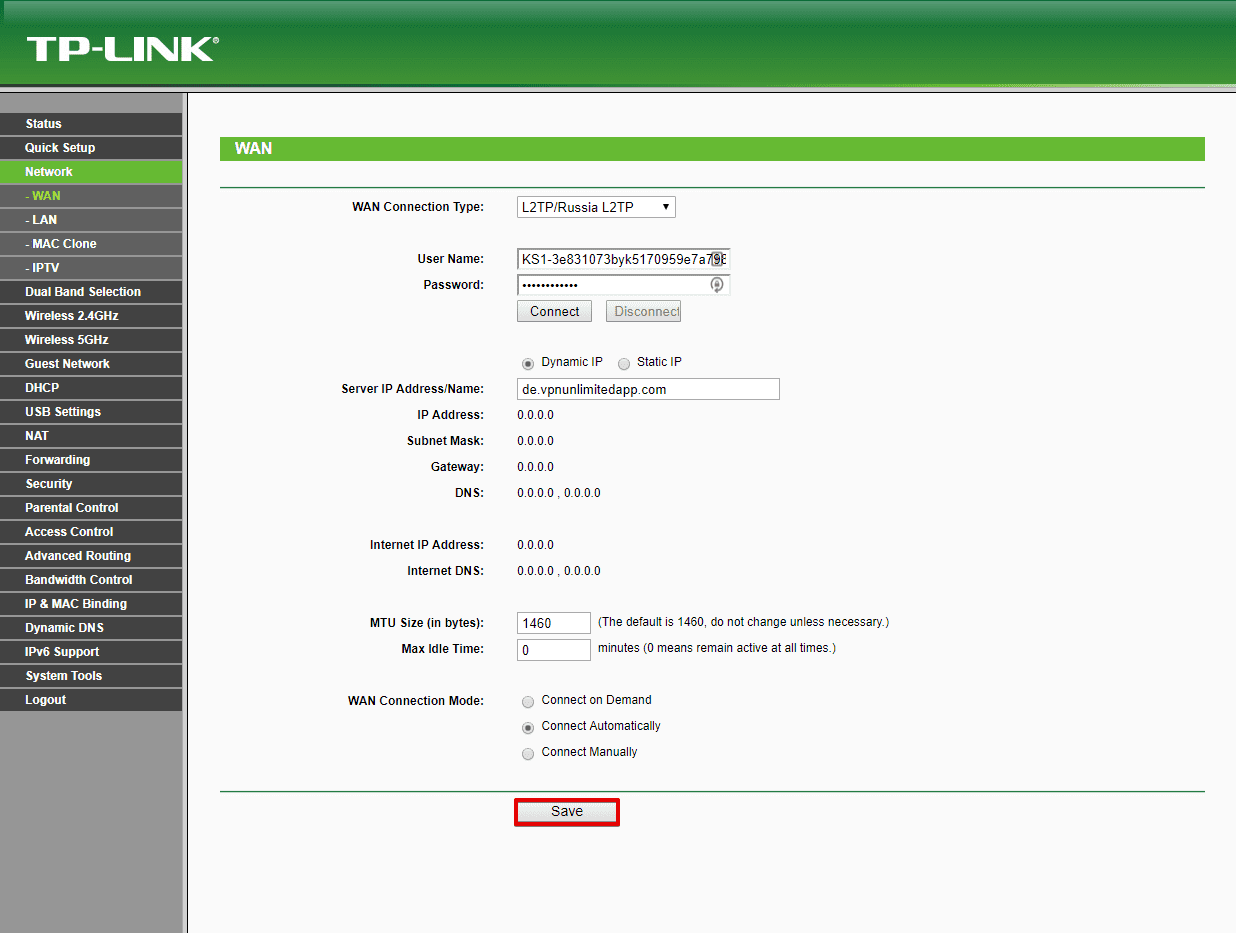
- 在您的 TP-Link 路由器的密码栏下方点击 Connect(连接)。成功建立 VPN 连接后,您将看到相应的 Connected(已连接)状态。


就这样!您现在拥有了正在运行的 VPN 连接,它可以保护连接到您 TP-Link Archer VPN 路由器上的所有设备。
3. 从 TP-Link Archer 路由器上的 VPN 服务器断开连接
要从 VPN 服务器断开连接,请导航至 Network(网络)> WAN(广域网),然后在密码栏下方点击 Disconnect(断开连接)。

如果您需要其他的 VPN 配置指南,请查看用户手册页面,或通过以下方式联系我们的客户支持[email protected]。
立即获取 VPN Unlimited!
在您的 TP-Link 路由器上设置 VPN Unlimited,安全保护所有连接的设备!