Як налаштувати L2TP VPN клієнт на роутері TP-Link Archer C7
для користувачів VPN Unlimited
Як встановити VPN Unlimited на різних платформах та створити KeepSolid ID
Детальні інструкції зі встановлення на різних платформах:
- Як встановити VPN Unlimited на macOS 10.14 і вище ( Standalone версія)
- Як встановити VPN Unlimited на macOS 10.14 і вище (версія для App Store)
- Як встановити та почати роботу з VPN Unlimited на iOS
- Як встановити додаток VPN Unlimited на Android
- Як встановити VPN Unlimited на Windows XP SP3
- Як встановити додаток VPN Unlimited на Windows 7
- Як встановити VPN Unlimited на Windows 8/8.1
- Як встановити та почати роботу з VPN Unlimited на Windows 10
- Як встановити VPN Unlimited на Linux
Як створити новий KeepSolid ID
- Після завершення встановлення додатку VPN Unlimited ви побачите рядок "Створити KeepSolid ID", натисніть на нього, щоб почати процес.
- Введіть свою адресу електронної пошти у призначене для цього поле.
- Придумайте пароль і введіть його у відповідне поле.
- Повторіть пароль у відведеному полі для підтвердження.
- Встановіть галочку навпроти твердження "Продовжуючи, ви погоджуєтеся з нашими...".
- Натисніть кнопку "Зареєструватися", щоб завершити реєстрацію.
При першому підключенні до VPN-сервера вам буде запропоновано дозволити додавання конфігурацій VPN і завантаження VPN-профілю. Для більш детальної інформації, будь ласка, зверніться до наведених вище інструкцій щодо налаштування VPN Unlimited на різних платформах.
Ми склали для вас покрокову інструкцію з налаштування VPN клієнта на роутері TP-Link Archer C7 за допомогою протоколу L2TP. Більше інформації про функції та технічні характеристики L2TP ви можете знайти у публікації Що таке протокол L2TP.
У якості прикладу наведений бездротовий двохдіапазонний гігабітний маршрутизатор TP-Link AC1750, модель: Archer C7, версія прошивки: 3.15.3 Build 180305 Rel.51282n.
Примітка: Залежно від типу вашого WAN підключення, налаштування VPN клієнта на роутері TP-Link Archer може не підтримуватись. Крім того, деякі роутери TP-Link не допускають доменні імена серверів, тільки IP адреси. Тому ми рекомендуємо вам встановити DD-WRT прошивку та звернутися до відповідної інструкції з налаштування VPN клієнта для роутерів з прошивкою DD-WRT.
Для того, щоб налаштувати VPN на роутері TP-Link за допомогою даної інструкції, у вас має бути WAN з’єднання з динамічним IP або статичною IP адресою.
1. Згенеруйте ручні налаштування для вашого VPN Unlimited клієнта
2. Налаштуйте L2TP VPN клієнт на роутері TP-Link Archer C7
3. Відключіть з’єднання з VPN сервером на роутері TP-Link Archer
1. Згенеруйте ручні налаштування для вашого VPN Unlimited клієнта
Перед тим, як розпочати налаштування L2TP VPN клієнта на роутері TP-Link вам необхідно згенерувати ручні конфігурації у вашому Особистому кабінеті. Ви отримаєте доменне ім’я VPN серверу, а також логін і пароль для установки L2TP з’єднання.
Для цього виконайте кілька простих кроків, які описані в інструкції Як вручну створити VPN конфігурації.
2. Налаштуйте L2TP VPN клієнт на роутері TP-Link Archer C7
Після того, як ви згенеруєте конфігурації, які необхідні для налаштування L2TP VPN клієнта, виконайте наступні дії.
Примітка: Якщо ви маєте статичний IP ми рекомендуємо вам записати ваші налаштування за замовчуванням, а саме IP-адресу, Маску підмережі, Основний шлюз і DNS. Вони знадобляться вам під час налаштування L2TP VPN клієнта, а також будуть необхідні, якщо ви захочете повернутися до налаштувань за замовчуванням.
- Увійдіть у панель управління вашим роутером TP-Link. Якщо ви не знаєте, як отримати доступ до панелі управління, ознайомтеся з інструкцією Як дізнатися IP адресу роутера.
- У боковому меню роутера виберіть Network > WAN.

- У полі Тип підключення WAN виберіть L2TP/Russia L2TP.

- Заповніть поля наступним чином:
- User Name: скопіюйте значення поля Login з вашого Особистого кабінета.
- Password: вставте Password, який ви отримали раніше в Особистому кабінеті.

- Залежно від ваших налаштувань за замовчуванням виберіть параметр Dynamic IP або Static IP.

- У полі VPN Server IP Address/Name field, введіть ім’я домену вибраного серверу.

- Якщо у вас статична IP адреса, у наступних полях використовуйте налаштування за замовчуванням, які ви зберегли раніше:
- IP Address
- Subnet Mask
- Gateway
- DNS

Якщо ви використовуєте динамічну IP адресу, просто пропустіть цей крок.
- Для поля MTU Size залиште значення за замовчуванням - 1460, а для поля Max Idle Time встановіть значення 0.
- Для поля WAN Connection Mode виберіть параметр Connect Automatically.
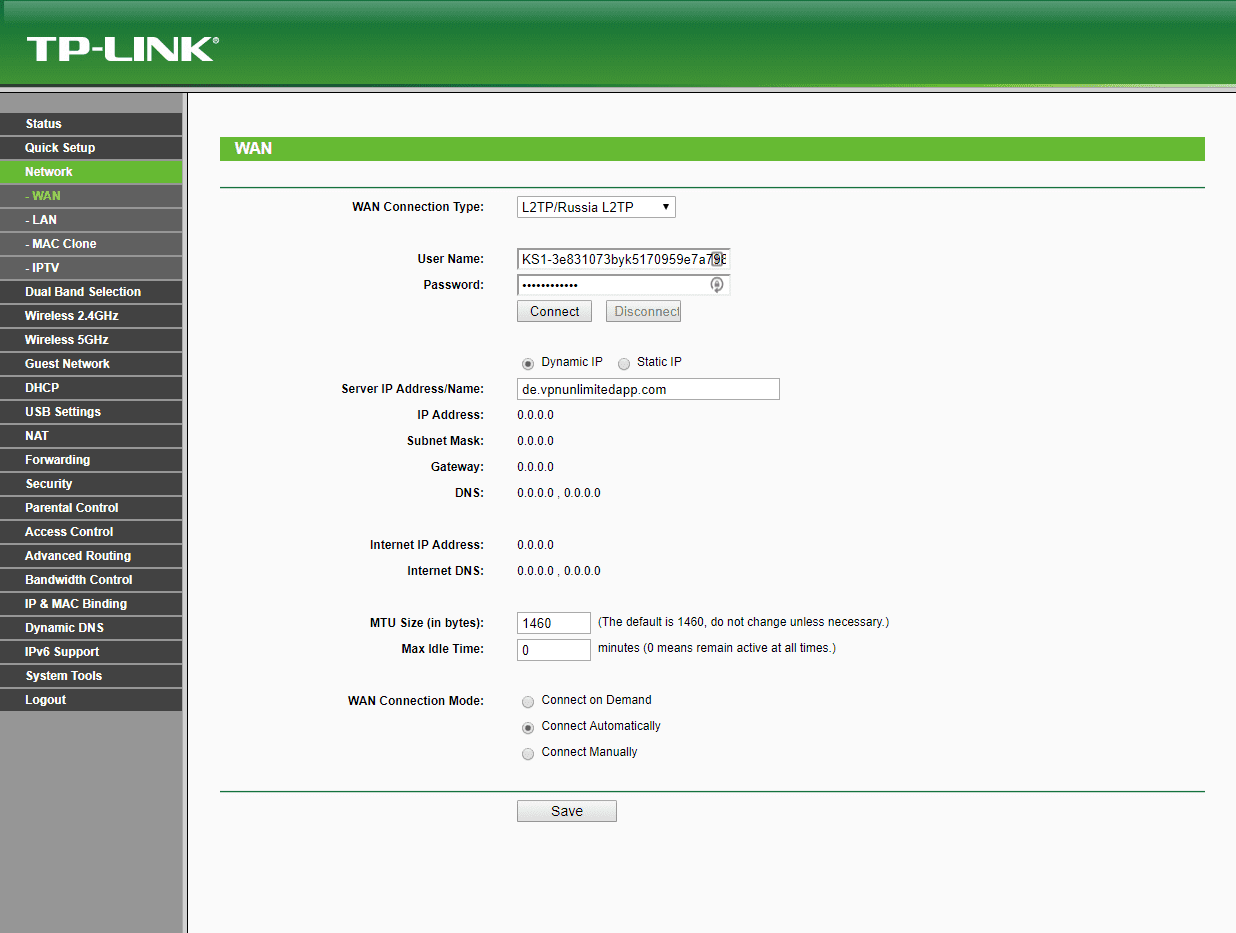
- Щоб зберегти налаштування L2TP VPN клієнта для роутера TP-Link Archer C7, натисніть кнопку Зберегти.
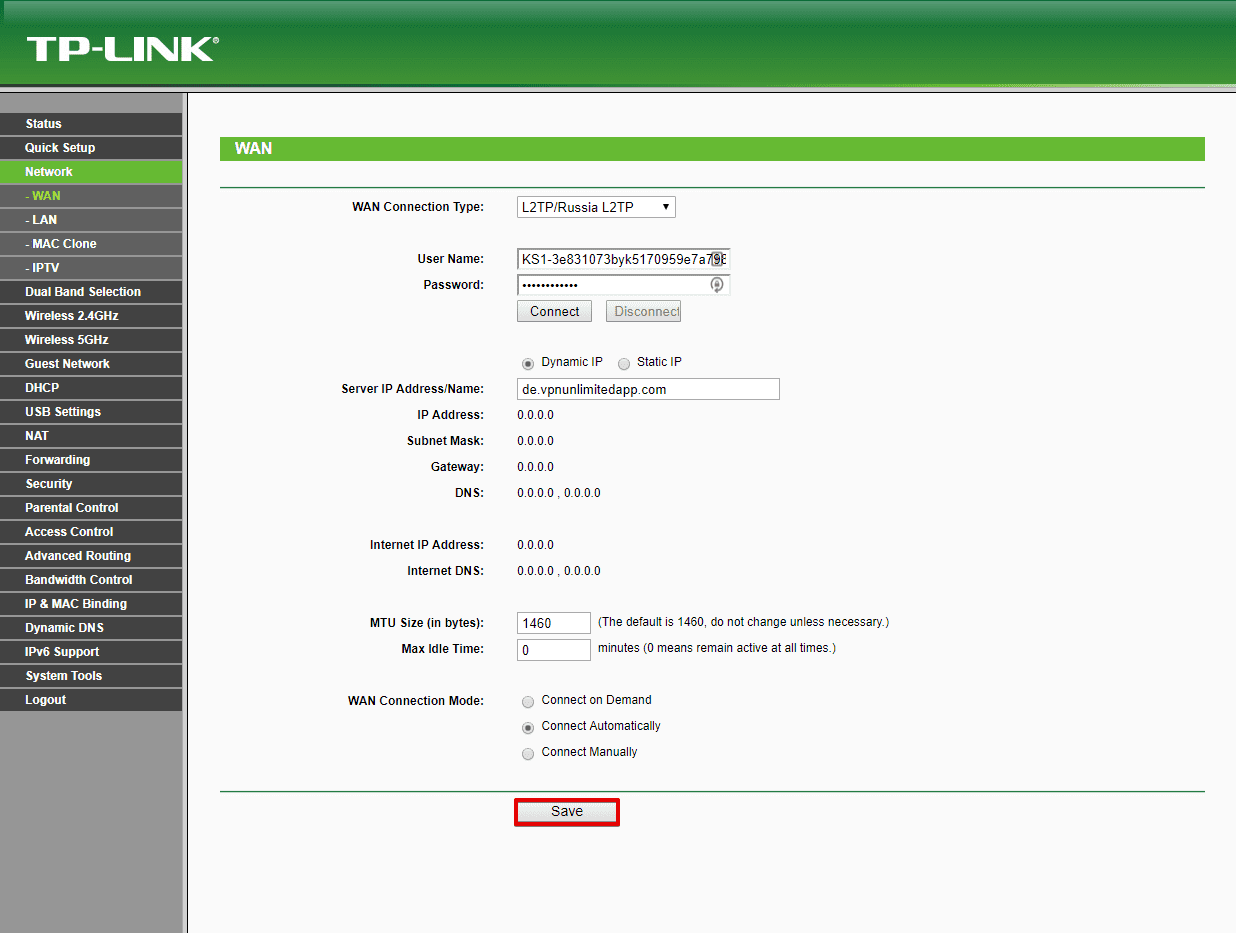
- Щоб встановити L2TP VPN з’єднання на вашому роутері TP-Link, натисніть кнопку Connect, яка знаходиться поруч з полем Password. Після того, як ваше VPN з’єднання буде успішно встановлено, статус підключення зміниться на Connected.


Відмінно! Ви успішно налаштували L2TP VPN з’єднання, яке надійно захищає всі пристрої, підключені до вашого роутера TP-Link Archer.
3. Як перервати з’єднання з VPN сервером на роутері TP-Link Archer
Щоб відключити з’єднання з VPN сервером, перейдіть на вкладку Network > WAN і натисніть кнопку Disconnect поруч з полем Password.

Якщо вам необхідно налаштувати VPN з’єднання на інших пристроях, перегляньте інформацію на нашій сторінці Інструкції або зверніться до служби підтримки за адресою [email protected].
Захистіть ваш роутер TP-Link вже зараз!
Налаштуйте VPN Unlimited на маршрутизаторі TP-Link та захистіть трафік всіх підключених до нього пристроїв.