Guía de configuración L2TP para router TP-Link Archer
para usuarios de VPN Unlimited
Esta guía tutorial proporciona instrucciones paso a paso para configurar el client VPN client TP-Link Archer C7 utilizando el protocolo L2TP. Para obtener más información sobre el protocolo L2TP, consulte nuestro artículo Qué es el protocolo L2TP.
Se utilizó el siguiente modelo de router: router Gigabit inalámbrico de doble banda TP-Link AC1750 Modelo No. Archer C7, Versión de firmware: 3.15.3 Build 180305 Rel.51282n.
NOTA: Dependiendo del tipo de conexión WAN proporcionada por su ISP, la configuración de VPN en el router TP-Link Archer puede no ser compatible. Además, algunos routers TP-Link solo permiten direcciones IP en lugar de los nombres de dominio del servidor VPN Unlimited. Por eso recomendamos instalar el firmware DD-WRT. Puede usar la guía de configuración de VPN para routers con flasheo DD-WRT
Para poder configurar la VPN en el router TP-Link usando este manual, originalmente debe tener o una conexión IP dinámica o IP estática WAN.
1. Obtenga las configuraciones VPN manuales de VPN Unlimited
2. Configure la VPN client TP-Link Archer C7
3. Desconectarse de un servidor VPN en el router TP-Link Archer
¿Está buscando una solución VPN confiable accesible para routers TP-Link? ¡Consulte VPN Unlimited y pruebe todas sus características para incrementar privacidad en línea!
1. Obtenga las configuraciones manuales para VPN Unlimited
Antes de iniciar la configuración de la VPN en el router TP-Link, debe generar ajustes de configuración manual en su Oficina de usuario KeepSolid. Allí obtendrá un nombre de dominio del servidor VPN, así como un nombre de usuario y contraseña para la conexión L2TP.
Siga los pasos descritos en el tutorial Cómo crear manualmente las configuraciones de la VPN aquí encontrará toda la información requerida.
2. Configurar la VPN client TP-Link Archer C7
Una vez que haya generado la configuración L2TP necesaria, siga los pasos a continuación para configurar la VPN en el router TP-Link Archer.
NOTA: En el tipo de conexión IP estática, le recomendamos que anote su configuración de Internet predeterminada (Dirección IP de TP-Link, Máscara de subred, Puerta de enlace predeterminada, DNS primario, DNS secundario). Los necesitará durante la configuración de la VPN, así como para devolver a su configuración predeterminada cuando no se requiera una VPN
-
Inicie sesión en el panel de control de su router TP-Link. Si no sabe cómo acceder al panel de control de su router, consulte nuestras instrucciones sobre cómo encontrar la IP de su router.
-
En la barra lateral del menú de su router TP-Link, vaya a Network (Red) > WAN.

- En el Tipo de conexión WAN, seleccione L2TP / Russia L2TP.

- Rellene los campos de la siguiente manera:
-
User Name (Nombre de usuario): pegue los datos del campo de inicio de sesión de la configuración del manual de ajustes que generó anteriormente.
-
Password (Contraseña): pegue su contraseña desde la configuración.
-

-
Según la configuración predeterminada de su Internet, seleccione la opción Dynamic IP (IP dinámica) o Static IP (IP estática).

-
En el campo VPN Server IP Address (Dirección IP del Servidor VPN) / Name field (Campo Para el Nombre), ingrese el nombre de dominio del servidor VPN elegido.

-
En caso de que tenga una IP estática, ingrese su configuración predeterminada de Internet en los siguientes campos:
-
IP Address (Direccion IP)
-
Subnet Mask (Mascara de subred)
-
Gateway (Puerta)
-
DNS

Si tiene una IP dinámica, simplemente omita este paso.
-
Deje el MTU Size (Tamaño de MTU) en el valor predeterminado 1460 y el Max Idle Time (tiempo de inactividad máximo) en 0 minutos.
-
Configure el WAN Connection Mode (Modo de conexión WAN) para Connect Automatically (Conectarse automáticamente).
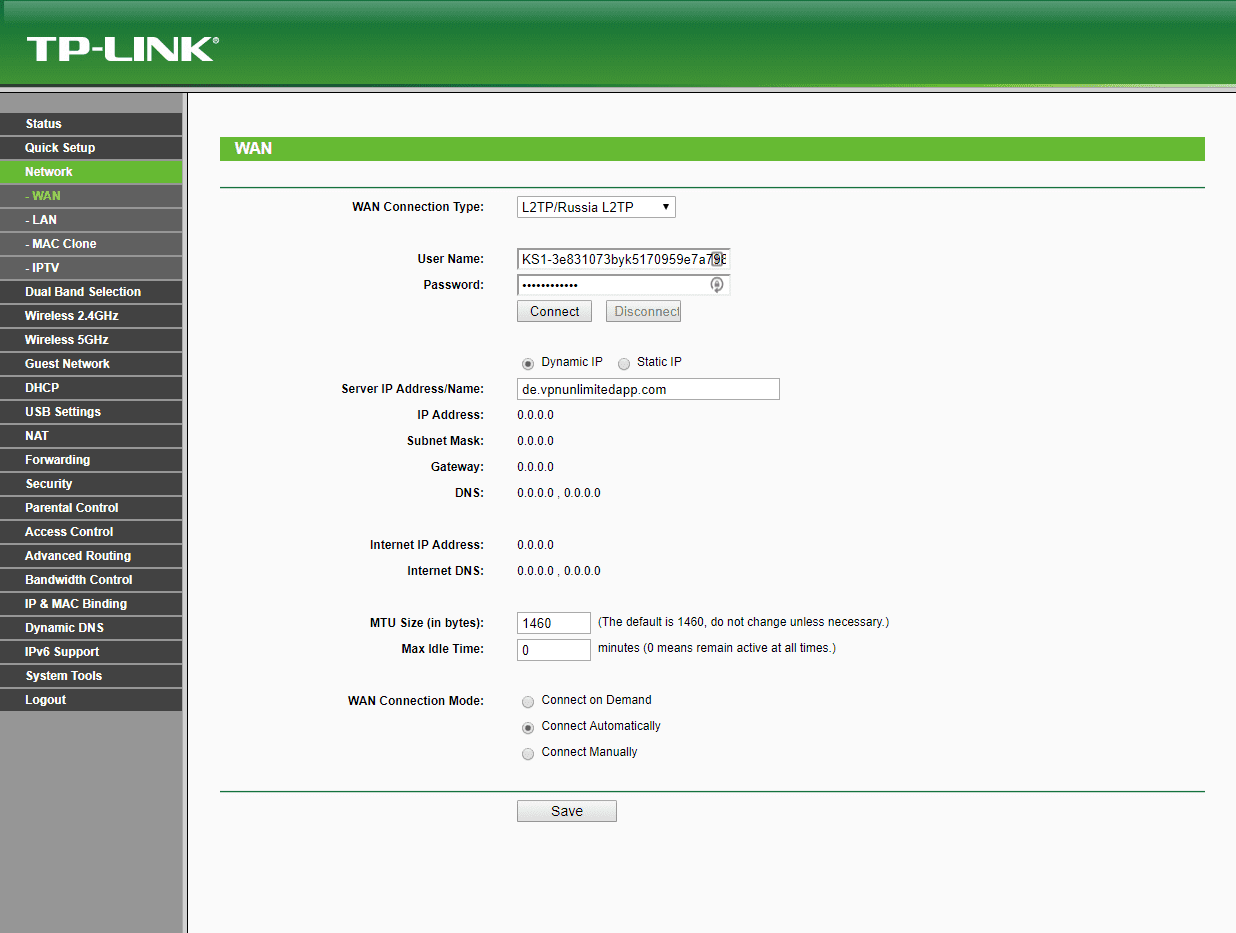
- Guarde la configuración del VPN client TP-Link Archer C7 haciendo clic en el botón Save (Guardar).
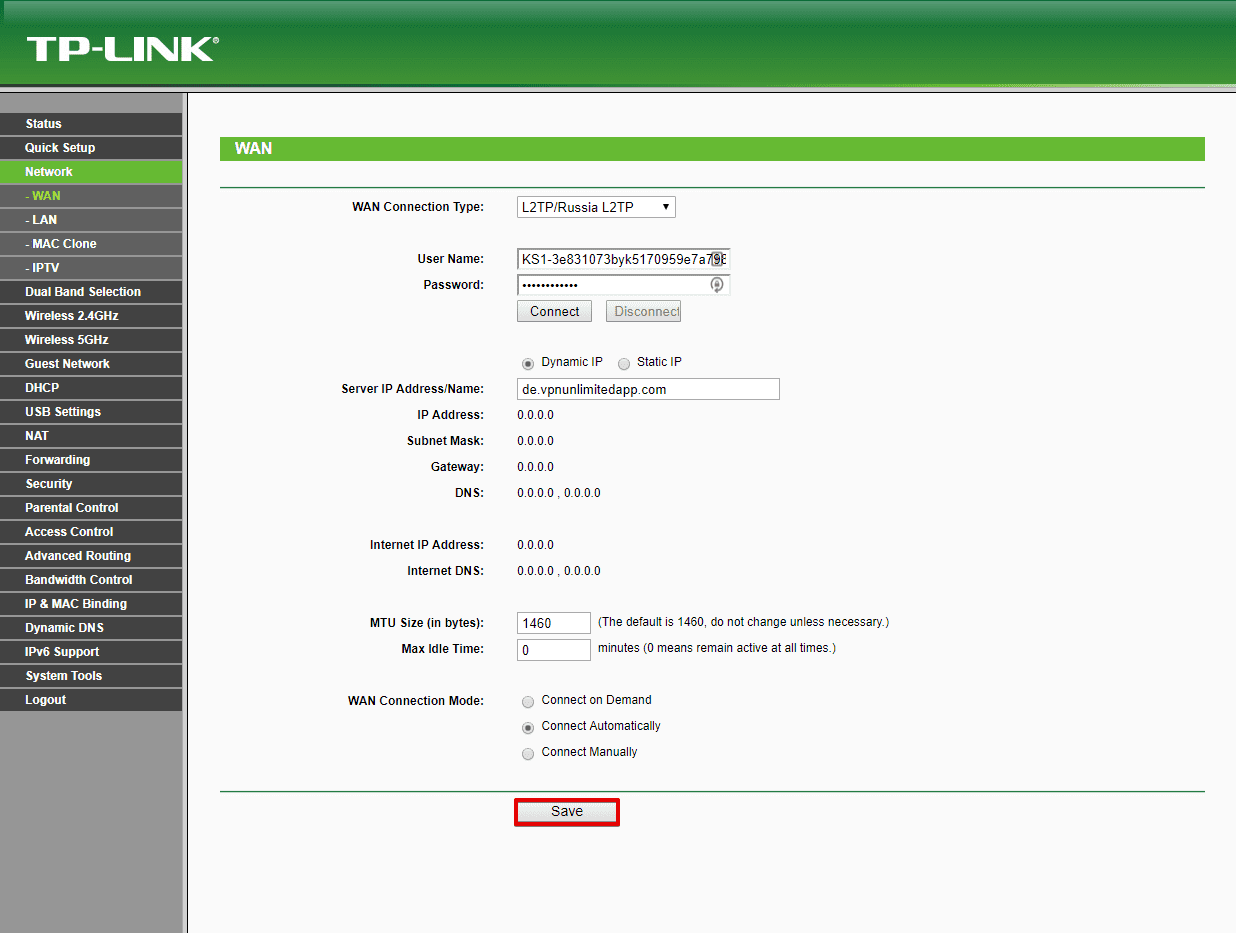
-
Haga clic en Connect (Conectar) debajo del campo Contraseña de su router TP-Link. Una vez que la conexión VPN se haya establecido correctamente, verá el estado Connected (Conectado)!


¡Eso es todo! Ahora tiene la conexión VPN en ejecución que protege todos los dispositivos conectados a su router VPN TP-Link Archer.
3. Desconectarse de un servidor VPN en el router TP-Link Archer
Para desconectarse de un servidor VPN, navegue a Network (Red) > WAN y haga clic en Disconnect (Desconectar) debajo del campo Contraseña.

Si necesita otros tutoriales de configuración para la VPN, consulte la página de Manuales o póngase en contacto con nuestro servicio de atención al cliente a través de [email protected].
Obtenga VPN Unlimited ahora mismo!
Instale VPN Unlimited en su router TP-Link y asegure todos los dispositivos conectados.