Configuración del OpenVPN® client en el router TP-Link TL-WR841N con firmware OpenWrt 19.07
para usuarios de VPN Unlimited
Este tutorial proporciona informacion detallada sobre cómo configurar el OpenVPN® client en el router OpenWrt. Para obtener más información sobre el protocolo OpenVPN®, consulte nuestro artículo Qué es el protocolo OpenVPN®.
Se tomó como ejemplo el router TP-Link TL-WR841N con firmware OpenWrt 19.07. ¿Cómo configurar la aplicación VPN Unlimited para el router OpenWrt? ¿Cómo configurar el OpenVPN® client? ¡Vamos a ver!
I. Instalar el OpenVPN® client en su router OpenWrt 19.07
II. Genere la configuración de OpenVPN® client en su oficina de usuario
III. Agregar la interfaz OpenVPN® y configurar la DNS
IV. Agregar la interfaz OpenVPN® y configurar los ajustes de DNS
I. Configurar el OpenVPN® client en su router OpenWrt 19.07
Para abrir la interfaz web OpenWrt, pegue la dirección IP del panel de administración en su navegador.
Si no sabe cómo acceder al panel de control de su router, consulte nuestras instrucciones sobre cómo encontrar la IP de su router.
1. Vaya a System (Sistema)> Software y haga clic en Update lists (Actualizar listas).
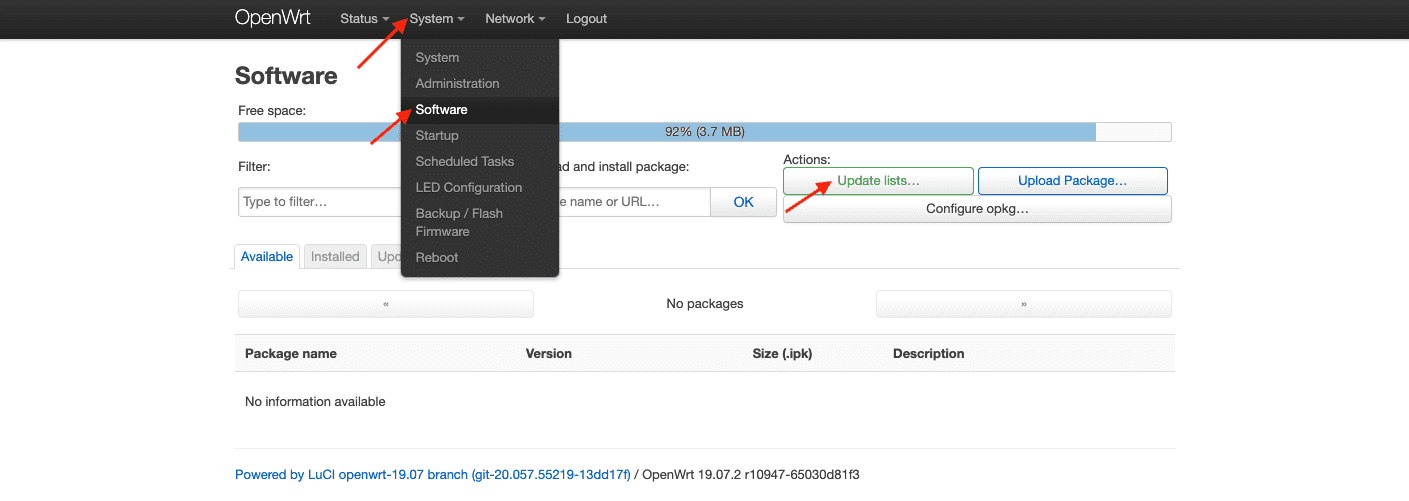
2. Espere hasta que se complete la operación y presione Dismiss (Descartar).

3. Escriba openvpn-openssl en el campo Download and install package (Descargar e instalar paquete) y presione OK.

4. Presione Install (Instalar), y espere hasta que el paquete se descargue. Luego presione Dismiss (Descartar).


5. Escriba luci-app-openvpn en el campo Filter (Filtro) y haga clic en Install (Instalar).
Luego escriba luci-i18n-openvpn-en en el campo Filter (Filtro) y haga clic en Install (Instalar).

6. Marque la opción Overwrite files from other package(s) (Sobrescribir archivos de otros paquetes) y presione Install (Instalar).

7. Espere hasta que ambos paquetes estén instalados y presione Dismiss (Descartar).
8. Asegúrese de que todos los paquetes se hayan instalado correctamente. Para hacer esto, seleccione la pestaña Installed (Instalado) y escriba openvpn en el campo Filter (Filtro).

9. Para aplicar los cambios, vaya a la pestaña Status (Estado) y reinicie su router.
II. Generar la configuración de OpenVPN® client en su oficina de usuario
Debe generar los ajustes para la configuración manual en su Oficina de usuario KeepSolid. Allí obtendrá el archivo de configuración .ovpn, el nombre de dominio del servidor VPN y otras opciones para la configuración de su conexión OpenVPN®.
Siga los pasos que se describen en el tutorial Cómo crear manualmente las configuraciones de la VPN y obtendrá toda la información requerida.
III. Configure la conexión OpenVPN® en el router OpenWrt 19.07
Estos son dos métodos para configurar la conexión OpenVPN® en su router OpenWrt. Elija cualquiera de estos y luego vaya al paso IV de esta guía.
Método 1. Suba el archivo de configuración .ovpn
1. Vaya a la pestaña VPN > OpenVPN.

2. Busque el campo de configuración de OVPN, especifique su nombre personalizado, por ejemplo KeepSolidVPN, y elija el archivo .ovpn que se descargó automáticamente de su oficina de usuario. Luego presione Upload (Cargar).

Método 2. Configure la conexión OpenVPN® usted mismo
1. Abra el archivo de configuración que se descargó automáticamente a su dispositivo con cualquier editor de texto y cree archivos de texto separados: ca.key, cert.key, key.key. Pegue los datos apropiados del archivo .ovpn en el archivo de texto correspondiente.
- ca.key - pegar las cadenas entre <ca> y </ca>, incluyendo ----- BEGIN CERTIFICATE ----- y ----- END CERTIFICATE -----
- cert.key - pegar las cadenas entre <cert> y </cert>, incluyendo ----- BEGIN CERTIFICATE ----- y ----- END CERTIFICATE -----
- key.key– pegar las cadenas entre <key> y </key>, incluyendo ----- BEGIN CERTIFICATE ----- y ----- END CERTIFICATE -----
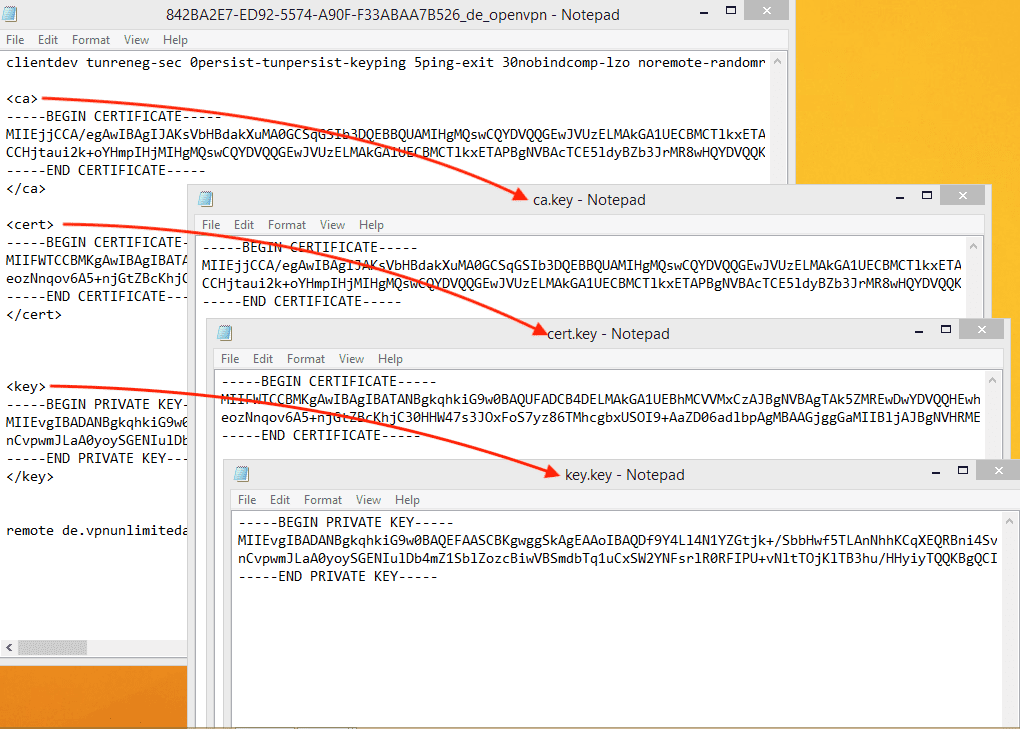
2. Vaya a la pestaña VPN > OpenVPN.

3. Escriba KeepSolidVPN en el campo Configuration name (Nombre de configuración), seleccione Client configuration for an ethernet bridge VPN (Configuración del client para una VPN de puente de Ethernet) y haga clic en Add (Agregar).
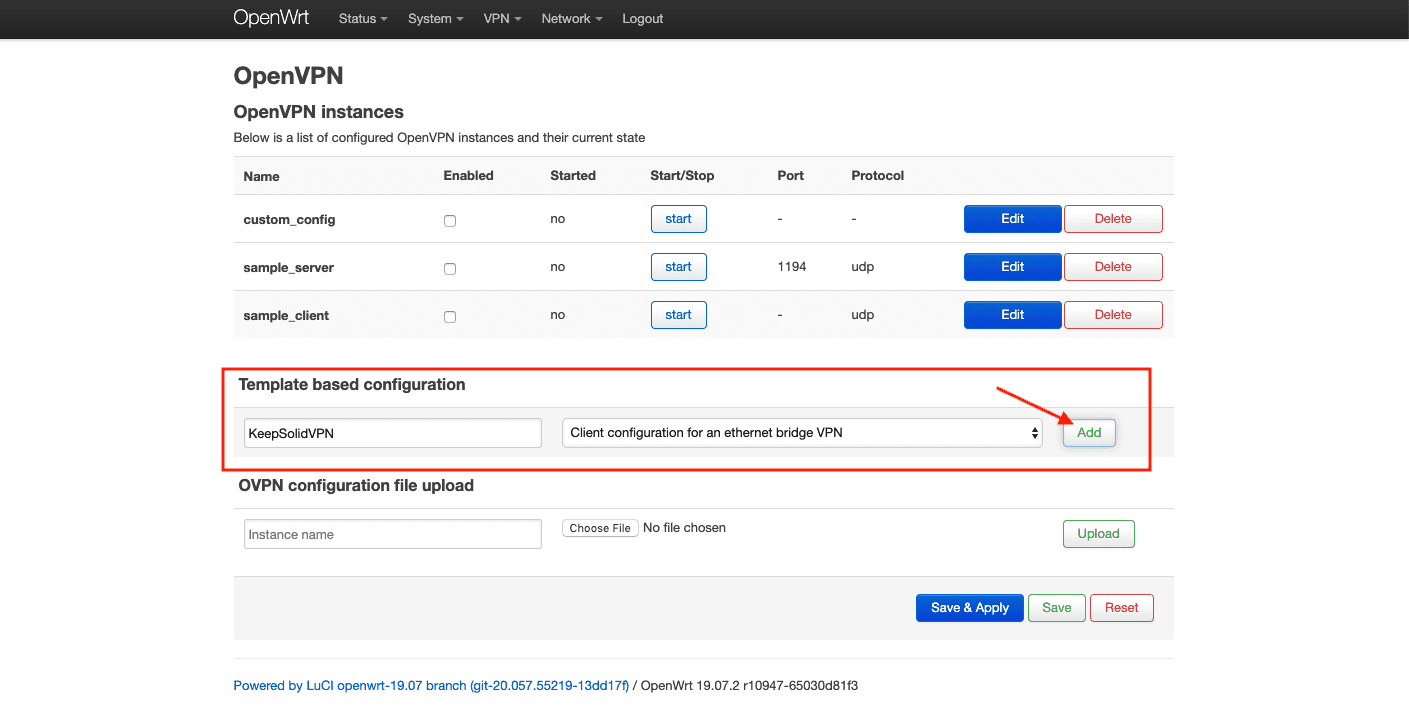
4. Presione Edit (Editar) > Switch to advanced configuration (Cambiar a configuración avanzada).


Nota: Si no ve los parámetros requeridos, selecciónelos en el menú desplegable en la parte inferior de la página y haga clic en Add (Agregar).
5. Navegue a la pestaña Networking (Redes) y configure los siguientes parámetros:
- Port (Puerto): 1194
- float: sin marcar
- nobind: marcado
- dev: tun0
- dev_type: tun
- ifconfig: este campo debe estar en blanco
- comp-lzo: no
- keepalive: 5 30
- persist-tun: marcado
- persist-key: marcado
De clic en Save (Guardar).

6. Navegue a la pestaña VPN e ingrese las siguientes configuraciones:
- client: verificado
- remote: pegue el nombre de dominio desde su oficina de usuario y presione +
- remote-random:Verificado
- proto: udp
De clic en Save (Guardar).

7. Vaya a la pestaña Cryptography (Criptografía).
Haga clic derecho en el parámetro ca > elija el archivo ca.key creado previamente > presione Upload file (Cargar archivo).
Haga clic con el botón derecho para el parámetro cert > elija el archivo cert.key creado previamente > presione Upload file (Cargar archivo).
Haga clic con el botón derecho para el parámetro key > elija el archivo key.key creado previamente > presione Upload file (Cargar archivo).

8. Configure los siguientes parámetros:
-
auth: SHA512
-
cipher: AES-256-CBC
-
keysize: 256
-
tls_cipher: DHE-RSA-AES-256-SHA
-
ns-cert-type: server (servidor)
-
remote-cert-tis: server (servidor)
Haga clic en Save & Apply (Guardar y aplicar).


IV. Agregar la interfaz OpenVPN® y configurar los ajustes de DNS
1. Vaya a Network (Red) > Interfaces (Interfaces). Haga clic en el botón Add new interface… (Agregar nueva interfaz…)

2. Ingrese los siguientes datos y haga clic en Submit (Enviar):
-
Name (Nombre): VPN_U
-
Protocol (Protocolo): no administrado
-
Interface (Interfaz): Interfaz personalizada: tun0
Haga clic en Create Interface (Crear interfaz).

3. Habilite el parámetro Bring up on boot (Activar en el arranque).
4.Vaya a la pestaña Advanced Settings (Configuración avanzada) y desactive Use built-in IPv6-management (Usar gestión de IPv6 incorporada).
5. Haga clic en Save (Guardar).


6. Vaya a WAN > Edit (Editar) > Advanced Settings (Configuración avanzada). Desactive la casilla Use DNS servers advertised by peer (Usar servidores DNS anunciados por el parámetro peer) y establezca el valor 10.200.0.1 para Use custom DNS server (Usar servidor DNS personalizado). Presione el botón +.


7. Vaya a la pestaña Firewall Settings (Configuración de firewall).
8. En el campo Create (Crear) /Assign firewall-zone (Asignar zona de firewall), ingrese VPNU_FW.
9. Haga clic en Save (Guardar).

10. Presione Save & Apply (Guardar y Aplicar).

11. Vaya a Network (Red) > Firewall, seleccione VPNU_FW y haga clic en Edit (Editar).
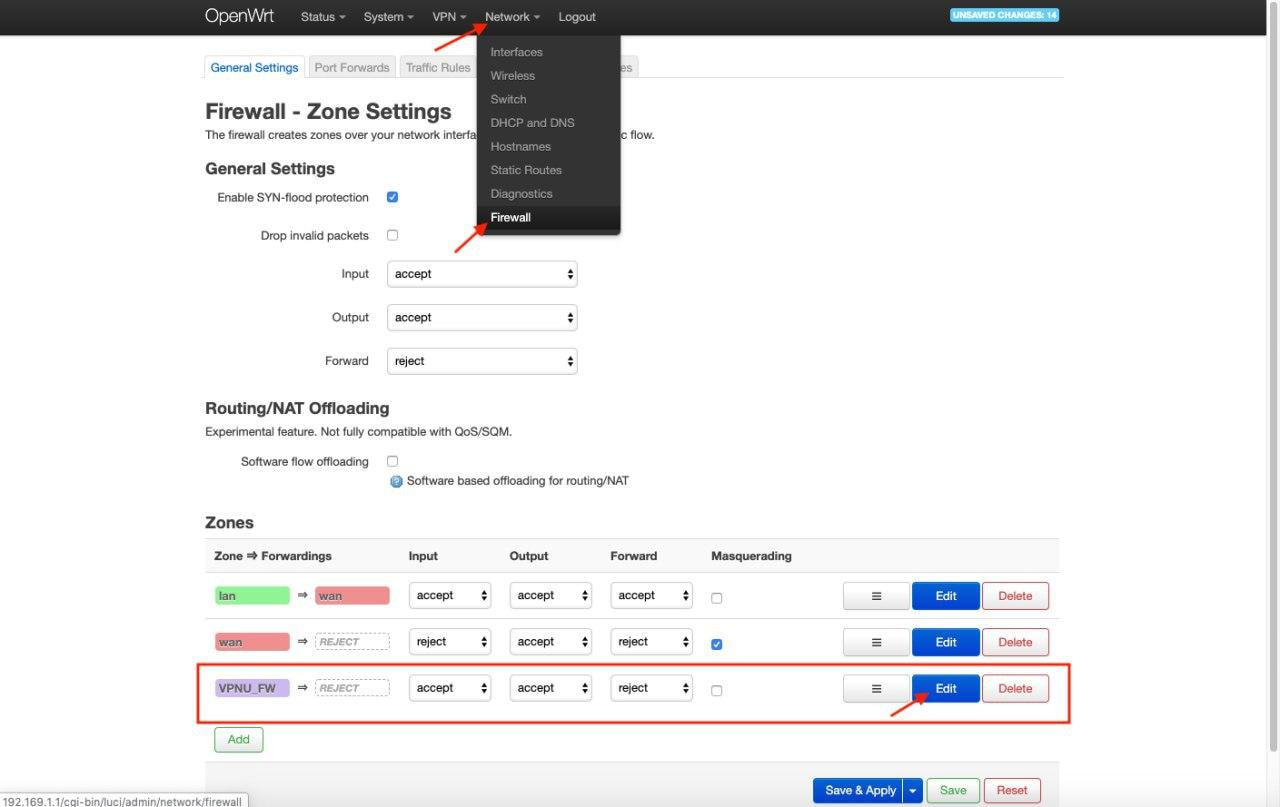
12. En la pestaña General Settings (Configuración general), configure los siguientes ajustes:
- Input: reject (rechazar)
- Output: accept (aceptar)
- Forward: reject (rechazar)
- Masquerading: marcado
- MSS clamping: comprobado
- Covered networks: verificado VPN_U
- Allow forward from source zones (Permitir reenvío desde las zonas de origen ): Marcar lan
Clic en Save (Guardar).

13. Vaya a VPN > OpenVPN.
14. Marque la casilla Enabled (Activado) para KeepSolidVPN y presione Save & Apply (Guardar y Aplicar).
15. Espere un minuto y haga clic en Start (Empezar).
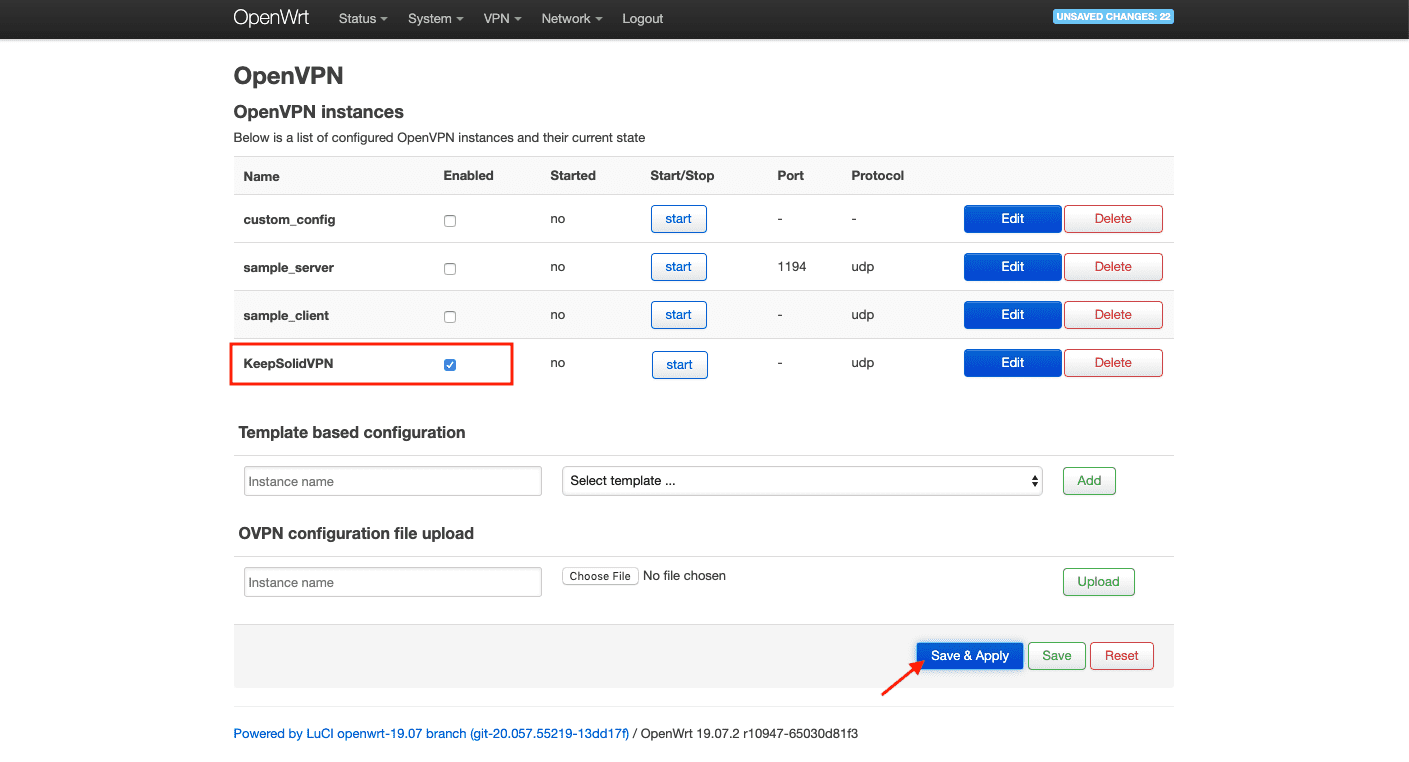

¡Excelente! Ha instalado y configurado correctamente el OpenVPN® client en su TP-Link TL-WR841N con el firmware OpenWrt 19.07.
Si necesita configurar la VPN en cualquier otro dispositivo, consulte nuestra página de Manuales. Si tiene otras preguntas o comentarios, no dude en ponerse en contacto con nuestro servicio de atención al cliente a través de [email protected].
"OpenVPN" es una marca registrada de OpenVPN Inc.
Obtenga VPN Unlimited ahora mismo!
Escoja su plan de suscripción perfecto y obtenga una garantía de devolución de dinero de 30 días.