Was ist User Office und wozu dient es?
User Office ist Ihr persönliches Kontrollzentrum, in dem Sie Ihre Abonnements für KeepSolid-Produkte auf vielfältige Weise verwalten können.
In diesem Handbuch beantworten wir die häufigsten Fragen zum User Office am Beispiel des Dienstes VPN Unlimited. Die meisten der abgedeckten Fälle gelten auch für andere KeepSolid-Produkte. Zur einfachen Navigation sehen Sie sich das Inhaltsverzeichnis unten an.
- Wie verwalte ich meine Geräte?
- Wie verwaltet man Einstiegspunkte?
- Wie ändere ich mein Passwort?
- Wie ändere ich den Standort meines persönlichen Servers oder meiner persönlichen IP?
- Wie kann ich meinen Personal Server oder meine persönliche IP verlängern?
- Wie kann ich die automatische Verlängerung meines Abonnements kündigen?
- Wie löse ich einen Code ein?
- Wie kann ich den Newsletter abbestellen?
- Wie exportiere ich meine Daten?
- Wie lösche ich meine persönlichen Daten und mein Konto?
- Wie aktiviere ich die Zwei-Faktor-Authentifizierung?
Zunächst müssen Sie zu my.keepsolid.com gehen, sich mit Ihrer KeepSolid-ID oder Ihrem Facebook-/Google-Konto anmelden und auf Manage (Verwalten) klicken, um das entsprechende Produkt zu starten.
Sie fragen sich, was die KeepSolid-ID ist und wie Sie sie finden können? Sehen Sie sich diese Seite an, um mehr zu erfahren.
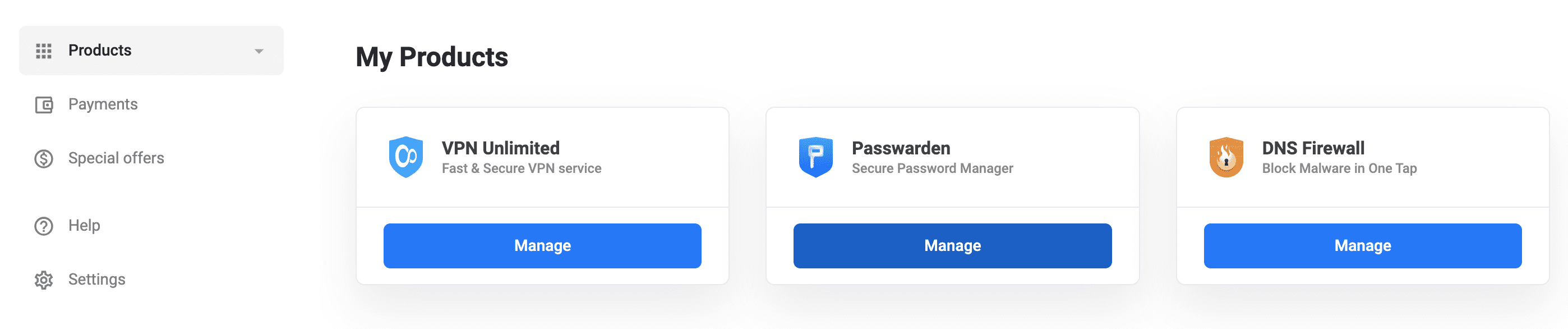
Wie verwalte ich meine Geräte?
Gemäß VPN Unlimited ADDENDUM zum Endbenutzervertrag ermöglicht der Dienst die Verwendung von bis zu 5 verschiedenen Geräten (einschließlich verschiedener Benutzer innerhalb eines Betriebssystems und verschiedener Webbrowser im Falle der Verwendung einer VPN Unlimited-Erweiterung) für jedes einzelne Konto. Ein Gerät wird in dem Moment in der Datenbank erfasst, in dem Sie es verwenden, um sich bei der VPN Unlimited-App anzumelden. Das Gerät bleibt dort, bis es manuell entfernt wird.
Hinweis: Geräte können sich nach Software-, Hardware- und Betriebssystem-Aktualisierungen duplizieren.
Wenn Sie keine Slots mehr haben, aber ein neues Gerät hinzufügen möchten, müssen Sie zuerst eines der bereits registrierten Geräte löschen. Danach müssen Sie sich auf dem neuen Gerät, das Sie aktivieren möchten, bei der VPN Unlimited-App abmelden und wieder anmelden.
Um ein ungenutztes Gerät zu entfernen, melden Sie sich bei Ihrem Benutzerbüro an, drücken Sie auf Verwalten für VPN Unlimited und navigieren Sie zum Abschnitt Devices (Geräte). Dort können Sie die Liste aller Ihrer verwendeten Geräte anzeigen und manuell verwalten.
Hinweis: Sie können die ersten 5 Geräte monatlich ohne Einschränkungen entfernen. Danach können Sie einen Monat lang ab dem Zeitpunkt der Entfernung des ersten Gerätes nur noch ein Gerät am Tag entfernen.
Sie können die Anzahl der Slots für Ihr Konto jederzeit erweitern, indem Sie auf Buy More Slots (Mehr Slots kaufen).
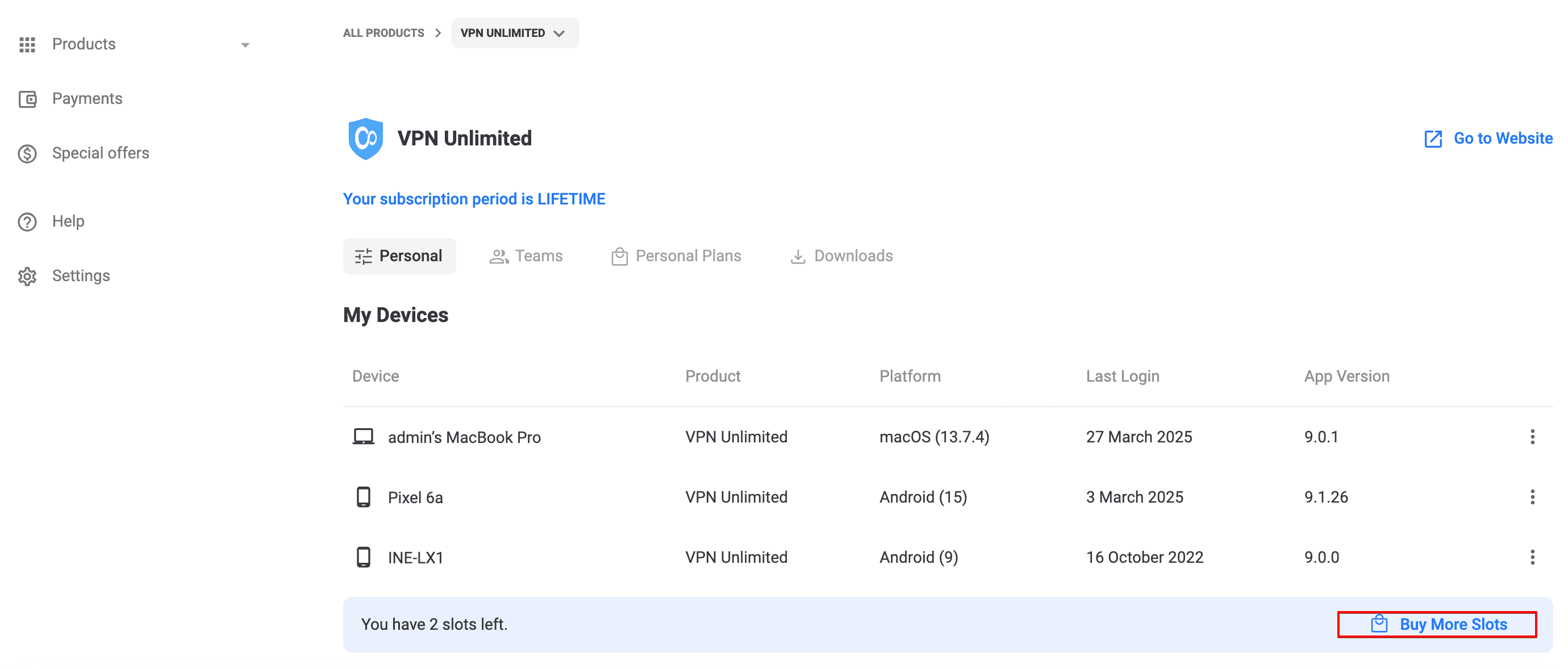
Wie verwaltet man Einstiegspunkte?
Wenn Sie sich mit Ihrer Apple-ID oder Ihrem Facebook-/Google -Konto bei der VPN Unlimited-App angemeldet haben und jetzt stattdessen die E-Mail-/Passwortmethode verwenden möchten, befolgen Sie bitte die nächsten Schritte:
- Melden Sie sich im Benutzerbüro an.
- Klicken Sie in der linken Settings (Einstellungen) Seitenleiste.
- Klicken Sie auf Security settings (Sicherheitseinstellungen) unter Settings - Password - Set Up Password (Passwort einrichten).
- Geben Sie im Dialogfeld Create Password (Kennwort erstellen) das Kennwort zweimal ein, um es festzulegen.
- Klicken Sie auf Create Password (Passwort erstellen), um zu speichern.
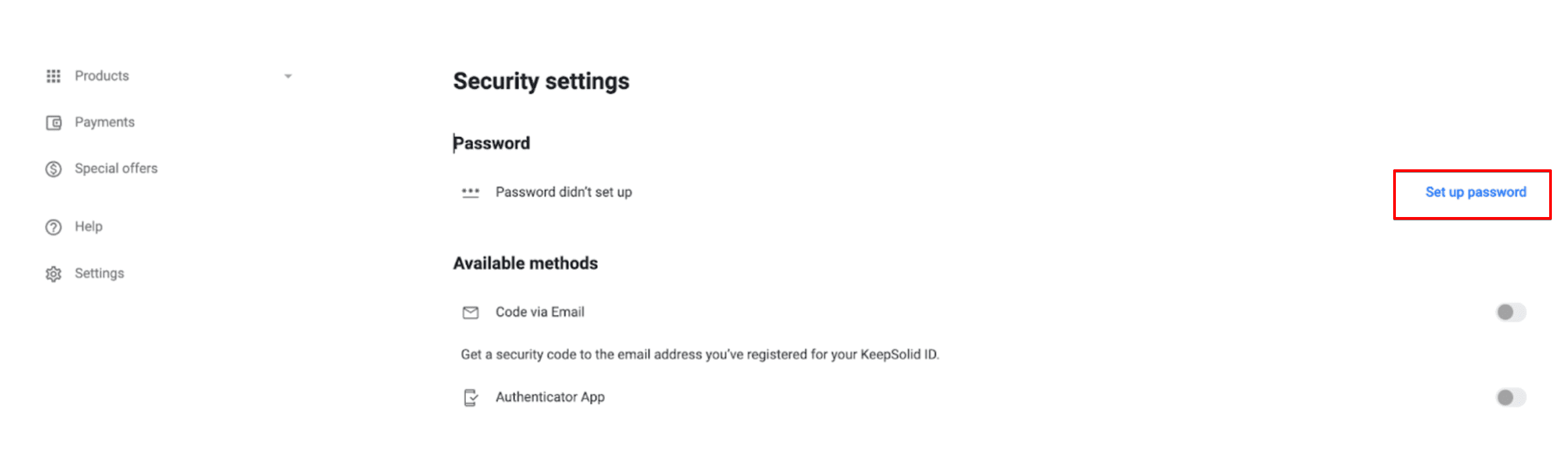
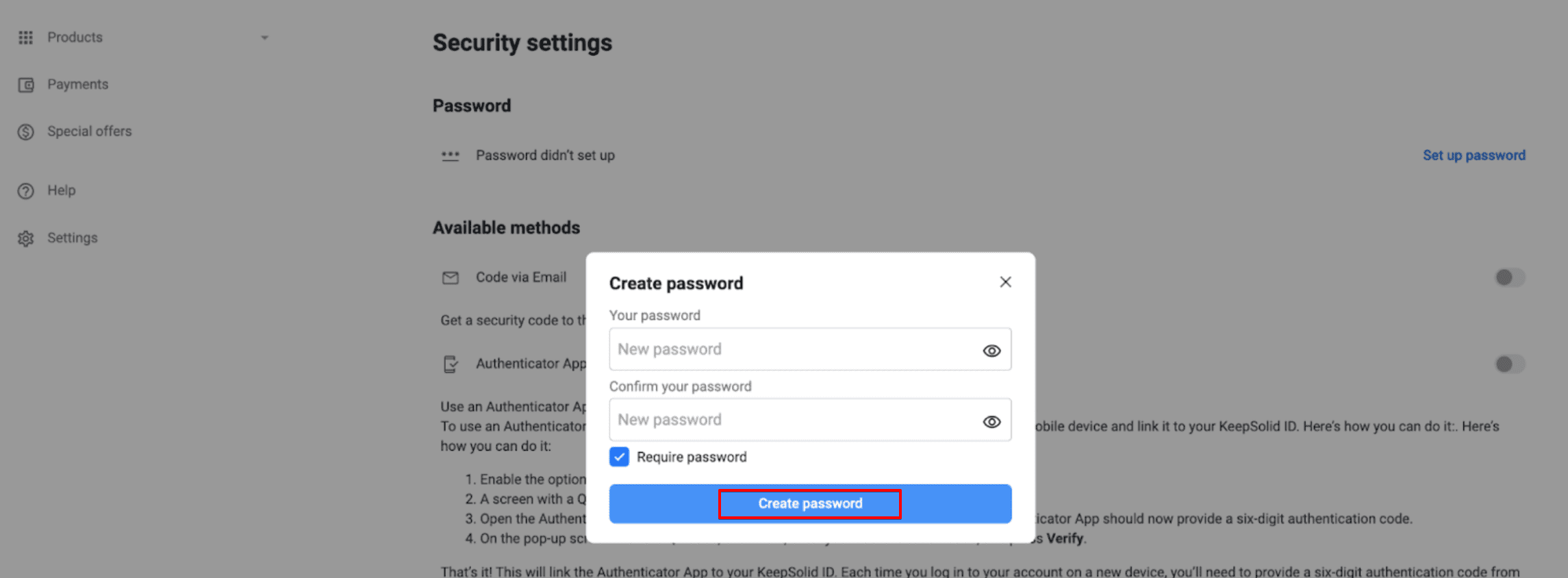
Auf diese Weise können Sie sich mit Ihrer E-Mail-Adresse und Ihrem Passwort anmelden.
Wenn Sie sich mit Ihrer E-Mail bei der VPN Unlimited App angemeldet haben und nun stattdessen Ihr Google-Konto verwenden möchten, folgen Sie diesen Schritten:
- Melden Sie sich im Benutzerbüro an.
- Klicken Sie in der linken Settings (Einstellungen) Seitenleiste.
- Suchen Sie den Abschnitt Connected Socials (Verbundene soziale Netzwerke) und klicken Sie auf + Connect (Verbinden), um einen neuen Eintragspunkt hinzuzufügen.
- Navigieren Sie zur Option Google und klicken Sie auf die Schaltfläche Connect (Verbinden) neben der Option.
- Ein Pop-up-Fenster erscheint und fordert Sie auf, das aktuelle Passwort Ihrer KeepSolid-ID einzugeben.
- Geben Sie Ihr KeepSolid-ID-Passwort in das Feld ein und klicken Sie zur Bestätigung auf OK.
Großartig! Ihr soziales Netzwerk wurde erfolgreich mit Ihrem Konto verknüpft und Sie können sich nun über Facebook oder Google anmelden.
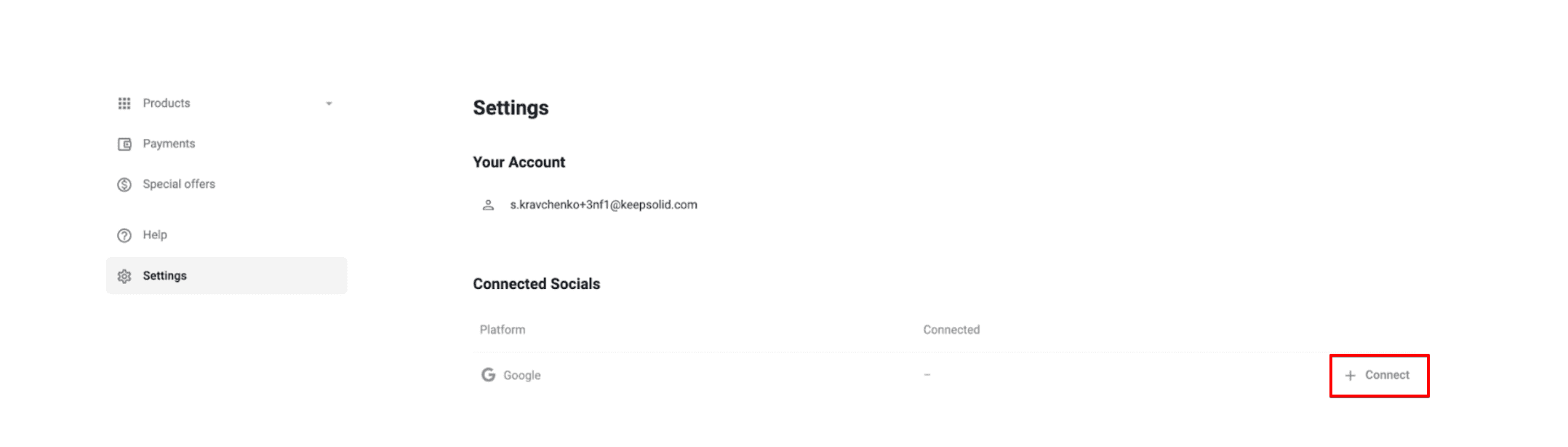
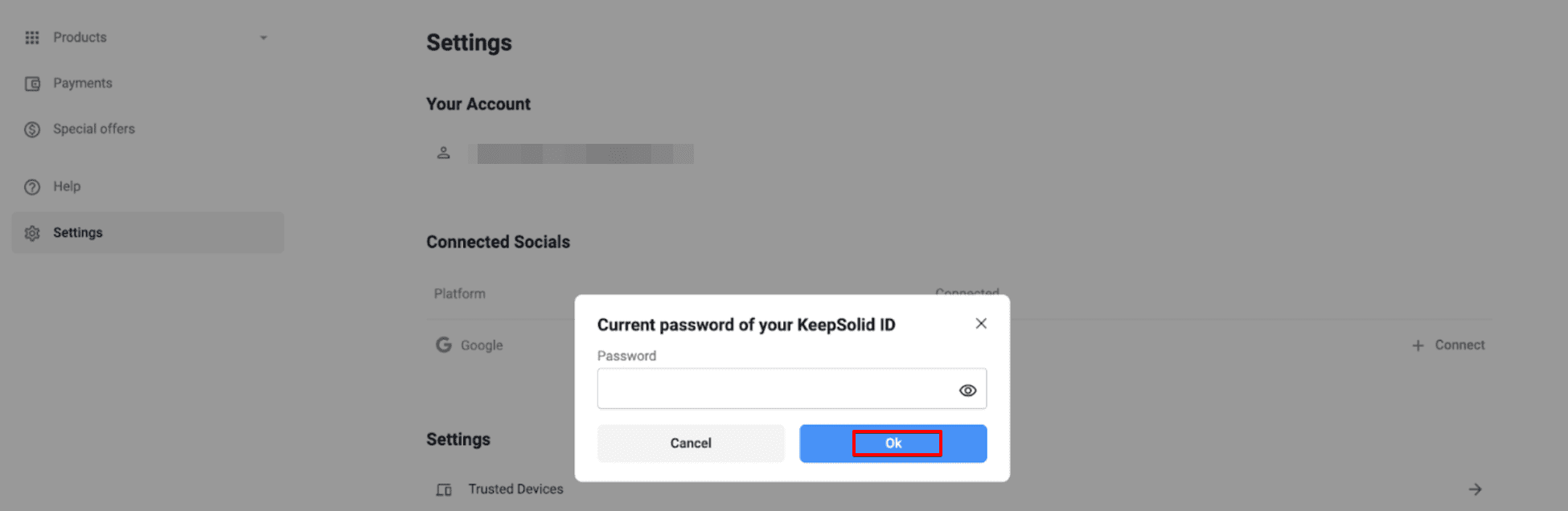
Wie ändere ich mein Passwort?
- Melden Sie sich bei Ihrem Benutzerbüro an.
- Klicken Sie in der linken Settings (Einstellungen) Seitenleiste.
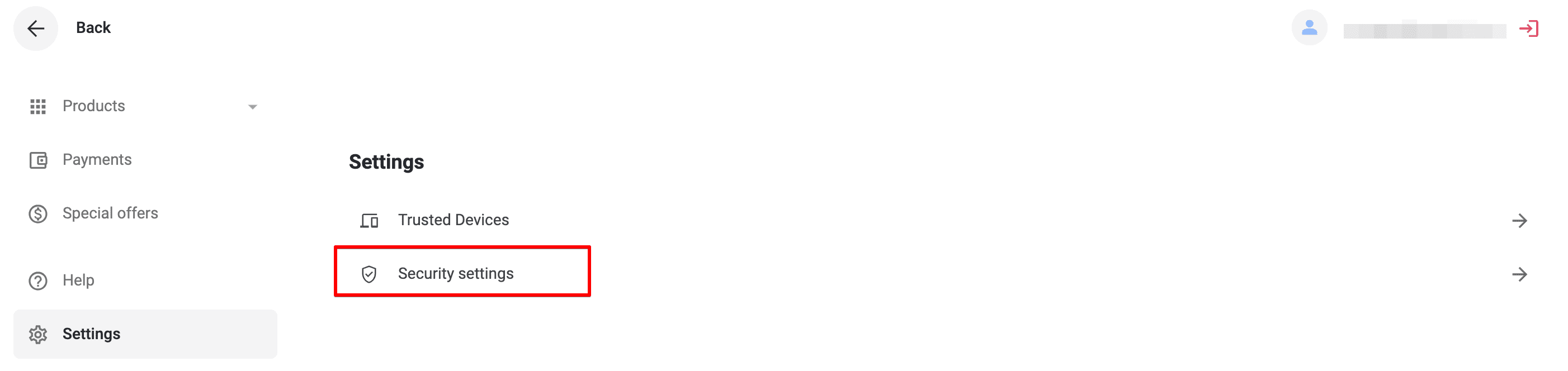
3. Gehen Sie zu den Security settings (Sicherheitseinstellungen) und suchen Sie die Option Password (Passwort).
4. Klicken Sie auf Change password (Passwort ändern).
5. Geben Sie das aktuelle Kennwort ein, dann das neue Kennwort, und wiederholen Sie das neue Kennwort zur Bestätigung.
6. Wenn Sie fertig sind, klicken Sie auf Change password (Passwort ändern), um die Änderungen zu speichern.
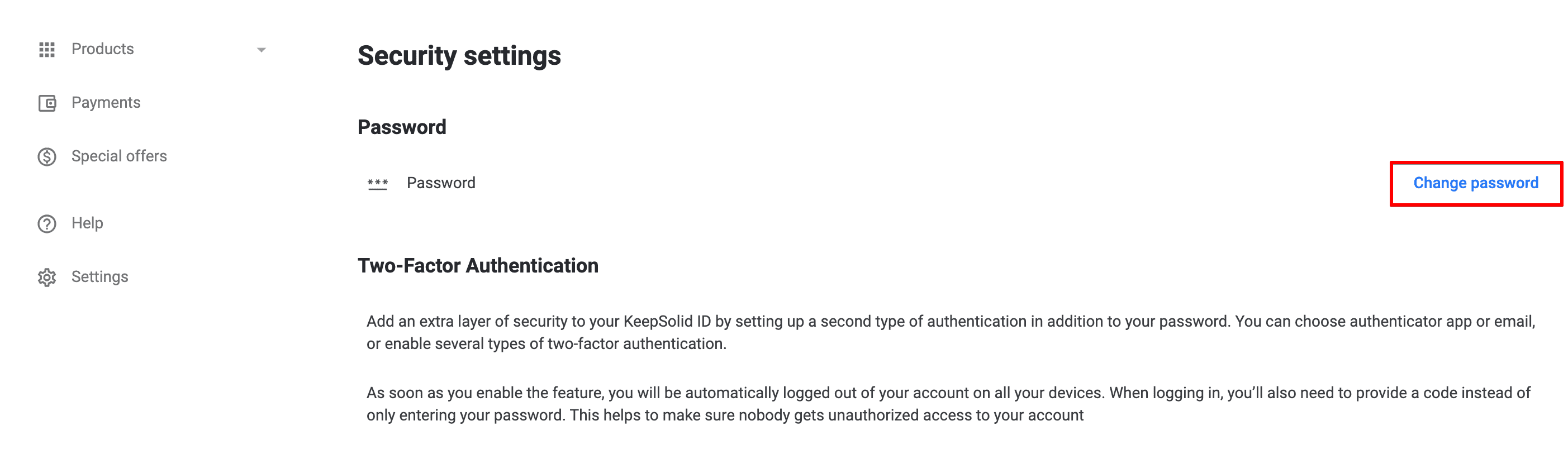
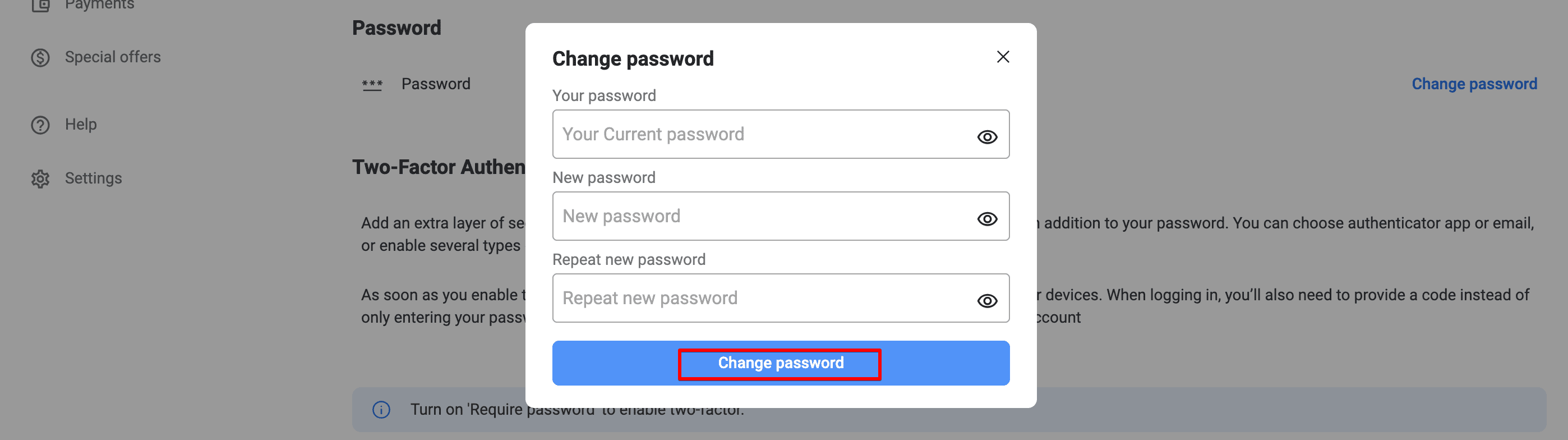
Wie ändere ich den Standort meines persönlichen Servers oder meiner persönlichen IP?
- Melden Sie sich bei Ihrem Benutzerbüro an.
- Suchen Sie das Produkt VPN Unlimited und klicken Sie auf Manage (Verwalten).
- Klicken Sie neben dem entsprechenden Personal Server oder der Personal IP auf die Schaltfläche Change Location (Change Location).
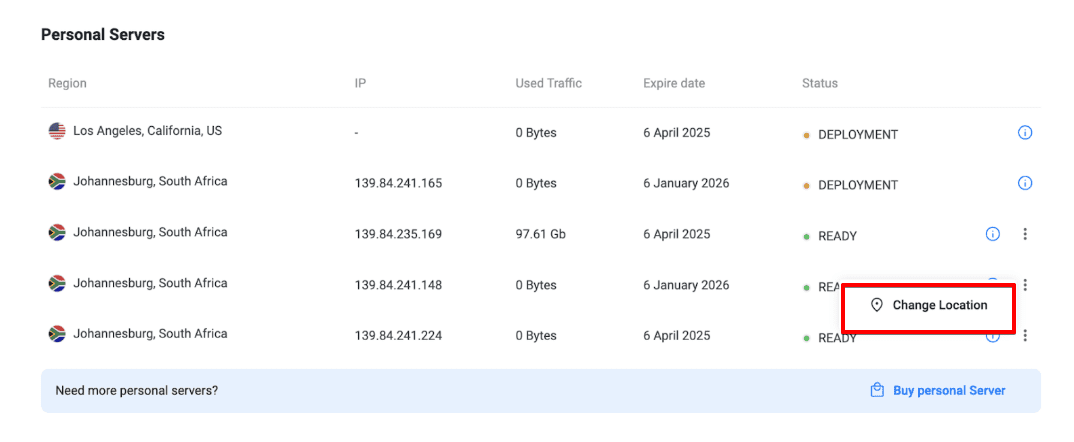
- In diesem Stadium sehen Sie eine Popup-Nachricht, die die Anzahl der verbleibenden Tage bis zur kostenlosen Änderungsoption (einmal in 30 Tagen verfügbar) angibt und vorschlägt, den Standort jetzt für nur 10 $ zu ändern.
Daher können Sie eine von zwei Optionen verwenden:
- Klicken Sie auf Change (Ändern), wählen Sie den gewünschten Ort aus, klicken Sie auf Proceed to checkout (Zur Kasse gehen) und schließen Sie die Zahlung mit einer der verfügbaren Methoden ab.
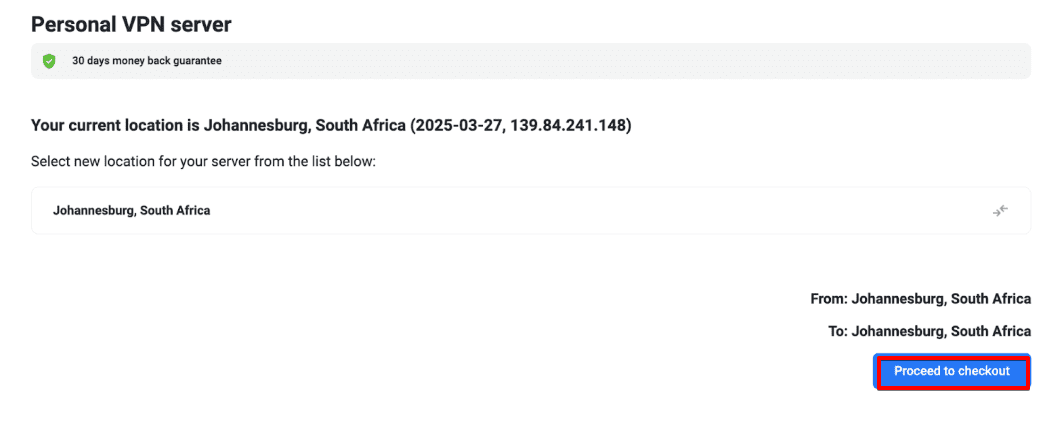
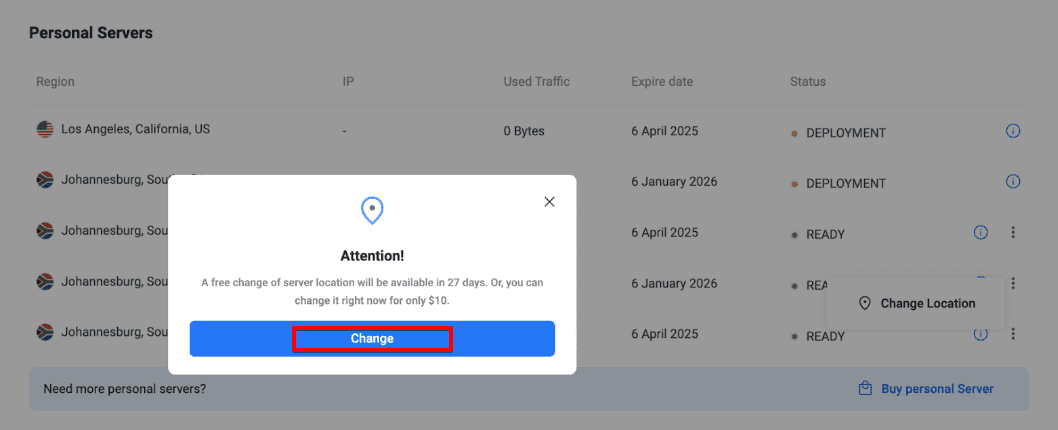
- Wenn das kostenlose Wechselgeld verfügbar ist, wählen Sie einfach den gewünschten Ort aus und drücken Sie Confirm (Bestätigen Sie).
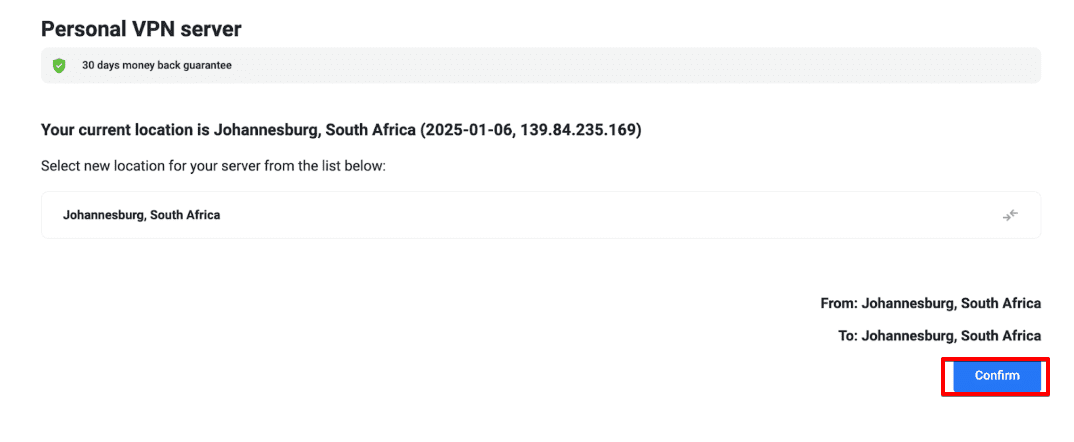
Wie kann ich meinen Personal Server oder meine persönliche IP verlängern?
Falls Sie die automatische Verlängerungsoption gekündigt haben und Ihr Abonnement manuell verlängern möchten, folgen Sie bitte den nächsten Schritten:
- Melden Sie sich bei Ihrem Benutzerbüro an.
- Suchen Sie das Produkt VPN Unlimited und klicken Sie auf Manage (Verwalten).
- Klicken Sie auf die Schaltfläche Prolong (Verlängern) neben dem entsprechenden Personal Server oder der Personal IP.
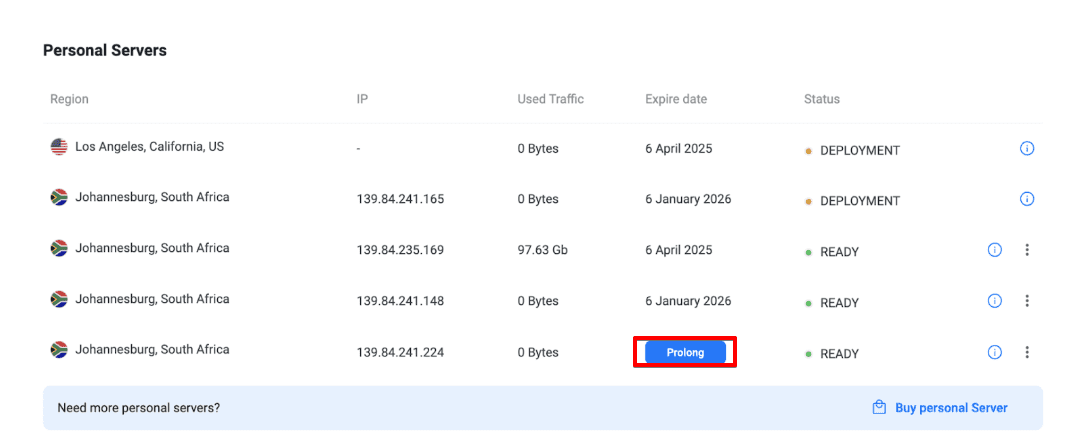
- Wählen Sie das gewünschte Abonnement aus.
- Führen Sie die Zahlung über eine beliebige verfügbare Methode durch.
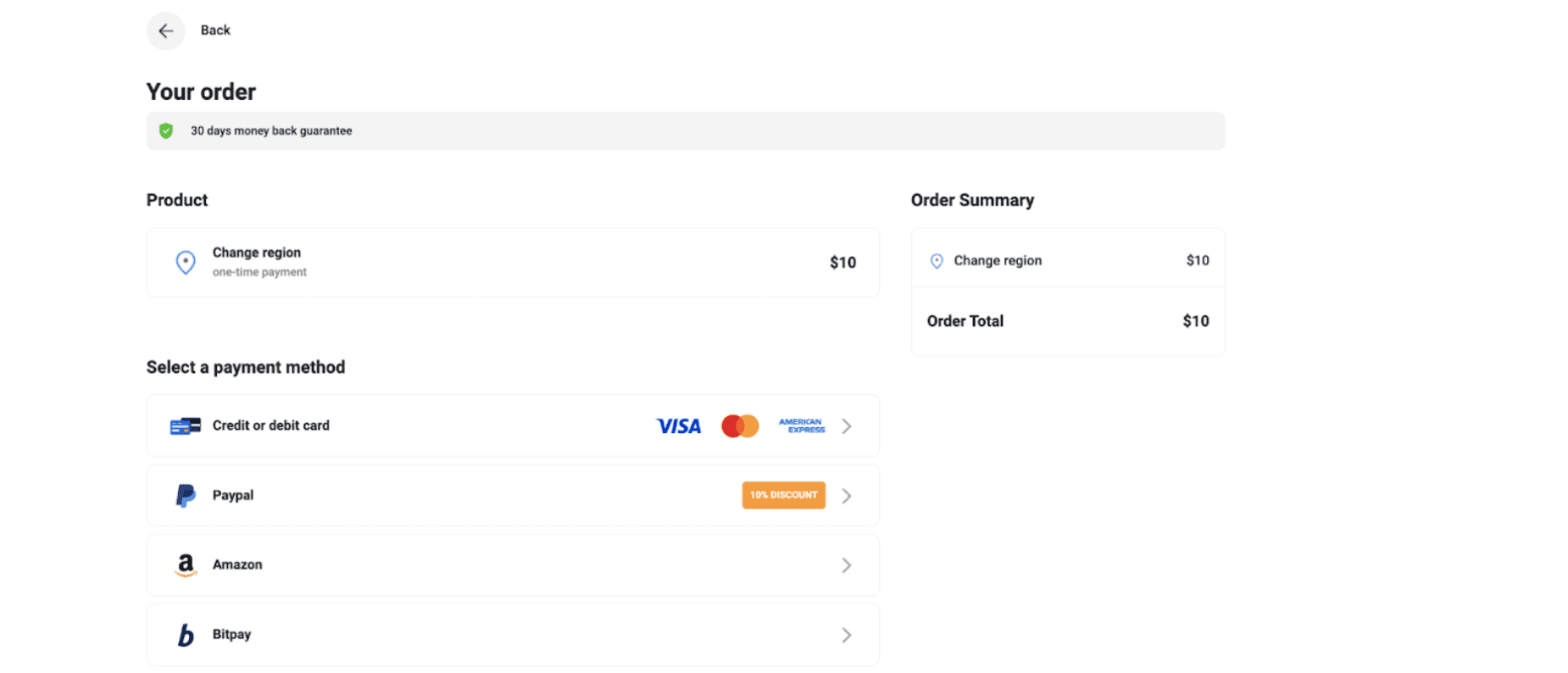
Wie kann ich die automatische Verlängerung meines Abonnements kündigen?
Führen Sie die folgenden Schritte aus, um die Option zur automatischen Verlängerung zu deaktivieren:
- Melden Sie sich bei Ihrem Benutzerbüro an.
- Gehen Sie im linken Menü auf Payments (Zahlungen).
- Öffnen Sie die Registerkarte Active Subscriptions (Aktive Abonnements).
- Suchen Sie das entsprechende Abonnement und klicken Sie auf das Menüsymbol daneben.
- Wählen Sie die Option Turn Off Auto-Renew (Automatische Erneuerung ausschalten). Ein Pop-up-Dialogfeld wird angezeigt.
- Wählen Sie den Grund für die Kündigung aus und klicken Sie auf Turn Off (Ausschalten).
- Sie erhalten eine E-Mail mit einem Bestätigungscode.
- Geben Sie den Bestätigungscode in das Dialogfeld ein, um den Kündigungsvorgang abzuschließen.
Nach der Bestätigung wird die automatische Abonnementverlängerung aufgehoben.
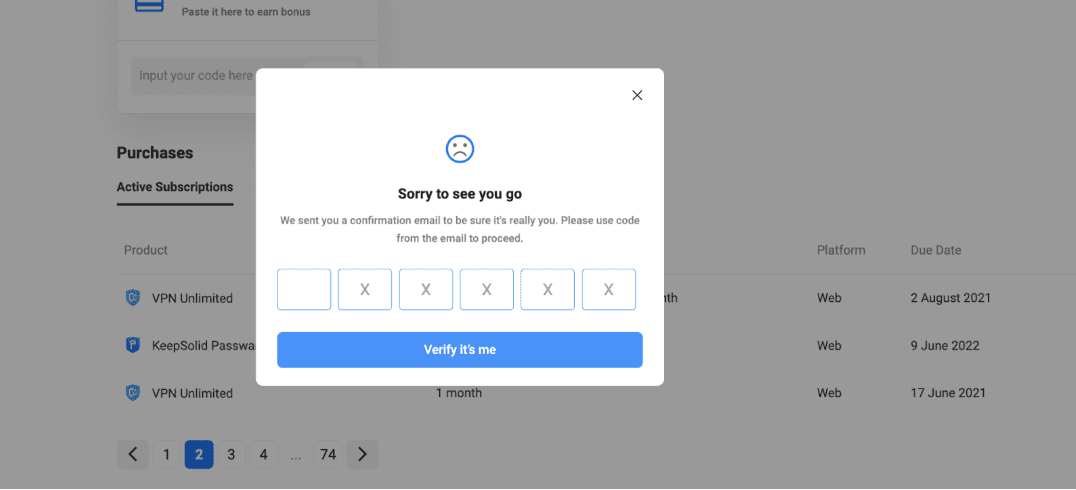
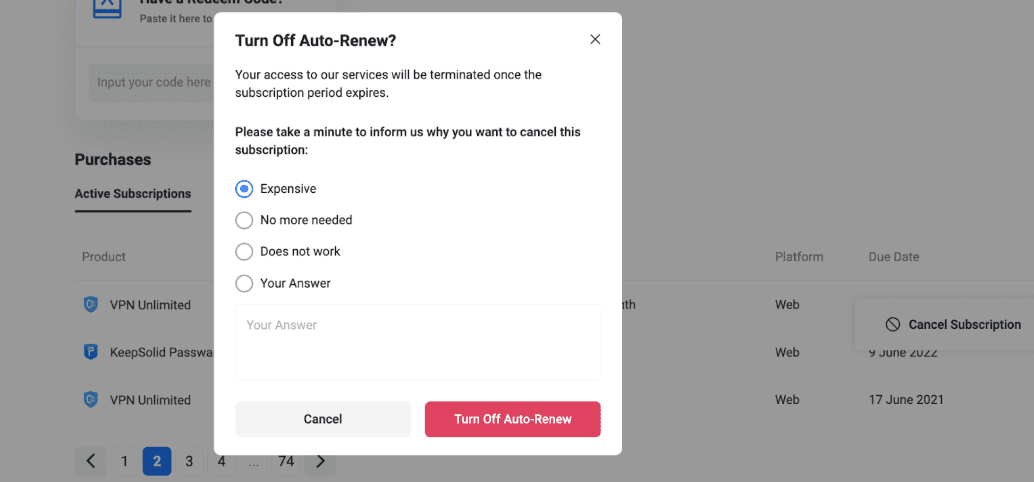
Wie löse ich einen Code ein?
- Melden Sie sich im Benutzerbüro an.
- Gehen Sie im linken Menü auf Payments (Zahlungen).
- Fügen Sie im Abschnitt Have a Redeem Code? Ihren Code in das Eingabefeld ein.
- Klicken Sie auf Apply (Anwenden).
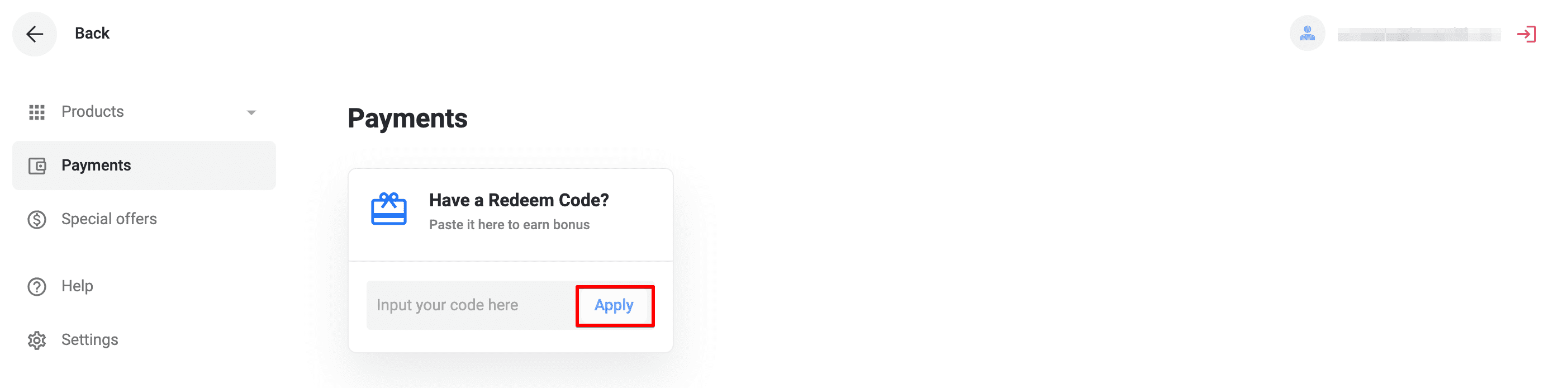
Das ist alles! Der Code wurde aktiviert und das entsprechende Abonnement Ihrem Konto gutgeschrieben.
Wie kann ich den Newsletter abbestellen?
Newsletter ist ein fester Bestandteil unseres Services. Sie können jedoch jederzeit ihre Häufigkeit verwalten oder sich vom Erhalt von Marketing- und Werbematerialien abmelden.
1. Melden Sie sich bei Ihrem Benutzerbüro an.
2. Klicken Sie in der linken Settings (Einstellungen) Seitenleiste.
3. Blättern Sie nach unten zum Abschnitt Email Preferences (E-Mail-Einstellungen) und wählen Sie die gewünschten Optionen aus. Dort können Sie auswählen, welche E-Mails Sie erhalten möchten:
- Service-E-Mails
- Marketing-E-Mails
- Sicherheitswarnungen
- Produkt-Updates
- Monatliche Zusammenfassung
4. Wenn Sie fertig sind, klicken Sie auf Save (Speichern).
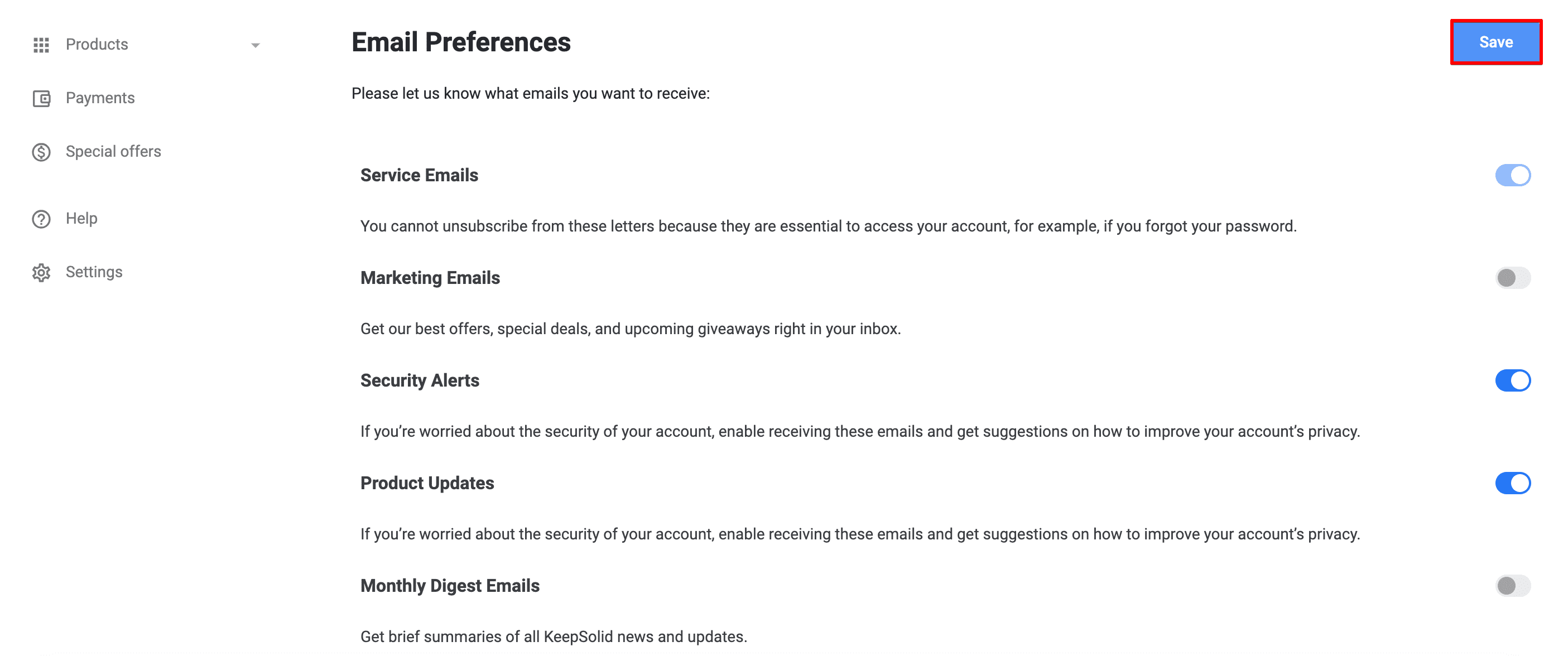
Bitte beachten Sie, dass Sie unabhängig von der gewählten Option weiterhin Service-E-Mails wie Zahlungsdetails usw. erhalten.
Wenn Sie überhaupt keine E-Mails mehr erhalten möchten, müssen Sie Ihr Konto löschen. Die Anweisungen finden Sie im entsprechenden Abschnitt dieses Handbuchs.
Wie exportiere ich meine Daten?
- Melden Sie sich bei Ihrem Benutzerbüro an.
- Gehen Sie im linken Menü auf Settings (Einstellungen).
- Blättern Sie nach unten zum Abschnitt Other (Sonstiges).
- Klicken Sie auf Export Data (Daten exportieren).
Sobald Ihre Anfrage bearbeitet wurde, erhalten Sie eine E-Mail mit den Links zu den exportierten Daten. Sie enthalten die Daten Ihres KeepSolid-Kontos und aller von Ihnen genutzten KeepSolid-Dienste.
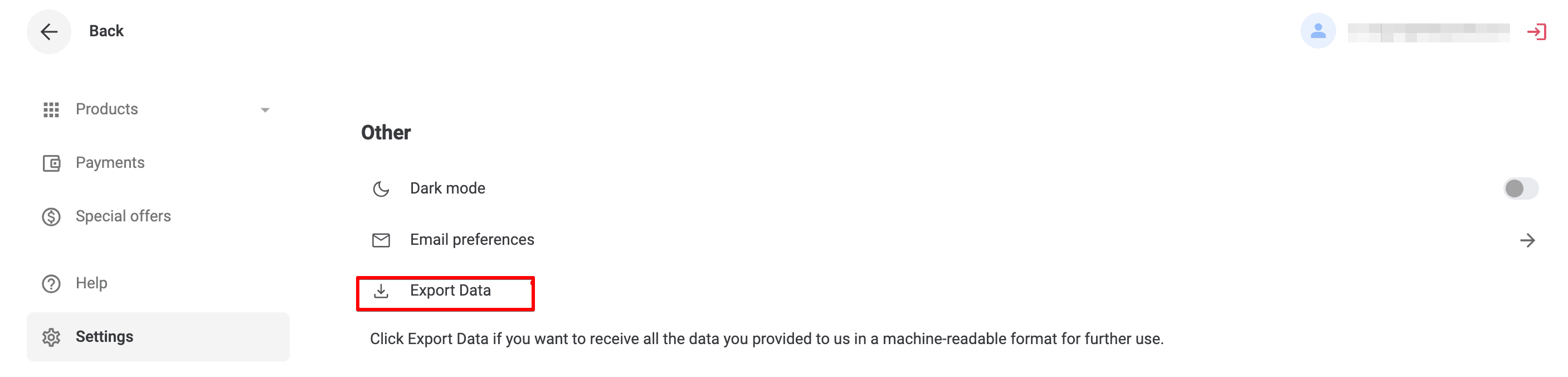
Wie lösche ich meine persönlichen Daten und mein Konto?
- Melden Sie sich bei Ihrem Benutzerbüro an.
- Gehen Sie im linken Menü auf Settings (Einstellungen).
- Blättern Sie nach unten zum Abschnitt Other (Sonstiges) und tippen Sie auf Remove Data (Daten entfernen).
In dem Pop-up-Fenster sehen Sie zwei Optionen:
- So löschen Sie Daten für bestimmte Dienste: Wählen Sie die Dienste aus, die Sie löschen möchten (z.B. VPN Unlimited, Passwarden, DNS Firewall) und klicken Sie auf Delete (Löschen).
- Um ein KeepSolid-Konto und alle zugehörigen Daten vollständig zu löschen: Wählen Sie All Data (Alle Daten) und klicken Sie auf Delete (Löschen).
Bestätigen Sie Ihre Auswahl:
- Nachdem Sie eine Option ausgewählt haben, erhalten Sie eine E-Mail mit einem Bestätigungscode.
- Geben Sie den Bestätigungscode in das Dialogfeld ein, um Ihre Anfrage zu bestätigen. Sobald der Code eingegeben und überprüft wurde, ist die Löschung abgeschlossen.
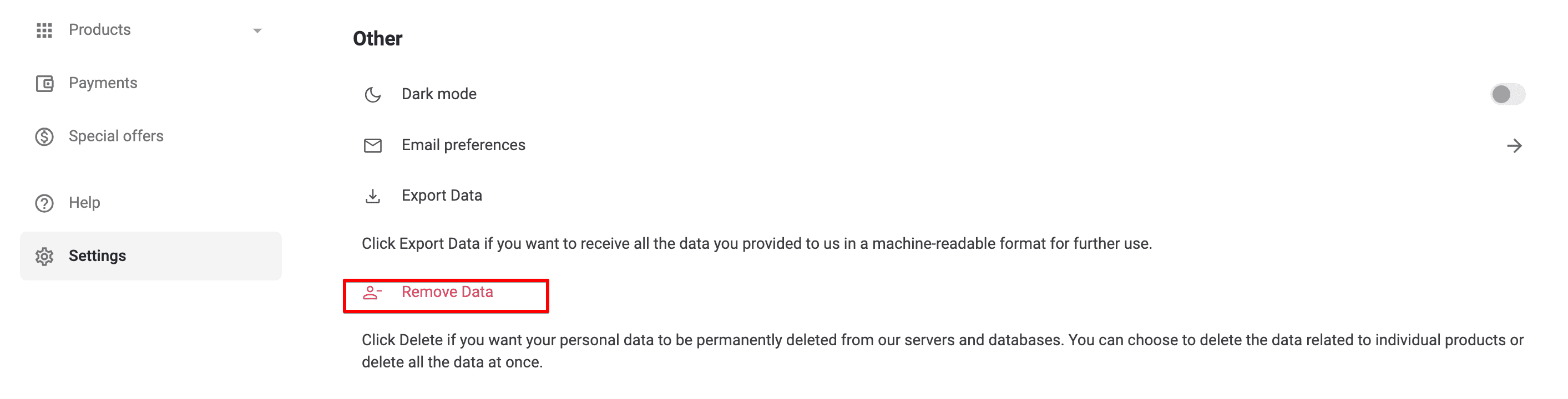
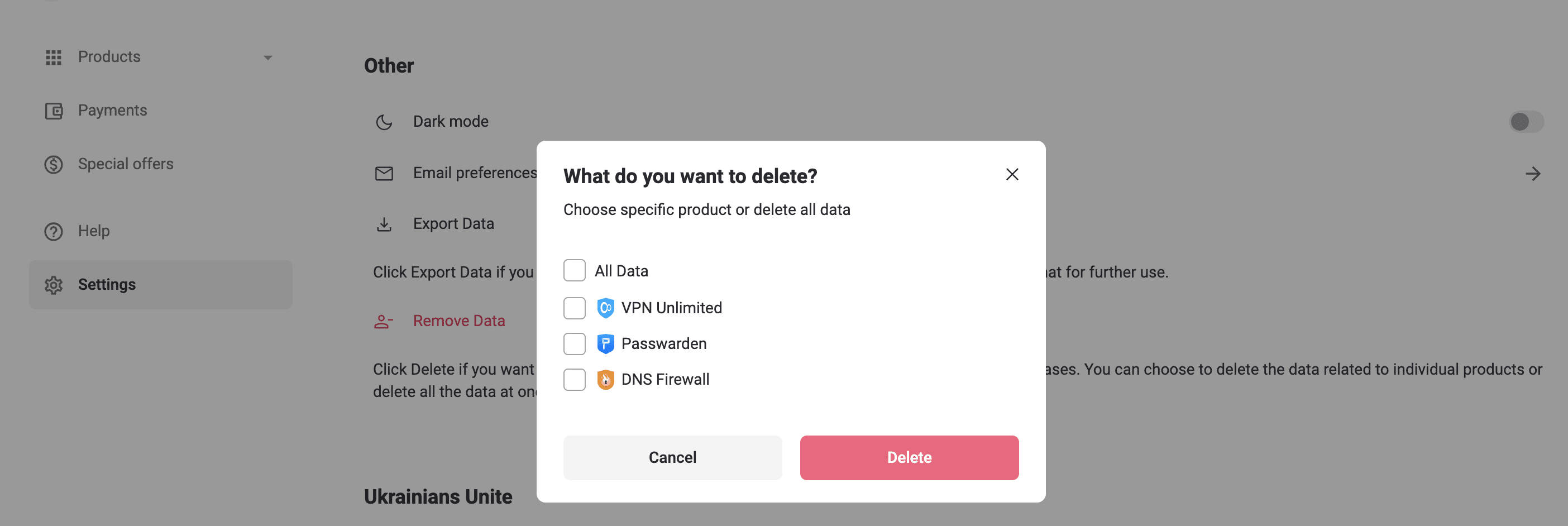
Hinweis: Alle Ihre Einkäufe (falls vorhanden) werden nach der Datenlöschung nicht erstattungsfähig. Falls Sie Teams verwalten, werden auch alle verbundenen Konten gelöscht.
Wie aktiviere ich die Zwei-Faktor-Authentifizierung?
Die Zwei-Faktor-Authentifizierung hilft Ihnen, Ihr VPN Unlimited-Konto noch besser zu schützen, indem Sie neben Ihrem Passwort eine zweite Möglichkeit zur Authentifizierung Ihrer Identität hinzufügen.
- Melden Sie sich bei Ihrem Benutzerbüro an.
- Gehen Sie im linken Menü auf Settings (Einstellungen).
- Gehen Sie nach unten zu Security Settings (Sicherheitseinstellungen).
- Um 2FA zu aktivieren, schalten Sie die Option Require Password (Passwort erforderlich) auf 2FA um. Standardmäßig wird 2FA mit einem E-Mail-Code automatisch aktiviert.
Aktivieren zusätzlicher 2FA-Optionen
Authenticator-Anwendung
Um eine weitere Sicherheitsebene hinzuzufügen, verwenden Sie eine Authentifizierungsanwendung:
- Aktivieren Sie die Option Two-Factor Authentication (Authenticator App unter Zwei-Faktor-Authentifizierung).
- Verifizieren Sie Ihr Konto, indem Sie den 8-stelligen Code eingeben, der an Ihre E-Mail gesendet wurde.
- Ein QR-Code wird auf dem Bildschirm angezeigt.
- Laden Sie eine Authenticator-App (z. B. Google Authenticator) herunter und installieren Sie sie auf Ihrem Mobilgerät.
- Öffnen Sie die Authenticator-App und scannen Sie den auf dem Bildschirm angezeigten QR-Code.
- Die App generiert einen sechsstelligen Authentifizierungscode. Geben Sie diesen Code in das Verifizierungsfenster ein und klicken Sie auf Confirm (Bestätigen).
Nach der Einrichtung müssen Sie den sechsstelligen Code aus der Authentifizierungs-App jedes Mal verwenden, wenn Sie sich von einem neuen Gerät aus anmelden.
Tipp: Laden Sie Ihre Sicherungscodes herunter und bewahren Sie sie sicher auf. Sie können sich damit anmelden, wenn Sie den Zugriff auf Ihre 2FA-Anmeldedaten verlieren.
E-Mail-Code
So verwenden Sie E-Mail als 2FA-Methode:
- Aktivieren Sie die Option Code by Email (Code per E-Mail) unter Two-Factor Authentication (Zwei-Faktor-Authentifizierung).
- Geben Sie den an Ihre E-Mail gesendeten Authentifizierungscode ein und klicken Sie auf Verify (Bestätigen).
Hinweis: Einige KeepSolid-Anwendungen unterstützen möglicherweise keine 2FA (zum Beispiel einige ältere Versionen). Für Benutzer, die sich mit sozialen Konten anmelden: Erstellen Sie ein KeepSolid ID-Passwort, bevor Sie 2FA aktivieren.
Wenn 2FA bereits aktiviert ist:
Verwenden Sie die folgenden Kombinationen für die Anmeldung, je nach zweitem Faktor:
Authenticator-App: Ihr KeepSolid ID-Passwort + &ga + Authenticator-App-Code.
E-Mail-Code: Ihr KeepSolid ID-Passwort + &em + der an Ihre E-Mail gesendete Code.
Sicherungscode: Ihr KeepSolid ID-Passwort + &bc + einer der Sicherungscodes.
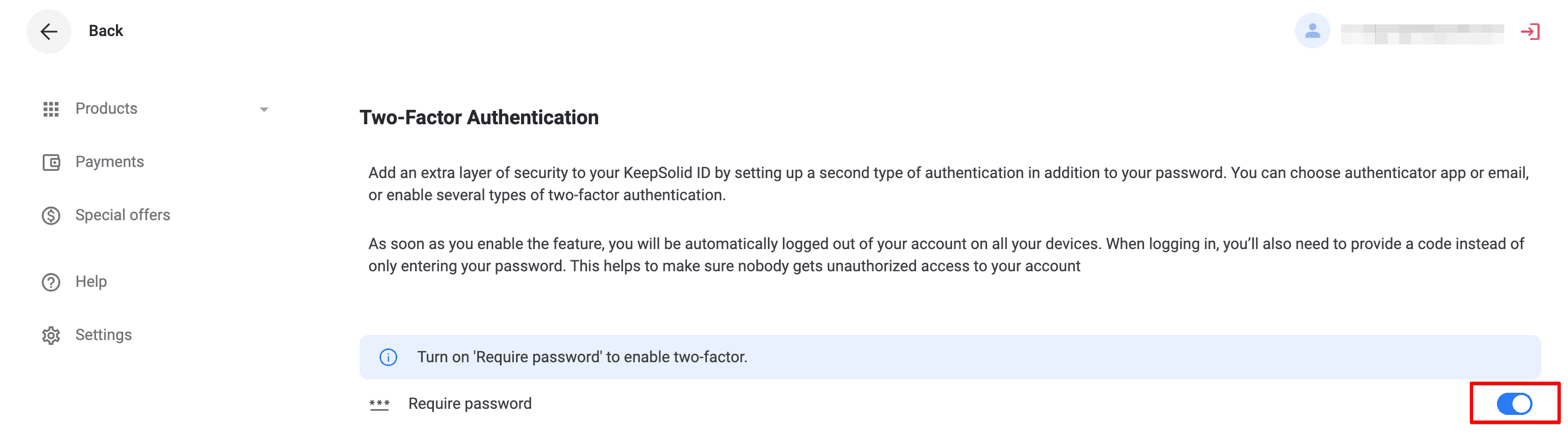
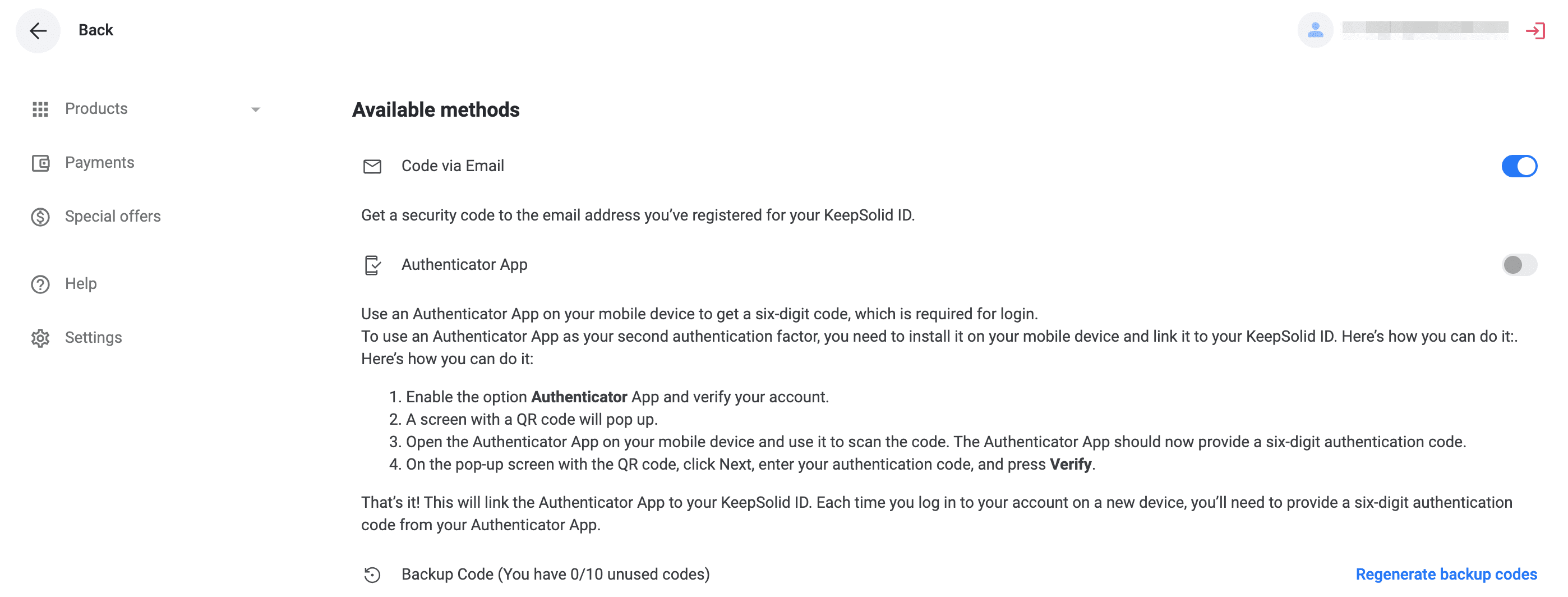
Da die Verwaltung der Zwei-Faktor-Authentifizierung recht kompliziert ist, haben wir eine umfassende Anleitung zur Aktivierung und Verwendung der Zwei-Faktor-Authentifizierung in Ihrem User Office erstellt. Sehen Sie sich diesen Leitfaden an und erleben Sie noch mehr Sicherheit!
Wir hoffen, dass dieses Handbuch hilfreich war und Ihnen gezeigt hat, wie flexibel Ihre Kontoverwaltungsmöglichkeiten sind!
Wenn Sie noch Fragen haben, können Sie sich gerne an unseren Kundensupport unter [email protected] wenden.
Holen Sie sich jetzt VPN Unlimited!
VPN Unlimited ist eine plattformübergreifende Sicherheitslösung. Das bedeutet, dass Sie alle Ihre Geräte schützen können: iPhone, Android-Smartphone, Mac, Windows-Laptop oder -PC und vieles mehr.