¿Qué es la Oficina de usuario y para qué sirve?
La Oficina de Usuario es su centro de control personal donde puede administrar sus suscripciones para productos KeepSolid de varias maneras.
En este manual, responderemos las preguntas más frecuentes sobre la Oficina del usuario en el ejemplo del servicio VPN Unlimited. La mayoría de los casos cubiertos también son aplicables a otros productos KeepSolid. Para una fácil navegación, consulte la tabla de contenido a continuación.
- ¿Cómo administrar mis dispositivos?
- ¿Cómo gestionar los puntos de entrada?
- ¿Cómo cambio mi contraseña?
- ¿Cómo cambiar la ubicación de mi servidor personal o IP personal?
- ¿Cómo prolongar mi servidor personal o IP personal?
- ¿Cómo cancelar la renovación automática de mi suscripción?
- ¿Cómo canjear un código?
- ¿Cómo darse de baja del boletín?
- ¿Cómo exportar mis datos?
- ¿Cómo borrar mis datos personales y mi cuenta?
¡Navegue privado y anónimo en línea ahora mismo!
Seleccione su plan de suscripción favorito y explore todos los beneficios que puede obtener con VPN Unlimited.
En primer lugar, debe ir a my.keepsolid.com, iniciar sesión con su KeepSolid ID o su cuenta de Facebook / Google, y hacer clic en Manage (Administrar) para iniciar el producto deseado.
¿Se pregunta qué es el KeepSolid ID y cómo puede encontrarlo? Consulte esta página para obtener más información.
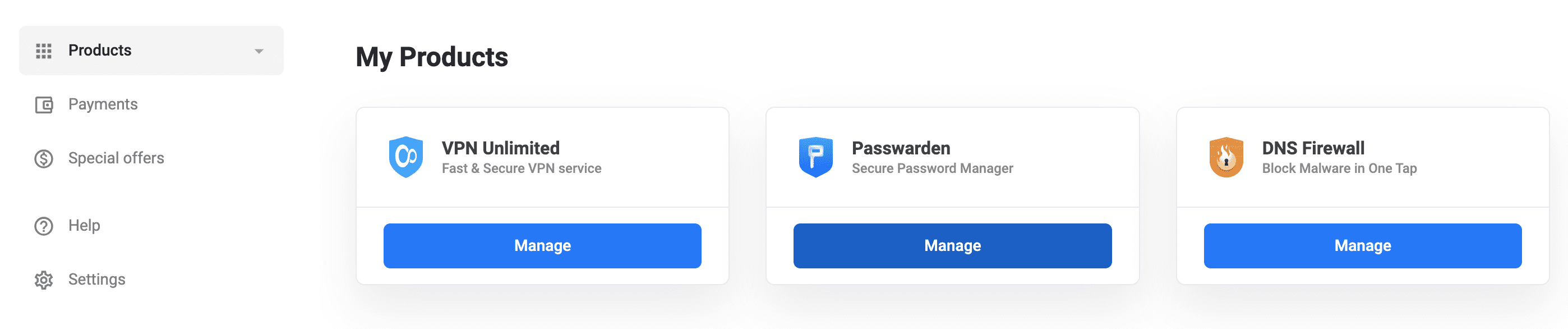
¿Cómo administrar mis dispositivos?
Según el ADDENDUM VPN Unlimited del End User Agreement, el servicio permite utilizar hasta 5 dispositivos diferentes (incluidos varios usuarios dentro de un sistema operativo y diferentes navegadores web en caso de utilizar una extensión VPN Unlimited) para cada cuenta en particular. Un dispositivo se registra en la base de datos en el momento en que lo usa para iniciar sesión en la aplicación VPN Unlimited. El dispositivo permanecerá allí hasta que sea extraído manualmente.
Nota: Los dispositivos pueden duplicarse después de las actualizaciones de software, hardware y sistema operativo.
Si no tiene ranuras pero desea agregar un nuevo dispositivo, primero debe eliminar uno de los dispositivos ya registrados. Después de eso, debe cerrar sesión y volver a iniciar sesión en la aplicación VPN Unlimited en el nuevo dispositivo que desea activar.
Para eliminar un dispositivo no utilizado, inicie sesión en su Oficina de usuario, presione Administrar para VPN Unlimited y vaya a la sección My Devices (Mis Dispositivos). Allí puede ver la lista de todos sus dispositivos en uso y administrarlos manualmente.
Nota: Cada mes, puedes eliminar los primeros 5 dispositivos sin restricciones. Después, solo podrás eliminar un dispositivo al día por mes, a partir de la fecha de eliminación del primer dispositivo.
Siempre puede extender la cantidad de espacios para su cuenta presionando Buy More Slots (Comprar Más Espacios).
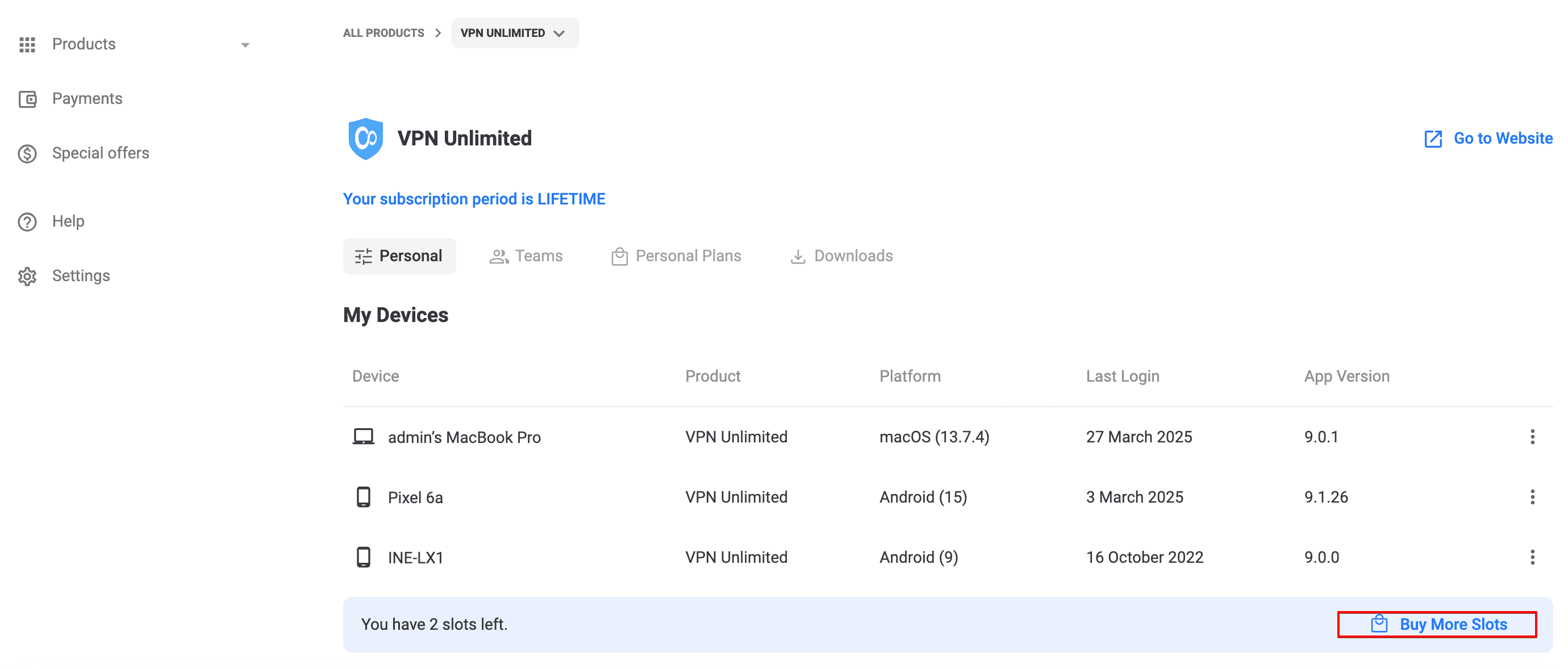
¿Cómo gestionar los puntos de entrada?
Si utilizó su ID de Apple o su cuenta de Facebook / Google para iniciar sesión en la aplicación VPN Unlimited y ahora desea utilizar el método de correo electrónico / contraseña, siga los siguientes pasos:
- Inicie sesión en la Oficina del Usuario.
- Haga clic en Settings (Configuración) en la barra lateral de la izquierda.
- Haga clic en Security settings (Configuración de seguridad) en Settings (Configuración) - Password (Contraseña) - Set Up Password (Crear contraseña).
- En el cuadro de diálogo Create Password (Crear contraseña), introduzca la contraseña dos veces para establecerla.
- Haga clic en Create Password (Crear contraseña) para guardarla.
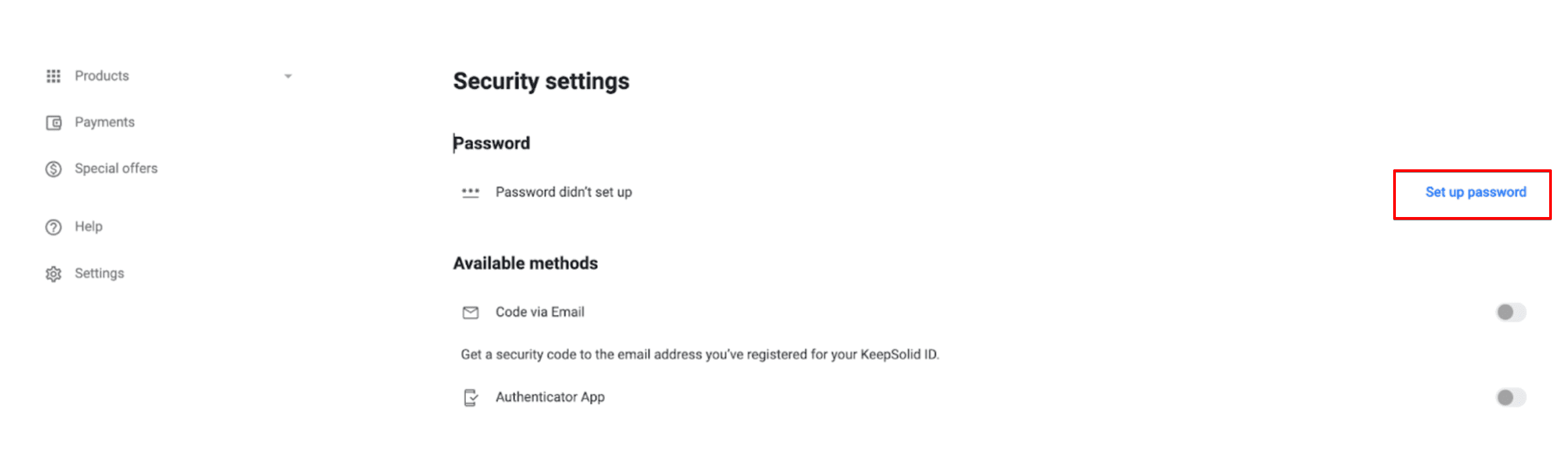
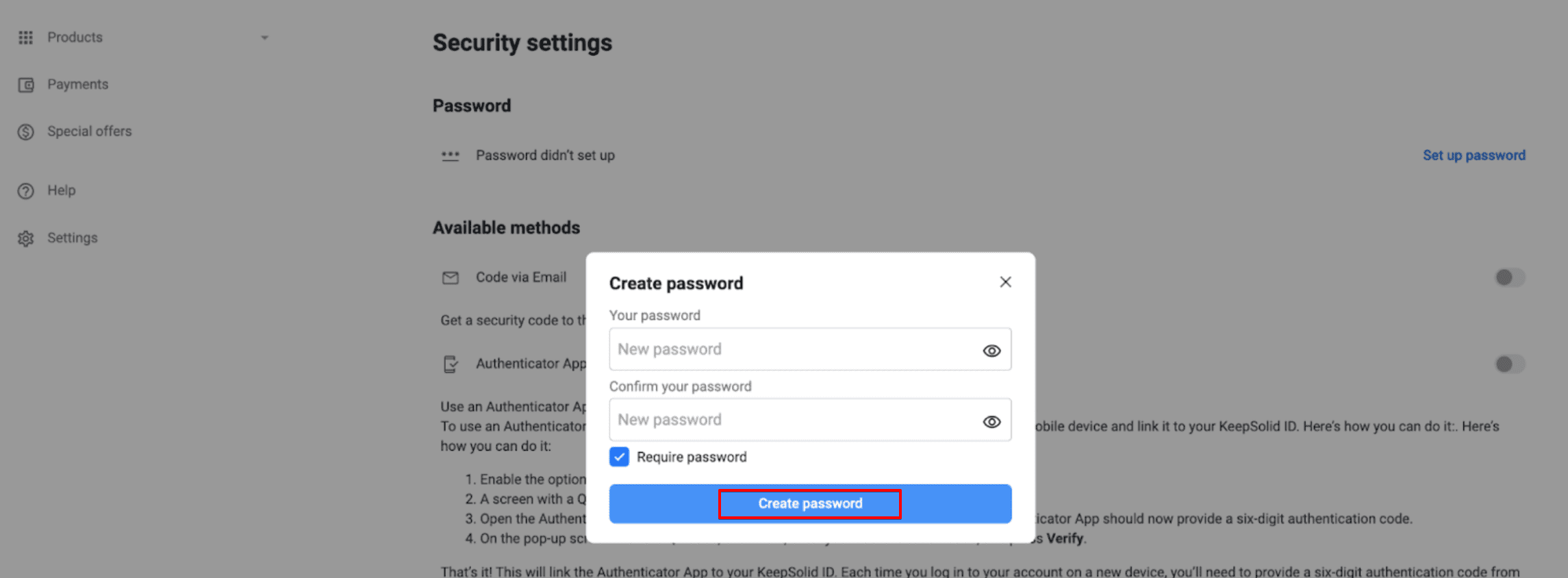
De esta manera, podrá iniciar sesión con su correo electrónico y contraseña.
Si utilizaste tu correo electrónico para iniciar sesión en la aplicación VPN Unlimited y ahora quieres utilizar tu cuenta de Google en su lugar, sigue estos pasos:
- Inicie sesión en la Oficina del Usuario.
- Haga clic en Settings (Configuración) en la barra lateral de la izquierda.
- Localiza la sección Connect Socials (Redes sociales conectadas) y haz clic en + Connect (Conectar) para añadir un nuevo punto de entrada.
- Navegue hasta la opción Google y haga clic en el botón Connect (Conectar) situado junto a ella.
- Aparecerá una ventana emergente que le pedirá que introduzca la contraseña actual de su KeepSolid ID.
- Introduzca la contraseña de su KeepSolid ID en el cuadro y haga clic en OK para confirmar.
Muy bien. Su red social se ha vinculado con éxito a su cuenta y ahora puede iniciar sesión utilizando Facebook o Google.
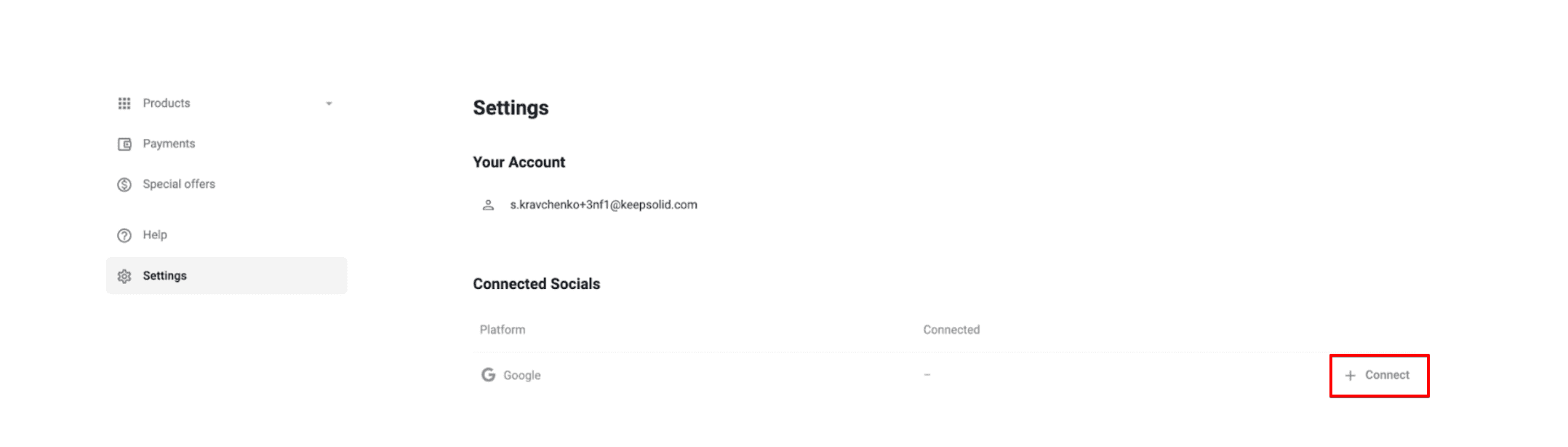
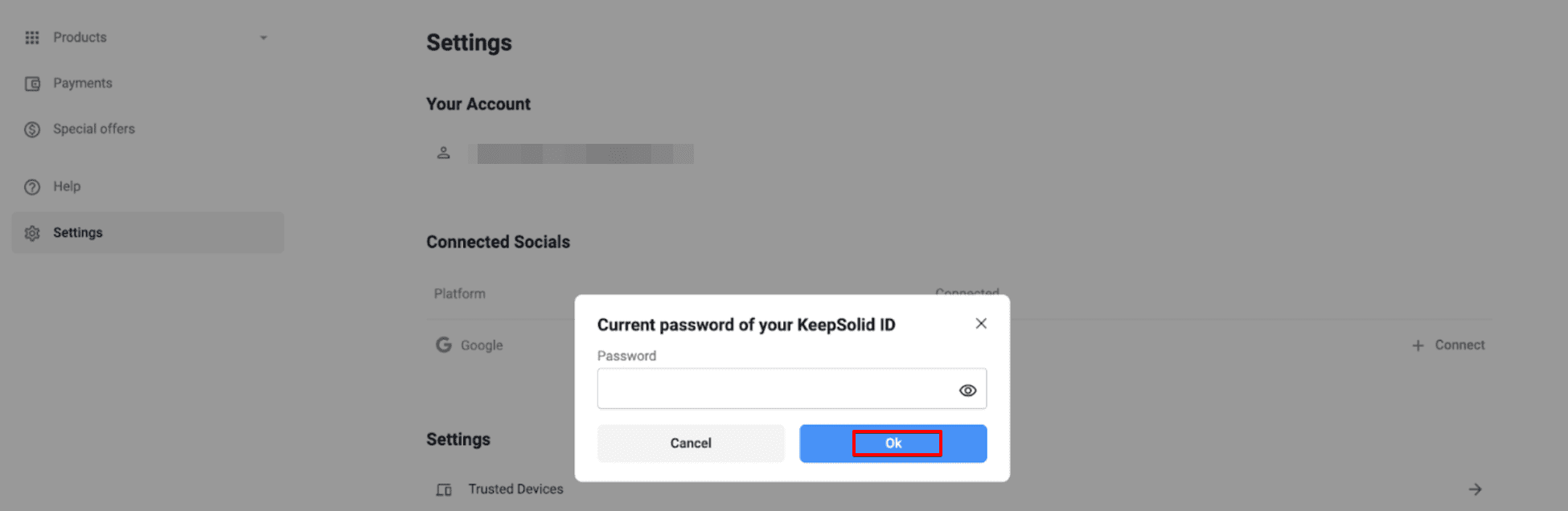
¿Cómo cambiar mi contraseña?
- Inicie sesión en su Oficina de Usuario.
- Haga clic en Settings (Configuración) en la barra lateral de la izquierda.
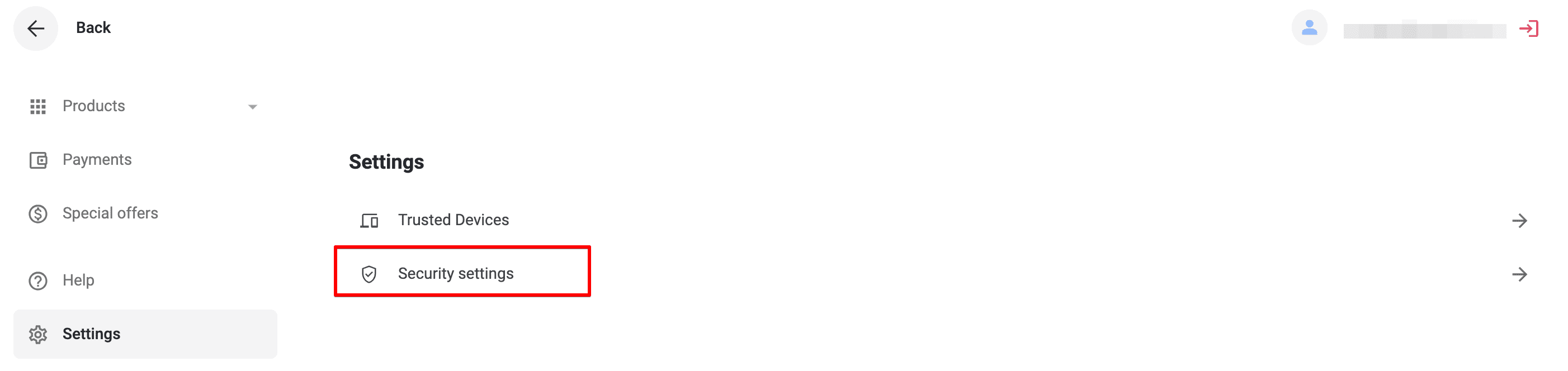
3. Vaya a Security settings (Configuración de seguridad) y busque la opción Password (Contraseña).
4. Haz clic en Change password (Cambiar contraseña).
5. Introduce la contraseña actual, a continuación la nueva contraseña y repite la nueva contraseña para confirmarla.
6. Cuando haya terminado, haga clic en Change password (Cambiar contraseña) para guardar los cambios.
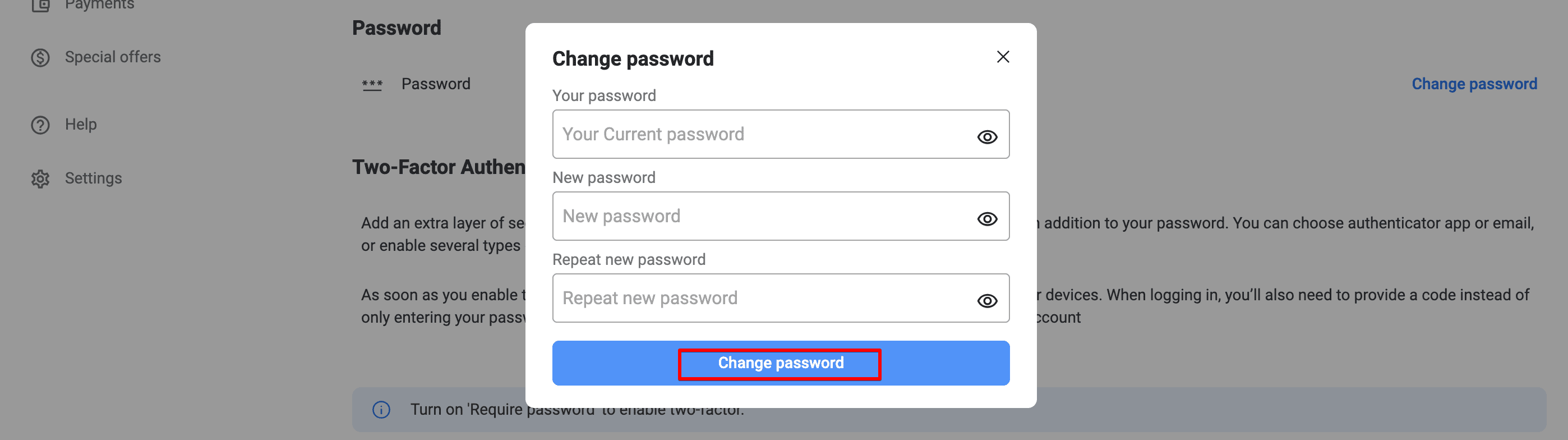
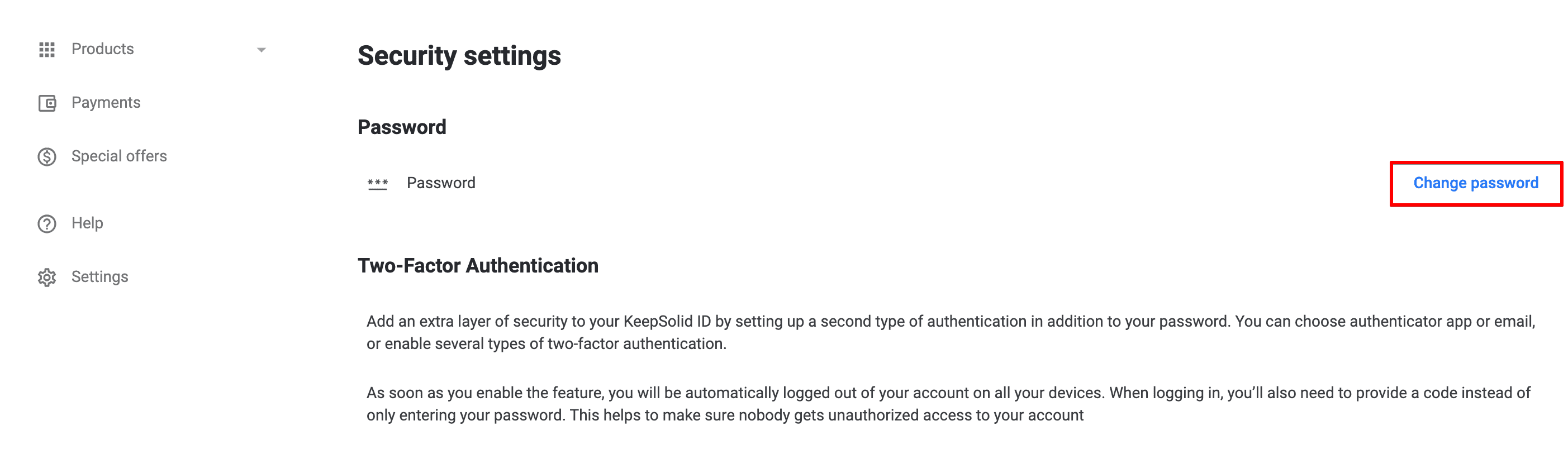
¿Cómo cambiar la ubicación de mi servidor personal o IP personal?
-
Inicie sesión en su Oficina de Usuario.
-
Encuentre el producto VPN Unlimited y haga clic en Manage (Administrar).
-
Presione el botón Change Location (Cambiar Ubicación) junto al Servidor personal o IP personal correspondiente.
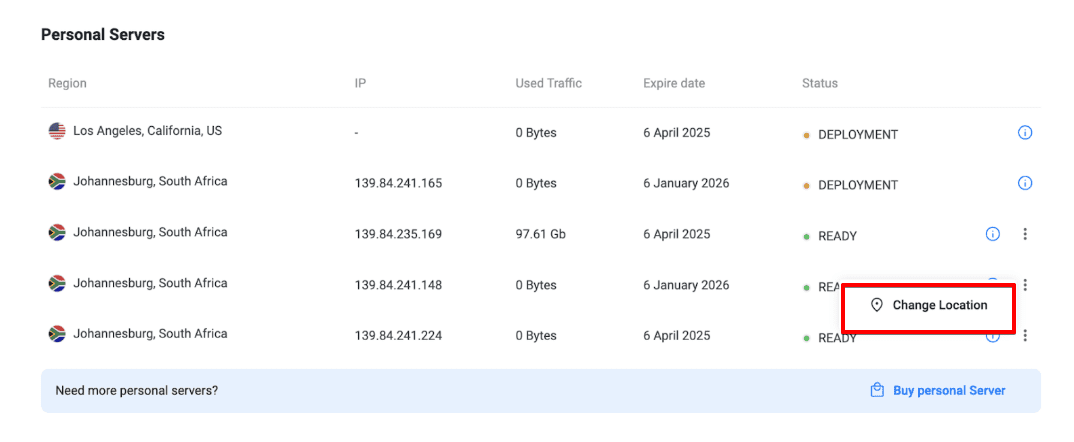
- Ahora deberá ver un mensaje emergente que indica el número de días restantes para la opción de cambio gratuito (disponible una vez en 30 días) y que sugiere cambiar la ubicación en este momento por solo $ 10.
Por lo tanto, puede usar cualquiera de las dos opciones:
- Haga clic en Change (Cambiar), seleccione la ubicación deseada, haga clic en Proceed to checkout (Pasar por caja) y complete el pago mediante cualquier método disponible.
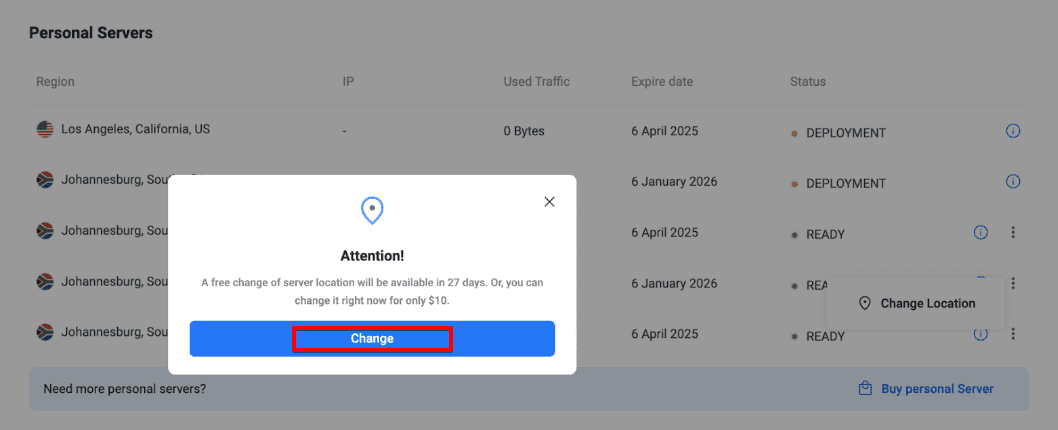
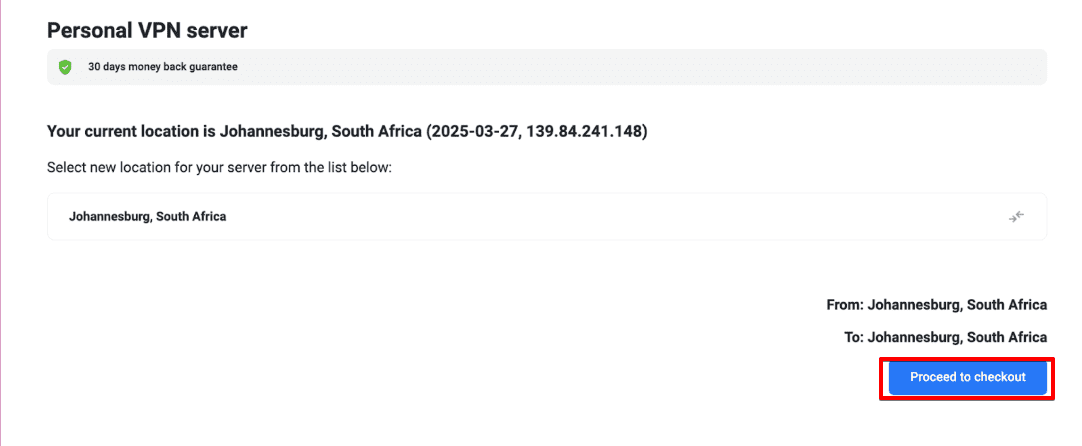
- Si el cambio gratuito está disponible, simplemente seleccione la ubicación deseada y presione Confirm (Confirme).
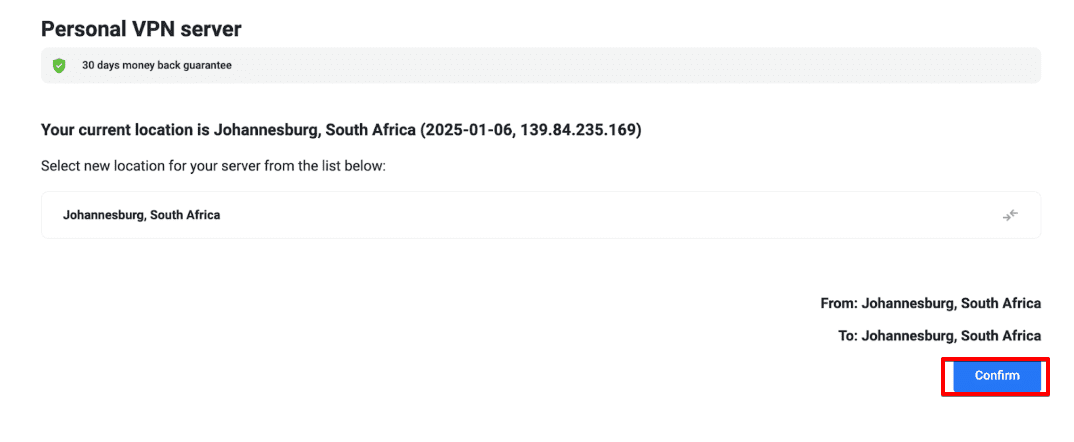
¿Cómo prolongar mi servidor personal o IP personal?
En caso de que haya cancelado la opción de renovación automática y desee extender su suscripción manualmente, siga los siguientes pasos:
- Inicie sesión en su Oficina de Usuario.
- Encuentre el producto VPN Unlimited y haga clic en Manage (Administrar).
- Presione el botón Prolong (Prolongar) junto al Servidor personal o IP personal correspondiente.
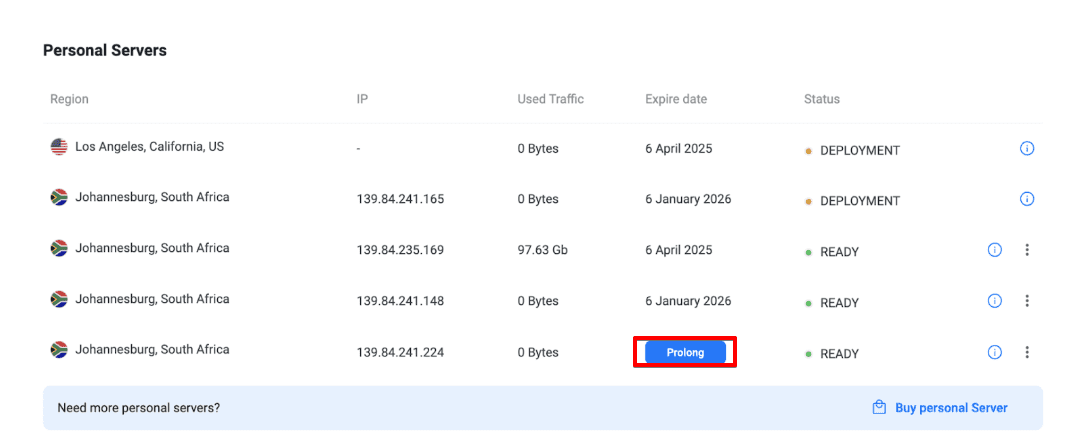
- Seleccione la suscripción deseada.
- Realice el pago a través de cualquier método disponible.
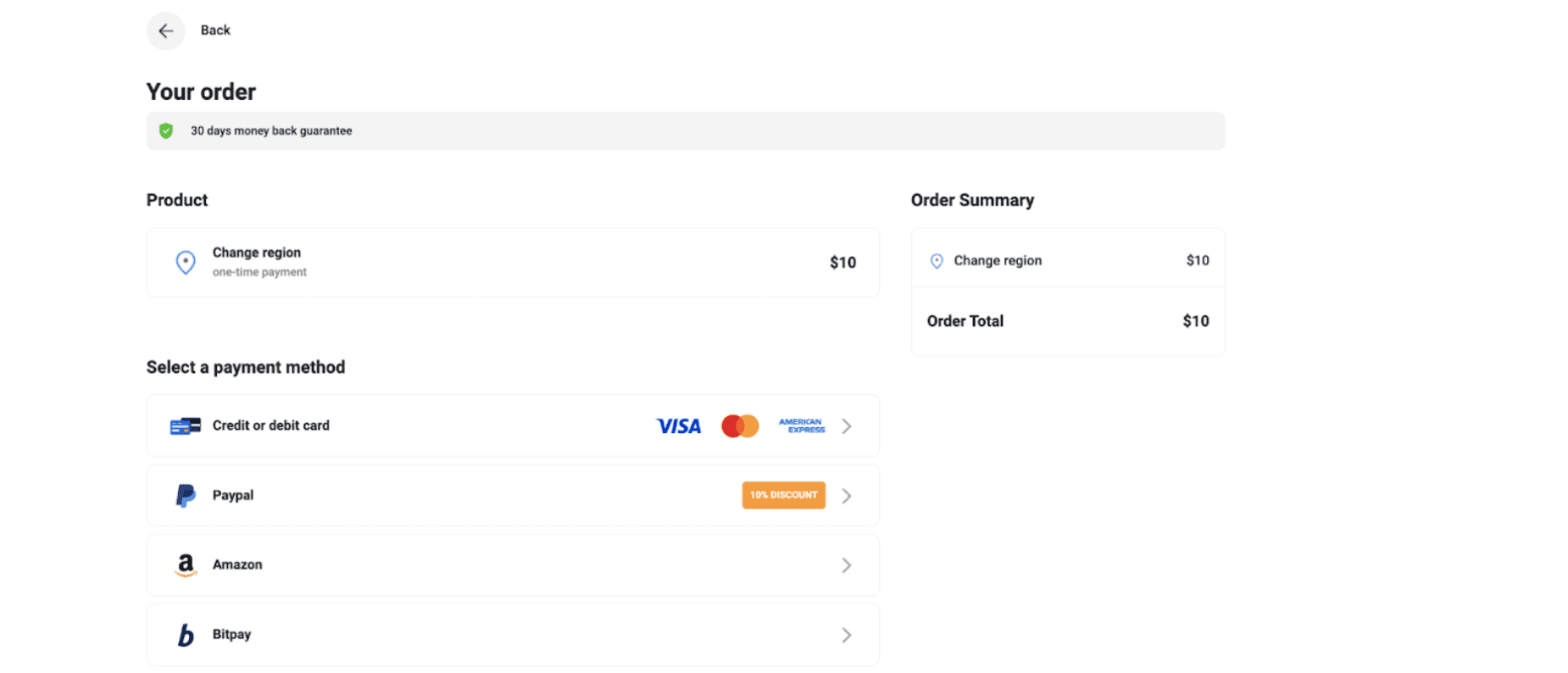
¿Cómo cancelar la renovación automática de mi suscripción?
Para desactivar la opción de renovación automática, siga estos pasos:
- Inicie sesión en su Oficina de Usuario.
- Vaya a Payments (Pagos) en el menú de la izquierda.
- Abra la pestaña Active Subscriptions (Suscripciones activas).
- Localice la suscripción correspondiente y haga clic en el icono de menú situado junto a ella.
- Seleccione la opción Turn Off Auto-Renew (Desactivar renovación automática). Aparecerá un cuadro de diálogo emergente.
- Seleccione el motivo de la cancelación y haga clic en Turn Off (Desactivar).
- Recibirá un correo electrónico con un código de confirmación.
- Introduzca el código de confirmación en el cuadro de diálogo para completar el proceso de cancelación.
Tras la confirmación, se cancelará la renovación automática de la suscripción.
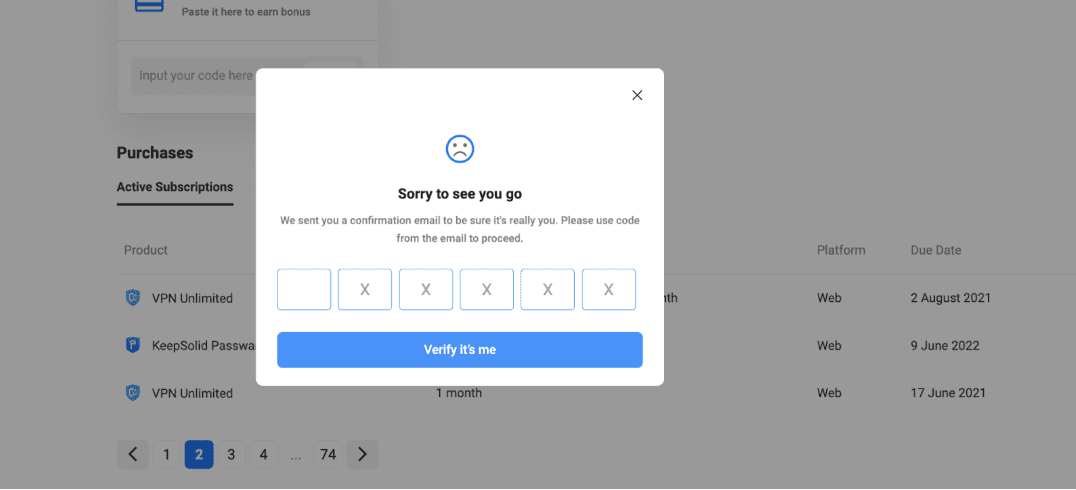
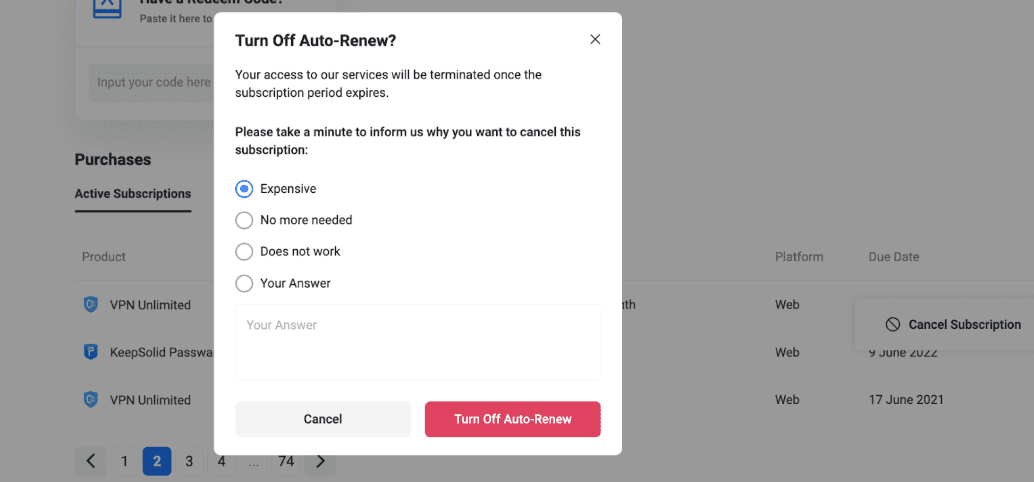
¿Cómo canjear un código?
- Inicie sesión en la Oficina del Usuario.
- Vaya a Payments (Pagos) en el menú de la izquierda.
- En la sección Have a Redeem Code?, pegue su código en la casilla de entrada.
- Haga clic en Apply (Aplicar).
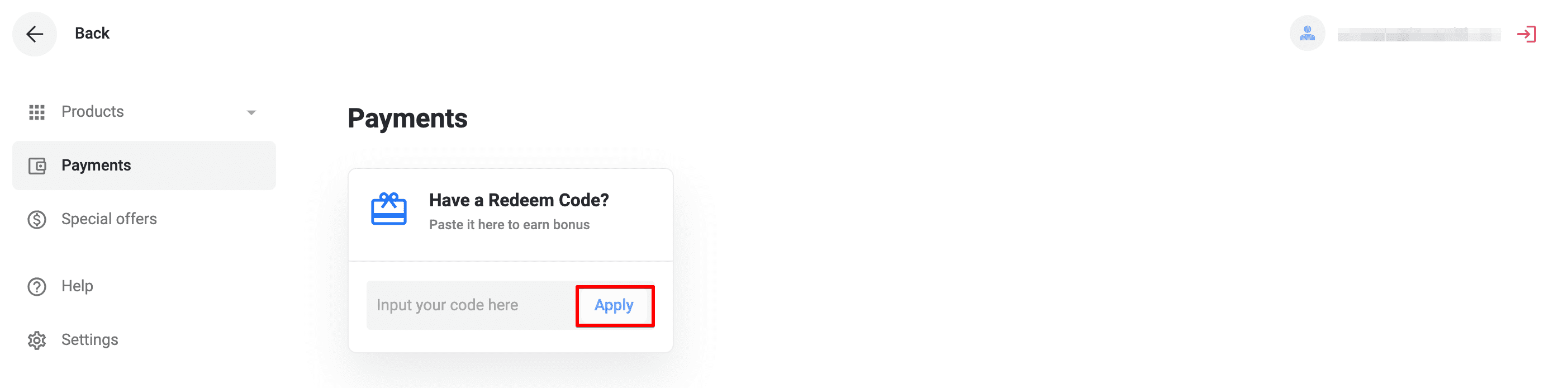
¡Eso es todo! El código ha sido activado y la suscripción apropiada ha sido acreditada en su cuenta.
¿Cómo cancelar la suscripción del boletín?
El boletín es una parte integral de nuestro servicio. Sin embargo, puede administrar su frecuencia o cancelar la suscripción para no recibir información de marketing y promociones.
1. Inicie sesión en la Oficina del Usuario.
2. Haga clic en Settings (Configuración) en la barra lateral de la izquierda.
3. Desplácese hasta la sección Email Preferences (Preferencias de correo electrónico) y seleccione las opciones que desee. Allí podrá elegir qué correos electrónicos desea recibir:
- Correos electrónicos de servicio
- Correos de marketing
- Alertas de seguridad
- Actualizaciones de productos
- Resumen mensual
4. Cuando haya terminado, haga clic en Save (Guardar).
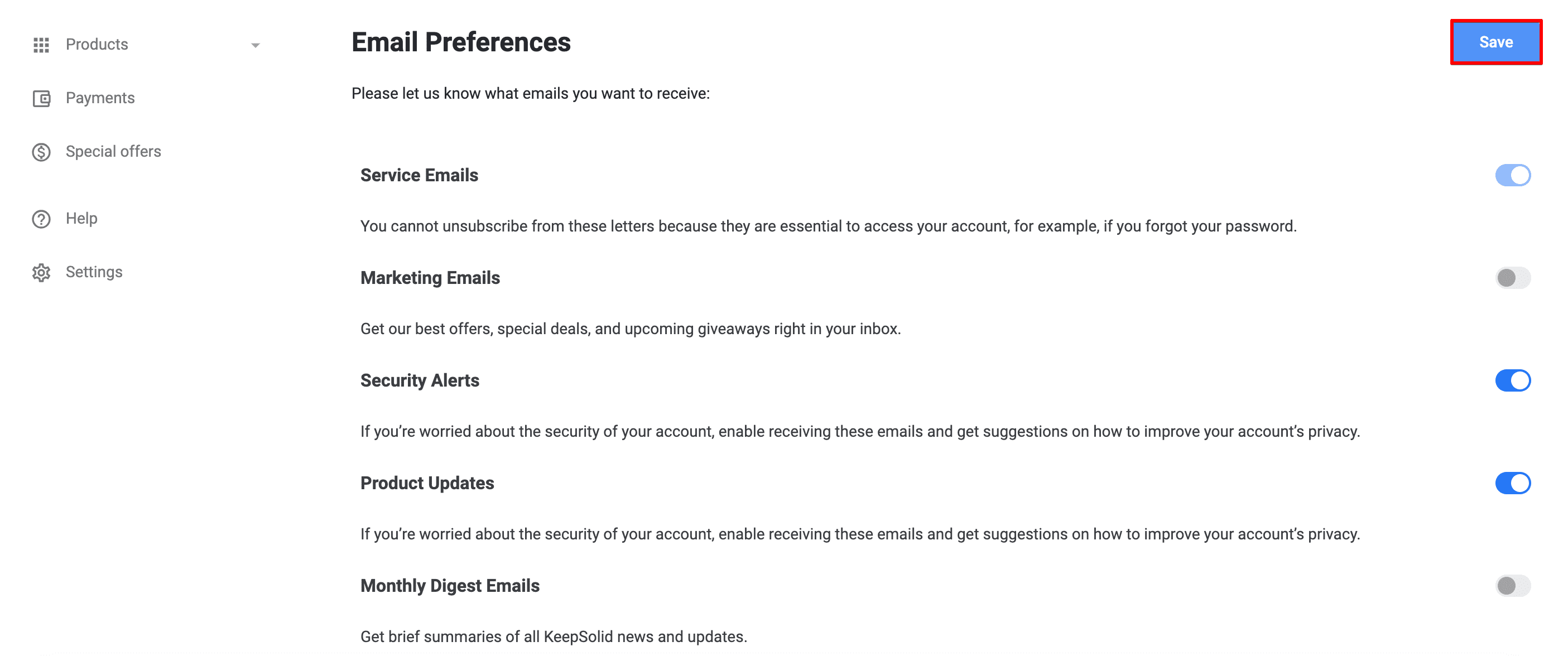
Tenga en cuenta que, independientemente de la opción elegida, seguirá recibiendo correos electrónicos de servicio, como detalles de pago, etc.
Si no desea recibir ningún correo electrónico, debe eliminar su cuenta. Consulte la sección correspondiente en este manual para obtener las instrucciones.
¿Cómo exportar mis datos?
- Inicie sesión en su Oficina de Usuario.
- Vaya a Settings (Configuración) en el menú de la izquierda.
- Desplácese hasta la sección Other (Otros).
- Haga clic en Export Data (Exportar datos).
Una vez que se procese su solicitud, recibirá un correo electrónico con los enlaces a los datos exportados. Incluirán los datos de su cuenta KeepSolid y todos los servicios KeepSolid que haya utilizado.
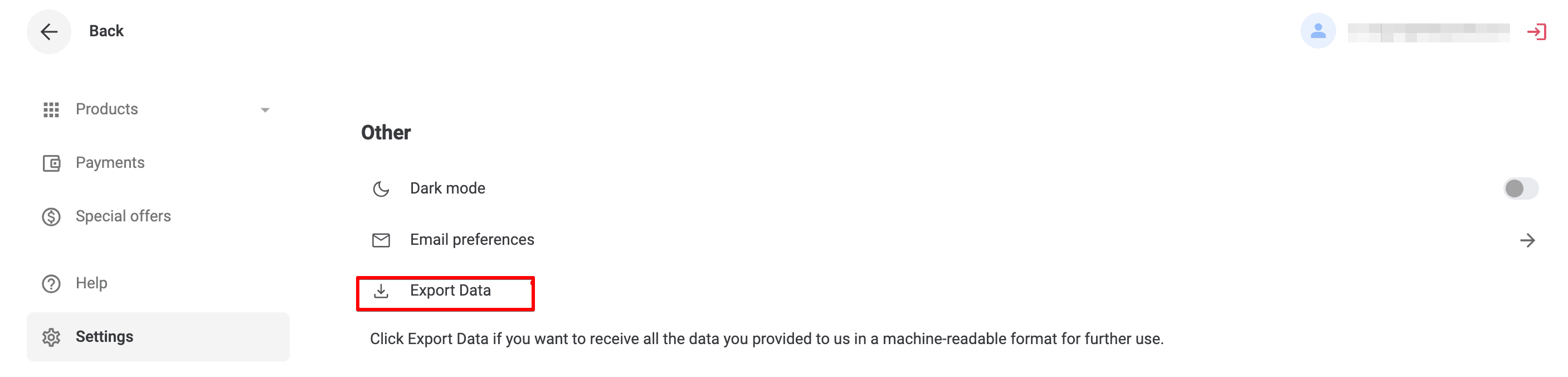
¿Cómo borrar mis datos personales y mi cuenta?
- Inicie sesión en su Oficina de Usuario.
- Haga clic en Settings (Configuración) en la barra lateral de la izquierda.
- Desplácese hasta la sección Other (Otros) y haga clic en Remove Data (Eliminar datos).
En la ventana emergente, verá dos opciones:
- Para eliminar datos de servicios específicos: Seleccione los servicios que desea eliminar (por ejemplo, VPN Unlimited, Passwarden, DNS Firewall) y haga clic en Delete (Eliminar).
- Para eliminar completamente una cuenta KeepSolid y todos los datos asociados: Seleccione All Data (Todos los datos) y pulse Delete (Eliminar).
Confirme su selección:
- Una vez que haya seleccionado una opción, recibirá un correo electrónico con un código de confirmación.
- Introduzca el código de confirmación en el cuadro de diálogo para confirmar su solicitud. Una vez introducido y verificado el código, se completará la eliminación.
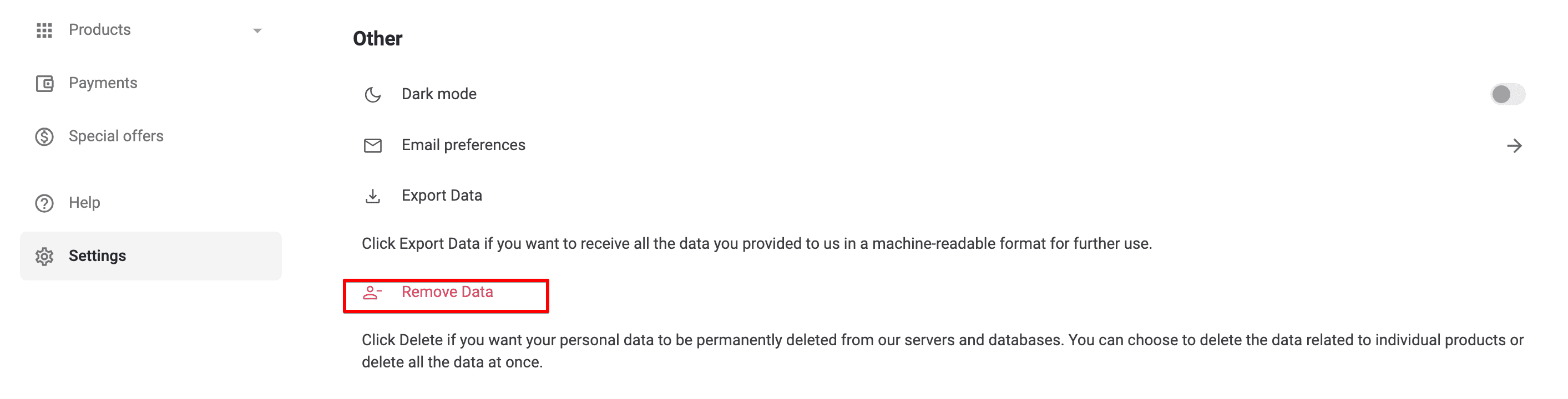
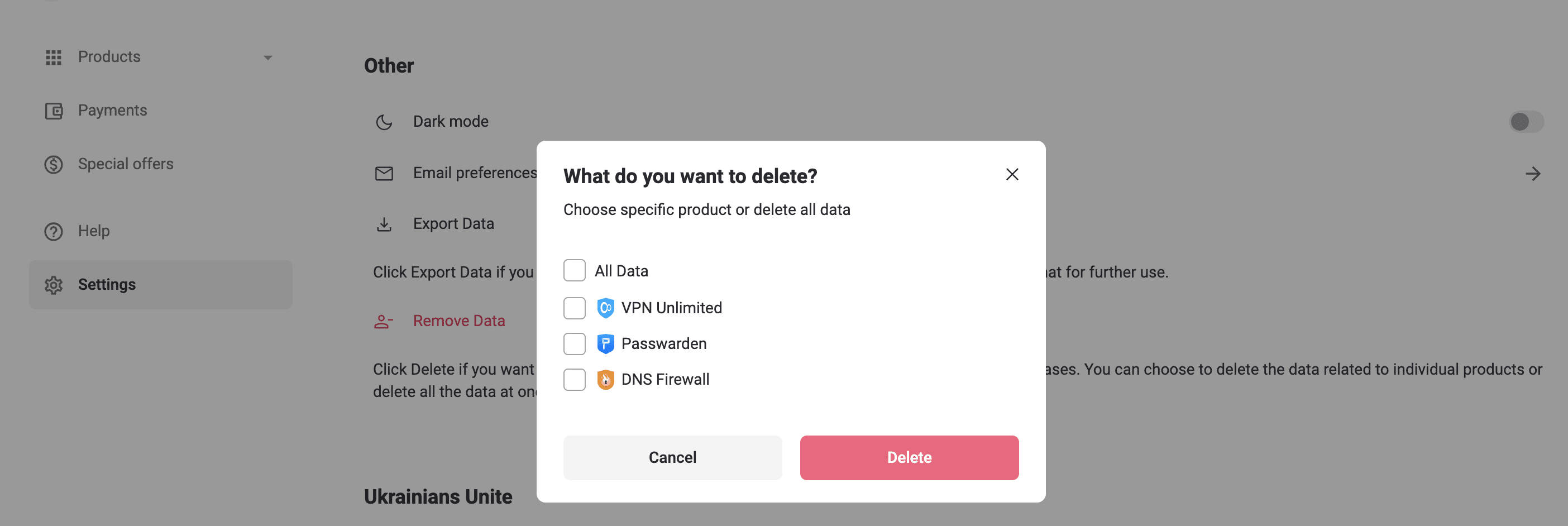
Nota: Todas sus compras (si tiene alguna) no serán reembolsables después de la eliminación de datos. Además, en caso de que administre algún equipo, también se eliminarán todas las cuentas conectadas.
¿Cómo puedo activar la autenticación de dos factores?
Con la autenticación de dos factores, puedes añadir otro método de inicio de sesión además de tu contraseña. Esto ayuda a que tu cuenta de VPN Unlimited sea aún más segura.
- Inicie sesión en su Oficina de Usuario.
- Haga clic en Settings (Configuración) en la barra lateral de la izquierda.
- Vaya a Security Settings (Configuración de seguridad).
- Para activar 2FA, activa la opción Require Password (Requerir contraseña) a 2FA. Por defecto, 2FA con un código de correo electrónico se activará automáticamente.
Activar opciones 2FA adicionales
Aplicación Authenticator
Para añadir otro nivel de seguridad, utilice una aplicación de autenticación:
- Active la opción Authenticator App en Two-Factor Authentication (Autenticación de dos factores).
- Verifique su cuenta introduciendo el código de 8 dígitos enviado a su correo electrónico.
- Aparecerá un código QR en la pantalla.
- Descargue e instale una aplicación de autenticación (como Google Authenticator) en su dispositivo móvil.
- Abra la aplicación de autenticación y escanee el código QR que aparece en la pantalla.
- La aplicación generará un código de autenticación de seis dígitos. Introduce este código en la ventana de verificación y haz clic en Confirm (Confirmar).
Una vez configurado, tendrás que utilizar el código de seis dígitos de la aplicación de autenticación cada vez que inicies sesión desde un nuevo dispositivo.
Consejo: Descargue y guarde de forma segura sus códigos de seguridad. Te servirán para iniciar sesión si pierdes el acceso a tus credenciales 2FA.
Código por correo electrónico
Para utilizar el correo electrónico como método 2FA:
- Active la opción Code by Email (Código por correo electrónico) en Two-Factor Authentication (Autenticación de dos factores).
- Introduzca el código de autenticación enviado a su correo electrónico y haga clic en Verify (Verificar).
Nota: Algunas aplicaciones KeepSolid pueden no soportar 2FA (por ejemplo, algunas versiones antiguas). Para usuarios que inician sesión con cuentas sociales: Cree una contraseña KeepSolid ID antes de habilitar 2FA.
Si 2FA ya está activado:
Utilice las siguientes combinaciones para iniciar sesión, dependiendo del segundo factor:
Aplicación Authenticator: Su contraseña de KeepSolid ID + &ga + código de la aplicación Authenticator.
Código de correo electrónico: Su contraseña de KeepSolid ID + &em + el código enviado a su correo electrónico.
Código de copia de seguridad: Su contraseña de KeepSolid ID + &bc + uno de los códigos de copia de seguridad.
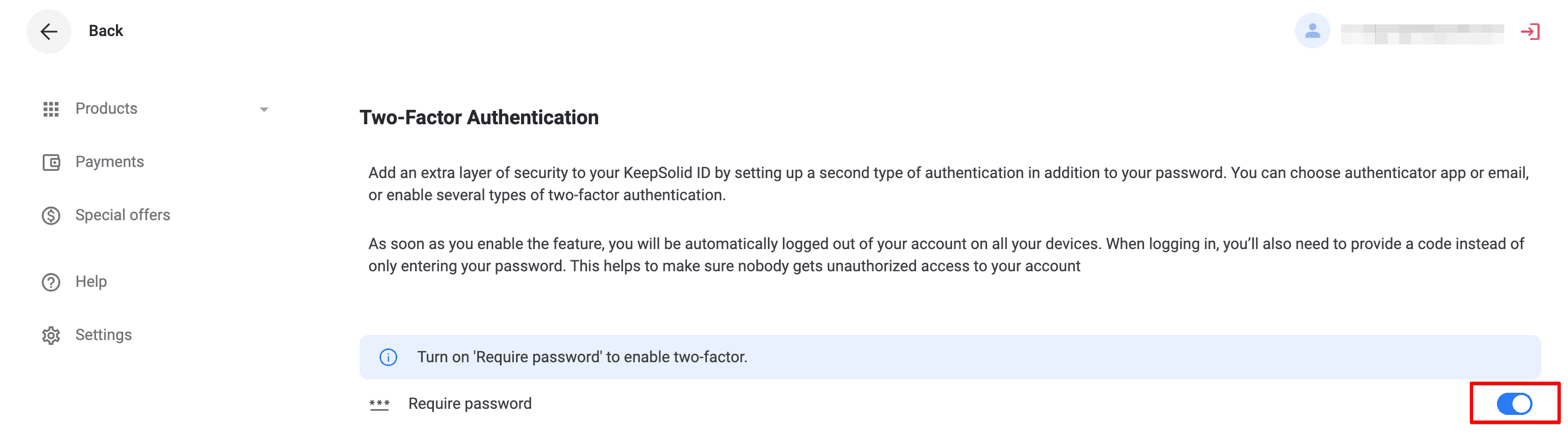
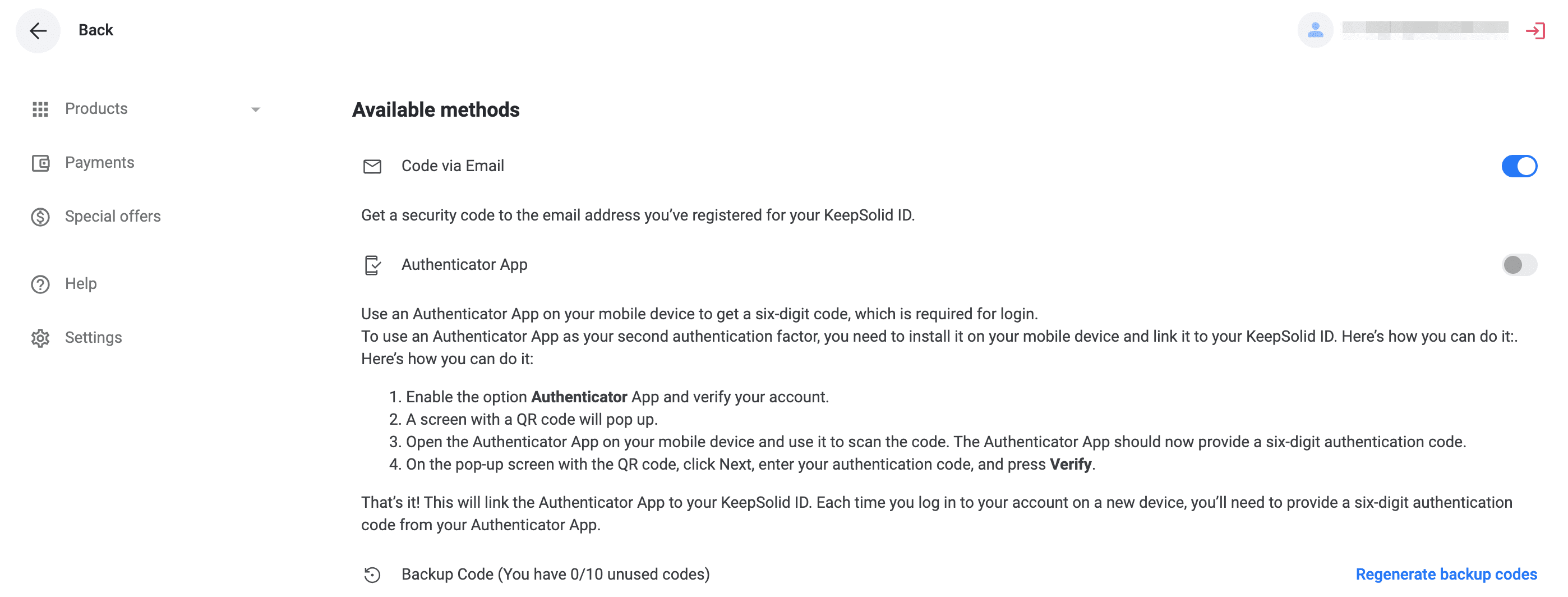
Como el proceso de gestión de la autenticación de doble factor es bastante confuso, hemos preparado para ti instrucciones paso a paso sobre cómo configurar la autenticación de doble factor en tu Oficina de Usuario. Lea estas instrucciones y disfrute de una mayor seguridad en línea.
¡Esperamos que este manual le haya sido útil y le haya mostrado cuán flexibles son las posibilidades de administración de su cuenta!
Si queda alguna pregunta, no dude en ponerse en contacto con nuestro servicio de atención al cliente a través de [email protected].
¡Consiga VPN Unlimited ahora mismo!
VPN Unlimited es una solución de seguridad multiplataforma. Significa que puede proteger todos sus dispositivos: iPhone, smartphone Android, Mac, computadora portátil o PC con Windows, y muchos más.