Что такое Личный кабинет и как его использовать?
Личный кабинет - это центр управления подписками на сервисы KeepSolid. В этой инструкции мы собрали ответы на самые популярные вопросы о нашем Личном кабинете. В качестве примера возьмем сервис VPN Unlimited. Большинство вопросов, которые мы рассмотрим, также относятся и к другим продуктам KeepSolid. Для вашего удобства мы составили перечень рассматриваемых вопросов:
- Как управлять устройствами?
- Как добавить способ входа?
- Как сменить пароль?
- Как изменить местоположение Личного VPN сервера и Личного IP?
- Как продлить Личный VPN сервер или Личный IP?
- Как отменить автоматическое продление подписки?
- Как активировать Redeem-код?
- Как отписаться от рассылки?
- Как экспортировать данные?
- Как удалить личные данные и учетную запись?
- Как включить двухфакторную аутентификацию?
Прежде всего, вам необходимо зайти на my.keepsolid.com и войти в систему используя ваш KeepSolid ID или учетную запись Facebook / Google. Чтобы перейти к управлению выбранным продуктом, нажмите кнопку Manage (Управлять).
Чтобы узнать, что такое KeepSolid ID и для чего он нужен, перейдите по этой ссылке.
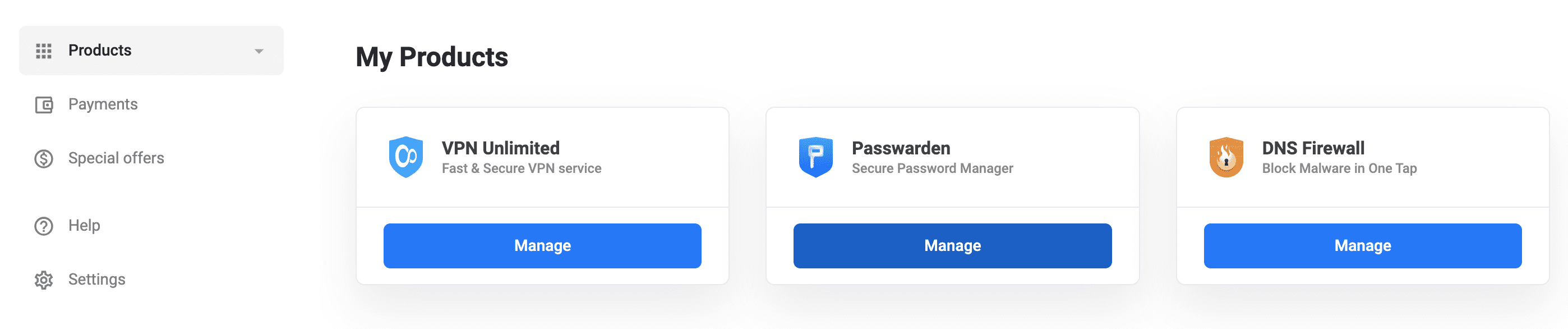
Как управлять моими устройствами?
Согласно дополнению к Пользовательскому соглашению под названием “VPN Unlimited ADDENDUM”, сервис позволяет использовать до 5 различных устройств для каждой учетной записи (включая разных пользователей в пределах одной операционной системы и разные веб-браузеры, если вы используете расширения VPN Unlimited). Устройство записывается в базу данных в момент, когда вы используете его для входа в приложение, и остается в базе до тех пор, пока оно не будет удалено вручную.
Примечание: Устройства могут дублироваться после обновления программного обеспечения, оборудования или операционной системы.
Если у вас нет свободных слотов, но вы хотите добавить новое устройство, сначала вам нужно удалить одно из уже зарегистрированных устройств. После этого вам нужно выйти, а затем повторно войти в приложение VPN Unlimited на устройстве, которое вы хотите активировать.
Чтобы удалить устройство, войдите в Личный кабинет, выберите сервис VPN Unlimited, нажмите Manage (Управлять) и перейдите в раздел My Devices (Мои устройства). В этом разделе вы можете просмотреть список всех подключенных к вашему аккаунту устройств и управлять ими.
Примечание: Вы можете удалить первые 5 устройств в месяц без ограничений. После этого, вы будете иметь возможность удалить 1 устройство в день в течение месяца с даты удаления первого устройства.
Чтобы увеличить количество слотов для вашей учетной записи, нажмите Buy More Slots (Купить больше слотов).
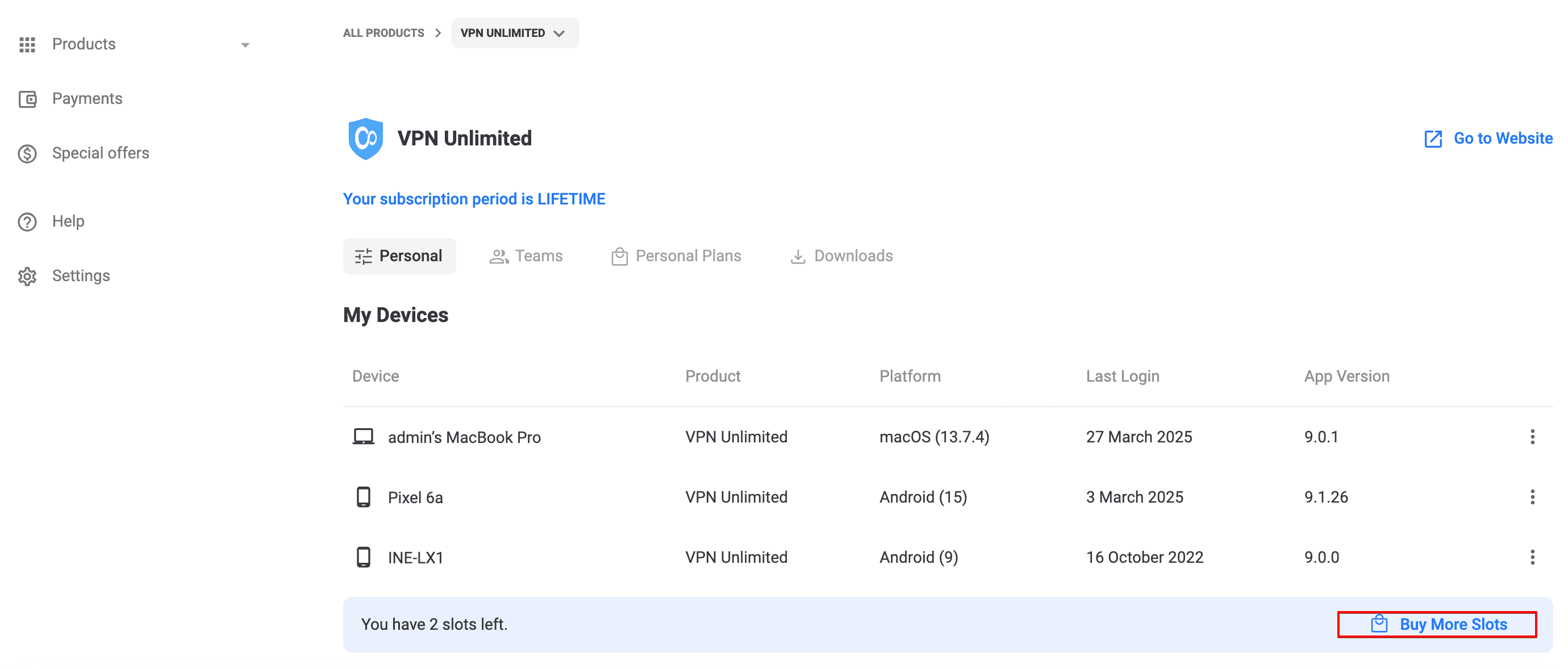
Как добавить способ входа?
Если для входа в приложение VPN Unlimited вы используете Apple ID или учетную запись Facebook/Google, а вместо этого хотите использовать электронную почту и пароль, выполните следующие действия:
- Войдите в ваш Личный кабинет.
- Нажмите Settings (Настройки) в боковой панели слева.
- Нажмите Security settings (Настройки безопасности) в разделе Settings (Настройки) - Password (Пароль) - Set Up Password (Установить пароль).
- В диалоговом окне Create Password (Создание пароля) введите пароль дважды, чтобы установить его.
- Нажмите Create Password (Создать пароль), чтобы сохранить.
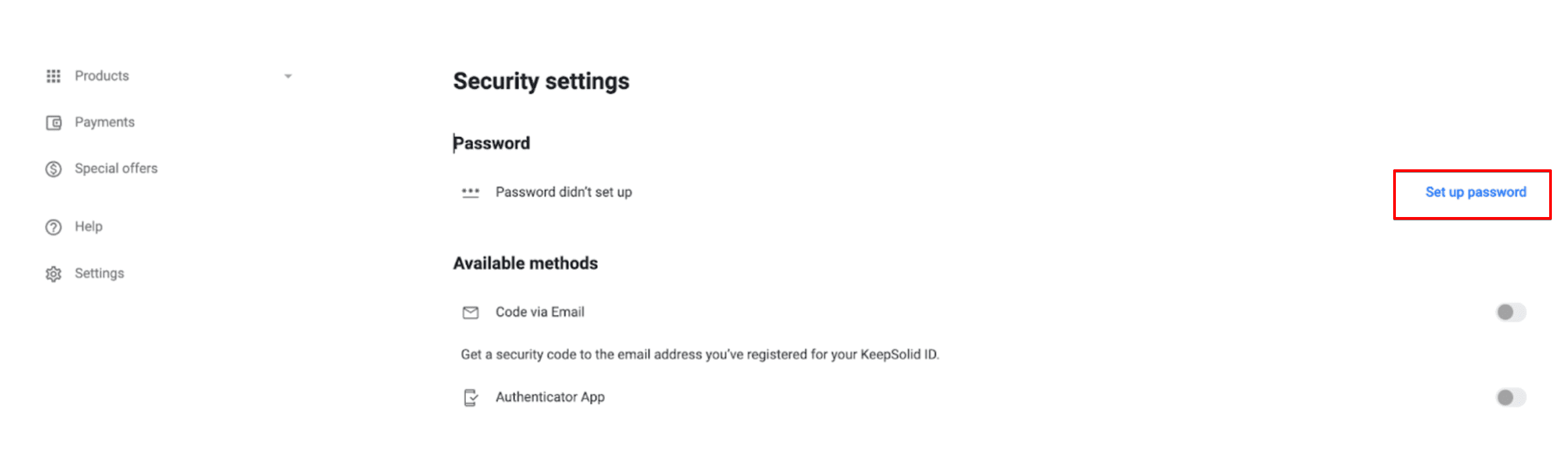
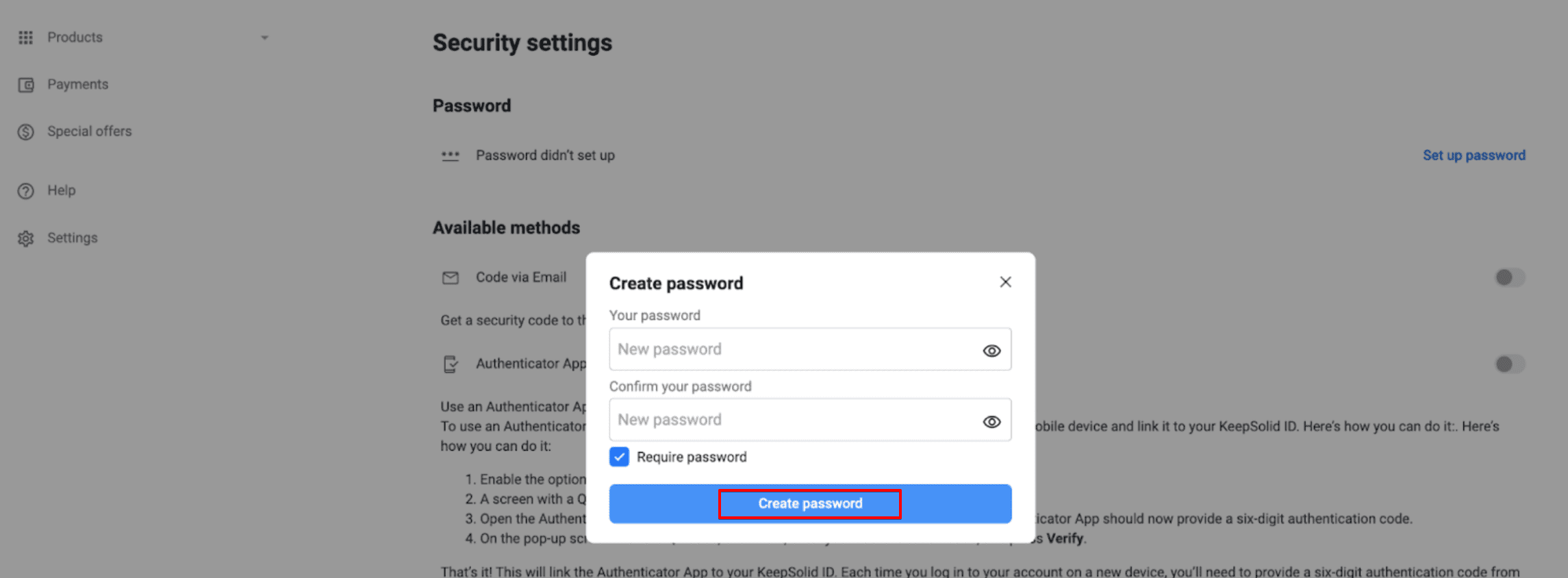
Таким образом, вы сможете входить в систему, используя свою электронную почту и пароль.
Если вы использовали свою электронную почту для входа в приложение VPN Unlimited, а теперь хотите использовать вместо нее аккаунт Google, выполните следующие шаги:
- Войдите в ваш Личный кабинет, используя свою электронную почту и пароль.
- Нажмите Settings (Настройки) в боковой панели слева.
- Найдите раздел Connected Socials (Подключенные социальные сети) и нажмите кнопку + Connect (Подключиться), чтобы добавить новую точку входа.
- Перейдите к опции Google и нажмите кнопку Connect (Подключиться) напротив нее.
- Появится всплывающее окно с предложением ввести текущий пароль вашего KeepSolid ID.
- Введите пароль вашего KeepSolid ID в поле и нажмите OK для подтверждения.
Отлично! Ваша социальная сеть успешно привязана к аккаунту, и теперь вы можете войти в систему, используя Facebook или Google.
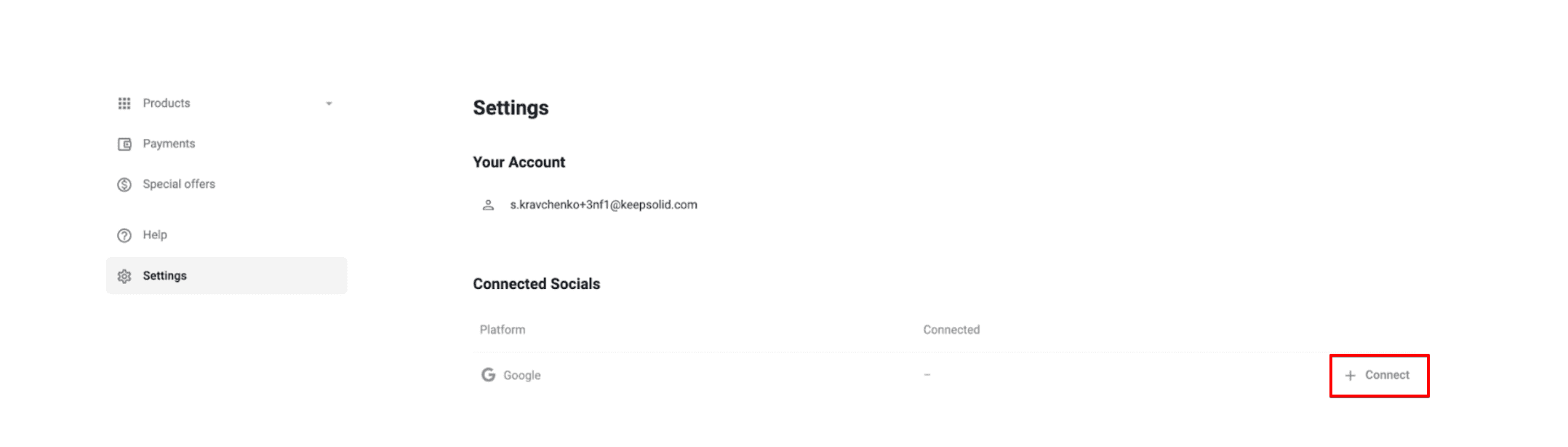
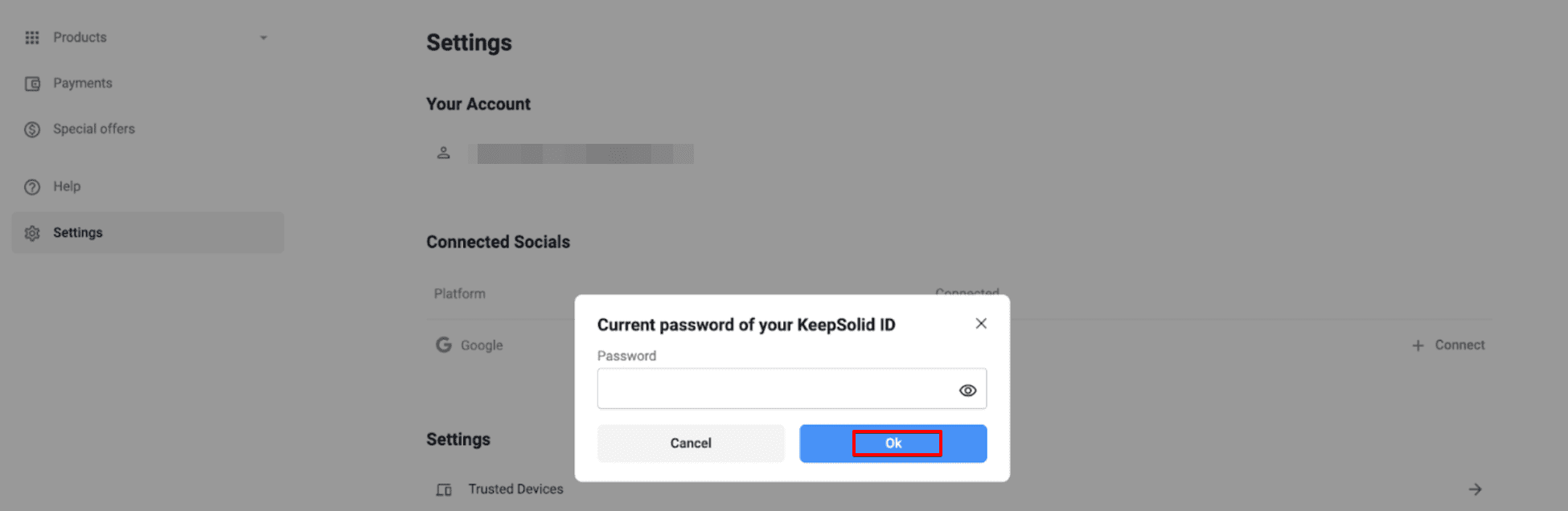
Как сменить пароль?
-
Войдите в ваш Личный кабинет.
-
Нажмите Settings (Настройки) в боковой панели слева.
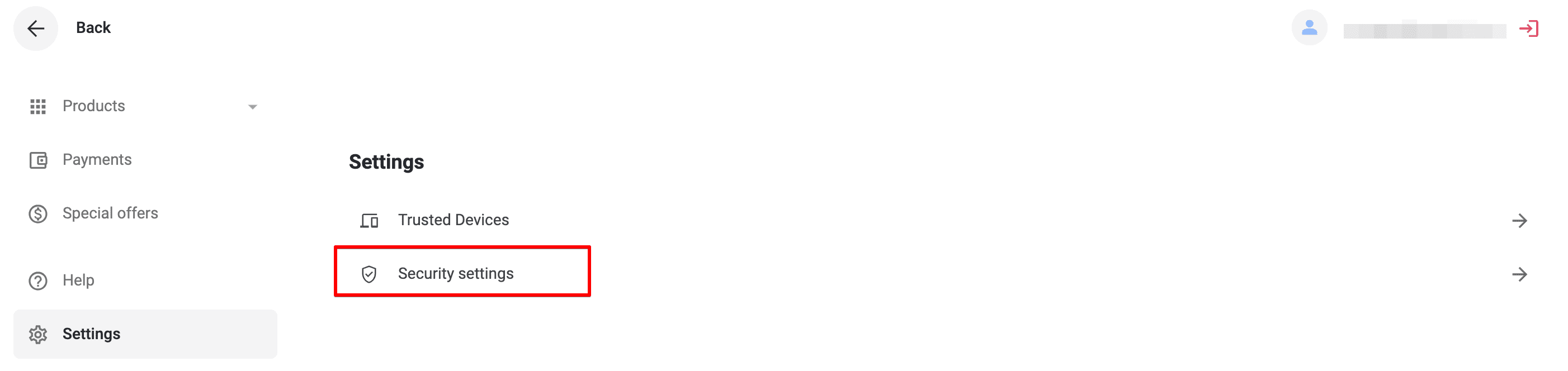
-
Перейдите в раздел Security settings (Настройки безопасности) и найдите параметр Password (Пароль).
-
Нажмите Change password (Изменить пароль).
- Введите текущий пароль, затем новый и повторите новый пароль для подтверждения.
- По окончании нажмите Change password (Изменить пароль), чтобы сохранить изменения.
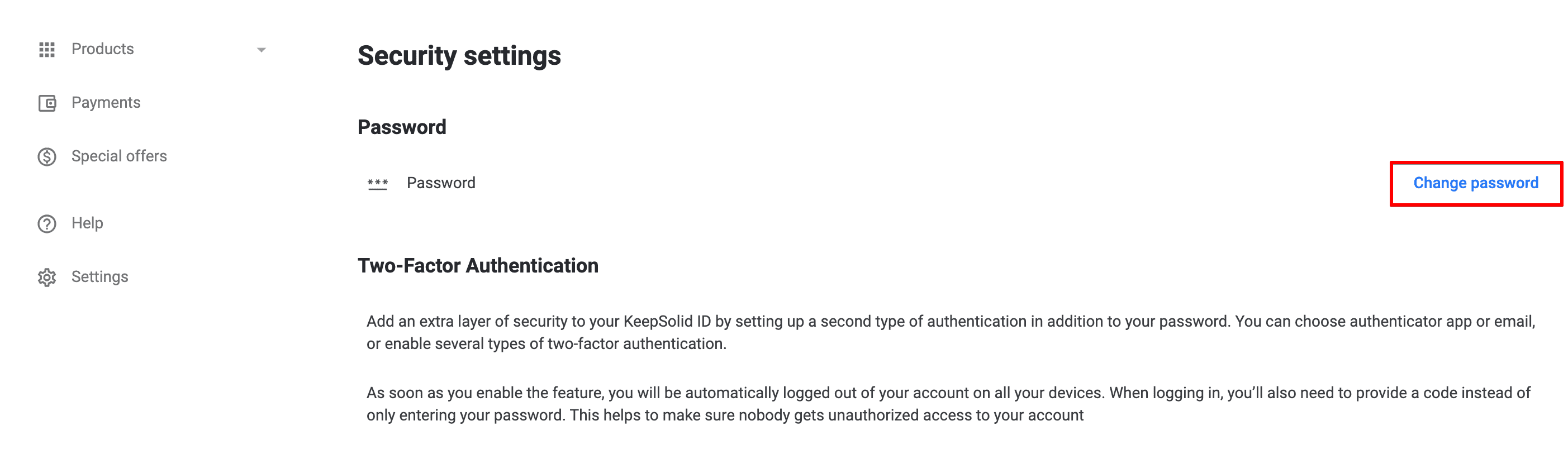
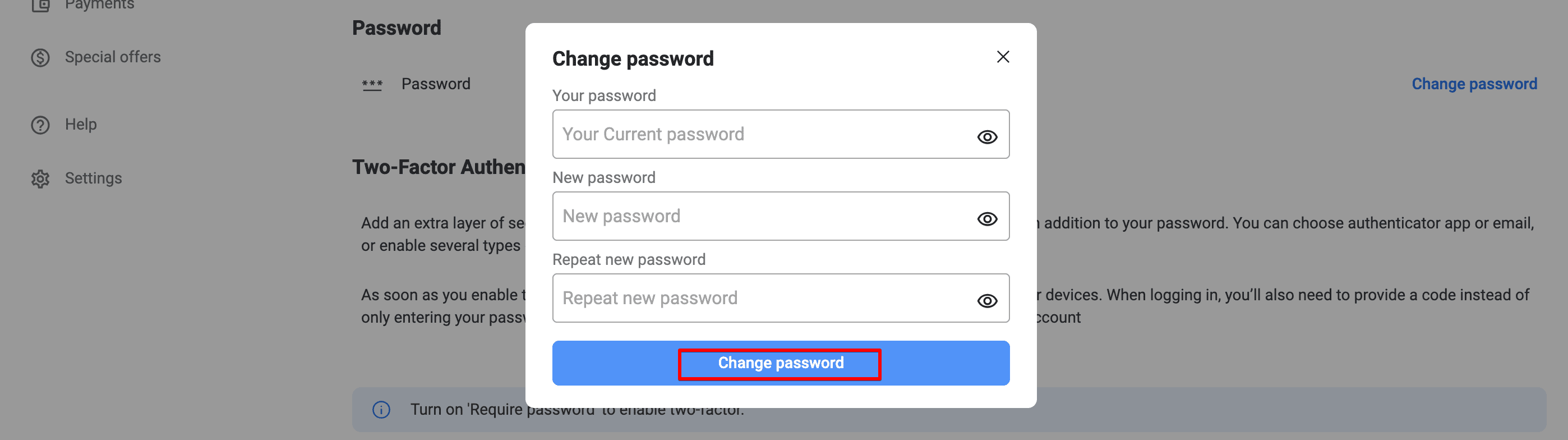
Как изменить местоположение Личного VPN сервера и Личного IP?
-
Войдите в ваш Личный кабинет.
-
Найдите продукт VPN Unlimited и нажмите кнопку Manage (Управлять).
-
Нажмите Change Location (Измерить местоположение) рядом с соответствующим Личным VPN сервером или Личным IP.
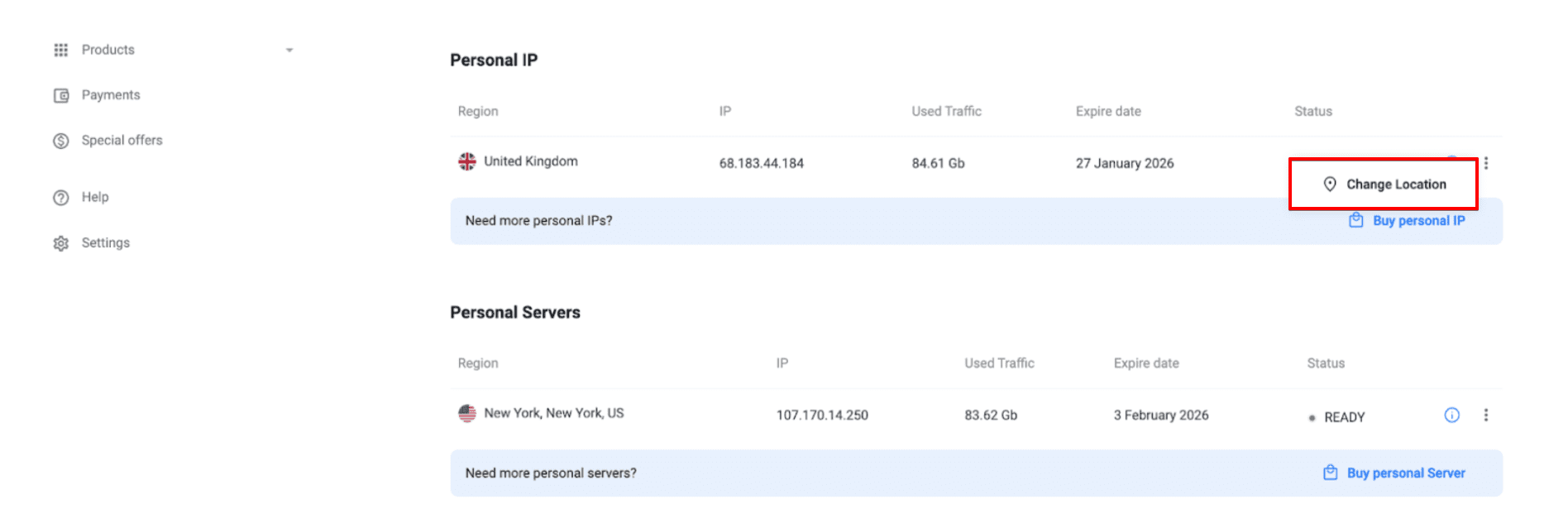
На этом этапе вы увидите всплывающее сообщение с количеством дней, оставшихся до возможности бесплатной замены сервера (доступно один раз в 30 дней), и предложением изменить местоположение сервера прямо сейчас всего за $10.
Вы можете использовать любой из этих вариантов:
- Нажмите Change (Изменить), выберите нужное место, кликните Proceed to checkout (Перейти к оформлению заказа) и завершите оплату любым доступным способом.
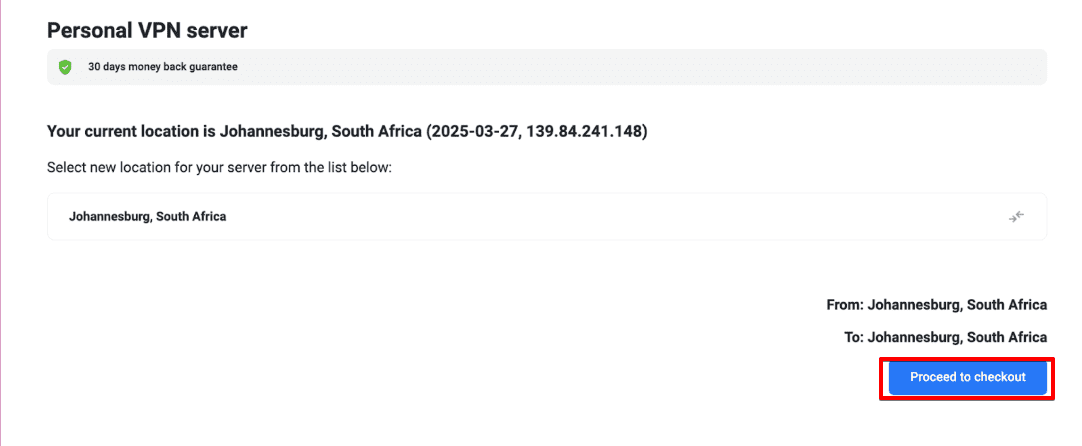
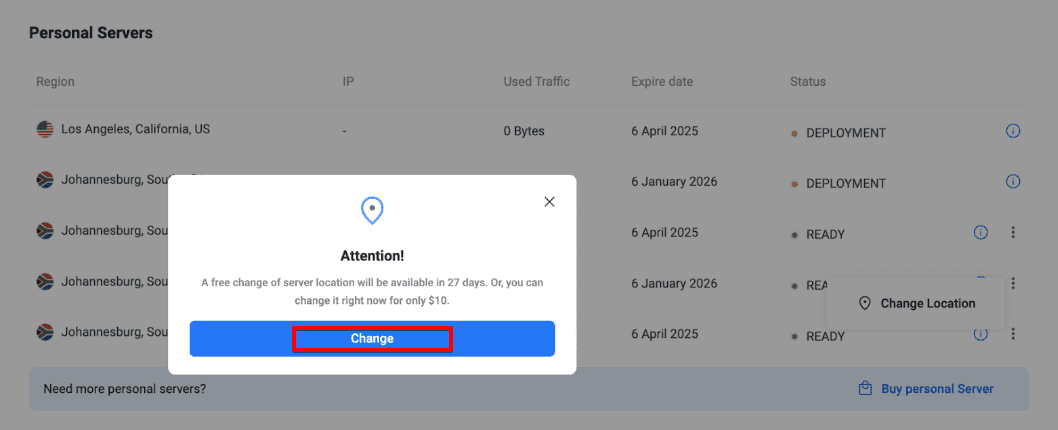
- Если доступна бесплатная смена, просто выберите нужное место и нажмите Confirm (Подтвердить).
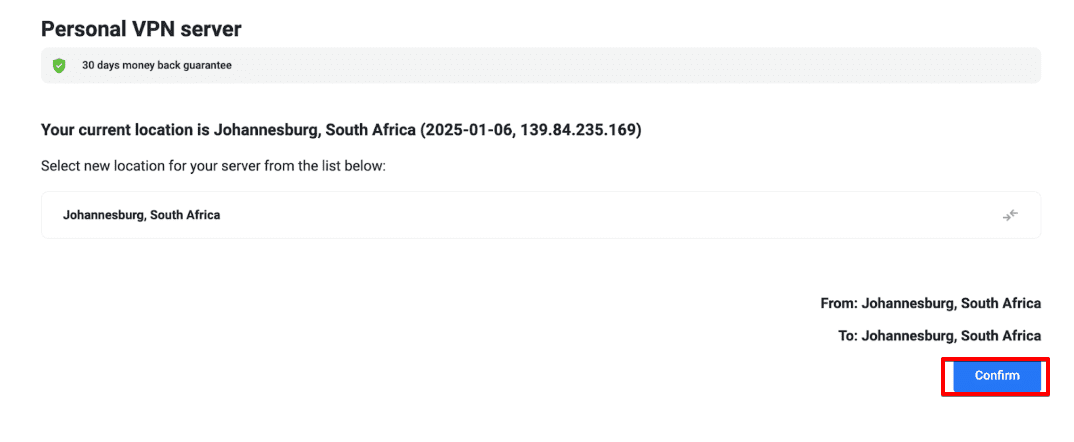
Как продлить Личный VPN сервер или Личный IP?
Если вы отменили опцию автоматического продления и хотите продлить подписку вручную, выполните следующие действия:
-
Войдите в ваш Личный кабинет.
-
Найдите сервис VPN Unlimited и нажмите Manage (Управлять).
-
Нажмите кнопку Prolong (Продлить), которая находится рядом с соответствующим Личным VPN сервером или Личным IP.
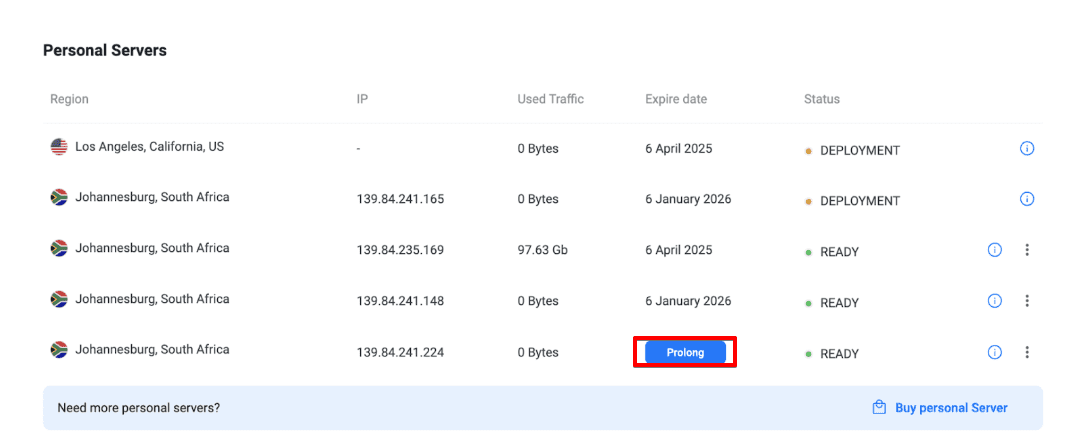
- Выберите желаемый тип подписки.
-
Произведите оплату любым из предложенных способов.
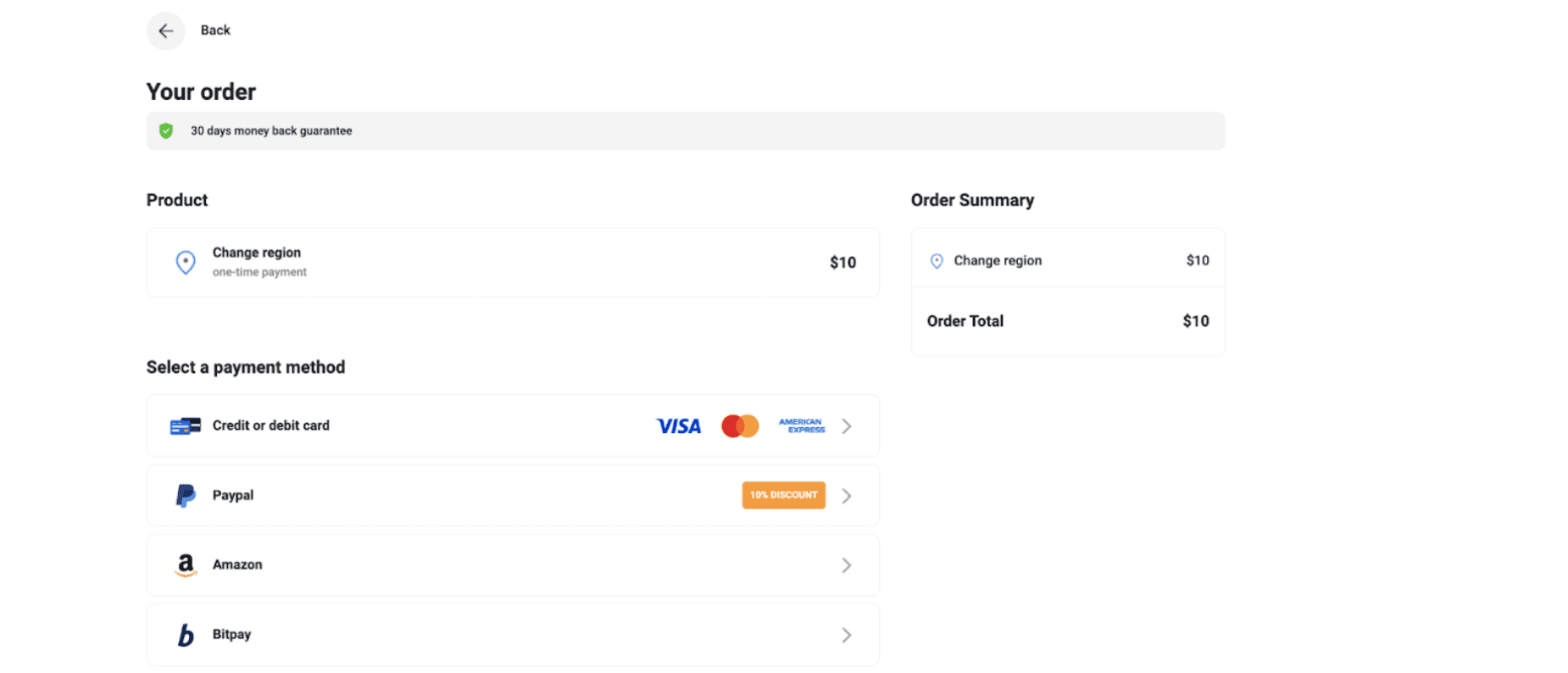
Как отменить автоматическое продление подписки?
Чтобы отключить функцию автоматического обновления вашей подписки, выполните следующие действия.
- Войдите в ваш Личный кабинет.
- Перейдите в раздел Payments (Платежи) из левого меню.
- Откройте вкладку Active Subscriptions (Активные подписки).
- Найдите соответствующую подписку и нажмите на значок меню рядом с ней.
- Выберите опцию Turn Off Auto-Renew (Выключить автопродление). Появится всплывающее диалоговое окно.
- Выберите причину отмены и нажмите Turn Off (Выключить).
- Вы получите электронное письмо с кодом подтверждения.
- Введите код подтверждения в диалоговое окно, чтобы завершить процесс отмены.
После подтверждения автоматическое продление подписки будет отменено.
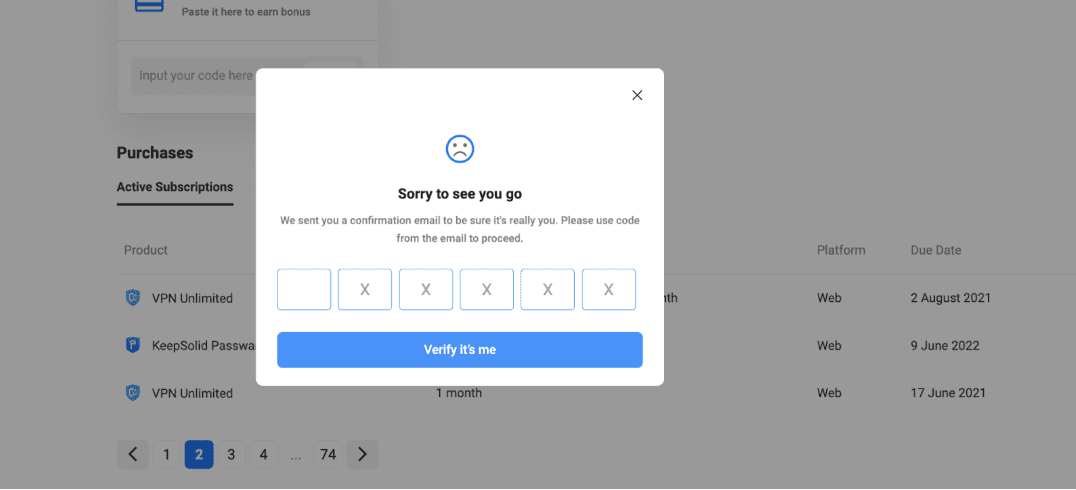
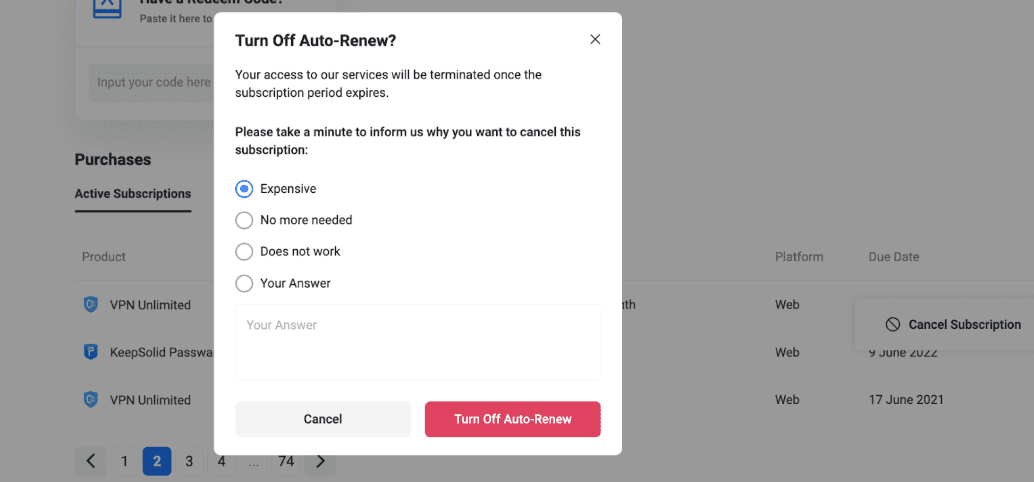
Как активировать Redeem-код?
- Войдите в ваш Личный кабинет.
- Перейдите в раздел Payments (Платежи) в левом меню.
- В разделе Have a Redeem Code? вставьте свой код в поле ввода.
- Нажмите кнопку Apply (Применить).
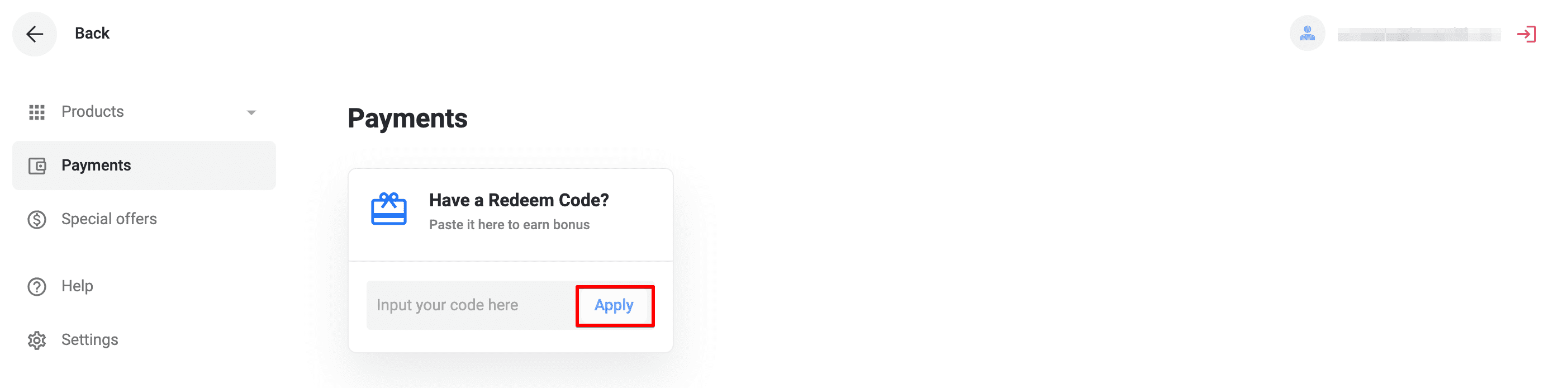
После активации кода соответствующая подписка будет автоматически добавлена в ваш аккаунт.
Как отписаться от рассылки?
Рассылка последних новостей является неотъемлемой частью нашего сервиса. Тем не менее, вы можете управлять частотой получения информационных писем или вовсе отказаться от получения маркетинговых и рекламных материалов.
1. Войдите в ваш Личный кабинет.
2. Нажмите Settings (Настройки) на боковой панели слева.
3. Прокрутите вниз до раздела Email Preferences (Параметры электронной почты) и выберите нужные параметры. Там вы можете выбрать, какие электронные письма хотите получать:
- Сервисные письма
- Маркетинговые сообщения
- Предупреждения о безопасности
- Обновления продуктов
- Ежемесячный дайджест
4. После завершения нажмите Save (Сохранить).
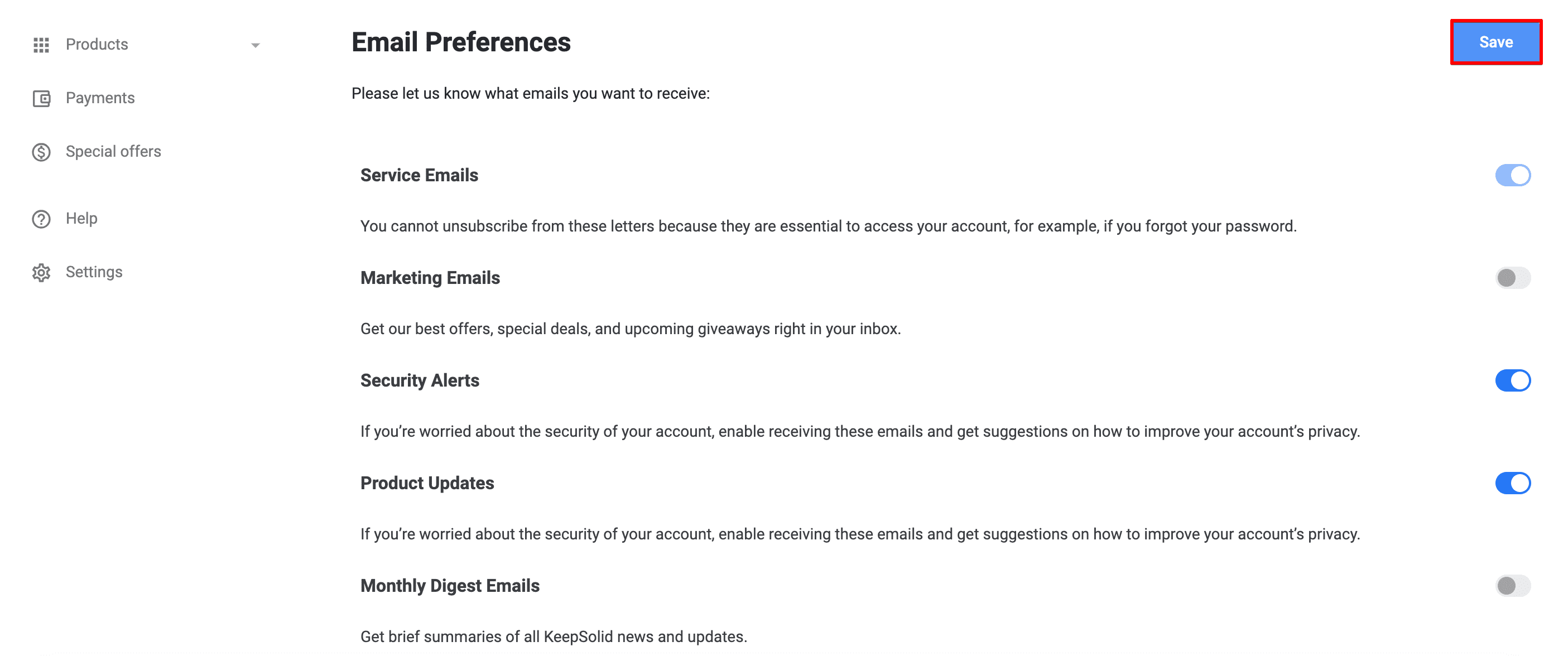
Обратите внимание, что независимо от выбранного варианта вы все также будете получать сервисные письма, например, детали ваших оплат.
Если вы совсем не хотите получать электронные письма, вам необходимо удалить учетную запись. Чтобы это сделать, перейдите к соответствующему разделу данной инструкции и следуйте шагам, которые в нем описаны.
Как экспортировать мои данные?
- Войдите в ваш Личный кабинет.
- Перейдите в раздел Settings (Настройки) в левом меню.
- Прокрутите вниз до раздела Other (Другое).
- Нажмите Export Data (Экспорт данных).
После обработки запроса вы получите письмо со ссылками на данные, которые были экспортированы. Эти данные содержат информацию о вашей учетной записи и используемых сервисах KeepSolid.
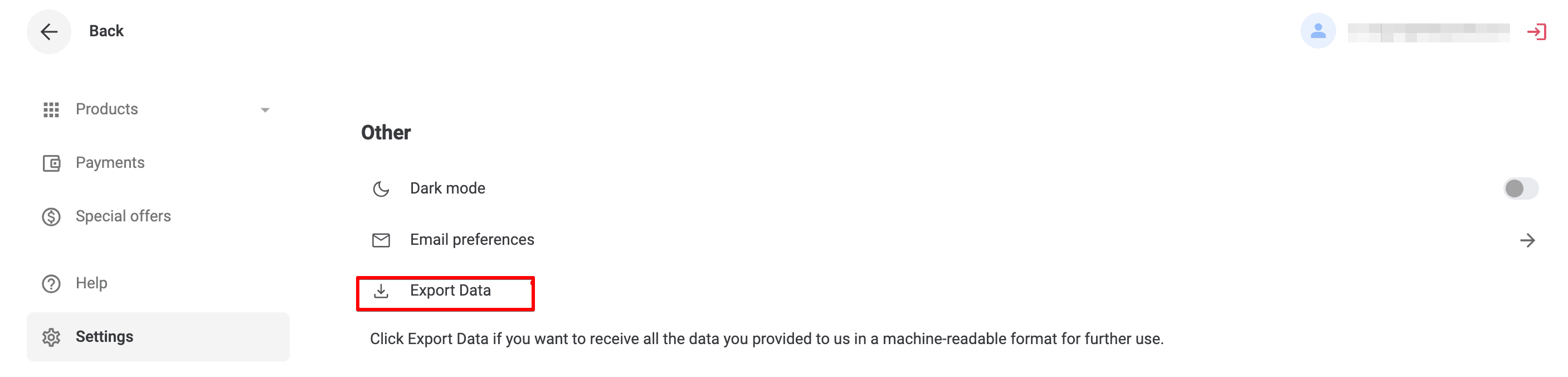
Как удалить личные данные и учетную запись?
- Войдите в ваш Личный кабинет.
- Перейдите в раздел Settings (Настройки) в левом меню.
- Прокрутите вниз до раздела Other (Другое) и нажмите Remove Data (Удалить данные).
Во всплывающем окне вы увидите две опции:
- Чтобы удалить данные для определенных услуг: Выберите сервисы, которые вы хотите удалить (например, VPN Unlimited, Passwarden, DNS Firewall), и нажмите Delete (Удалить).
- Чтобы удалить полностью аккаунт KeepSolid и все связанные с ним данные: Выберите All Data (Все данные) и нажмите Delete (Удалить).
Подтвердите свой выбор:
- После выбора варианта вы получите электронное письмо с кодом подтверждения.
- Введите код подтверждения в диалоговое окно, чтобы подтвердить свой запрос. После ввода и проверки кода удаление будет выполнено.
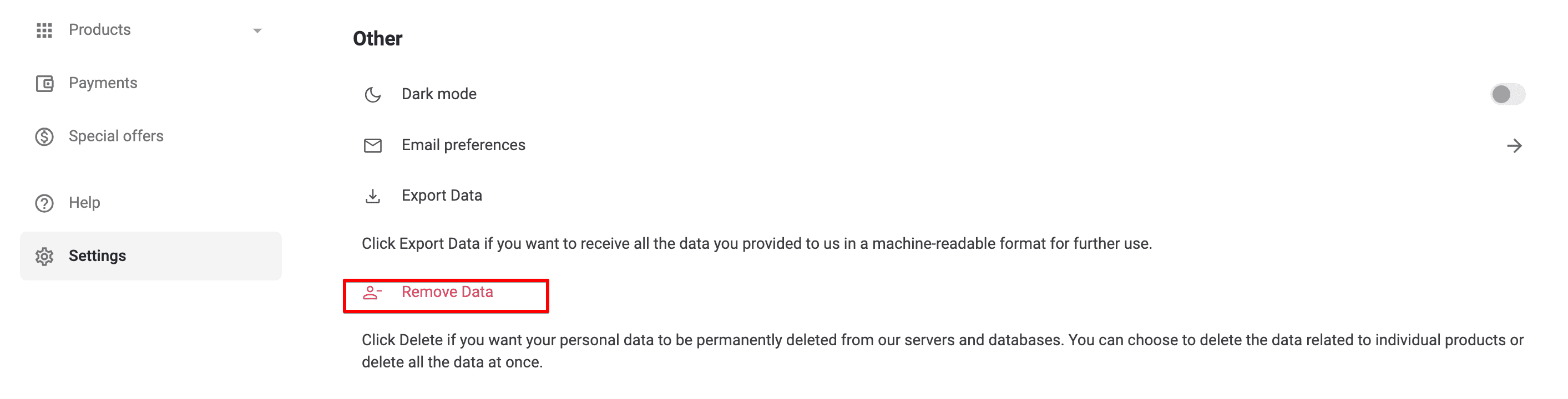
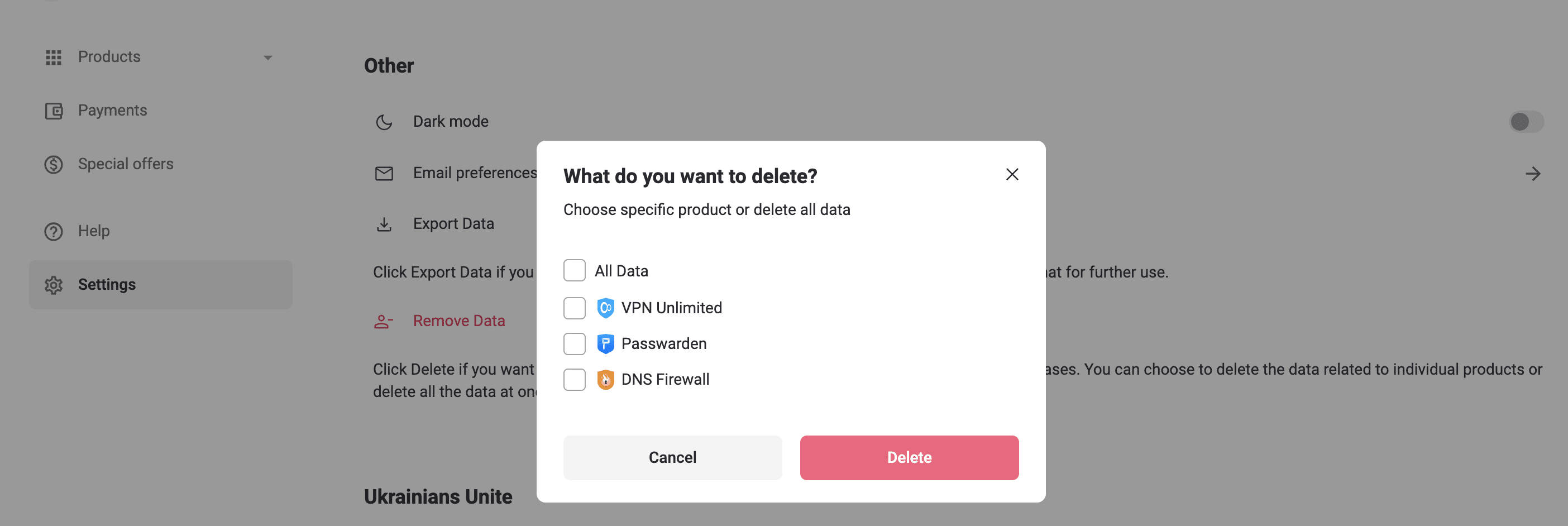
Примечание: После удаления данных, вы не сможете вернуть совершенные вами покупки. Если вы управляете какой-либо командой, все учетные записи этой команды также будут удалены.
Как включить двухфакторную аутентификацию?
С помощью двухфакторной аутентификации вы можете добавить еще один способ входа, помимо пароля. Это поможет сделать вашу учетную запись VPN Unlimited еще более защищенной.
- Войдите в ваш Личный кабинет.
- Перейдите в раздел Settings (Настройки) в левом меню.
- Спуститесь в раздел Security Settings (Настройки безопасности).
- Чтобы включить 2FA, переключите опцию Require Password (Требовать пароль) на 2FA. По умолчанию 2FA с кодом по электронной почте будет активирована автоматически.
Включение дополнительных опций 2FA
Приложение Authenticator
Чтобы добавить еще один уровень безопасности, используйте приложение-аутентификатор:
- Включите опцию Authenticator App в разделе Two-Factor Authentication (Двухфакторная аутентификация).
- Проверьте свою учетную запись, введя 8-значный код, отправленный на вашу электронную почту.
- На экране появится QR-код.
- Загрузите и установите приложение-аутентификатор (например, Google Authenticator) на свое мобильное устройство.
- Откройте приложение-аутентификатор и отсканируйте QR-код, отображаемый на экране.
- Приложение сгенерирует шестизначный код аутентификации. Введите этот код в окно проверки и нажмите кнопку Confirm (Подтвердить).
После настройки вам нужно будет использовать шестизначный код из приложения-аутентификатора каждый раз, когда вы будете входить в систему с нового устройства.
Совет: Загрузите и надежно сохраните резервные коды. Их можно будет использовать для входа в систему, если вы потеряете доступ к своим учетным данным 2FA.
Код по электронной почте
Чтобы использовать электронную почту в качестве метода 2FA:
- Включите опцию Code by Email (Код по электронной почте) в разделе Two-Factor Authentication (Двухфакторная аутентификация).
- Введите код аутентификации, отправленный на вашу электронную почту, и нажмите кнопку Verify (Проверить).
Примечание: Некоторые приложения KeepSolid могут не поддерживать 2FA (например, некоторые старые версии). Для пользователей, входящих в систему с помощью социальных аккаунтов: Создайте пароль KeepSolid ID перед включением 2FA.
Если 2FA уже включена:
Используйте следующие комбинации для входа в систему в зависимости от второго фактора:
Приложение Authenticator: Ваш пароль KeepSolid ID + &ga + код приложения аутентификатора.
Код по электронной почте: Ваш пароль KeepSolid ID + &em + код, отправленный на вашу электронную почту.
Код резервного копирования: Ваш пароль KeepSolid ID + &bc + один из резервных кодов.
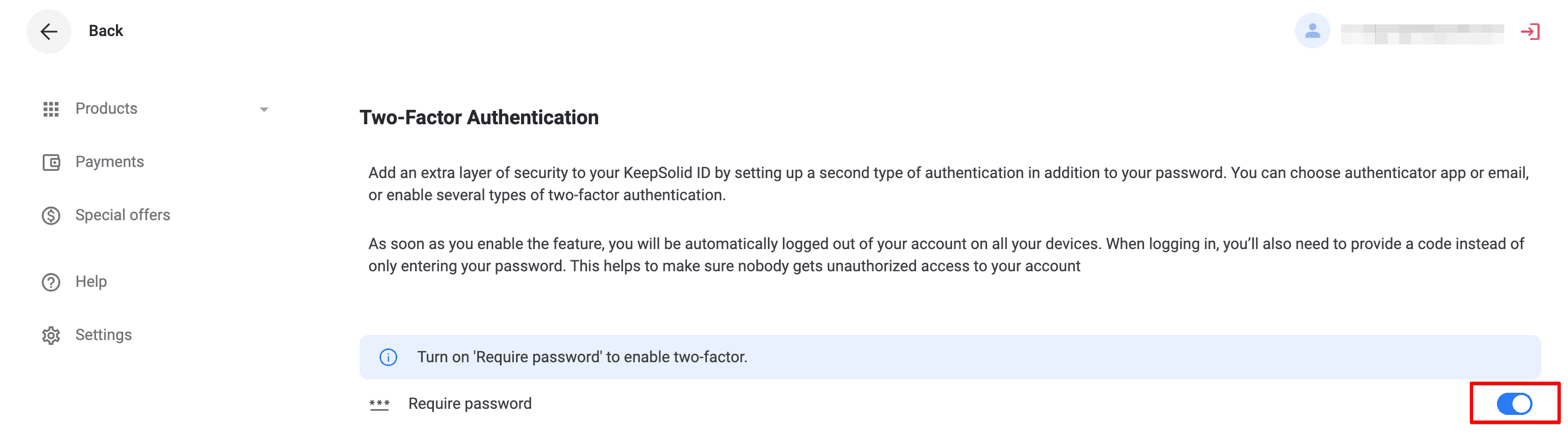
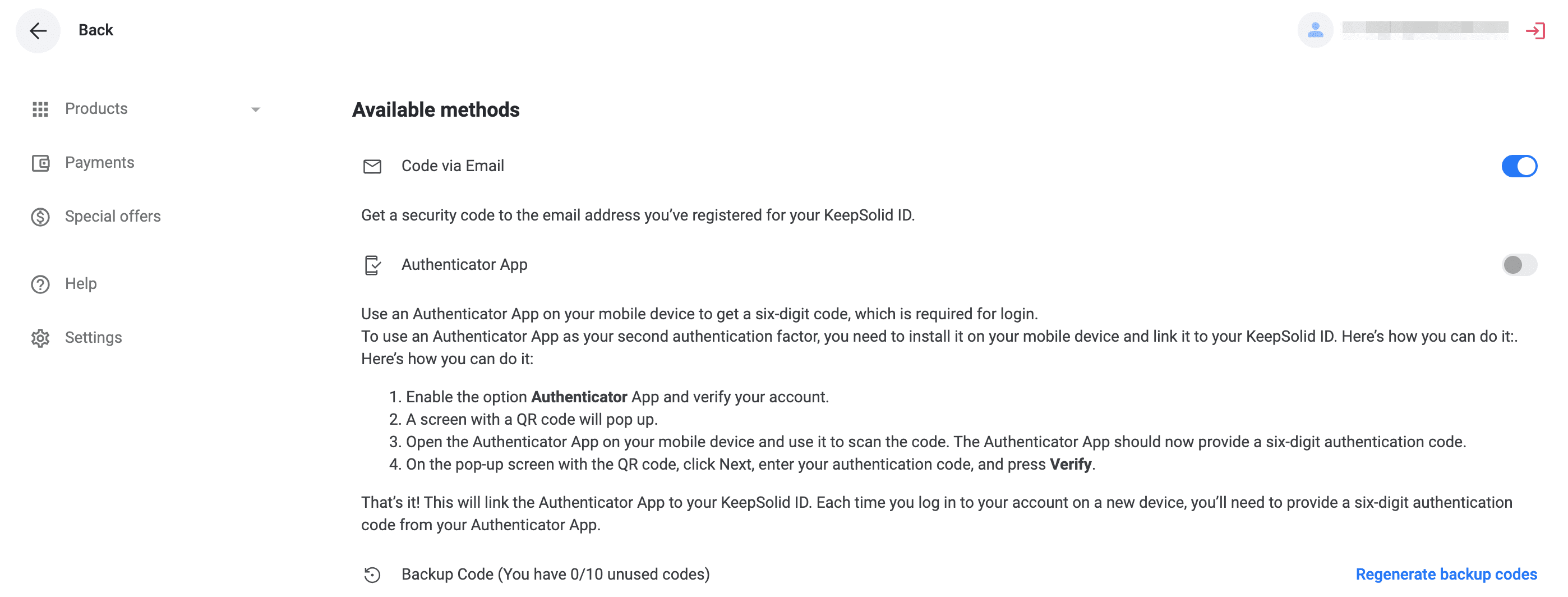
Поскольку процесс управления двухфакторной аутентификацией довольно запутанный, мы подготовили для вас пошаговую инструкцию по настройке двухфакторной аутентификации в вашем Личном Кабинете. Ознакомьтесь с этой инструкцией и наслаждайтесь еще большей безопасностью в сети!
Надеемся, что эта инструкция была для вас полезной. Мы собрали в ней все самые популярные вопросы об управлении аккаунтом KeepSolid.
Однако если у вас остались какие-либо вопросы или комментарии, не стесняйтесь обращаться в нашу службу поддержки по адресу [email protected].
Получите VPN Unlimited прямо сейчас!
VPN Unlimited – это кроссплатформенное решение для безопасности и анонимности в сети. Защитите все свои устройства: iPhone, смартфон с Android, Mac, ноутбук или ПК с Windows, настройте VPN на роутере и других устройствах.