L2TP configuration guide for TP-Link Archer router
for VPN Unlimited users
How to Install VPN Unlimited on Different Platforms & Create KeepSolid ID
Detailed installation guides on different platforms:
- How to install VPN Unlimited on macOS 10.14 and higher (Standalone Version)
- How to install VPN Unlimited on macOS 10.14 and higher (App Store version)
- How to install and get started with VPN Unlimited on iOS
- How to install VPN Unlimited Application on Android
- How to install VPN Unlimited application on Windows XP SP3
- How to install VPN Unlimited Application on Windows 7
- How to set up VPN Unlimited Application on Windows 8/8.1
- How to Install and Get Started with VPN Unlimited App on Windows 10
- How to install VPN Unlimited on Linux
How to create a new KeepSolid ID
- After installing the VPN Unlimited app, you will see the line "Create KeepSolid ID", сlick on it to start the process.
- Enter your email address in the designated field.
- Create a password and enter it in the password field.
- Repeat your password in the provided field to confirm it.
- Check the box next to the statement "By continuing, you agree to our…".
- Tap the "Sign up" button to complete the registration.
Connecting to a VPN server for the first time, you will be requested to allow adding VPN configurations and downloading a VPN profile. For more details, please refer to the manuals provided above on how to install VPN Unlimited on different platforms.
This tutorial guide provides a step-by-step instruction on setting up TP-Link Archer C7 VPN client using L2TP protocol. To get more information about the L2TP protocol, check out our detailed article What is L2TP protocol.
The following router model was used: TP-Link AC1750 Wireless Dual Band Gigabit Router Model No. Archer C7, Firmware Version: 3.15.3 Build 180305 Rel.51282n.
NOTE: Depending on the type of WAN connection provided by your ISP, VPN setup on TP-Link Archer router may not be supported. Besides, some TP-Link routers only allow IP addresses instead of VPN Unlimited server domain names. That’s why we recommend installing DD-WRT firmware. After that, you can use the relevant VPN configuration guide for DD-WRT-flashed routers.
To be able to set up VPN on TP-Link router using this manual, you should originally have either Dynamic IP or Static IP WAN connection type.
1. Get VPN Unlimited manual VPN configurations
2. Configure TP-Link Archer C7 VPN client
3. Disconnect from a VPN server on TP-Link Archer router
1. Get VPN Unlimited manual VPN configurations
Before starting the VPN on TP-Link router setup, you need to generate manual configuration settings in your KeepSolid User Office. There you will get a VPN server domain name, as well as login and password for the L2TP connection.
Follow a few simple steps outlined in the tutorial How to manually create VPN configurations and you’ll easily find all the required information.
2. Configure TP-Link Archer C7 VPN client
Once you’ve generated the necessary L2TP settings, follow the steps below to configure VPN on TP-Link Archer router.
NOTE: In case of Static IP connection type, we recommend you to write down your default internet settings (TP-Link IP Address, Subnet Mask, Default Gateway, Primary DNS, Secondary DNS). You will need them during the VPN setup, as well as to easily revert to these default settings when VPN is not required.
- Log in to your TP-Link router control panel. If you don’t know how to access your router control panel, check out our instruction on how to find your router IP.
- On the sidebar of your TP-Link router menu, go to Network > WAN.

- In the WAN Connection Type, select L2TP/Russia L2TP.

- Fill out the fields in the following way:
- User Name: Paste the data from the Login field of your manual configuration settings you’ve generated before.
- Password: Paste your password from the configuration settings.

- Depending on your default internet settings, select either the Dynamic IP or Static IP option.

- In the VPN Server IP Address/Name field, enter the chosen VPN server domain name.

- In case you have Static IP, enter your default internet settings in the below fields:
- IP Address
- Subnet Mask
- Gateway
- DNS

If you have Dynamic IP, just skip this step.
- Leave the MTU Size at the default 1460 and Max Idle Time at 0 minutes.
- Set the WAN Connection Mode to Connect Automatically.
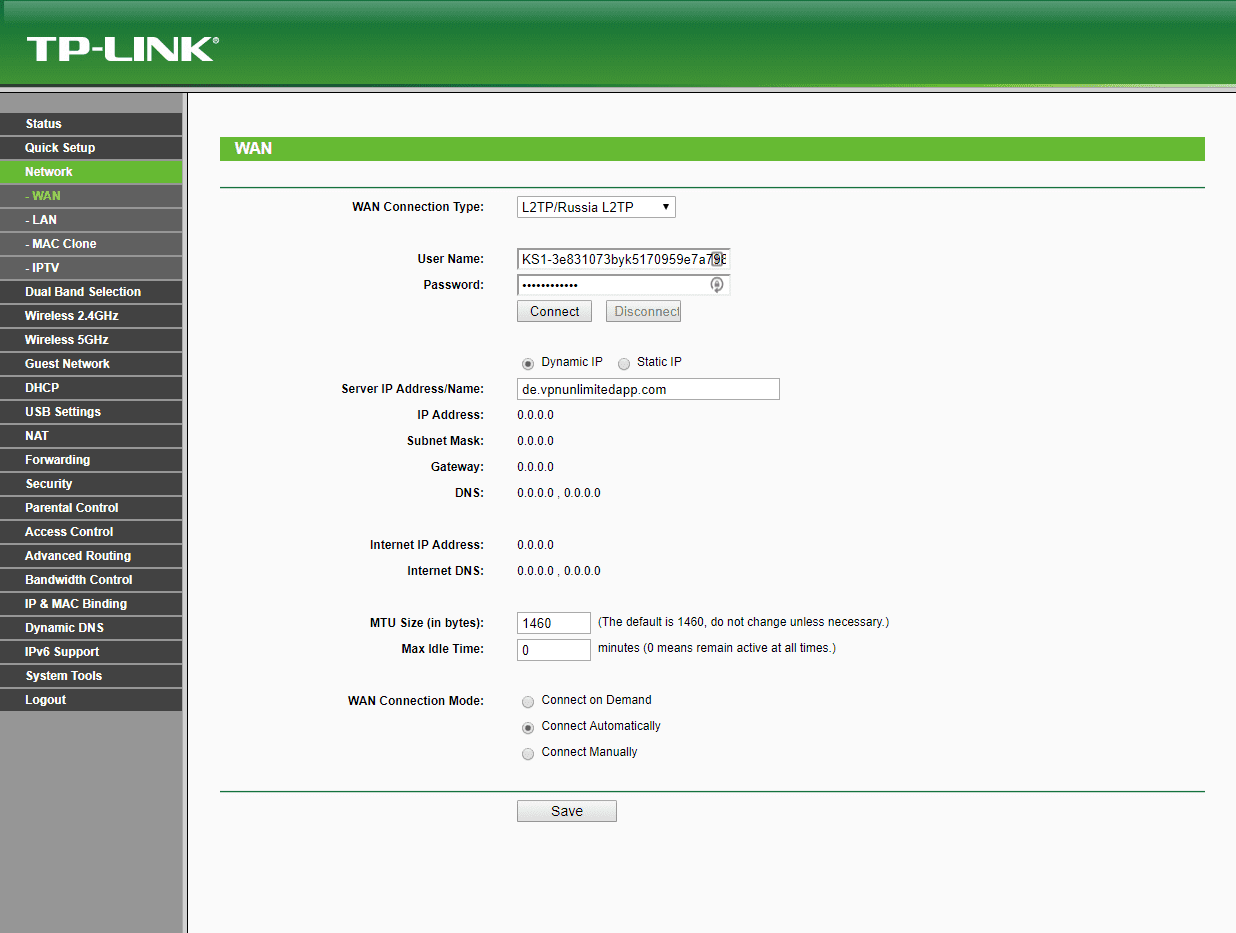
- Save the settings of the TP-Link Archer C7 VPN client by clicking the relevant Save button.
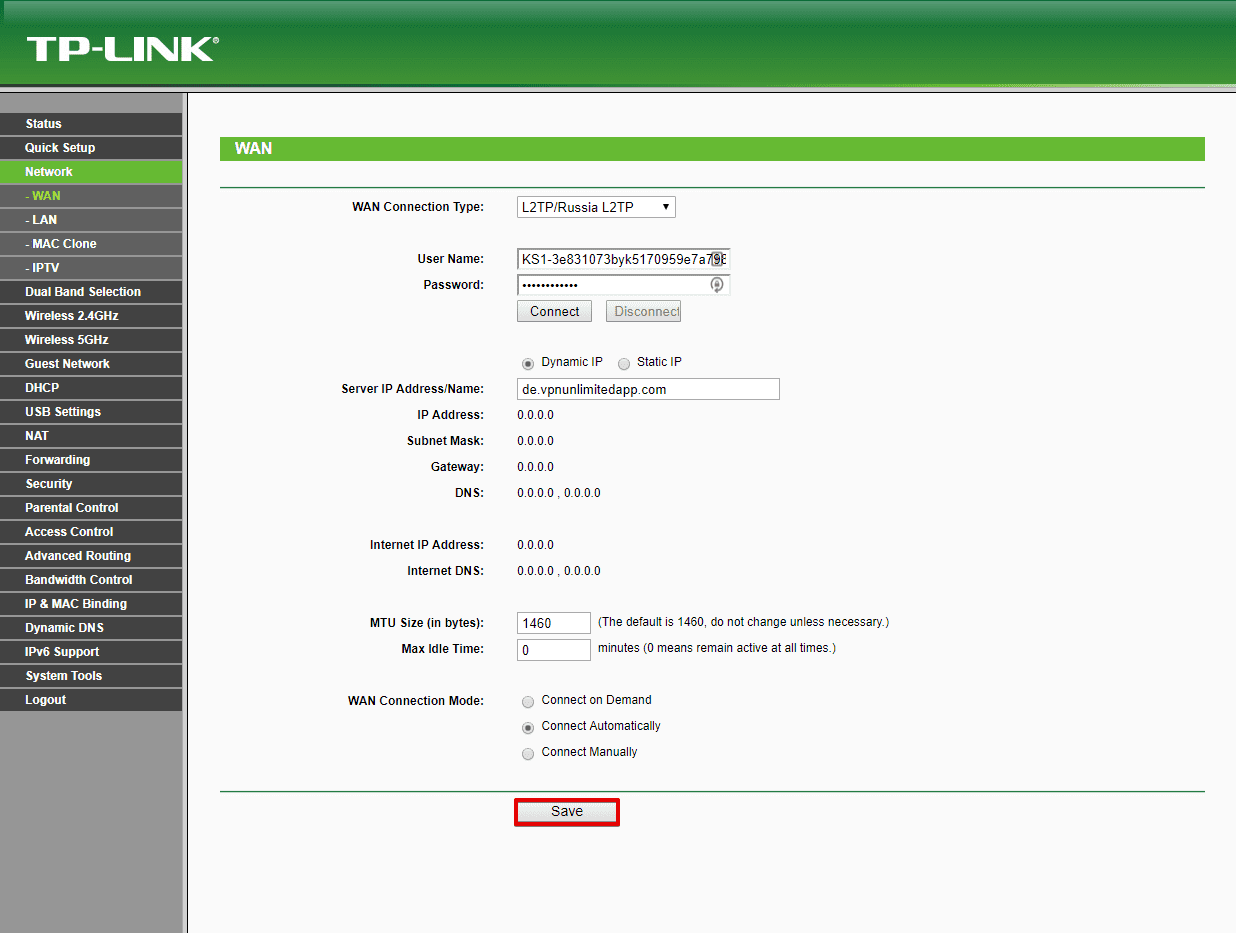
- Click Connect under the Password field of your TP-Link router. Once the VPN connection was successfully established, you’ll see the relevant status Connected!


That’s it! You now have the running VPN connection that protects all devices connected to your TP-Link Archer VPN router.
3. Disconnect from a VPN server on TP-Link Archer router
To disconnect from a VPN server, navigate to Network > WAN and click Disconnect under the Password field.

If you need other VPN configuration tutorials, check out the Manuals page or contact our customer support via [email protected].
Get VPN Unlimited right now!
Set up VPN Unlimited on your TP-Link router and secure all connected devices.