How to Use the VPN Unlimited App on Your Windows PC
This tutorial provides step-by-step instructions on how to use the VPN Unlimited app on your Windows PC. In this manual, our team will answer all your questions. How to use VPN on Windows PC? How to set up a VPN client on your Windows computer? What can VPN do on Windows PC? Make sure to check it all out!
Note: VPN Unlimited is also available as a part of the MonoDefense® security bundle.
1. How to Use a VPN on Windows PC: Main Screen of VPN Unlimited
Let’s start with the main screen of our VPN for Windows PC. Here you can switch the VPN on or off by clicking on the Start/Stop button.


Also, you can see the map displaying both your real and virtual IP addresses. To view the detailed information about your real and virtual IP locations, click on the blue and green boxes correspondingly.

The information will show up on the Detailed IP info screen.


The


2. How to use a VPN on Windows PC: Servers Tab of VPN Unlimited
Clicking on the bottom button you get to the Servers screen of our VPN Windows PC. This screen consists of 4 tabs:
-
Favorites: It is your personal list of preferred VPN server locations for Windows PC. To add a server to your Favorites, just click on the star icon next to the desired location name.
-
All servers: Here you can find the full list of VPN server locations available for your Windows PC.
-
Torrent: This list includes VPN servers for safe torrenting on your Windows device.
-
Streaming: The list contains VPN servers specially designed for streaming purposes.


To find the desired server you can either scroll down the servers list or type the required location in the Search field.
On any of the server tabs, you can see the workload of each server and its torrent-friendliness. A server workload is reflected by the indicators



In front of the streaming servers you can also see


In the top left of the Servers screen, there is a Ping Test button. The test estimates how long it takes for your device to transmit information to our VPN servers. With the ping test results, you can make a more informed choice of a VPN server. The lower the ping value, the better your connection speed will be.

Download Fast, Reliable, and Feature-Rich VPN for Windows
Protect your real-life identity, stay anonymous while browsing the internet, and enjoy online freedom with KeepSolid VPN Unlimited Lifetime!
3. How to Use a VPN on Windows PC: Menu Screen of VPN Unlimited
To access the app Menu of our VPN for Windows PC, click on


The Menu screen includes 4 tabs. The first one is My account where you can find the following options:
-
Your KeepSolid ID information: the email address of your account and the remaining period of your subscription.
You can find more information about KeepSolid ID here.
If you want to log out of your account, just click on

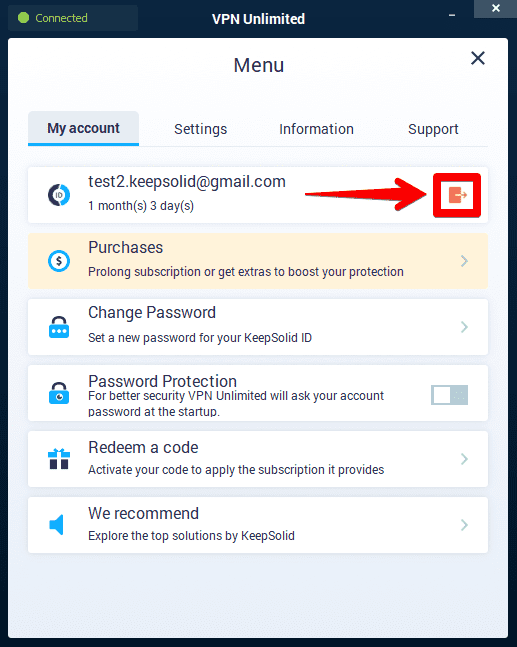
-
Purchases: Here you can view all available purchase options. They include VPN subscription plans, as well as Extras:
- Personal VPN server
- Personal IP
- Additional slots for your devices
Extra services are an opportunity to bring your online experience to a new level. Check out our additional offers for advanced VPN protection here.
You can also get to the Purchases tab of our VPN for Windows PC via the main screen, with just one click. To use the shortcut click on the banner above the map:

- Change Password: Just type the new password, confirm it, and click Change Password.
- Password Protection: Get an additional layer of security using a password to sign in to the VPN Unlimited app for Windows PC.
- Redeem a code: Enter the code and click Redeem to activate it.
- We recommend: Here you can also check our best security and productivity solutions.
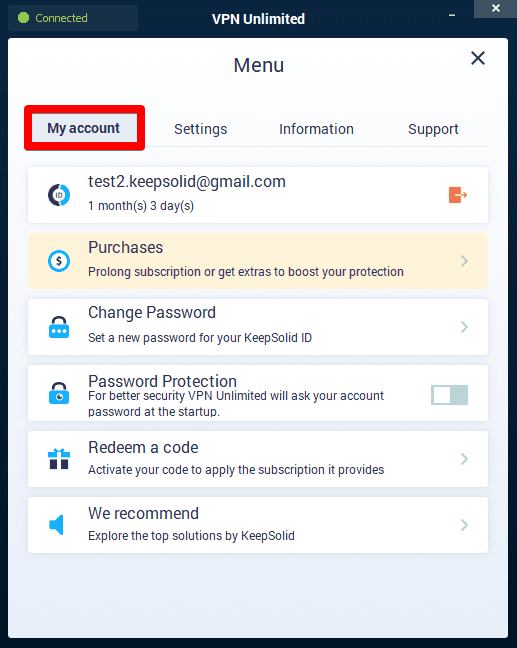
My account is followed by the Settings tab, where you are provided the following options:
- Protocols: Here you can either manually choose a protocol to connect to our VPN servers or select the Optimal option. In case the Optimal feature is enabled, the system will pick the most suitable protocol for your current connection conditions.
- Stop DNS Leak: Turn it on to make all DNS requests go through VPN DNS servers only.
- Kill Switch: The feature automatically disconnects you from the internet if your connection to a VPN server is interrupted. This way, you can stay sure that none of your private data is leaked if the VPN connection is suddenly disabled.
- Trusted Networks: The feature allows you to add WiFi networks that you consider completely secure to be trusted. A VPN connection will be automatically disabled in your trusted networks. Learn more about Trusted Networks in VPN Unlimited.
Important! Windows Standalone version of the VPN Unlimited app doesn’t allow adding LAN networks to Trusted Networks due to the performance features of VPN Unlimited. Only WiFi networks can be added to trusted ones.

- VPN debug information: When enabled, it records your connection logs, so that we can solve your issue faster. Just enable this option, connect to any VPN server, click Support (on the Support tab), and your logs will be sent to our technical support team.
- Run on startup: Keep it ON to launch VPN Unlimited for Windows PC at the system startup.
The next tab, Information, includes the following options:
- Leave a feedback: Tell us what you think about our Windows VPN solution! We greatly appreciate your comments and suggestions!
- About VPN Unlimited: Click on this option and see the pop-up message that contains information about the version of VPN for Windows PC and our mission.
- Check for update: View a pop-up message informing you whether you are up-to-date or suggesting to download the most recent version of VPN Unlimited.

The heading of the last, Support, tab speaks for itself. The tab includes 2 options to assist you with the app:
-
FAQ: View the answers for the most frequently asked questions about the reliable Windows VPN solution.
-
Customer Support: Need any help or have suggestions? Complete a support ticket and we will respond as soon as possible.
-
Connection Feedbacks: If you enable this option, our app will ask you to rate the quality of your VPN connection each time you disconnect from a server. Thanks to this option, we will make our VPN for Windows devices even better!

On both the Servers or Menu screens, you can always view your connection status in the top left corner.

The Bottom Line of Using KeepSolid VPN for Windows PC
That’s it for today! Hope that we’ve answered all your questions about how to use VPN on Windows PC. Have any additional questions, comments, or suggestions regarding our service? Feel free to contact our customer support team via [email protected].
Ready to Give It a Try?
Our reliable Windows VPN client is at your disposal to provide you with complete data security and online freedom.