Налаштування OpenVPN клієнта на роутері TP-Link TL-WR841N з прошивкою OpenWrt 19.07
для користувачів VPN Unlimited
Як встановити VPN Unlimited на різних платформах та створити KeepSolid ID
Детальні інструкції зі встановлення на різних платформах:
- Як встановити VPN Unlimited на macOS 10.14 і вище ( Standalone версія)
- Як встановити VPN Unlimited на macOS 10.14 і вище (версія для App Store)
- Як встановити та почати роботу з VPN Unlimited на iOS
- Як встановити додаток VPN Unlimited на Android
- Як встановити VPN Unlimited на Windows XP SP3
- Як встановити додаток VPN Unlimited на Windows 7
- Як встановити VPN Unlimited на Windows 8/8.1
- Як встановити та почати роботу з VPN Unlimited на Windows 10
- Як встановити VPN Unlimited на Linux
Як створити новий KeepSolid ID
- Після завершення встановлення додатку VPN Unlimited ви побачите рядок "Створити KeepSolid ID", натисніть на нього, щоб почати процес.
- Введіть свою адресу електронної пошти у призначене для цього поле.
- Придумайте пароль і введіть його у відповідне поле.
- Повторіть пароль у відведеному полі для підтвердження.
- Встановіть галочку навпроти твердження "Продовжуючи, ви погоджуєтеся з нашими...".
- Натисніть кнопку "Зареєструватися", щоб завершити реєстрацію.
При першому підключенні до VPN-сервера вам буде запропоновано дозволити додавання конфігурацій VPN і завантаження VPN-профілю. Для більш детальної інформації, будь ласка, зверніться до наведених вище інструкцій щодо налаштування VPN Unlimited на різних платформах.
Ми склали для вас детальну інструкцію з налаштування OpenVPN® клієнта на роутері OpenWrt. Більше інформації про функції та технічні характеристики OpenVPN ви можете знайти у публікації Що таке протокол OpenVPN. В якості прикладу наведений роутер TP-Link TL-WR841N з прошивкою OpenWrt 19.07.
Як налаштувати OpenVPN клієнт? Як встановити додаток VPN Unlimited на роутер OpenWrt? Розглянемо, як встановити і налаштувати OpenVPN клієнт на OpenWrt роутері.
I. Встановіть OpenVPN клієнт на ваш роутер з прошивкою OpenWrt 19.07
II. Створіть ручні VPN конфігурації для налаштування OpenVPN клієнта
I. Встановіть OpenVPN клієнт на ваш роутер з прошивкою OpenWrt 19.07
Відкрийте адмін-панель вашого OpenWrt роутера. Щоб це зробити, введіть IP- адресу вашого роутера у браузері в строці пошука. Якщо ви не знаєте, як отримати доступ до панелі управління роутера, ознайомтеся з нашою інструкцією Як знайти IP-адресу вашого роутера.
1. Перейдіть на вкладку System > Software і натисніть Update lists.
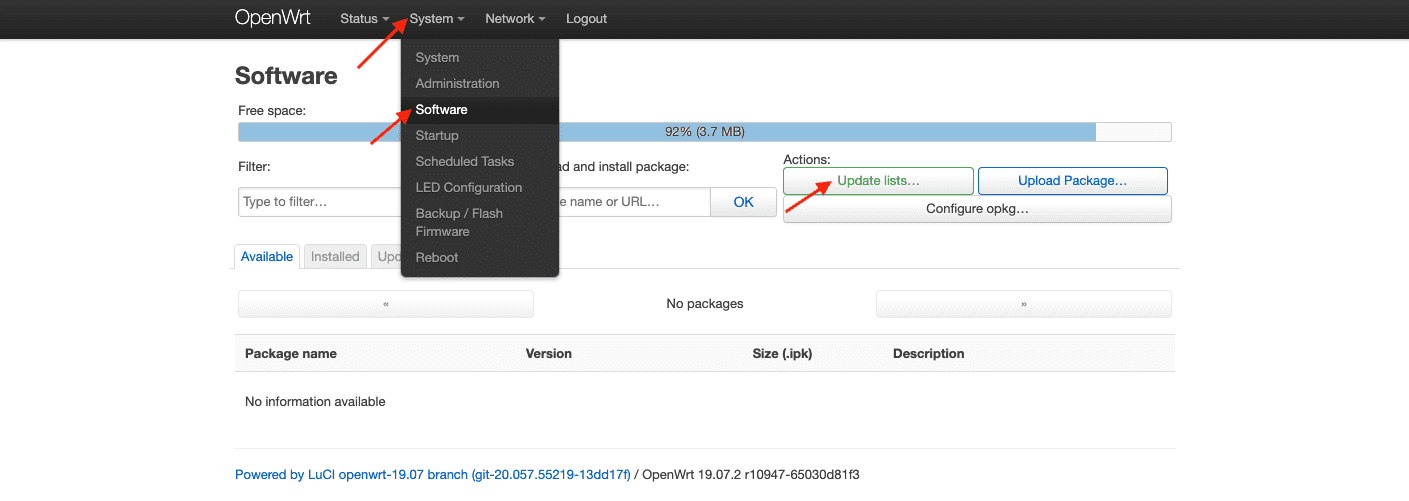
2. Дочекайтеся завершення процесу і натисніть Dismiss.

3. У полі Download and install package скопіюйте openvpn-openssl і натисніть ОК.

4. Натисніть Install і дочекайтеся, поки пакет буде повністю встановлено. Після цього натисніть Dismiss.


5. У полі Download and install package скопіюйте luci-app-openvpn і натисніть Install.
У полі Download and install package скопіюйте luci-i18n-openvpn-en і натисніть Install.

6. Позначте параметр Overwrite files from other package(s) і натисніть Install.

7. Дочекайтеся закінчення установки обох пакетів і натисніть Dismiss.
8. Переконайтеся, що всі пакети були успішно встановлені. Для цього перейдіть на вкладку Installed і введіть openvpn у полі Filter.

9. Щоб застосувати зміни, перейдіть на вкладку Status та перезавантажте ваш роутер.
II. Створіть ручні VPN конфігурації для налаштування OpenVPN клієнта
Вам необхідно згенерувати VPN конфігурації для ручного налаштування OpenVPN клієнта. Перейдіть у ваш Особистий кабінет і виконайте декілька простих кроків, які описані в інструкції Як вручну створювати файл VPN конфігурації.
На ваш пристрій буде завантажено .ovpn файл, крім того в Особистому кабінеті ви побачите доменне ім’я VPN серверу і деякі інші необхідні налаштування.
III. Налаштуйте OpenVPN з’єднання на вашому OpenWrt роутері
Є два способа налаштувати OpenVPN клієнт на роутері з прошивкою OpenWrt. Виберіть будь-який з них, а потім перейдіть до IV кроку цієї інструкції.
Спосіб 1. Завантажте .ovpn файл з VPN конфігураціями
1. Перейдіть на вкладку VPN > OpenVPN.

2. Для поля OVPN виберіть довільну назву, наприклад KeepSolidVPN, і виберіть .ovpn файл, який був автоматично завантажений з вашого Особистого кабінета. Натисніть Upload.

Спосіб 2. Налаштуйте OpenVPN з’єднання самостійно
1. Відкрийте .ovpn файл, який автоматично завантажився на ваш пристрій. Ви можете відкрити його за допомогою будь-якого текстового редактору. Створіть окремі текстові файли - ca.key, cert.key і key.key. Для цього скопіюйте відповідні дані з файлу конфігурації.
- ca.key – скопіюйте текст, який знаходиться між <ca> and </ca>, включаючи -----BEGIN CERTIFICATE----- і -----END CERTIFICATE-----
- cert.key – скопіюйте текст, який знаходиться між <cert> and </cert>, включаючи -----BEGIN CERTIFICATE----- і -----END CERTIFICATE-----
- key.key – скопіюйте текст, який знаходиться між <key> and </key>, включаючи -----BEGIN CERTIFICATE----- і -----END CERTIFICATE-----
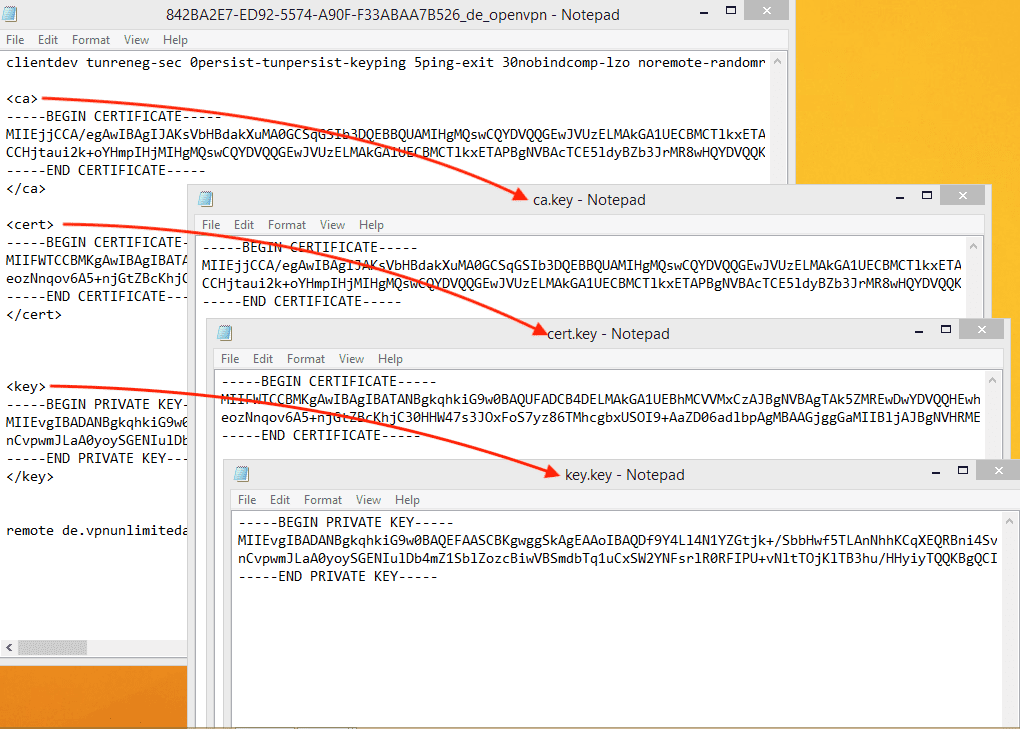
2. Перейдіть на вкладку VPN > OpenVPN.

3. У полі Configuration name введіть KeepSolidVPN, виберіть параметр Client configuration for an ethernet bridge VPN і натисніть Add.
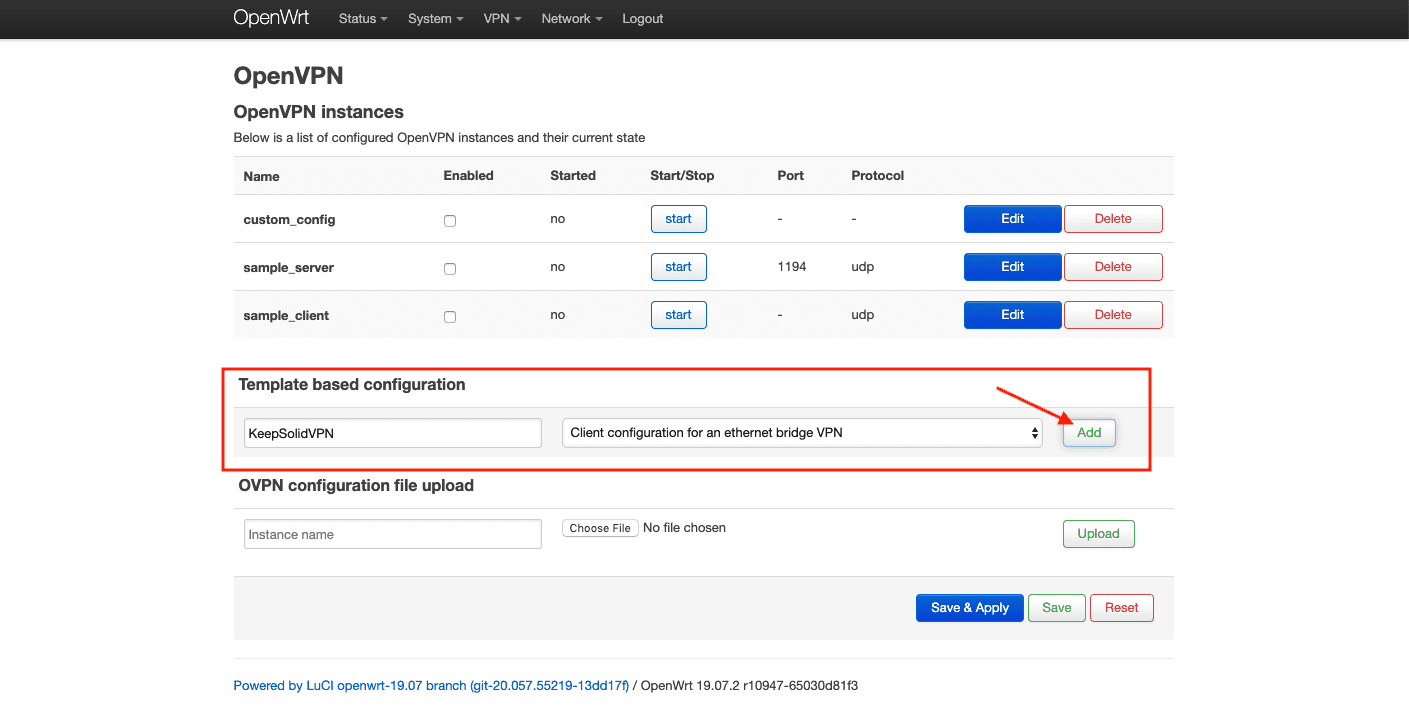
4. Натисніть Edit > Switch to advanced configuration.


Примітка: Якщо ви не бачите будь-який з параметрів, виберіть його у розкриваючомуся меню внизу сторінки та натисніть Add.
5. Перейдіть на вкладку Networking і скопіюйте значення для наступних параметрів:
- port: 1194
- float: параметр не вибрано
- nobind: параметр вибрано
- dev: tun0
- dev_type: tun
- ifconfig: це поле повинно бути порожнім
- comp-lzo: no
- keepalive: 5 30
- persist-tun: параметр вибрано
- persist-key: параметр вибрано
Натисніть Save.

6. Перейдіть на вкладку VPN і налаштуйте наступні параметри:
- client: параметр вибрано
- remote: скопіюйте Domain name з вашого Особистого кабінета і натисніть +
- remote-random: параметр вибрано
- proto: udp
Натисніть Save.

7. Відкрийте вкладку Cryptography.
Натисніть праворуч від параметру ca > виберіть відповідний файл на вашому пристрої, який ви створили раніше > натисніть Upload file.
Натисніть праворуч від параметру cert > виберіть відповідний файл на вашому пристрої, який ви створили раніше > натисніть Upload file.
Натисніть праворуч від параметру key > виберіть відповідний файл на вашому пристрої, який ви створили раніше > натисніть Upload file.

8. Скопіюйте наступні значення для параметрів:
- auth: SHA512
- cipher: AES-256-CBC
- keysize: 256
- tls_cipher: DHE-RSA-AES-256-SHA
- ns-cert-type: server
- remote-cert-tis: server
Натисніть Save & Apply.


IV. Додайте OpenVPN інтерфейс та налаштуйте DNS
1. Перейдіть на вкладку Network > Interfaces і натисніть Add new interface…

2. Введіть наступні дані та натисніть Submit:
- Name: VPN_U
- Protocol: Unmanaged
- Interface: Custom Interface: tun0
Натисніть Create Interface.

3. Встановіть прапорець для параметру Bring up on boot.
4. Перейдіть на вкладку Advanced Settings і вимкніть параметр Use built-in IPv6-management.
5. Натисніть Save.


6. Відкрийте вкладку WAN > Edit > Advanced. Вимкніть параметр Use DNS servers advertised by peer, а для параметру Use custom DNS server встановіть значення 10.200.0.1. Натисніть +.


7. Перейдіть на вкладку Firewall Settings.
8. У полі Create / Assign firewall-zone введіть значення VPNU_FW.
9. Натисніть Save.

10. Натисніть Save & Apply.

11. Перейдіть на вкладку Network > Firewall і натисніть Edit праворуч від VPNU_FW.
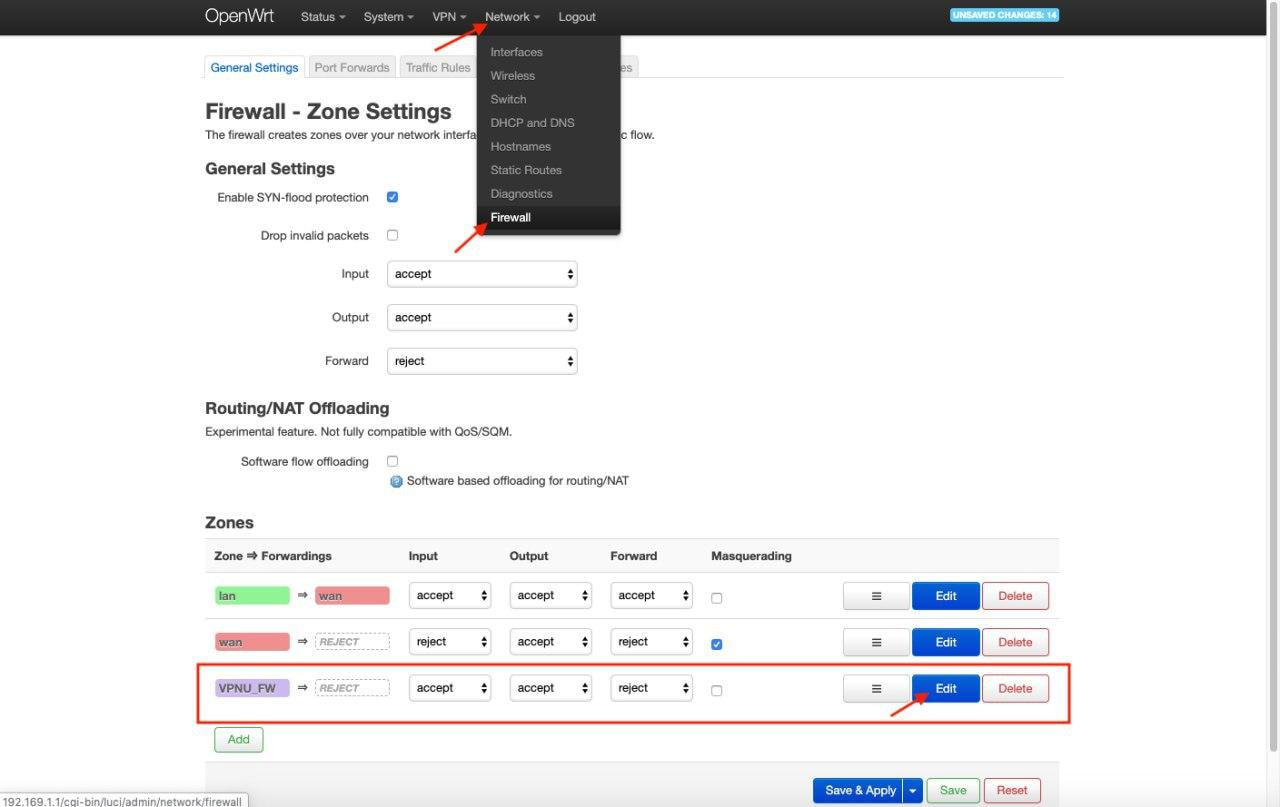
12. На вкладці General Settings налаштуйте наступні параметри:
- Input: reject
- Output: accept
- Forward: reject
- Masquerading: параметр вибрано
- MSS clamping: параметр вибрано
- Covered networks: checked VPN_U
- Allow forward from source zones: вибрано значення lan
Натисніть Save.

13. Перейдіть до розділу VPN > OpenVPN.
14. Увімкніть параметр Enabled для KeepSolidVPN і натисніть Save & Apply.
15. Зачекайте кілька секунд і натисніть Start.

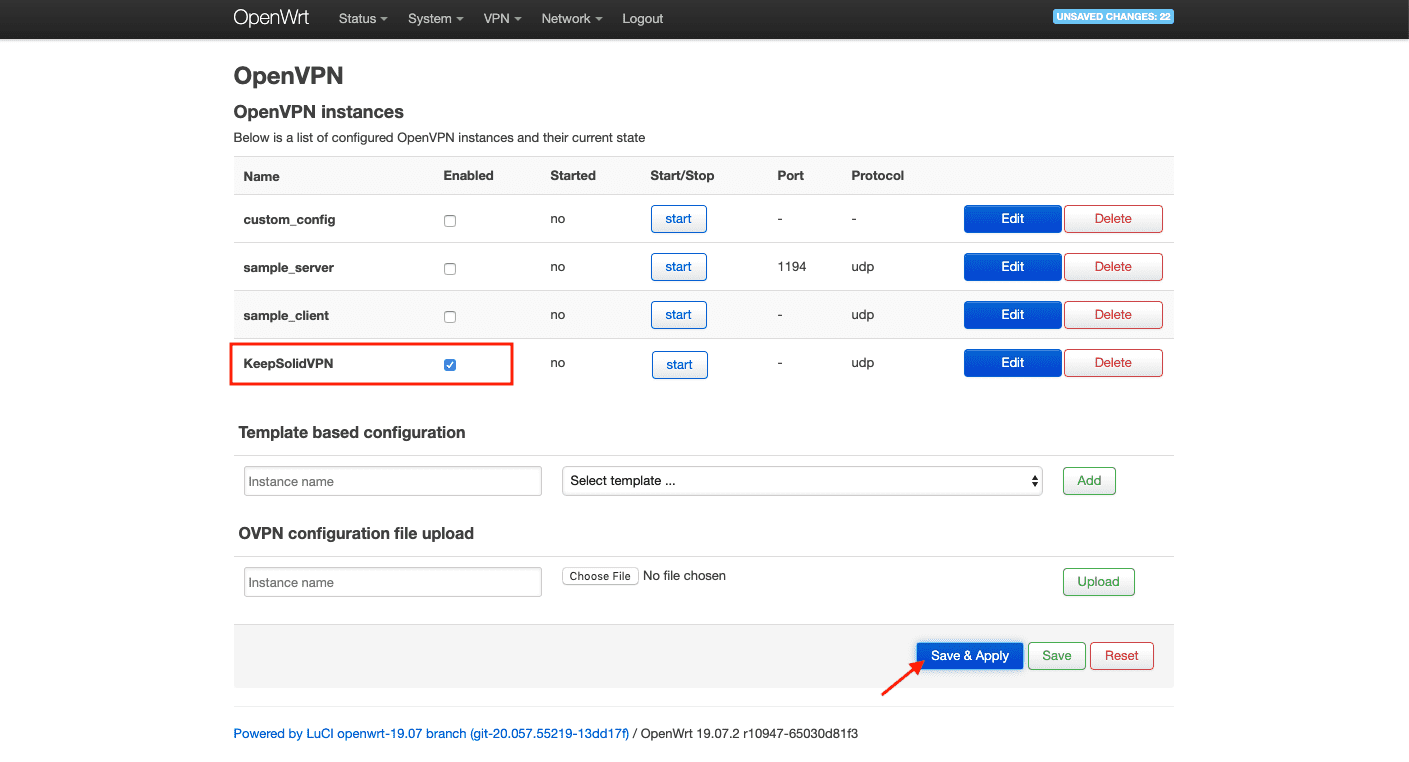
Відмінно! Ви успішно завершили налаштування OpenVPN клієнта на вашому роутері TP-Link TL-WR841N з прошивкою OpenWrt 19.07.
Якщо вам потрібно налаштувати VPN на іншому пристрої, перейдіть на нашу сторінку з Інструкціями. Якщо ж ви маєте будь-які питання або коментарі, не соромтеся звертатися до нашої служби підтримки за адресою [email protected].
“OpenVPN” є зареєстрованим товарним знаком OpenVPN Inc.
Спробуйте VPN Unlimited просто зараз!
Виберіть зручну для вас підписку та отримайте 30-денну гарантію повернення грошей.