راهاندازی گیرنده OpenVPN روی روتر TP-Link TL-WR841N با ثابتافزار OpenWrt 19.07
برای کاربران VPN Unlimited
این آموزش توضیح مشروحی ارائه میکند از نحوه پیکربندی گیرنده OpenVPN® روی روتر OpenWrt. برای دریافت اطلاعات بیشتر در مورد پروتکل OpenVPN، مقاله مشروح ما پروتکل OpenVPN چیست را بررسی کنید. روتر TP-Link TL-WR841N با ثابتافزار OpenWrt 19.07 بهعنوان مثال در نظر گرفته شده است.
چگونه برنامه VPN Unlimited را برای روتر OpenWrt راهاندازی کنید؟ چگونه گیرنده OpenVPN را پیکربندی کنید؟ بيایید نگاهی بندازيم!
I. راهاندازی گیرنده OpenVPN در روتر OpenWrt 19.07 شما
II. ایجاد تنظیمات گیرنده OpenVPN را در دفتر کاربری شما
I. راهاندازی گیرنده OpenVPN در روتر OpenWrt 19.07 شما
رابط وب OpenWrt خود را با پرینت کردن آدرس IP پانل ادمین در خط آدرس مرورگر خود باز کنید.
اگر نمیدانید چگونه به پانل کنترل روتر خود دسترسی پیدا کنید، دستورالعمل ما درباره نحوه یافتن IP روتر را ببینید.
۱. بروید به System (سیستم) > Software (نرمافزار) و روی Update lists (بهروزرسانی لیستها) کلیک کنید.
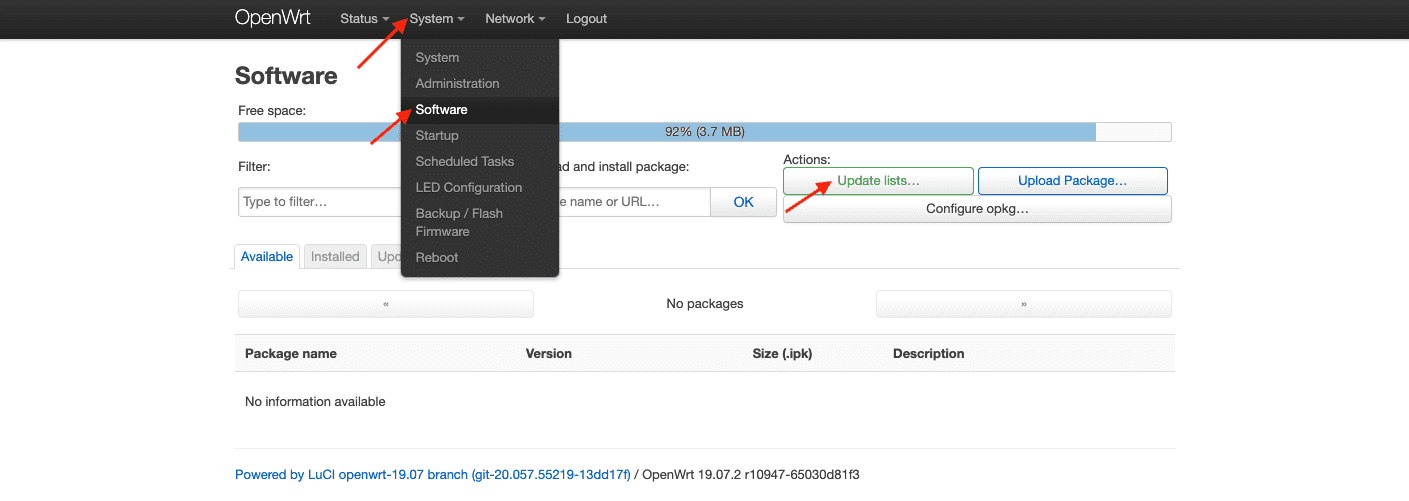
۲. تا تکمیل عملیات صبر کنید و Dismiss (رد) را بفشارید.

۳. در فیلد Download and install package (دانلود و نصب بسته)، openvpn-openssl را تایپ کنید و OK را بفشارید.

۴. Install (نصب) را بفشارید و صبر کنید تا بسته دانلود شود. سپس Dismiss (رد) را بفشارید.


۵. در فیلد Filter (فیلتر) luci-app-openvpn را تایپ کرده و روی Install (نصب) کلیک کنید.
سپس در فیلد Filter (فیلتر) luci-i18n-openvpn-en را تایپ کرده و روی Install (نصب) کلیک کنید.

۶. تیک گزینه Overwrite files from other package(s) (بازنویسی فایلهای بسته(های) دیگر) را بزنید و Install (نصب) را بفشارید.

۷. صبر کنید تا هر دو بسته نصب شوند و Dismiss (رد) را بفشارید.
۸. اطمینان حاصل کنید که همه بستهها با موفقیت نصب شده باشند. برای انجام این کار، زبانه Installed (نصبشده) را انتخاب، و openvpn را در فیلد Filter (فیلتر) تایپ کنید.

۹. برای اعمال تغییرات، به زبانه Status (وضعیت) بروید و روتر خود را ریبوت کنید.
II. ایجاد تنظیمات گیرنده OpenVPN در دفتر کاربری شما
باید فایلهای پیکربندی دستی در دفتر کاربری KeepSolid خود تولید کنید. در آنجا فایل پیکربندی .ovpn، نام دامنه سرور VPN و سایر تنظیمات را برای راهاندازی اتصال OpenVPN خود دریافت خواهید کرد.
چند گام ساده مشروح در آموزش نحوه ایجاد دستی پیکربندیهای VPN را دنبال کنید تا بهراحتی همه اطلاعات لازم را بگیرید.
III. پیکربندی اتصال OpenVPN روی روتر OpenWrt 19.07
دو روش برای پیکربندی اتصال OpenVPN روی روتر OpenWrt شما وجود دارد. هر یک را انتخاب کنید و سپس به گام IV این دستورالعمل بروید.
روش ۱: فایل پیکربندی .ovpn را آپلود کنید
روش ۲: خودتان اتصال OpenVPN را پیکربندی کنید
روش ۱: فایل پیکربندی .ovpn را آپلود کنید
۱. بروید به زبانه VPN > OpenVPN.

۲. فیلد پیکربندی OVPN را پیدا کنید، برایش نام دلخواه بگذارید، مثلا KeepSolidVPN، و فایل .ovpn که بهطور خودکار از دفتر کاربری شما دانلود شد را انتخاب کنید. سپس Upload (آپلود) را بفشارید.

روش ۲: خودتان اتصال OpenVPN را پیکربندی کنید
۱. فایل پیکربندی که بهطور خودکار به دستگاهتان دانلود شد را با یک ویرایشگر متن باز کرده و فایلهای متنی جداگانه - ca.key، cert.key، key.key را ایجاد کنید. داده صحیح را از فایل .ovpn در فایل متنی متناظر پیست کنید.
- ca.key — متن مابین <ca> و </ca> از جمله -----BEGIN CERTIFICATE----- و -----END CERTIFICATE----- را پیست کنید
- cert.key — متن مابین <cert> و </cert> از جمله -----BEGIN CERTIFICATE----- و -----END CERTIFICATE----- را پیست کنید
- key.key — متن مابین <key> و </key> از جمله -----BEGIN CERTIFICATE----- و -----END CERTIFICATE----- را پیست کنید
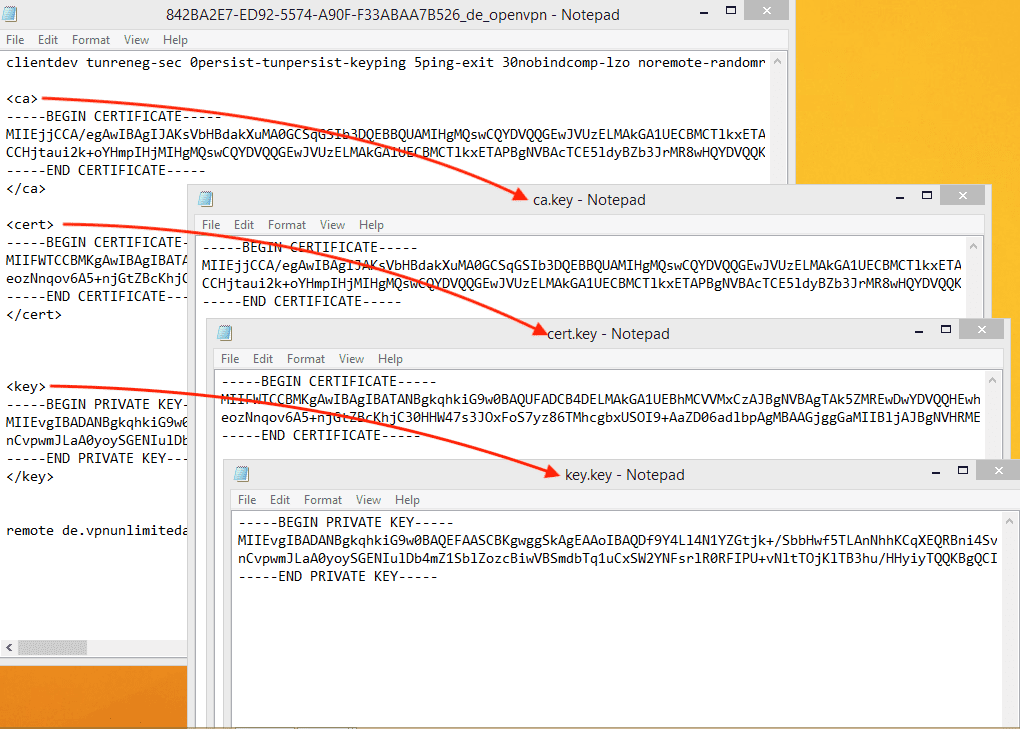
۲. بروید به زبانه VPN > OpenVPN.

۳. KeepSolidVPN را در فیلد Configuration name (نام پیکربندی) تایپ کنید، Client configuration for an ethernet bridge VPN (پیکربندی گیرنده یک VPN پل اترنت) را انتخاب کرده و روی Add (افزودن) کلیک کنید.
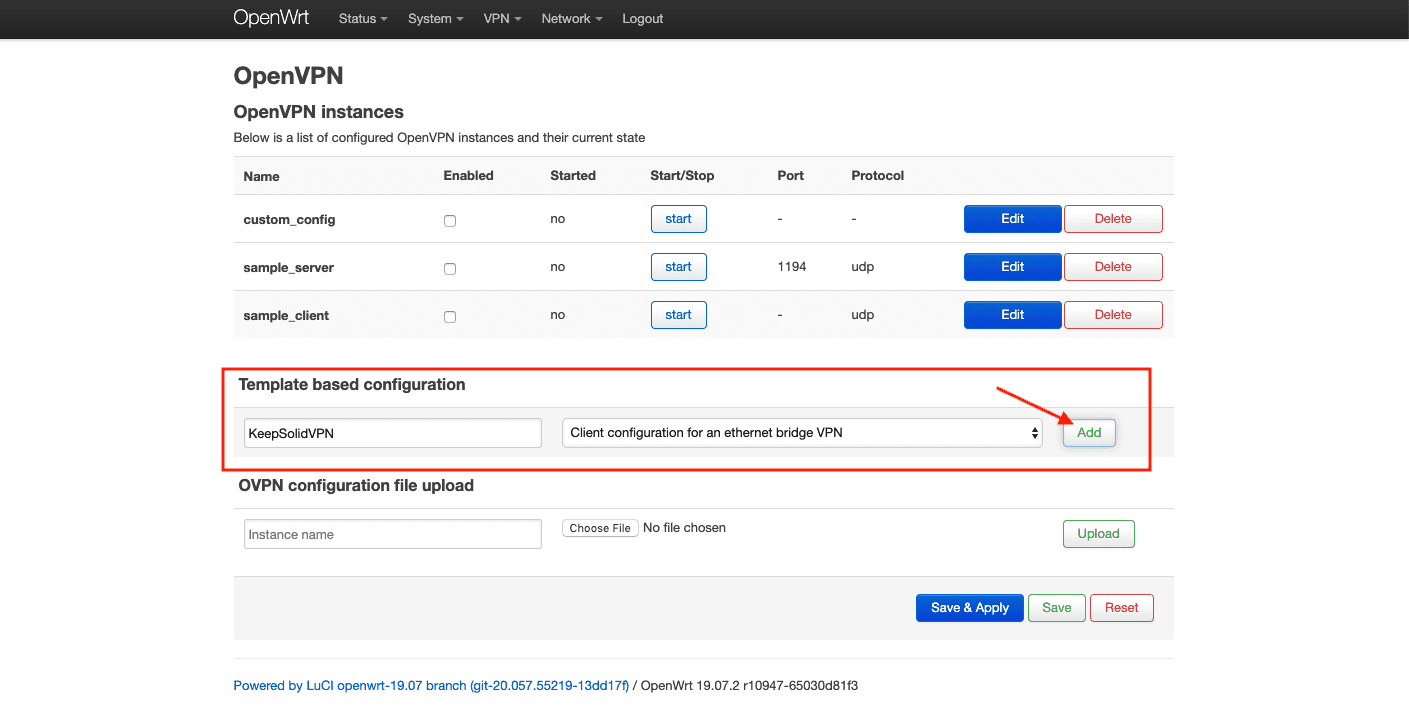
۴. Edit (ویرایش) > Switch to advanced configuration (تعویض به پیکربندی پیشرفته) را بفشارید.


توجه: اگر پارامترهای لازم را نمیبینید، آنها را در منوی کشویی پایین صفحه انتخاب، و روی Add (افزودن) کلیک کنید.
۵. به زبانه Networking (شبکه) بروید و پارامترهای زیر را پیکربندی کنید:
- port (درگاه): 1194
- float (شناور): Unchecked (بدون تیک)
- nobind: تیکخورده
- tun0 :dev
- tun :dev_type
- ifconfig: این فیلد باید خالی باشد
- comp-lzo: نه
- keepalive (زندهمانده): 5 30
- persist-tun: تیکخورده
- persist-key: تیکخورده
روی Save (ذخیره) کلیک کنید.

۶. بروید به زبانه VPN و تنظیمات زیر را وارد کنید:
- client (گیرنده): checked (تیکخورده)
- remote (ریموت): نام دامنه را از دفتر کاربری خود پیست کنید و + را بفشارید
- remote-random (ریموت-تصادفی): checked (تیکخورده)
- udp :proto
روی Save (ذخیره) کلیک کنید.

۷. به زبانه Cryptography (رمزنگاری) بروید.
راست پارامتر ca را کلیک کنید > فایل ca.key قبلا ایجاد شده را انتخاب کنید > Upload file (آپلود فایل) را بفشارید.
راست پارامتر cert را کلیک کنید > فایل cert.key قبلا ایجاد شده را انتخاب کنید > Upload file (آپلود فایل) را بفشارید.
راست پارامتر key را کلیک کنید > فایل key.key قبلا ایجاد شده را انتخاب کنید > Upload file (آپلود فایل) را بفشارید.

۸. پارامترهای زیر را پیکربندی دهید:
- SHA512 :auth
- cipher (سایفر): AES-256-CBC
- keysize (اندازه کلید): 256
- DHE-RSA-AES-256-SHA :tls_cipher
- ns-cert-type: سرور
- remote-cert-tis: سرور
روی Save & Apply (ذخیره و اعمال) کلیک کنید.


IV. افزودن رابط OpenVPN و پیکربندی تنظیمات DNS
۱. بروید به Network (شبکه) > Interfaces (رابطها). روی دکمه Add new interface…(افزودن رابط کاربری جدید...) کلیک کنید.

۲. دادههای زیر را وارد، و روی Submit (ارسال) کلیک کنید:
- نام: VPN_U
- Protocol (پروتکل): Unmanaged (مدیریتنشده)
- Interface (رابط): Custom Interface (رابط سفارشی): tun0
روی Create Interface (ایجاد رابط) کلیک کنید.

۳. پارامتر Bring up on boot (بالا آمدن هنگام بوت) را فعال سازید.
۴. بروید به زبانه Advanced Settings (تنظیمات پیشرفته) و Use built-in IPv6-management (استفاده از مدیریت IPv6 داخلی) را غیرفعال کنید.
۵. روی Save (ذخیره) کلیک کنید.


۶. بروید به WAN (ون) > Edit (ویرایش) > Advanced Settings (تنظیمات پیشرفته). تیک پارامتر Use DNS servers advertised by peer (استفاده از سرورهای DNS تبلیغشده توسط peer) را بردارید و مقدار 10.200.0.1 را برای Use custom DNS server (استفاده از سرور DNS سفارشی) قرار دهید. دکمه + را فشار دهید.


۷. به زبانه Firewall Settings (تنظیمات فایروال) بروید.
۸. در فیلد Create/Assign firewall-zone (ایجاد/اختصاص منطقه فایروال)، VPNU_FW را وارد کنید.
۹. روی Save (ذخیره) کلیک کنید.

۱۰. روی Save & Apply (ذخیره و اعمال) کلیک کنید.

۱۱. بروید به Network (شبکه) > Firewall (فایروال)، VPNU_FW را انتخاب، و روی Edit (ویرایش) کلیک کنید.
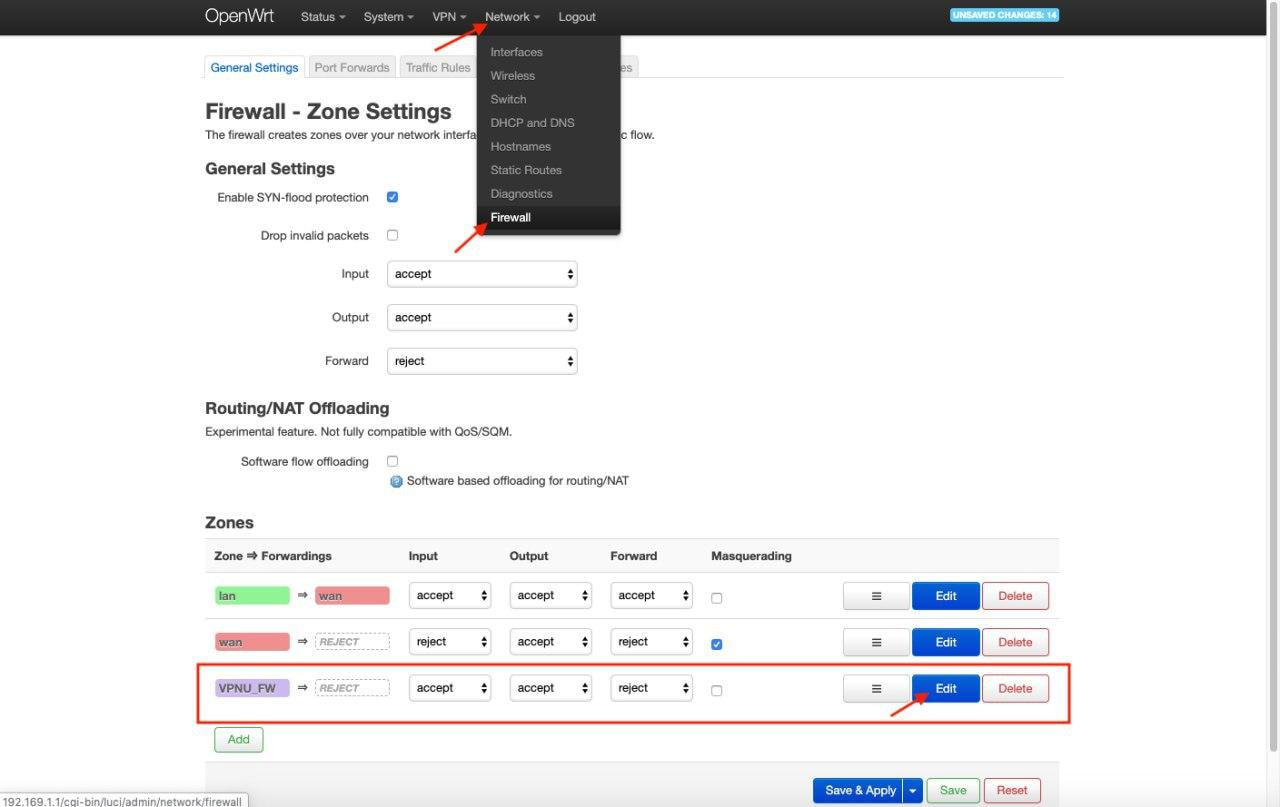
۱۲. در زبانه General Settings (تنظیمات عمومی)، تنظیمات زیر را پیکربندی کنید:
- Input (ورودی): reject (رد)
- Output (خروجی): accept (قبول)
- Forward (به جلو): reject (رد)
- Masquerading (تغییر چهره): checked (تیکخورده)
- MSS clamping: (قفل MSS): checked (تیکخورده)
- Covered networks (شبکههای تحت پوشش): VPN_U (تیکخورده)
- Allow forward from source zones (اجازه پیشروی از مناطق منبع) : lan را تیک بزنید
روی Save (ذخیره) کلیک کنید.

۱۳. برویدبه VPN > OpenVPN.
۱۴. علامت Enabled (فعال) را برای KeepSolidVPN انتخاب کرده و Save & Apply (ذخیره و اعمال) را بفشارید.
۱۵. یک دقیقه صبر کنید و روی Start (شروع) کلیک کنید.

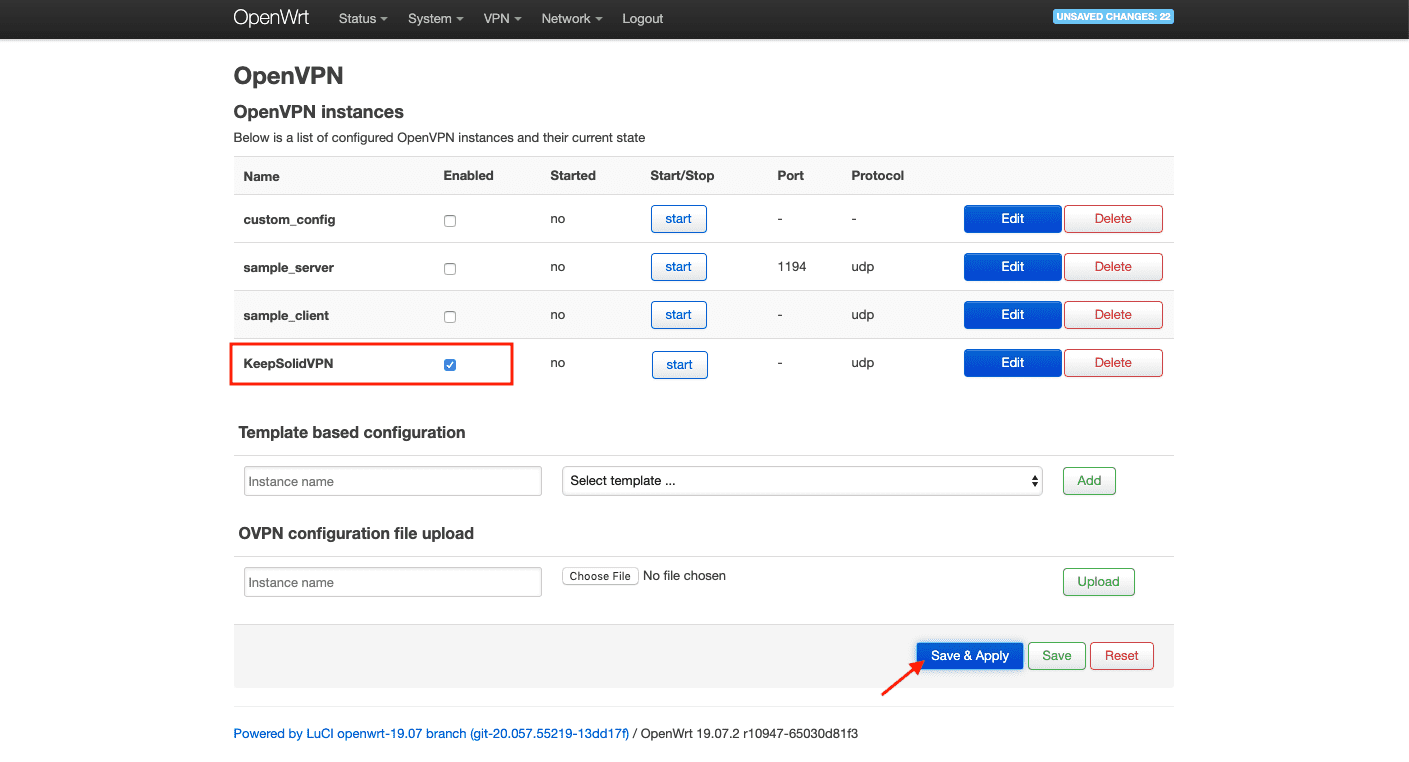
عالی! شما با موفقیت گیرنده OpenVPN را روی TP-Link TL-WR841N خود با ثابتافزار OpenWrt 19.07 پیکربندی کردهاید.
اگر نیاز به راهاندازی VPN در هر دستگاه دیگری دارید، صفحه راهنمای ما را بررسی کنید. اگر سوال یا نظر دیگری دارید، آزادانه با پشتیبانی مشتری ما از طریق [email protected] تماس بگیرید.
«OpenVPN» یک علامت تجاری ثبتشده از شرکت OpenVPN میباشد.
همین حالا VPN Unlimited را دریافت کنید!
کاملترین اشتراک را برای خود انتخاب کنید، (مثل طرح VPN مادامالعمر) و یک ضمانت بازگشت پول ۳۰ روزه بگیرید!