Padavanファームウェア搭載ルーターのOpenVPN & L2TPクライアント設定について
VPN Unlimitedユーザーの皆様へ
このチュートリアルでは、PadavanファームウェアでフラッシュしたルーターにOpenVPN®とL2TPクライアントを設定する方法について、詳細なウォークスルーを提供します。OpenVPNプロトコルの詳細については、OpenVPNプロトコルとはの詳細記事をご覧ください。また、L2TP VPN プロトコルの特徴や技術的な詳細については、L2TP VPN プロトコルとはの記事を確認されることをお勧めします。
注:このガイドはIPsecのないL2TPの設定については取り扱いません。
Padavanファームウェア3.4.3.9-099を搭載したXiaomi Mi-3 ルーターを例にとっています。PadavanファームウェアのVPN Unlimitedを設定する方法は?PadavanファームウェアにOpenVPNを設定する方法とは?こちらで確認してみましょう!
I. PadavanファームウェアのOpenVPNクライアントを設定する方法
I. PadavanファームウェアのOpenVPNクライアントを設定する方法
- PadavanファームウェアルーターでVPNを設定する前に、手動設定ファイルを生成する必要があります。このガイドでは、それを行う方法についていくつかの簡単な手順をご説明します。
- その後、Padavanルーターのコントロールパネルにログインしてください。ルーターコントロールパネルへのアクセス方法がわからない場合は、ルーターIPアドレスの見つけ方をご覧ください。
- VPN Client(VPNクライアント)> Settings(設定)タブに移動します。

- PadavanファームウェアのVPNクライアントを有効化する。
- 以下の要領で、各項目を記入してください。
- VPN Client Protocol(VPNクライアントプロトコル):OpenVPN
- Remote VPN Server (IP or DNS host)(リモート VPN サーバー (IP アドレスまたは DNS ホスト)):生成したコンフィギュレーション設定からサーバーのドメイン名を指定する
- Port(ポート):1197
- Transport(トランスポート):UDP
- Encapsulation Layer(カプセル化レイヤー):L3 - TUN (IP)
- Authentication type(認証の種類):TLS:client.crt/client.key
- Authentication Algorithm(認証アルゴリズム):[SHA512] SHA-512、512 bit
- Encryption Cipher Algorithm(暗号化暗号アルゴリズム):[AES-256-CBC] AES、512 bit
- Enable LZO for Data Compression(データ圧縮にLZOを有効にする):No(なし)(but pull from server(ただし、サーバーからプル))
- HMAC Signature Check (TLS-Auth)? (HMAC署名チェック(TLS-Auth))?- No(いいえ)

- OpenVPN Extended Configurationをクリックし、以下の設定を貼り付けてください。
nice 0
auth-nocache
nobind
persist-tun
persist-key
remote-random
remote-cert-tls server
route-metric 1
tun-mtu 1500
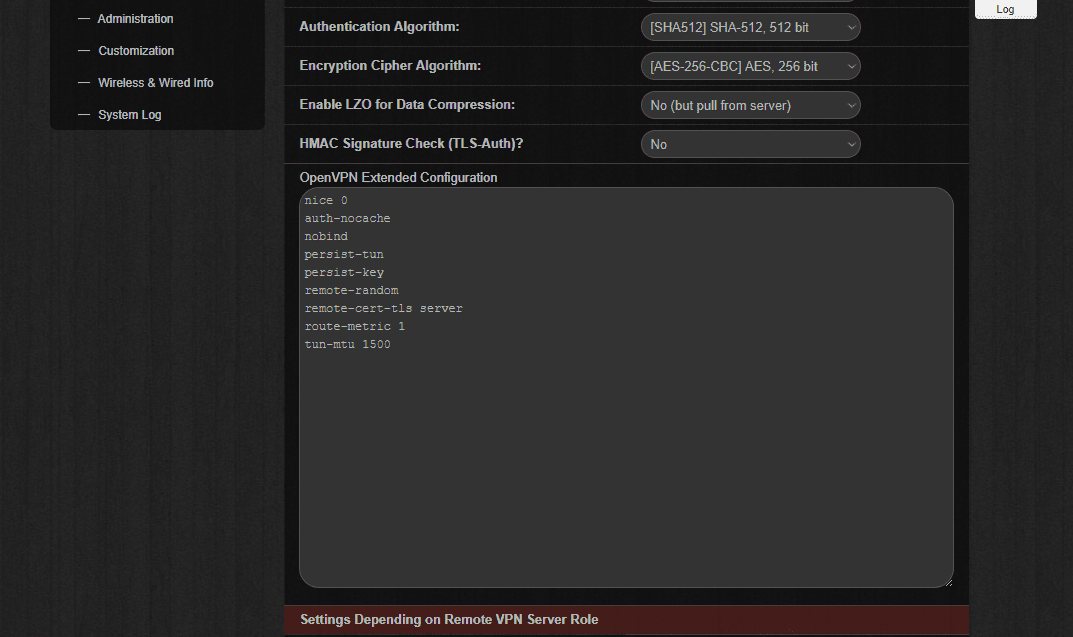
- Settings Depending on Remove VPN Server Role (VPNサーバーの削除の役割に応じた設定)のセクションで次のオプションを選択します。
- Restrict Access from VPN Server Site(VPNサーバーサイトからのアクセスを制限する):No(なし)(Site-to-Site(サイトからサイト))、NAT変換使用
- Obtaining DNS from VPN Server(VPNサーバーからDNSを取得する):Replace all existing(既存のVPNサーバーをすべて置き換える)
- Route All Traffic through the VPN interface?(すべてのトラフィックをVPNインターフェースにルーティングしますか?)- Yes(はい)
- Apply(適用)をクリックします。

- PadavanファームウェアのOpenVPN Certificates & Keysタブに移動してください。ここで、生成された.ovpn設定ファイルからキーと証明書を入力する必要があります。
- ca.crt (Root CA Certificate(ルートCA証明書)):<ca>と<ca>の間に、-----BEGIN CERTIFICATE----- と -----BEGIN CERTIFICATE----- を含む文字列を貼り付けます。
- client.crt(Client Certificate(クライアント証明書)):<cert>と<cert>の間に、-----BEGIN CERTIFICATE----- と -----BEGIN CERTIFICATE----- を含む文字列を貼り付けます。
- client.key (Client Private Key)クライアントの秘密鍵) - secret(秘密): <key> と </key> の間に、 -----BEGIN CERTIFICATE----- と -----BEGIN CERTIFICATE----- を含む文字列を貼り付ける。
- Apply(適用)をクリックします。

PadavanファームウェアのVPN接続に成功すると、以下のようにSettings(設定)タブにConnected(接続中)のステータスが表示されます。

- Padavanファームウェアのサービスに接続した後、変更内容を恒久化する必要があります。これには3つの方法があります。
- Administration(管理画面)> Console(コンソール)で、mtd_storage.sh saveというコマンドを実行します。

- Advanced Settings(詳細設定)> Administration(管理画面)> Settings(設定)と進み、ページ下部のCommit Internal Storage to Flash Memory Now(内部ストレージを今すぐフラッシュメモリにコミット)に移動し、Commit(コミット)を押します。

- Logout(ログアウト)ボタンの右にあるReboot(リブート)を押して、ルーターを再起動します。
II. PadavanルーターにL2TPクライアントを設定する方法
- このガイドに従って、KeepSolidユーザーオフィスでL2TPの設定を生成してください。
- ブラウザでルーターのウェブインターフェースを開き、ルーターのコントロールパネルにログインします。
- サイドメニューのVPN Client(VPNクライアント)> Settings(設定)を選択します。

- PadavanファームウェアのVPNクライアントを有効にして、以下のようにL2TP接続の設定を行います。
- VPN Client Protocol(VPNクライアントプロトコル):L2TP (IPSecなし)
- Remote VPN Server (リモート VPN サーバー)(IP or DNS host (IP または DNS ホスト)):ステップ1で作成した手動設定セットから選択したサーバー名を貼り付けます。
- Login(ログイン):コンフィギュレーション設定からログインを入力します
- Password(パスワード):コンフィギュレーション設定にあるパスワードを貼り付ける
- Restrict Access from VPN Server Site(VPNサーバーサイトからのアクセスを制限する):No(なし)(Site-to-Site(サイトからサイト))、NAT変換使用
- Obtaining DNS from VPN Server(VPNサーバーからDNSを取得する):Replace all existing(既存のVPNサーバーをすべて置き換える)
- Route All Traffic through the VPN interface?(すべてのトラフィックをVPNインターフェースにルーティングしますか?)- Yes(はい)
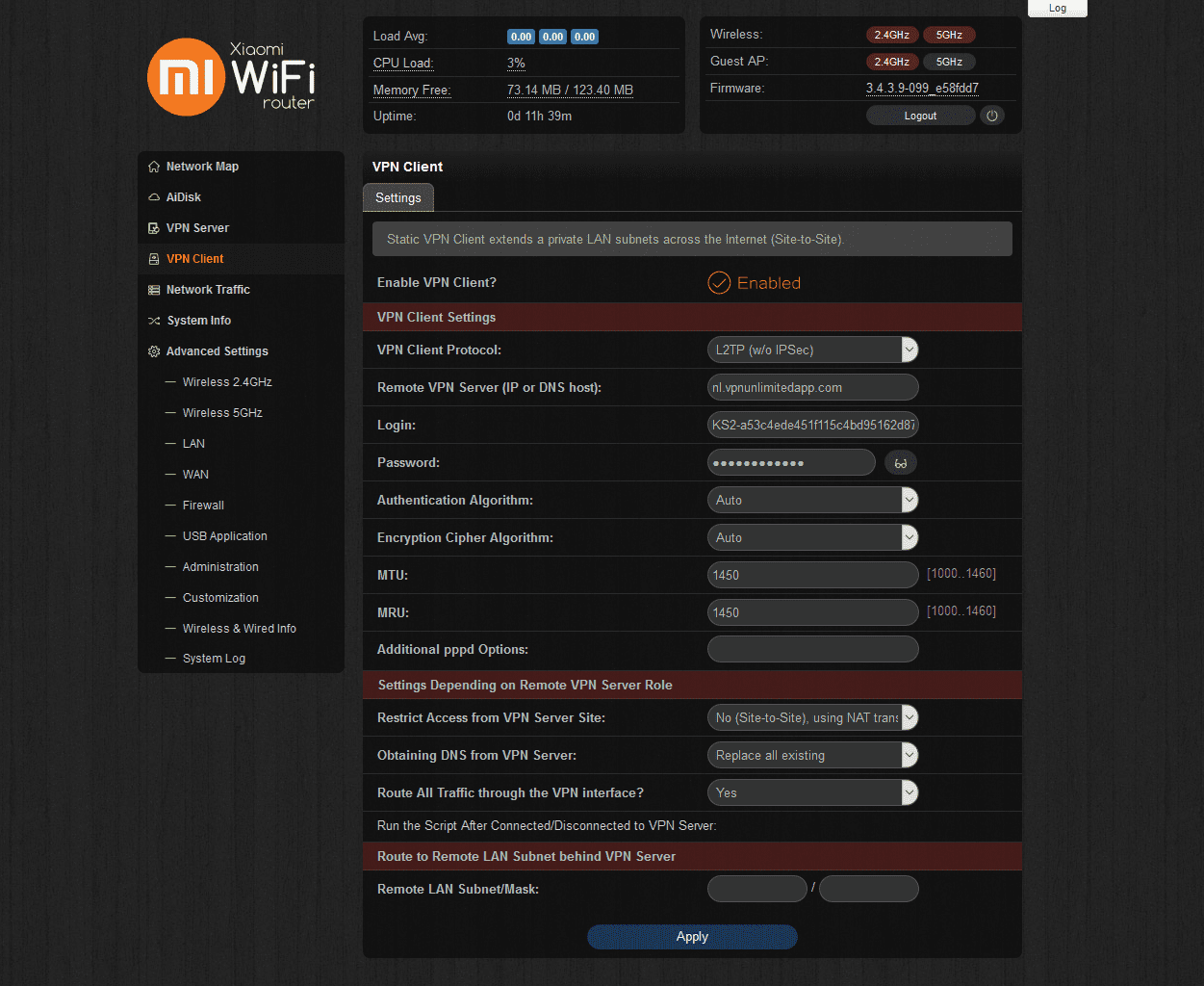
- Apply(適用)をクリックします。

VPN接続が確立され、同じSettings(設定)タブにConnected(接続済み)というステータスが表示されます。

これで完了です。これでPadavanファームウェアのVPNクライアントのセットアップが完了し、ルーター上でVPN接続が実行されるようになりました。
III. Padavanファームウェア設定用VPNキルスイッチオプション(上級者向けのみ)
注:Kill Switchを正しく設定しないと、ルーターでのインターネット接続ができなくなりますのでご注意ください。
Kill Switchを設定し、VPN接続が突然切断された場合にトラフィックの漏洩を防ぐには、VPN Client(VPNクライアント)インターフェイスのRun After Connected/Disconnected to VPN Server(VPNに接続/切断した後に実行する)に移動し、以下を貼り付けてください。
#!/bin/sh
### Custom user script
### Called after internal VPN client connected/disconnected to remote VPN server
### $1 - action (up/down)
### $IFNAME - tunnel interface name (e.g. ppp5 or tun0)
### $IPLOCAL - tunnel local IP address
### $IPREMOTE - tunnel remote IP address
### $DNS1 - peer DNS1
### $DNS2 - peer DNS2
# private LAN subnet behind a remote server (example)
peer_lan="192.168.10.0"
peer_msk="255.255.255.0"
### example: add static route to private LAN subnet behind a remote server
func_ipup()
{
# route add -net $peer_lan netmask $peer_msk gw $IPREMOTE dev $IFNAME
if iptables -C FORWARD -j REJECT; then
iptables -D FORWARD -j REJECT
fi return 0
}
func_ipdown()
{
# route del -net $peer_lan netmask $peer_msk gw $IPREMOTE dev $IFNAME
if (! iptables -C FORWARD -j REJECT); then
iptables -I FORWARD -j REJECT
fi return 0
}
logger -t vpnc-script "$IFNAME $1"
case "$1" in
up)
func_ipup
;;
down)
func_ipdown
;;
esac

また、トンネルが立ち上がるまで、トラフィックをブロックする必要があります。これを行うには、Advanced Settings(詳細設定)> Customization(カスタマイズ)> Scripts(スクリプト)に移動し、次の行をRun After Firewall Rules Restarted(ファイアウォールルールの再起動後に実行)フィールドに貼り付けます。
#!/bin/sh
### Custom user script
### Called after internal iptables reconfig (firewall update)
iptables -A INPUT -j ACCEPT -s 62.205.132.12 -p icmp
if [ -z "$(ip a s tun0 | grep 'state UP')" ] && (! iptables -C FORWARD -j REJECT); then
iptables -I FORWARD -j REJECT
fi
記入後、ページ下部のApply(適用)をクリックします。
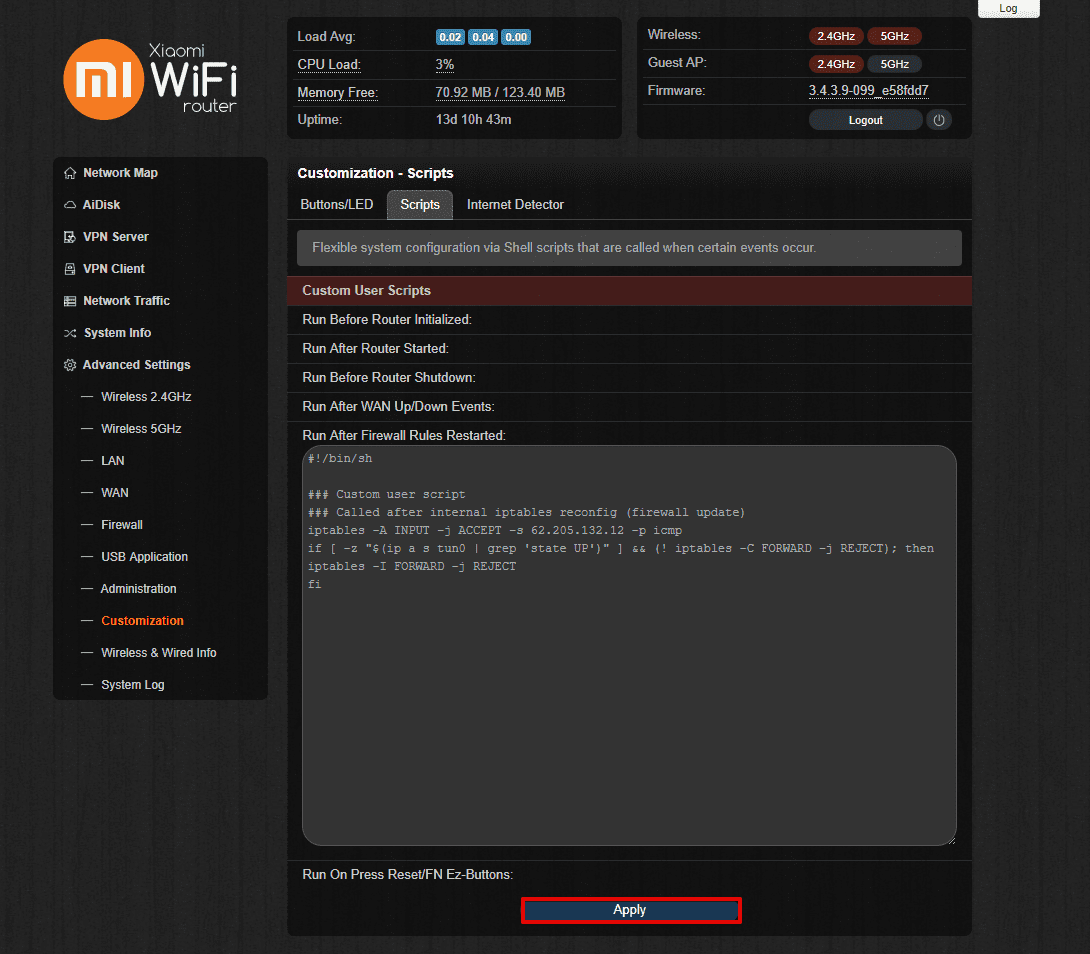
他のデバイスを設定する必要がありますか?マニュアルページで関連するガイドをご覧いただくか、[email protected] から年中無休で対応しているカスタマーサポートにお気軽にお問い合わせください。
"OpenVPN "は、OpenVPN Inc.の登録商標です。
この機会にぜひお試しください!
お好きなプランをお選びいただき、さらに7日間無料でご利用いただけます。