Налаштування OpenVPN і L2TP-клієнта для роутерів з прошивкою Padavan
для користувачів VPN Unlimited
Як встановити VPN Unlimited на різних платформах та створити KeepSolid ID
Детальні інструкції зі встановлення на різних платформах:
- Як встановити VPN Unlimited на macOS 10.14 і вище ( Standalone версія)
- Як встановити VPN Unlimited на macOS 10.14 і вище (версія для App Store)
- Як встановити та почати роботу з VPN Unlimited на iOS
- Як встановити додаток VPN Unlimited на Android
- Як встановити VPN Unlimited на Windows XP SP3
- Як встановити додаток VPN Unlimited на Windows 7
- Як встановити VPN Unlimited на Windows 8/8.1
- Як встановити та почати роботу з VPN Unlimited на Windows 10
- Як встановити VPN Unlimited на Linux
Як створити новий KeepSolid ID
- Після завершення встановлення додатку VPN Unlimited ви побачите рядок "Створити KeepSolid ID", натисніть на нього, щоб почати процес.
- Введіть свою адресу електронної пошти у призначене для цього поле.
- Придумайте пароль і введіть його у відповідне поле.
- Повторіть пароль у відведеному полі для підтвердження.
- Встановіть галочку навпроти твердження "Продовжуючи, ви погоджуєтеся з нашими...".
- Натисніть кнопку "Зареєструватися", щоб завершити реєстрацію.
При першому підключенні до VPN-сервера вам буде запропоновано дозволити додавання конфігурацій VPN і завантаження VPN-профілю. Для більш детальної інформації, будь ласка, зверніться до наведених вище інструкцій щодо налаштування VPN Unlimited на різних платформах.
Дана інструкція являє собою детальне покрокове керівництво з налаштування клієнтів OpenVPN® і L2TP на маршрутизаторах з прошивкою Padavan. Більше інформації про протокол OpenVPN ви можете знайти у публікації Що таке OpenVPN протокол. Ми також рекомендуємо вам ознайомитися з публікацією Що таке L2TP VPN протокол і дізнатися більше про його функції і технічні характеристики.
Примітка: У цьому посібнику більше не розглядається налаштування L2TP без IPsec.
У якості прикладу наведений роутер ASUS з прошивкою Padavan 3.4.3.9-099. Тут ви знайдете відповіді на питання, як налаштувати VPN Unlimited на роутерах з прошивкою Padavan, як налаштувати OpenVPN на Padavan. Розпочнімо!
I. Як налаштувати OpenVPN на роутері з прошивкою Padavan
II. Як налаштувати L2TP-клієнт на роутері з прошивкою Padavan
I. Як налаштувати OpenVPN на роутері з прошивкою Padavan
- Перед налаштуванням VPN на вашому роутері з прошивкою Padavan необхідно згенерувати файли конфігурації. Для цього слідуйте декільком простим крокам, що описані в даній інструкції.
- Потім увійдіть у панель управління вашого маршрутизатора. Якщо ви не знаєте,як отримати доступ до панелі управління роутера, ознайомтеся з нашою інструкцією Як знайти IP-адресу вашого роутера.
- Перейдіть до розділу VPN Client, а потім на вкладку Settings.

- Увімкніть VPN-клієнт, натиснувши на кнопку напроти Enable VPN Client?
- Заповніть поля наступним чином:
- VPN Client Protocol: OpenVPN
- Remote VPN Server (IP or DNS host): Вкажіть доменне ім’я вибраного VPN серверу. Ви можете знайти його у згенерованій вами конфігурації у рядку Domain name.
- Port: 1197
- Transport: UDP
- Encapsulation Layer: L3 – TUN (IP)
- Authentication type: TLS: client.crt/client.key
- Authentication Algorithm: [SHA512] SHA-512, 512 bit
- Encryption Cipher Algorithm: [AES-256-CBC] AES, 256 bit
- Enable LZO for Data Compression: No (but pull from server)
- HMAC Signature Check (TLS-Auth)? - No

- Натисніть OpenVPN Extended Configuration і введіть дані нижче:
nice 0
auth-nocache
nobind
persist-tun
persist-key
remote-random
remote-cert-tls server
route-metric 1
tun-mtu 1500
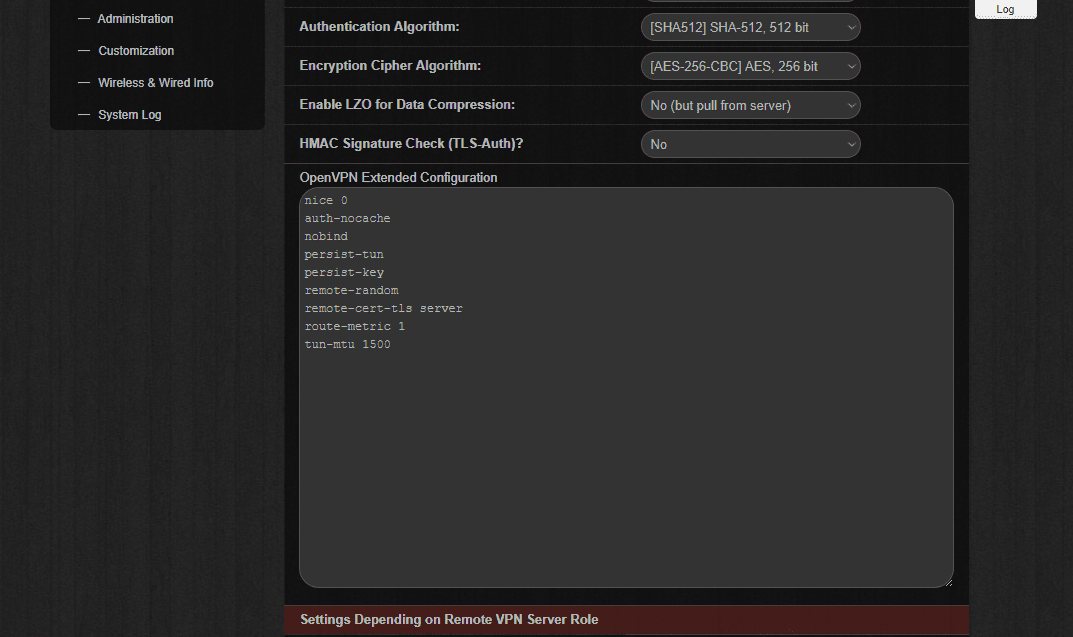
- У розділі Settings Depending on Remove VPN Server Role встановіть наступні параметри:
- Restrict Access from VPN Server Site: No (Site-to-Site), using NAT translation
- Obtaining DNS from VPN Server: Replace all existing
- Route All Traffic through the VPN interface? - Yes
- Натисніть Apply.

- Перейдіть на вкладку OpenVPN Certificates & Keys і заповніть поля наступним чином:
- ca.crt (Root CA Certificate): вставте рядки .ovpn файлу, які знаходяться між тегами <ca> і </ca>, включаючи -----BEGIN CERTIFICATE----- і -----BEGIN CERTIFICATE-----
- client.crt (Client Certificate): вставте рядки між <cert> і </cert>, в тому числі -----BEGIN CERTIFICATE----- і -----BEGIN CERTIFICATE-----
- client.key (Client Private Key) - secret: вставте рядки між <key>; і </key>, включаючи -----BEGIN CERTIFICATE----- і -----BEGIN CERTIFICATE-----
- Натисніть Apply.

Коли VPN-з’єднання на роутері з прошивкою Padavan буде встановлено, ви побачите статус Connected на вкладці Settings як показано нижче.

11. Після підключення до нашого сервісу на роутері з прошивкою Padavan необхідно зробити внесені зміни сталими. Ви можете зробити це трьома способами:
1. У розділі Administration > Console запустіть команду mtd_storage.sh save.

2. У меню зліва перейдіть у розділ Advanced Settings > Administration > Settings, потім знайдіть опцію Commit Internal Storage to Flash Memory Now внизу сторінки і натисніть Commit.

3. Перезавантажте маршрутизатор, натиснувши кнопку Reboot справа від кнопки Logout.
II. Як налаштувати L2TP-клієнт на роутері з прошивкою Padavan
- Створіть конфігурації для налаштування L2TP-клієнта у вашому Особистому кабінеті, слідуючи даній інструкції.
- Відкрийте веб-інтерфейс вашого маршрутизатора у браузері та увійдіть у панель управління.
- У боковому меню виберіть VPN Client > Settings.

- Увімкніть VPN-клієнт та почніть налаштування підключення через протокол L2TP, заповнюючи поля наступним чином:
- VPN Client Protocol: L2TP (w/o IPSec)
- Remote VPN Server (IP or DNS host): вставте ім’я вибраного серверу із конфігурації, створеної вами на 1 кроці цієї інструкції
- Login: введіть логін із налаштувань конфігурації
- Password: вставте пароль із налаштувань конфігурації
- Restrict Access from VPN Server Site: No (Site-to-Site), using NAT translation
- Obtaining DNS from VPN Server: Replace all existing
- Route All Traffic through the VPN interface? - Yes
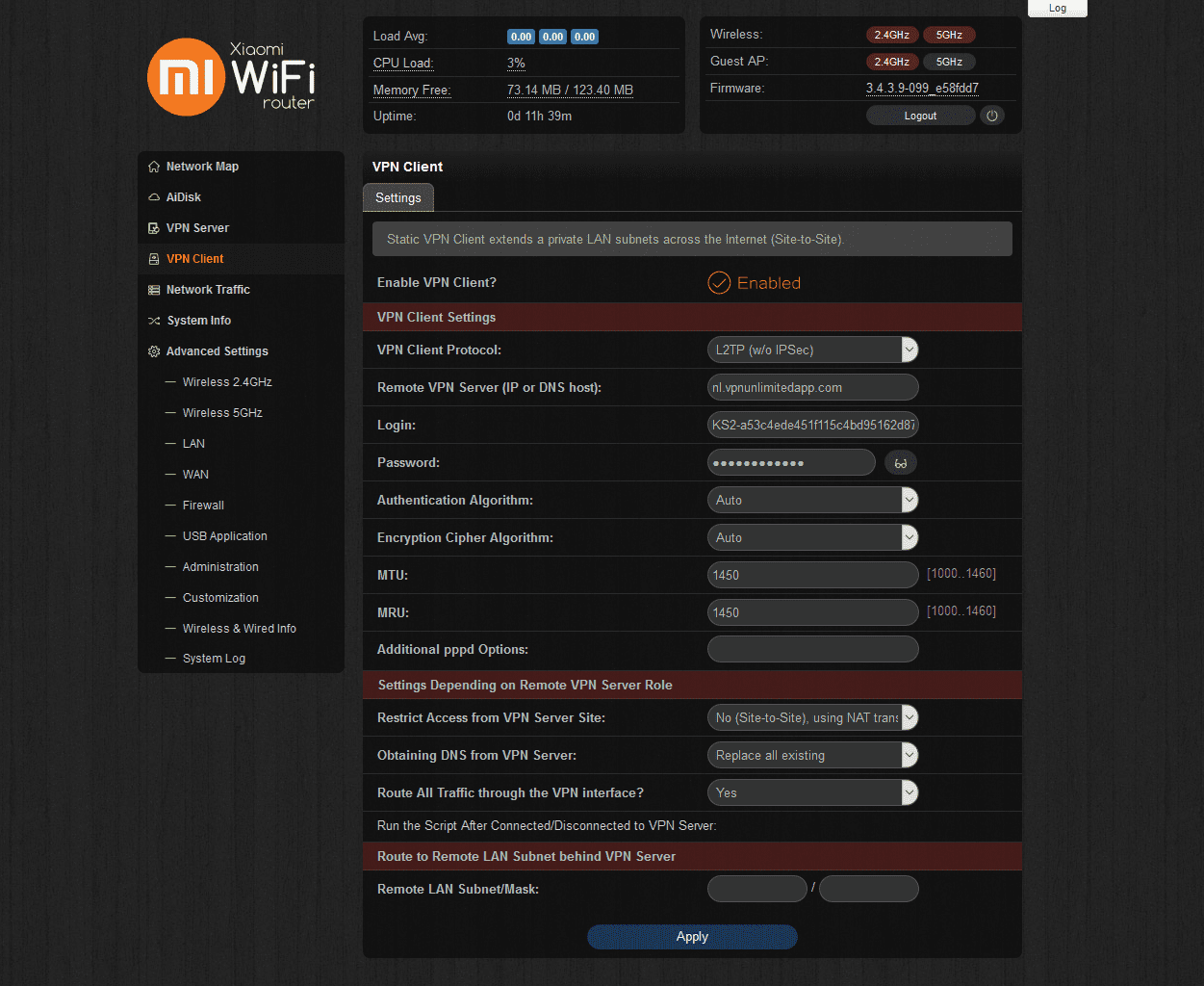
- Натисніть Apply.

Буде встановлено VPN-з’єднання, і ви побачите статус Connected на цій же вкладці Settings.

Готово! Ви успішно завершили налаштування VPN-клієнта на Padavan та встановили VPN-з’єднання на вашому маршрутизаторі.
III. Факультативне налаштування Kill Switch на маршрутизаторі з прошивкою Padavan (тільки для досвідчених користувачів)
Примітка: Переконайтеся, що Kill Switch налаштований вірно, інакше інтернет-з’єднання на вашому роутері буде відключено.
Щоб налаштувати Kill Switch та запобігти витоку даних у разі раптового збою VPN-підключення, перейдіть у розділ Run the Script After Connected/Disconnected to VPN Server у інтерфейсі VPN Client та вставте наступне:
#!/bin/sh
### Custom user script
### Called after internal VPN client connected/disconnected to remote VPN server
### $1 - action (up/down)
### $IFNAME - tunnel interface name (e.g. ppp5 or tun0)
### $IPLOCAL - tunnel local IP address
### $IPREMOTE - tunnel remote IP address
### $DNS1 - peer DNS1
### $DNS2 - peer DNS2
# private LAN subnet behind a remote server (example)
peer_lan="192.168.10.0"
peer_msk="255.255.255.0"
### example: add static route to private LAN subnet behind a remote server
func_ipup()
{
# route add -net $peer_lan netmask $peer_msk gw $IPREMOTE dev $IFNAME
if iptables -C FORWARD -j REJECT; then
iptables -D FORWARD -j REJECT
fi return 0
}
func_ipdown()
{
# route del -net $peer_lan netmask $peer_msk gw $IPREMOTE dev $IFNAME
if (! iptables -C FORWARD -j REJECT); then
iptables -I FORWARD -j REJECT
fi return 0
}
logger -t vpnc-script "$IFNAME $1"
case "$1" in
up)
func_ipup
;;
down)
func_ipdown
;;
esac

Також необхідно заблокувати передачу трафіку до включення VPN-з’єднання. Для цього в лівому боковому меню вашого роутера з прошивкою Padavan перейдіть у розділ Advanced Settings > Customization > Scripts у полі Run After Firewall Rules Restarted вставте дані нижче:
#!/bin/sh
### Custom user script
### Called after internal iptables reconfig (firewall update)
iptables -A INPUT -j ACCEPT -s 62.205.132.12 -p icmp
if [ -z "$(ip a s tun0 | grep 'state UP')" ] && (! iptables -C FORWARD -j REJECT); then
iptables -I FORWARD -j REJECT
fi
Після заповнення цих даних натисніть Apply внизу сторінки.
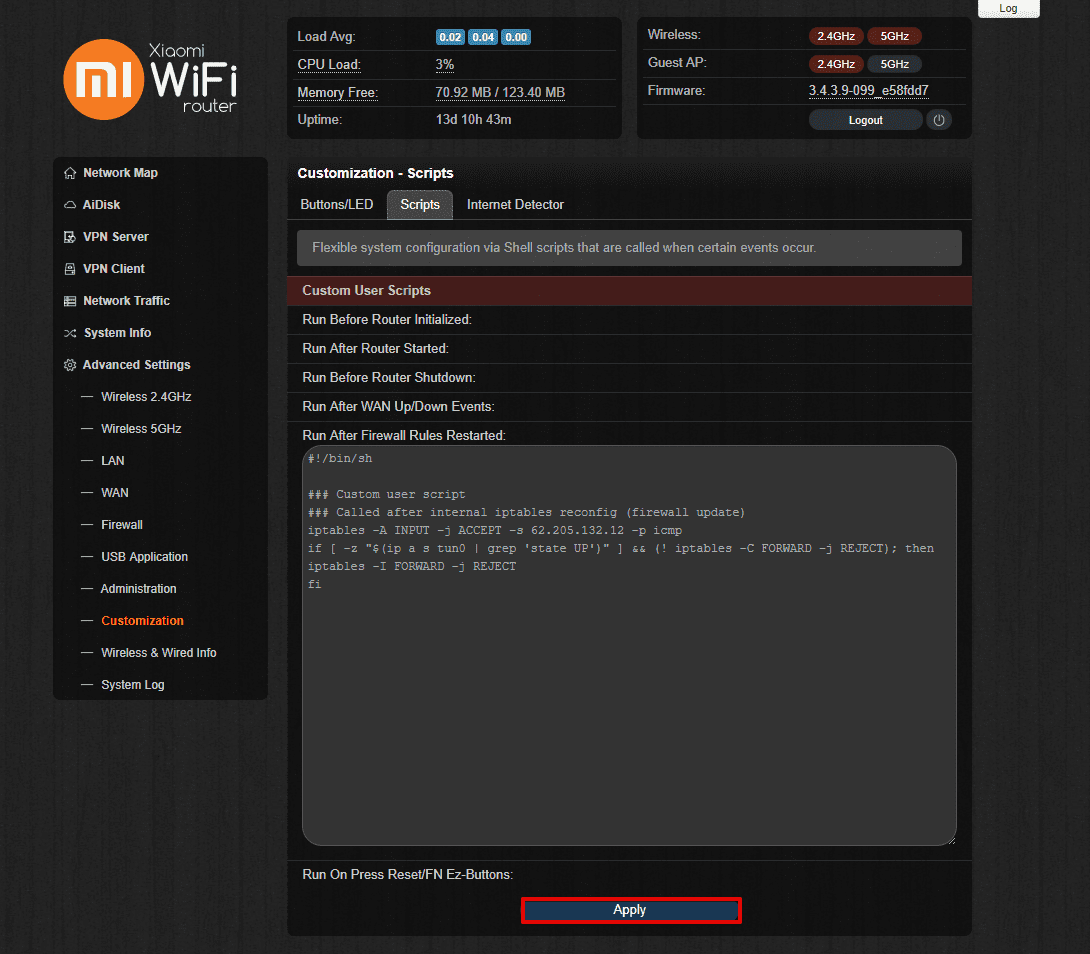
Потрібно налаштувати інші пристрої? Перевірте нашу сторінку Інструкції де ви можете знайти потрібне вам керівництво. Також ви можете звернутися до нашої цілодобової служби підтримки за адресою [email protected]. Будемо раді допомогти вам!
“OpenVPN” є зареєстрованим товарним знаком OpenVPN Inc.
Готові захистити вашу мережу?
Виберіть найбільш відповідну підписку та отримайте додаткові 7 днів пробного періоду абсолютно безкоштовно!