Настройка OpenVPN и L2TP-клиента для роутеров с прошивкой Padavan
для пользователей VPN Unlimited
Как установить VPN Unlimited на разных платформах и создать KeepSolid ID
Подробные инструкции по установке на различные платформы:
- Как установить VPN Unlimited на macOS 10.14 и выше (Standalone версия)
- Как установить VPN Unlimited на macOS 10.14 и выше (версия для App Store)
- Как установить и начать работу с VPN Unlimited на iOS
- Как установить приложение VPN Unlimited на Android
- Как установить приложение VPN Unlimited на Windows XP SP3
- Как установить приложение VPN Unlimited на Windows 7
- Как установить приложение VPN Unlimited на Windows 8/8.1
- Как установить и начать работу с приложением VPN Unlimited на Windows 10
- Как установить VPN Unlimited на Linux
Как создать новый KeepSolid ID
- После установки приложения VPN Unlimited вы увидите строку "Создать KeepSolid ID", нажмите на нее, чтобы начать процесс.
- Введите свой адрес электронной почты в соответствующее поле.
- Придумайте пароль и введите его в поле для ввода пароля.
- Повторите пароль в указанном поле, чтобы подтвердить его.
- Поставьте галочку рядом с утверждением "Продолжая, вы соглашаетесь с нашими...".
- Нажмите кнопку "Зарегистрироваться", чтобы завершить регистрацию.
При первом подключении к VPN-серверу вам будет предложено разрешить добавление VPN-конфигураций и загрузку VPN-профиля. Для получения более подробной информации обратитесь к приведенным выше руководствам по установке VPN Unlimited на различные платформы.
Данная инструкция является подробным пошаговым руководством по настройке клиентов OpenVPN® и L2TP на маршрутизаторах с прошивкой Padavan. Больше информации о протоколе OpenVPN вы можете найти в статье Что такое OpenVPN протокол. Мы также рекомендуем вам ознакомиться со статьей Что такое L2TP VPN протокол и узнать больше о его функциях и технических характеристиках.
Примечание: В этом руководстве больше не рассматривается настройка L2TP без IPsec.
В качестве примера был взят роутер ASUS с прошивкой Padavan 3.4.3.9-099. Здесь вы найдете ответы на вопросы как настроить VPN Unlimited на роутерах с прошивкой Padavan, как настроить OpenVPN на Padavan. Давайте приступим!
I. Как настроить OpenVPN на роутере с прошивкой Padavan
II. Как настроить L2TP-клиент на роутере с прошивкой Padavan
I. Как настроить OpenVPN на роутере с прошивкой Padavan
- Перед настройкой VPN на вашем роутере с прошивкой Padavan необходимо сгенерировать файлы конфигурации. Для этого, следуйте всего нескольким простым шагам, описанных в данной инструкции.
- Затем, войдите в панель управления вашего маршрутизатора. Если вы не знаете, как получить доступ к панели управления роутера, ознакомьтесь с нашей инструкцией Как найти IP-адрес вашего роутера.
- Перейдите к разделу VPN клиент, а затем во вкладку Настройки.
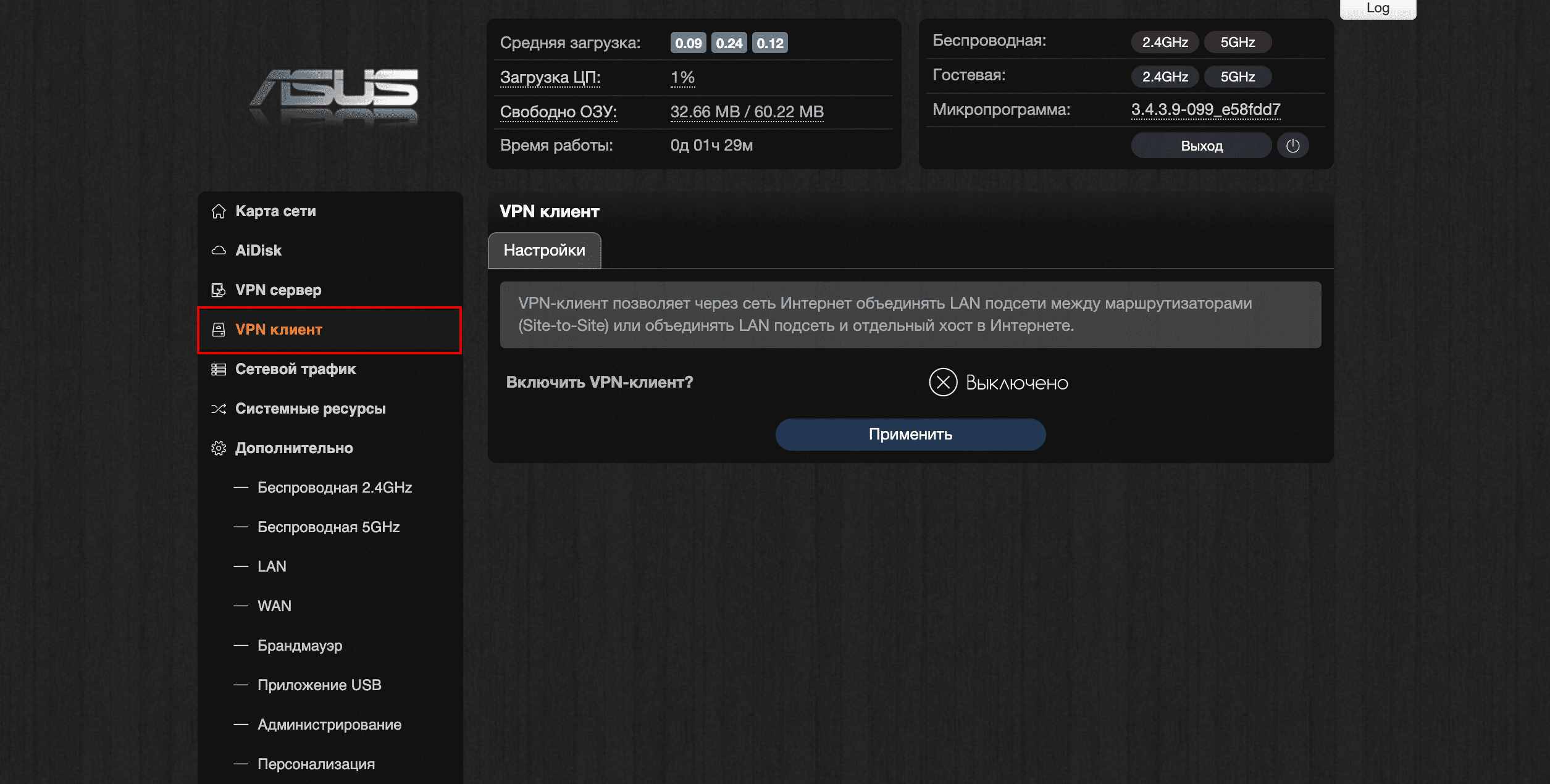
- Включите VPN-клиент, нажав на кнопку напротив Включить VPN-клиент?
- Заполните поля следующим образом:
- Протокол VPN-клиента: OpenVPN
- Удаленный VPN-сервер (IP или DNS-хост): Укажите доменное имя выбранного VPN сервера. Вы можете найти его в сгенерированной вами конфигурации в строке Domain name.
- Порт: 1197
- Транспорт: UDP
- Уровень инкапсуляции: L3 – TUN (IP)
- Тип аутентификации: TLS: client.crt/client.key
- Алгоритм проверки подлинности: [SHA512] SHA-512, 512 bit
- Алгоритм шифрования данных: [AES-256-CBC] AES, 256 bit
- Сжатие данных методом LZO: Нет (и получать с сервера)
- Проверка HMAC сигнатуры (TLS-Auth)? - Нет
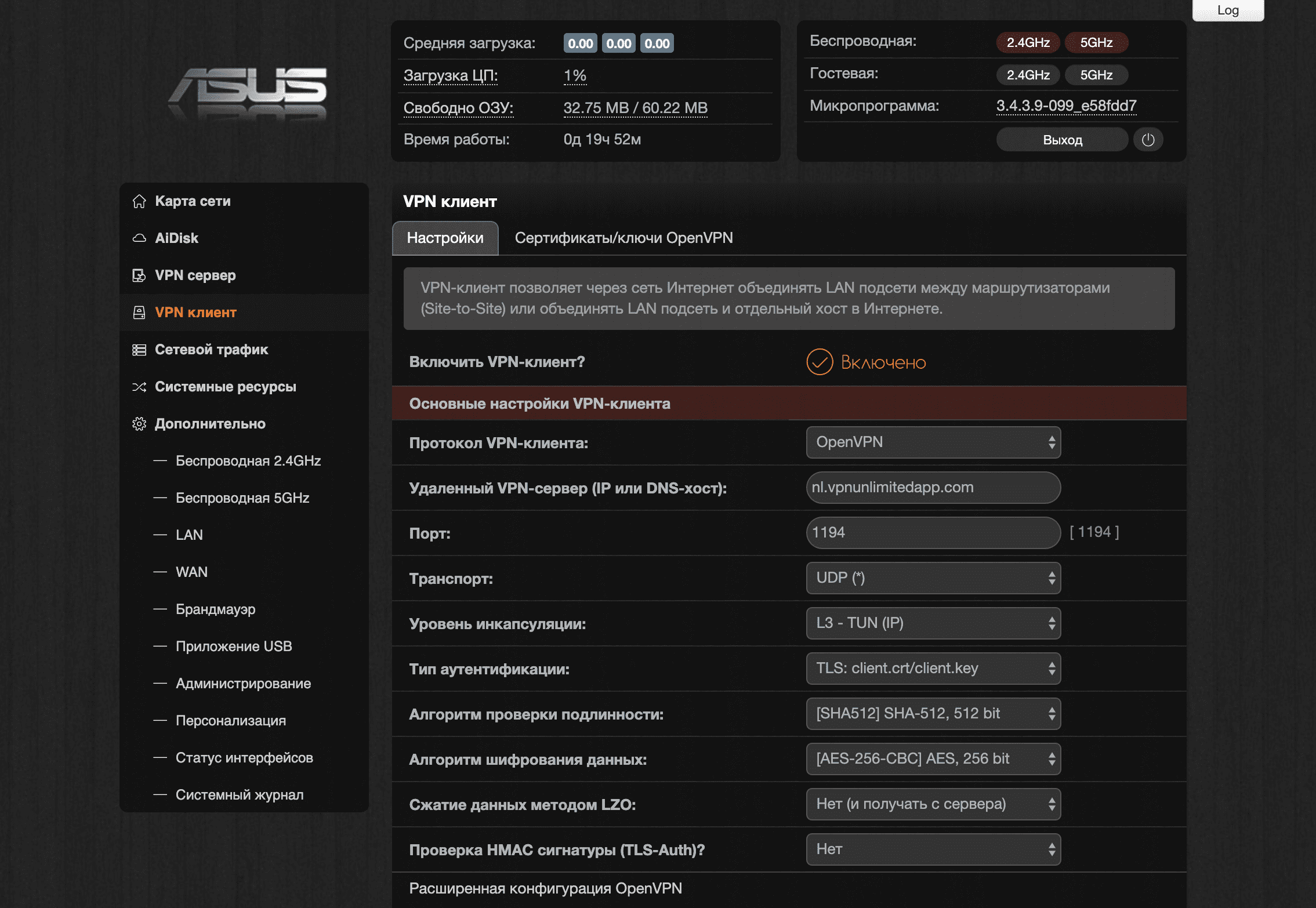
- Нажмите Расширенная конфигурация OpenVPN и введите данные ниже:
nice 0
auth-nocache
nobind
persist-tun
persist-key
remote-random
remote-cert-tls server
route-metric 1
tun-mtu 1500
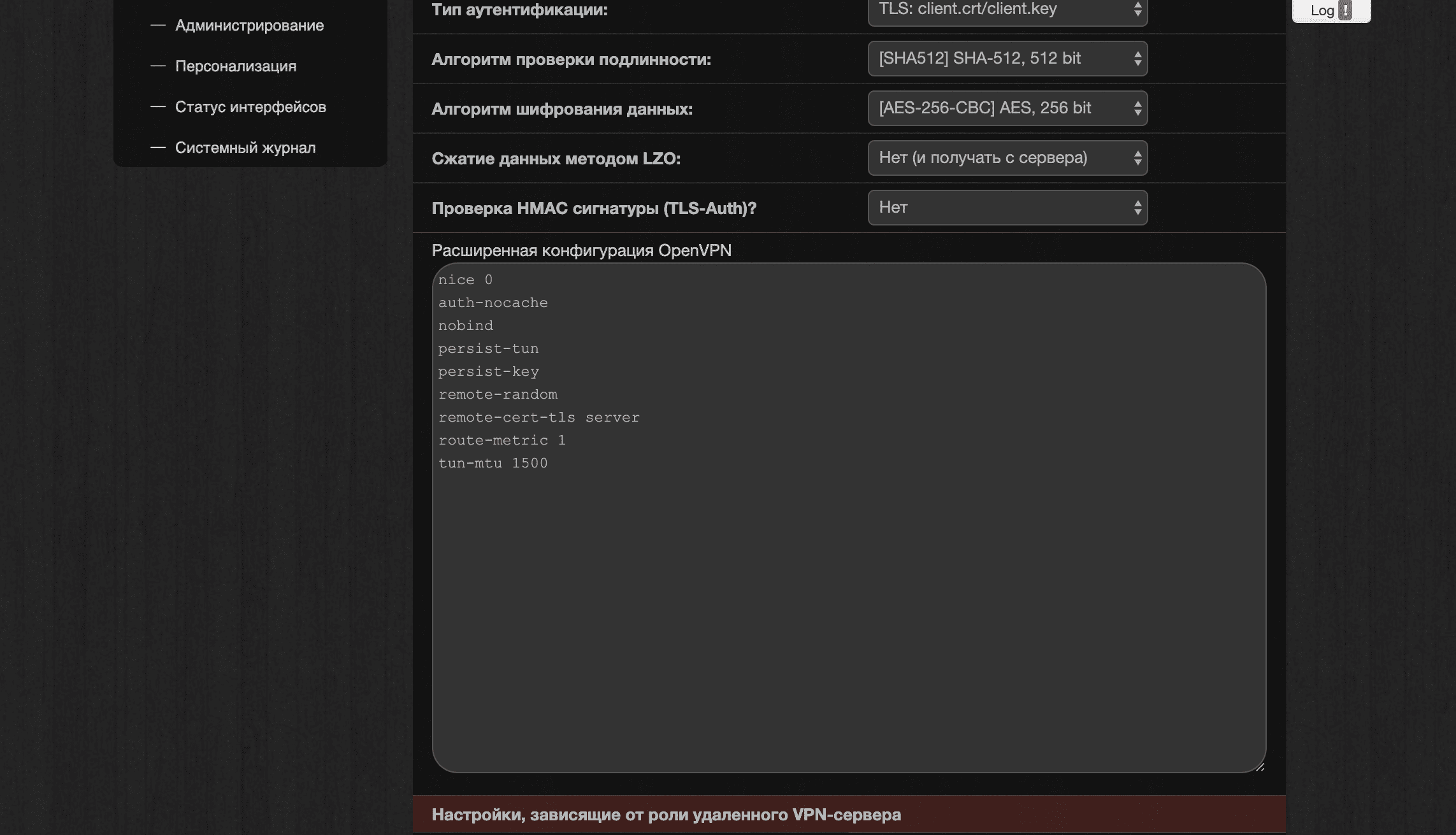
- В разделе Настройки, зависящие от роли удаленного VPN-сервера установите следующие параметры:
- Блокировать доступ со стороны VPN-сервера: Нет (Site-to-Site), NAT трансляция
- Получать адреса DNS от VPN-сервера: Заменить весь список DNS
- Направлять весь трафик через VPN интерфейс? - Да
- Нажмите Применить.

- Перейдите во вкладку Сертификаты/ключи OpenVPN и заполните поля следующим образом:
- ca.crt (Root CA Certificate): вставьте строки .ovpn файла, которые находятся между тегами <ca> и </ca>, включая -----BEGIN CERTIFICATE----- и -----BEGIN CERTIFICATE-----
- client.crt (Client Certificate): вставьте строки между <cert> и </cert>, в том числе -----BEGIN CERTIFICATE----- и -----BEGIN CERTIFICATE-----
- client.key (Client Private Key) - secret: вставьте строки между <key>; и </key>, включая -----BEGIN CERTIFICATE----- и -----BEGIN CERTIFICATE-----
- Нажмите Применить.
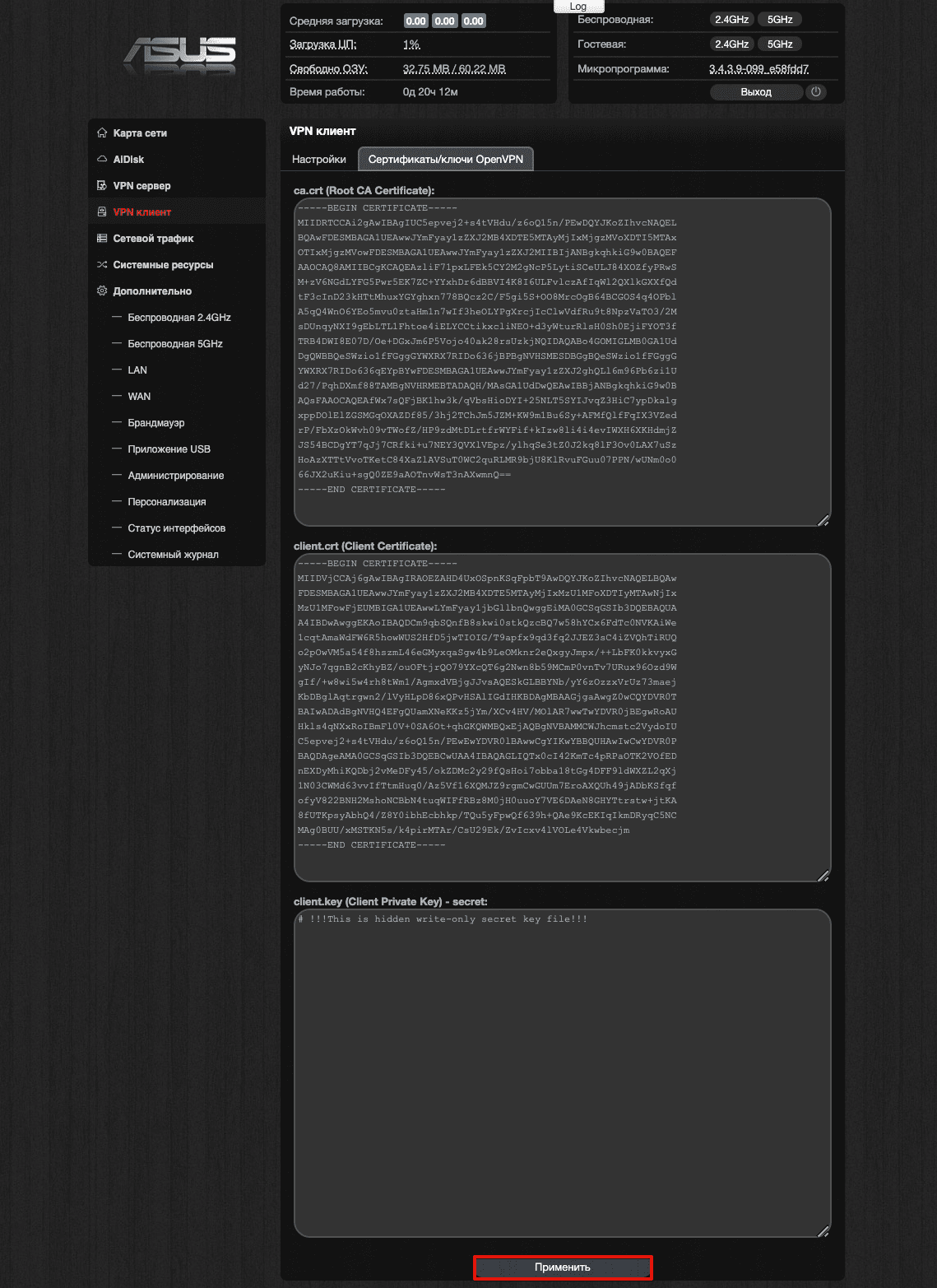
Когда VPN-соединение на роутере с прошивкой Padavan будет установлено, вы увидите статус Подключено на вкладке Настройки как показано ниже.
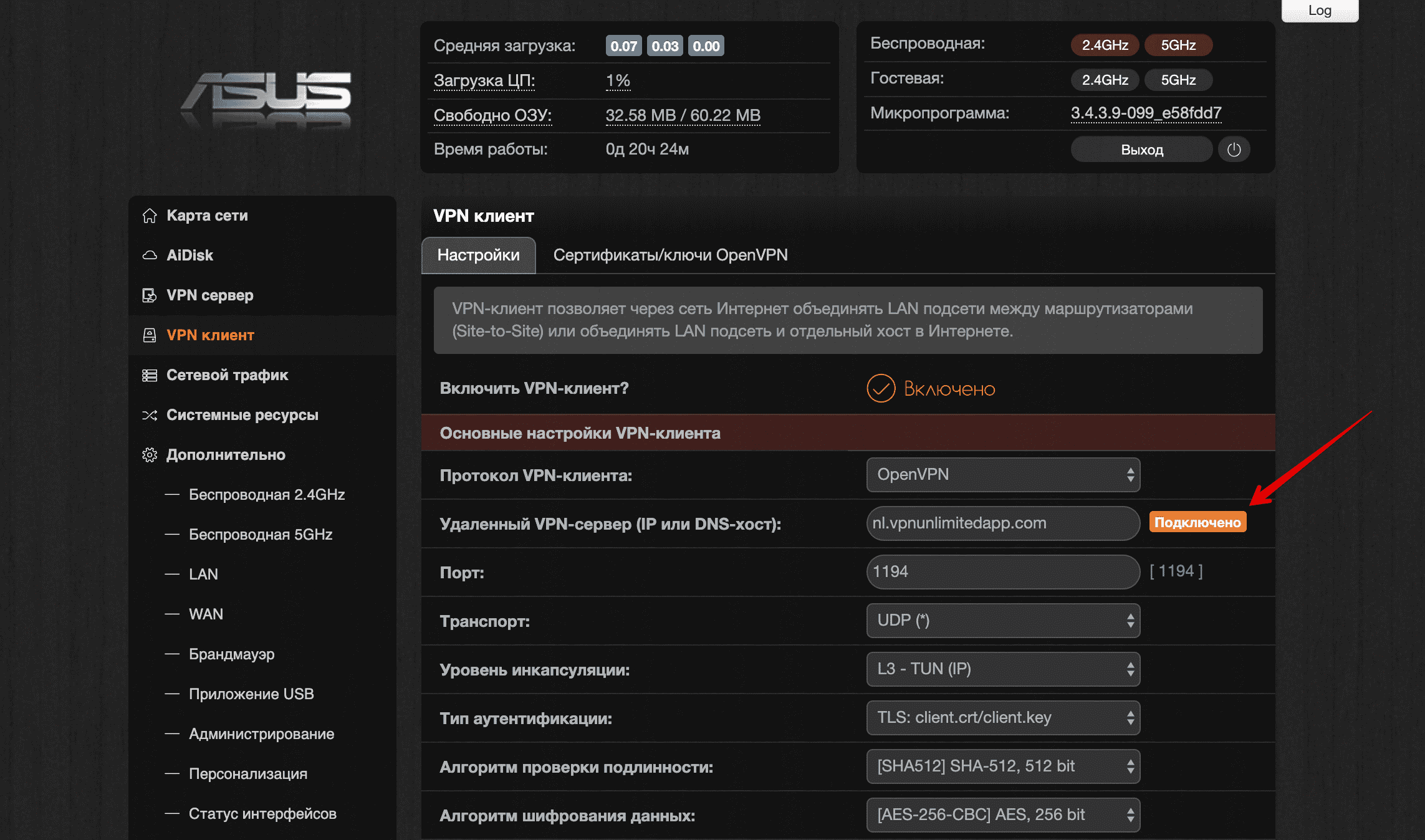
- После подключения к нашему сервису на роутере с прошивкой Padavan необходимо сделать внесенные изменения постоянными. Вы можете сделать это тремя способами:
- В разделе Администрирование > Консоль запустите команду mtd_storage.sh save.
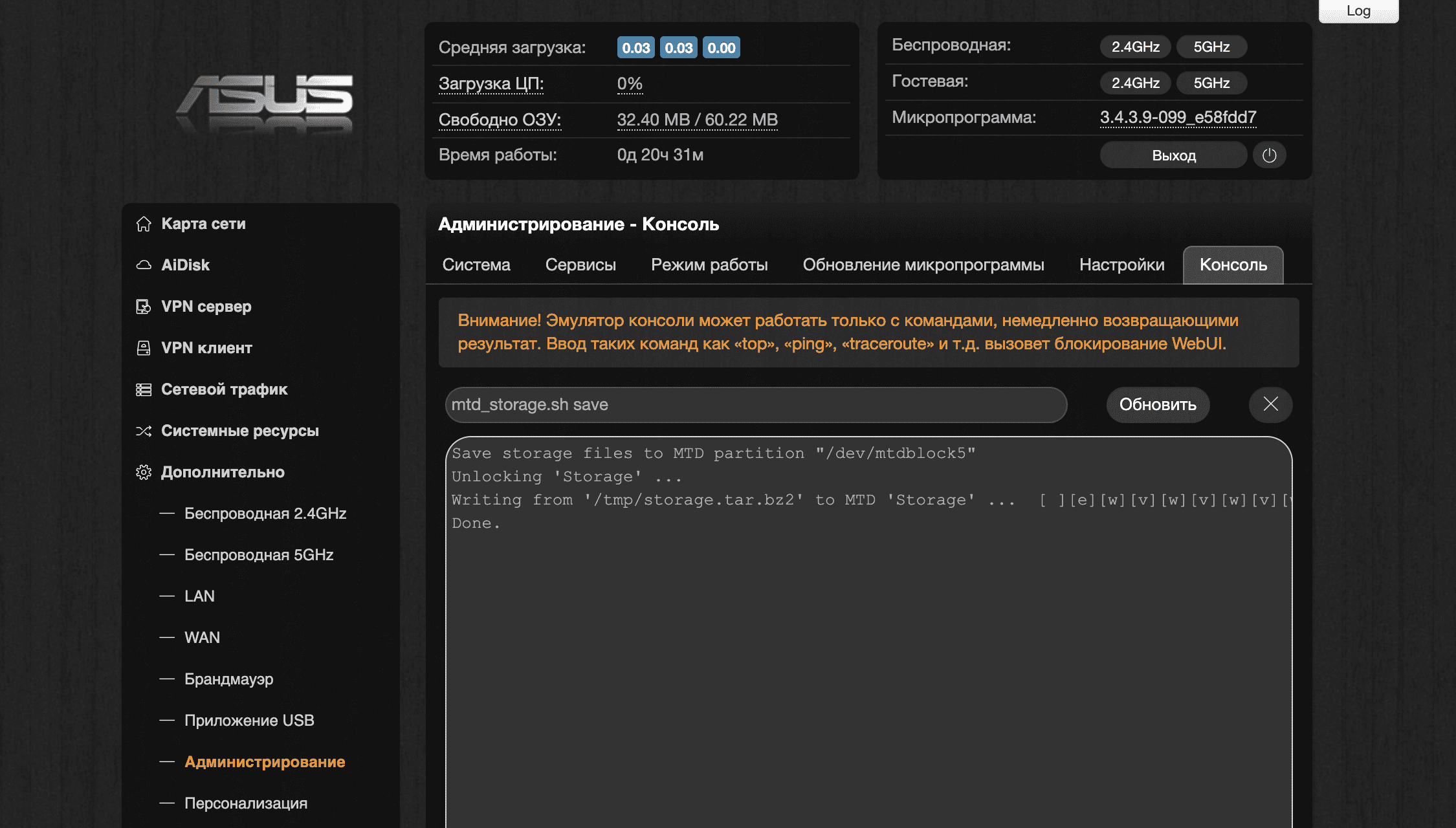
- В меню слева перейдите в раздел Дополнительно > Администрирование > Настройки, затем найдите опцию Записать хранилище во флеш-память сейчас: внизу страницы и нажмите Записать.
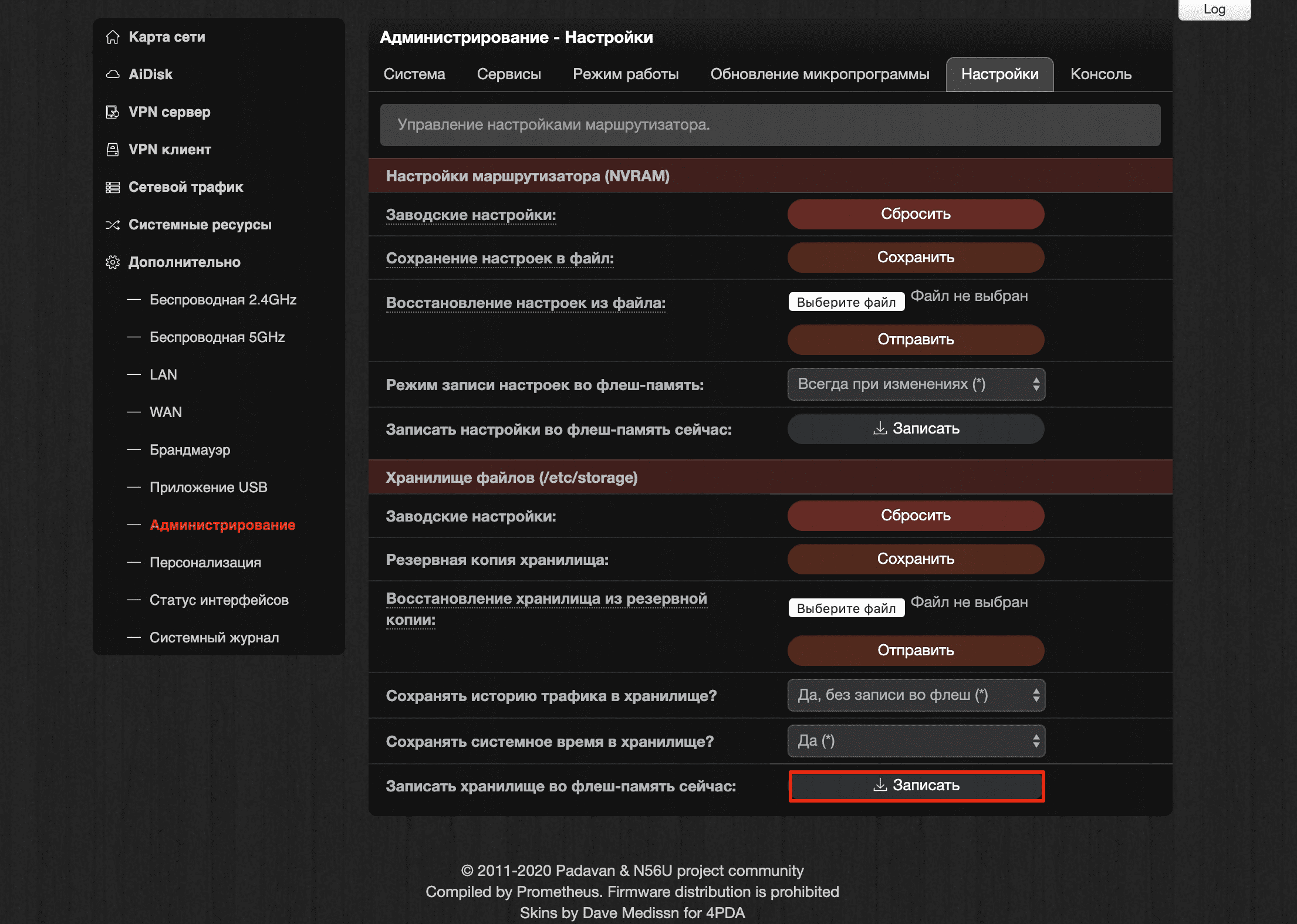
- Перезагрузите маршрутизатор, нажав кнопку перезапуска справа от кнопки Выход.
II. Как настроить L2TP-клиент на роутере с прошивкой Padavan
- Создайте конфигурации для настройки L2TP-клиента в вашем Личном кабинете, следуя данной инструкции.
- Откройте веб-интерфейс вашего маршрутизатора в браузере и войдите в панель управления.
- В боковом меню выберите VPN клиент > Настройки.
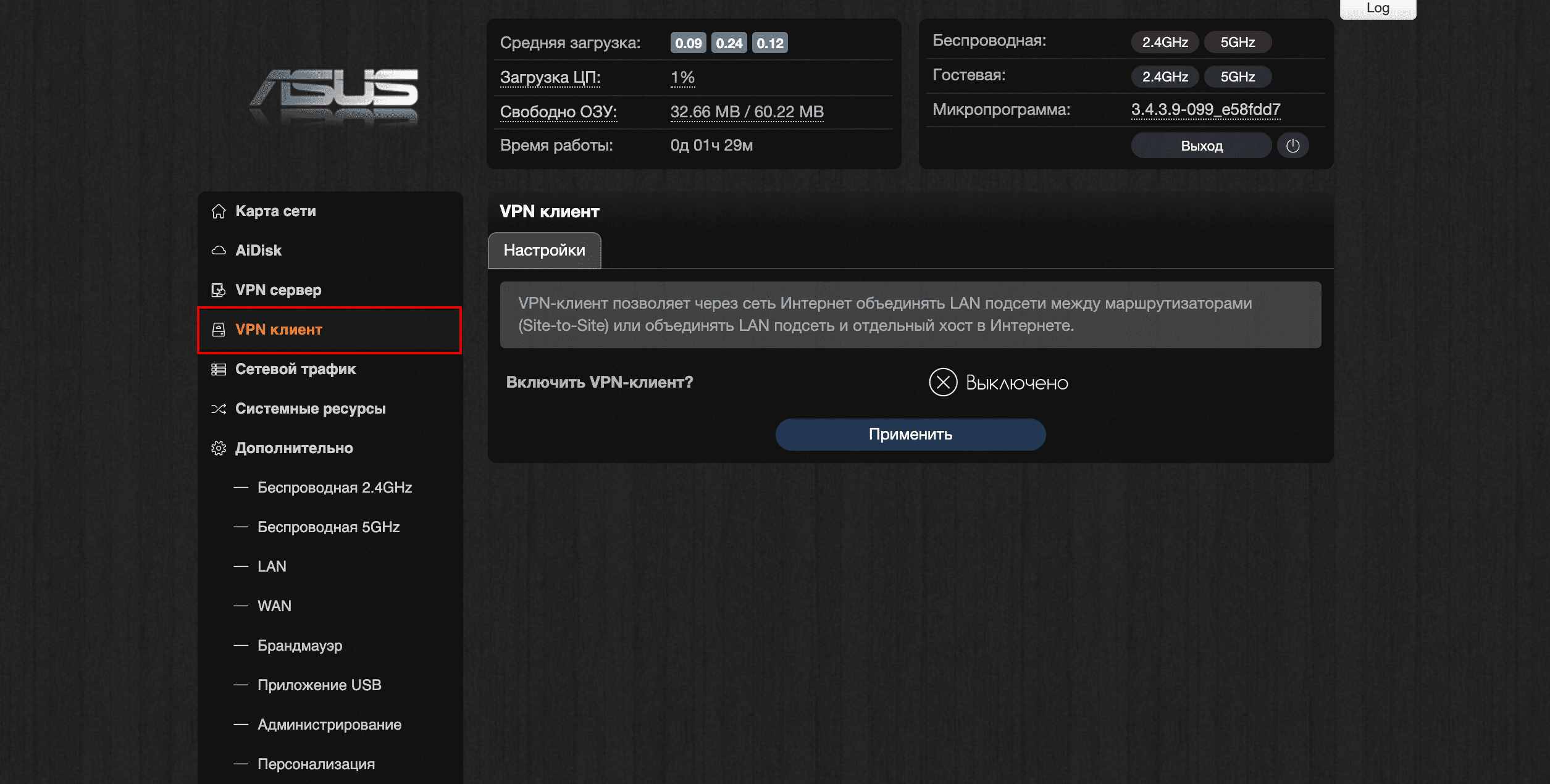
- Включите VPN-клиент и начните настройку подключения через протокол L2TP, заполняя поля следующим образом:
- Протокол VPN-клиента: L2TP (w/o IPSec)
- Удаленный VPN-сервер (IP или DNS-хост): вставьте имя выбранного сервера из конфигурации, созданной вами в шаге 1 этой инструкции
- Логин: введите логин из настроек конфигурации
- Пароль: вставьте пароль из настроек конфигурации
- Блокировать доступ со стороны VPN-сервера: Нет (Site-to-Site), NAT трансляция
- Получать адреса DNS от VPN-сервера: Заменить весь список DNS
- Направлять весь трафик через VPN интерфейс? - Да
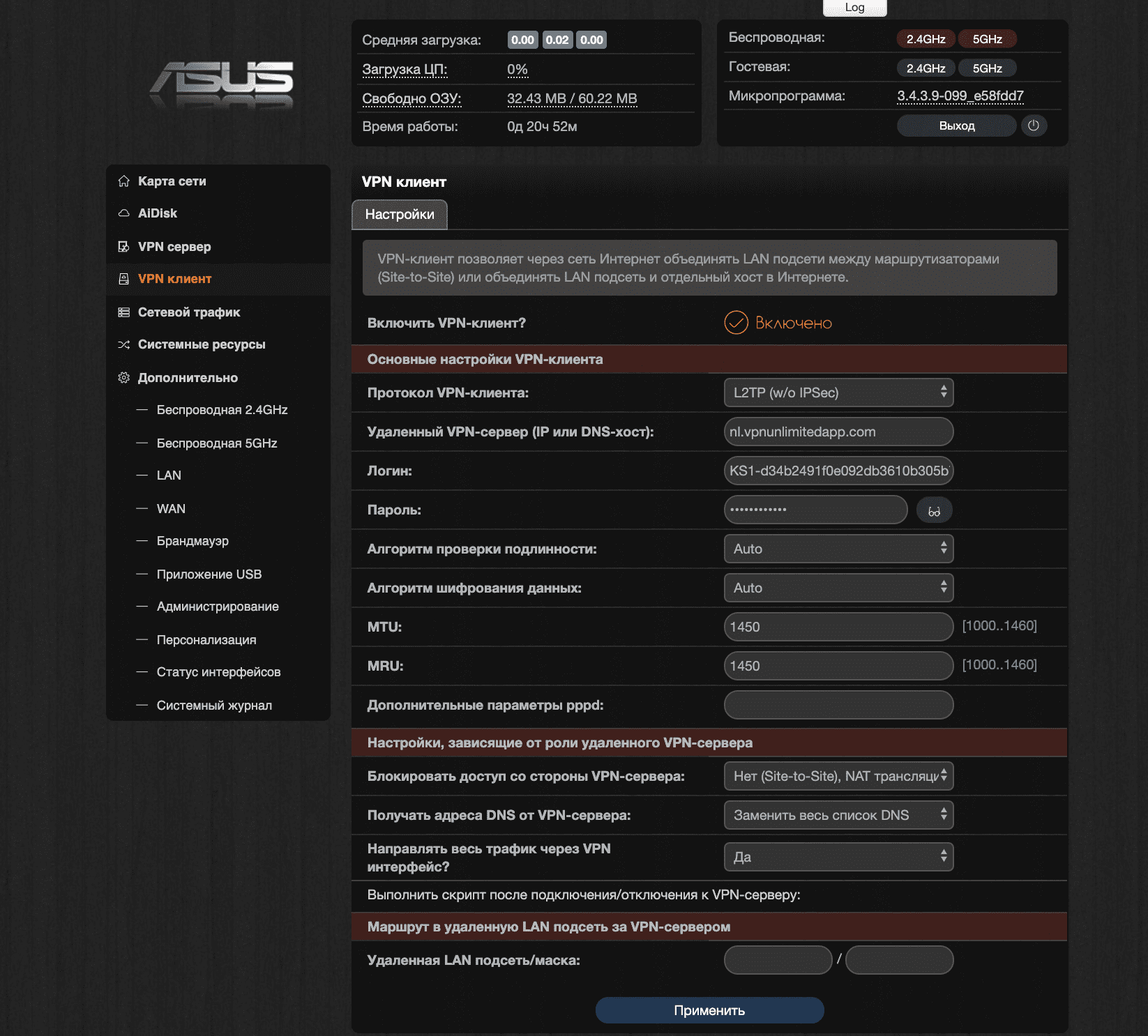
- Нажмите Применить.
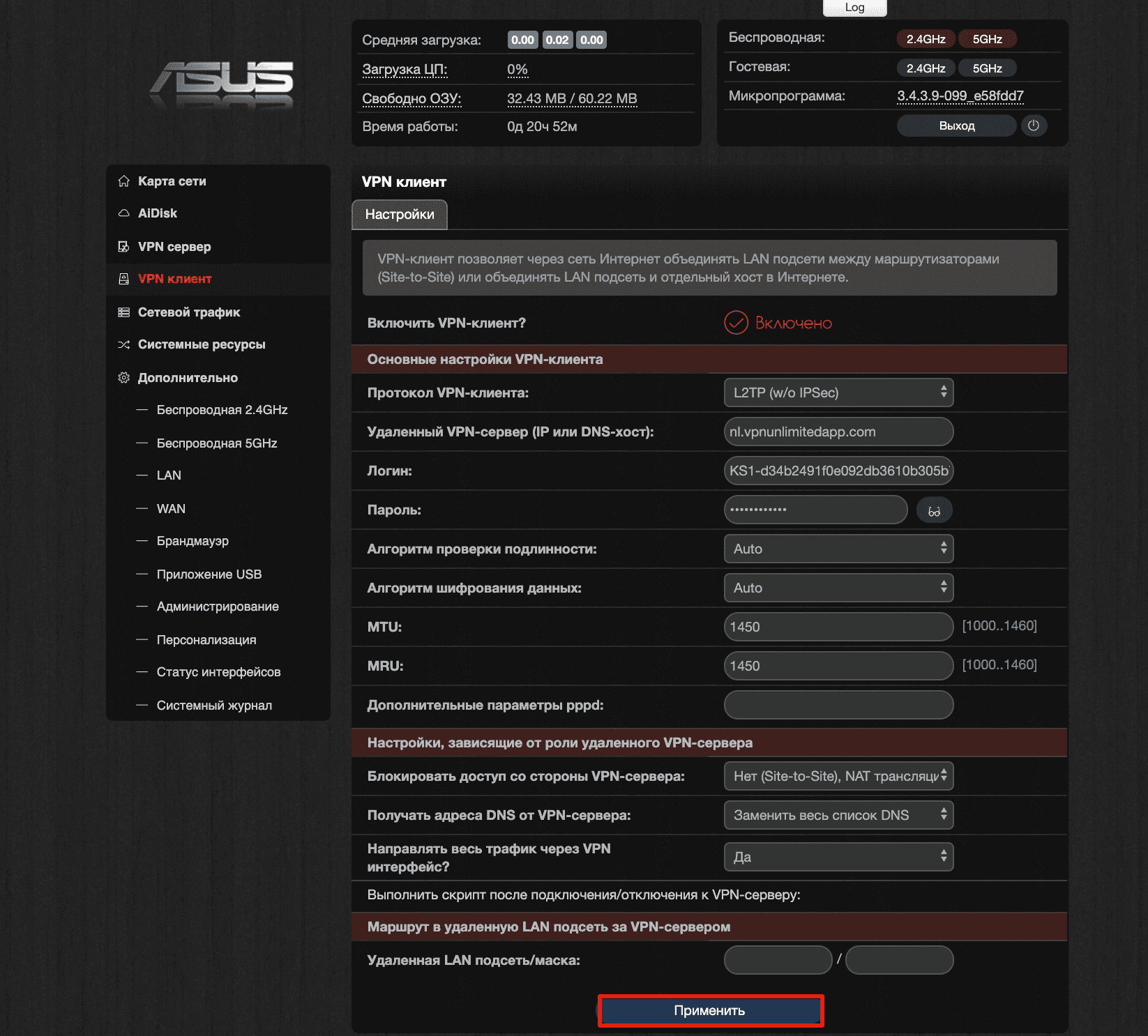
Будет установлено VPN-соединение, и вы увидите статус Подключено на этой же вкладке Настройки.
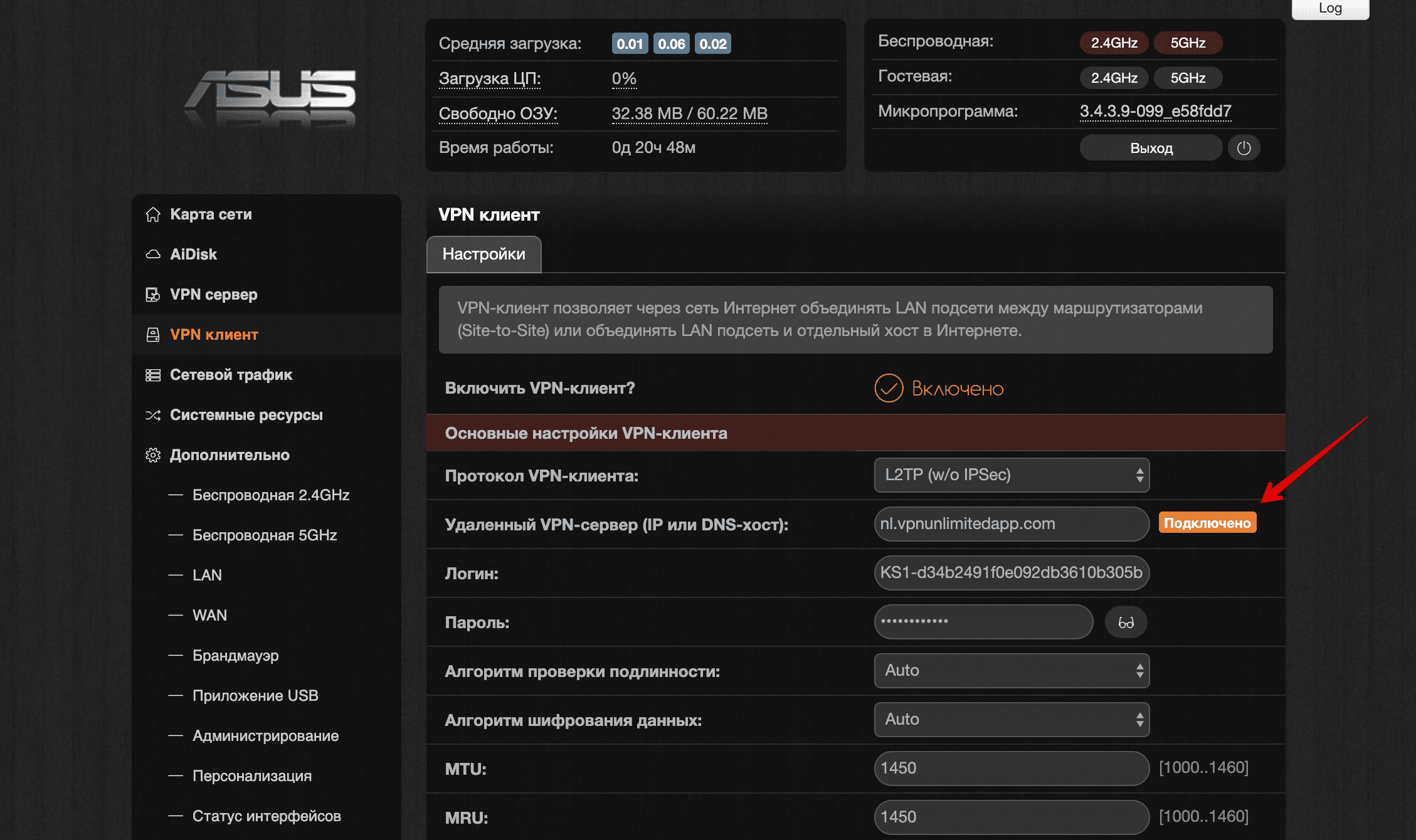
Готово! Вы успешно завершили настройку VPN-клиента на Padavan и установили VPN-соединение на вашем маршрутизаторе.
III. Факультативная настройка Kill Switch на маршрутизаторе с прошивкой Padavan (только для опытных пользователей)
Примечание: Убедитесь, что Kill Switch настроен правильно, иначе интернет-соединение на вашем роутере будет отключено.
Чтобы настроить Kill Switch и предотвратить утечку данных в случае внезапного сбоя VPN-подключения, перейдите к разделу Выполнить скрипт после подключения/отключения к VPN-серверу: в интерфейсе VPN-клиента и вставьте следующее:
#!/bin/sh
### Custom user script
### Called after internal VPN client connected/disconnected to remote VPN server
### $1 - action (up/down)
### $IFNAME - tunnel interface name (e.g. ppp5 or tun0)
### $IPLOCAL - tunnel local IP address
### $IPREMOTE - tunnel remote IP address
### $DNS1 - peer DNS1
### $DNS2 - peer DNS2
# private LAN subnet behind a remote server (example)
peer_lan="192.168.10.0"
peer_msk="255.255.255.0"
### example: add static route to private LAN subnet behind a remote server
func_ipup()
{
# route add -net $peer_lan netmask $peer_msk gw $IPREMOTE dev $IFNAME
if iptables -C FORWARD -j REJECT; then
iptables -D FORWARD -j REJECT
fi return 0
}
func_ipdown()
{
# route del -net $peer_lan netmask $peer_msk gw $IPREMOTE dev $IFNAME
if (! iptables -C FORWARD -j REJECT); then
iptables -I FORWARD -j REJECT
fi return 0
}
logger -t vpnc-script "$IFNAME $1"
case "$1" in
up)
func_ipup
;;
down)
func_ipdown
;;
esac
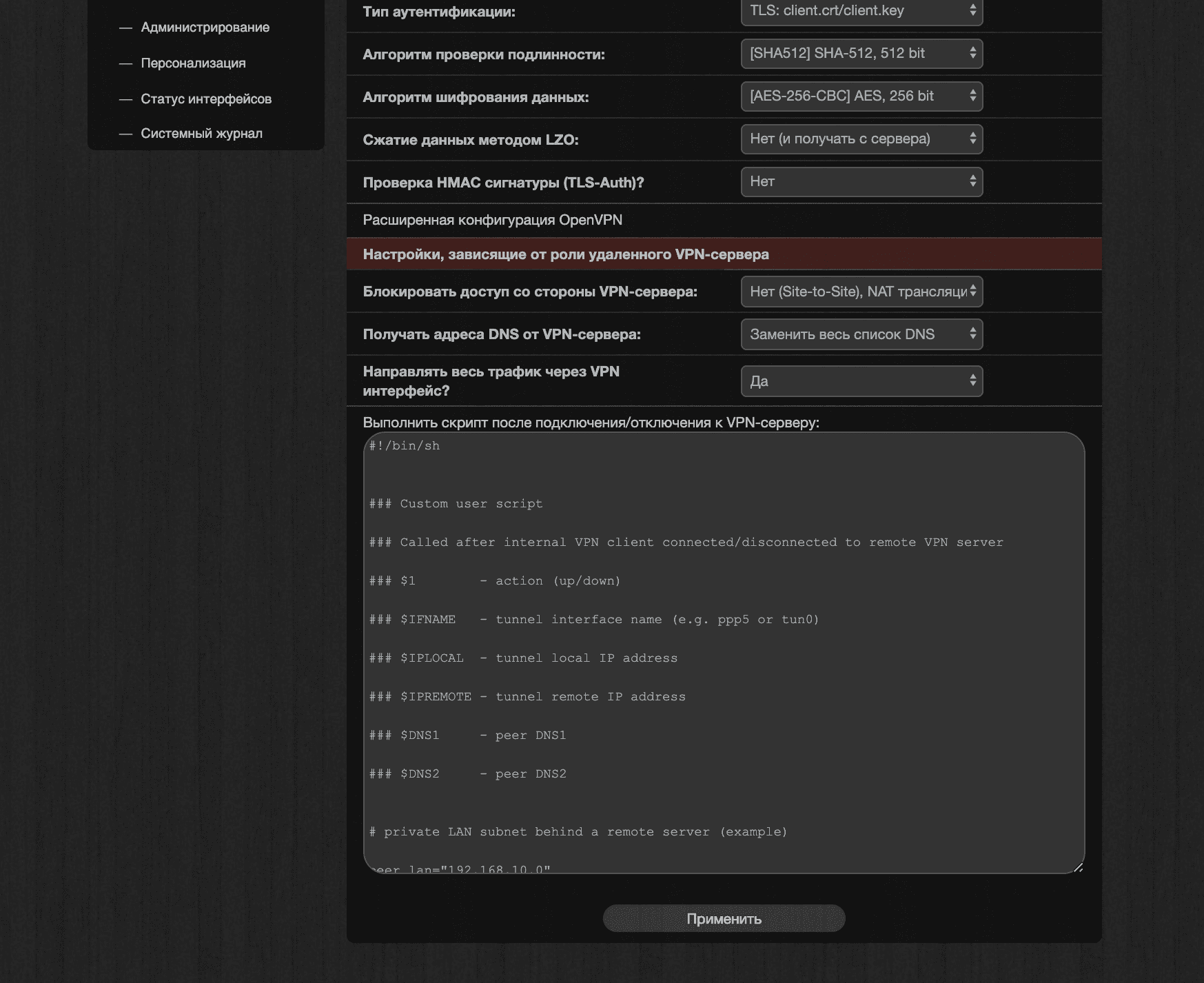
Также необходимо заблокировать передачу трафика до включения VPN-соединения. Для этого, в левом боковом меню вашего роутера с прошивкой Padavan перейдите в раздел Дополнительно > Персонализация, откройте вкладку Скрипты и в поле Выполнить после перезапуска правил брандмауэра: вставьте данные ниже:
#!/bin/sh
### Custom user script
### Called after internal iptables reconfig (firewall update)
iptables -A INPUT -j ACCEPT -s 62.205.132.12 -p icmp
if [ -z "$(ip a s tun0 | grep 'state UP')" ] && (! iptables -C FORWARD -j REJECT); then
iptables -I FORWARD -j REJECT
fi
После заполнения этих данных нажмите Применить внизу страницы.
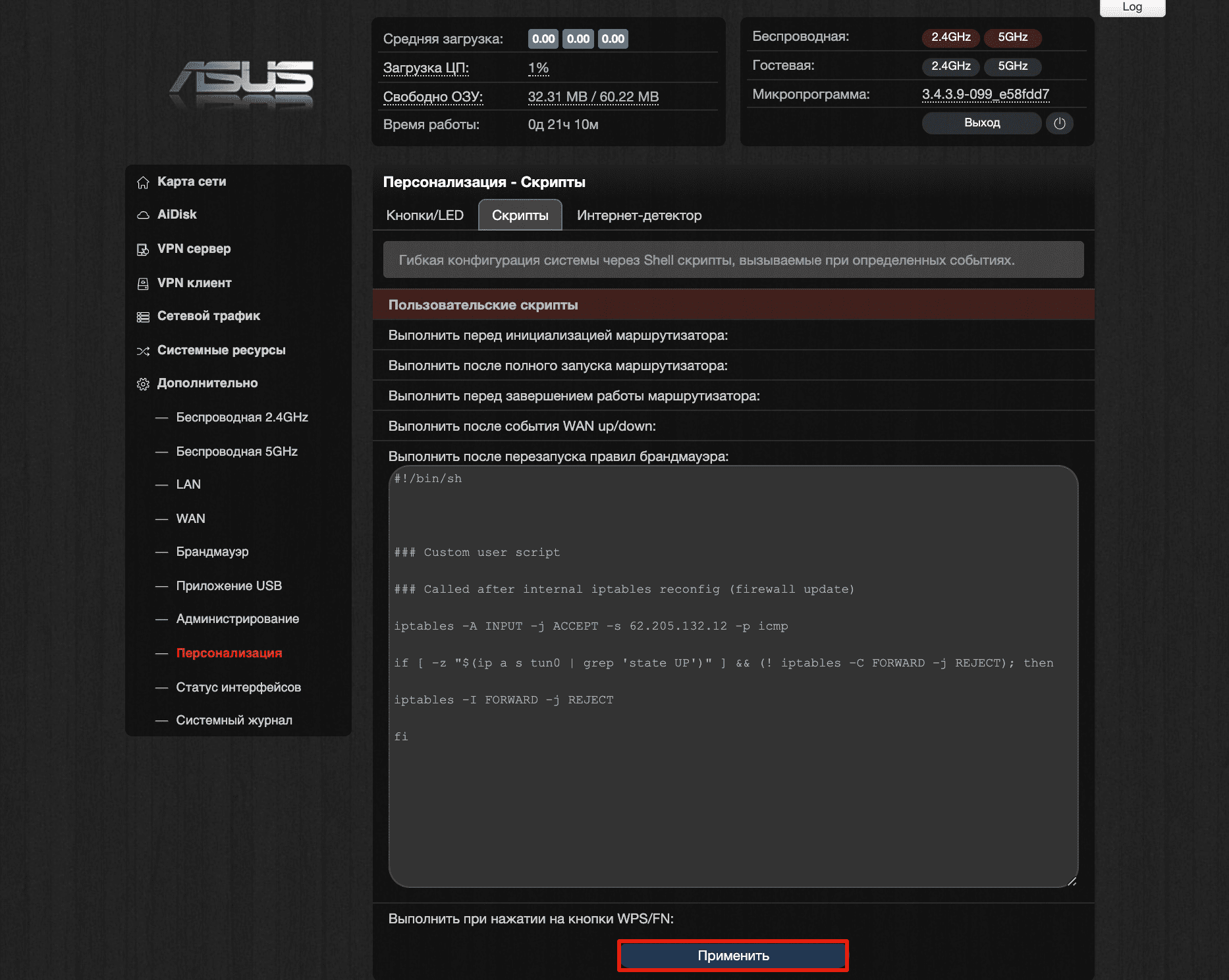
Нужно настроить другие устройства? Проверьте нашу страницу Инструкции, где вы можете найти нужное вам руководство. Также, вы можете обратиться в нашу круглосуточную службу поддержки по адресу [email protected]. Будем рады вам помочь!
«OpenVPN» является зарегистрированным товарным знаком OpenVPN Inc.
Готовы защитить вашу сеть?
Выберите наиболее подходящую подписку и получите дополнительные 7 дней пробного периода абсолютно бесплатно!