Freigeben von WLAN- und VPN-Verbindungen mit Ihrem Mac
Die VPN Unlimited App ist für alle wichtigen Plattformen wie macOS, Windows, Linux, iOS und Android verfügbar. Was aber, wenn Ihre Geräte keine VPN-Verbindungen unterstützen und Sie auch diese abdecken möchten? Kein Grund zur Sorge! Sie können entweder Ihren Router konfigurieren (siehe die entsprechenden Anleitungen im Abschnitt Router in unseren Anleitungen) oder die Netzwerkfreigabe-Option auf Ihrem Windows- oder macOS-Gerät verwenden. In dieser Anleitung erfahren Sie, wie Sie WLAN und eine VPN-Verbindung auf dem Mac freigeben können. Was ist Internetfreigabe auf dem Mac? Wie kann man WLAN auf dem Mac freigeben? Legen wir los!
Der gesamte Prozess kann in zwei Phasen unterteilt werden. Zunächst müssen Sie die Verbindung zu einem VPN-Server über das L2TP/IPSec-Protokoll konfigurieren. Dann aktivieren Sie Internet Freigabe selbst
I. So konfigurieren Sie eine L2TP/IPSec-VPN-Verbindung auf dem Mac
II. Wie man WLAN auf dem Mac teilt: Aktivieren der WiFi-Internetfreigabe
I. L2TP/IPSec-VPN-Verbindung auf dem Mac konfigurieren
Bevor Sie eine VPN-Verbindung einrichten und WLAN auf Ihrem Mac freigeben können, müssen Sie die erforderlichen Konfigurationsdateien erhalten. Melden Sie sich dazu mit Ihrer KeepSolid-ID im Nutzerbüro an und folgen Sie einigen einfachen Schritten, die in unserer umfassenden Anleitung zur manuellen Erstellung von VPN-Konfigurationen beschrieben sind. Beachten Sie, dass Sie im Abschnitt Protokolle die Option L2TP/IPSec auswählen müssen.
Sie fragen sich, was KeepSolid ID ist und wie Sie es finden können? Besuchen Sie diese Seite, um mehr zu erfahren.
Befolgen Sie dann die nachstehenden Anweisungen:
1. Gehen Sie auf Ihrem Mac zu System Preferences (Systemeinstellungen) > Network (Netzwerk).

2. Klicken Sie auf


3. Stellen Sie die folgenden Daten ein:
- Wählen Sie VPN für die Nutzeroberfläche.
- Wählen Sie L2TP über IPSec als VPN-Typ.
- Geben Sie den gewünschten Dienstnamen ein, z. B. VPN (L2TP).
Wenn Sie fertig sind, klicken Sie auf Create (Erstellen).

4. Input the following data:
- Konfiguration: Standard.
- Server-Adresse: Geben Sie den Domänennamen des ausgewählten Servers ein.
- Kontoname: Geben Sie Ihr Login aus den generierten VPN-Konfigurationen ein.
- Setzen Sie ein Häkchen bei VPN-Status in der Menüleiste anzeigen
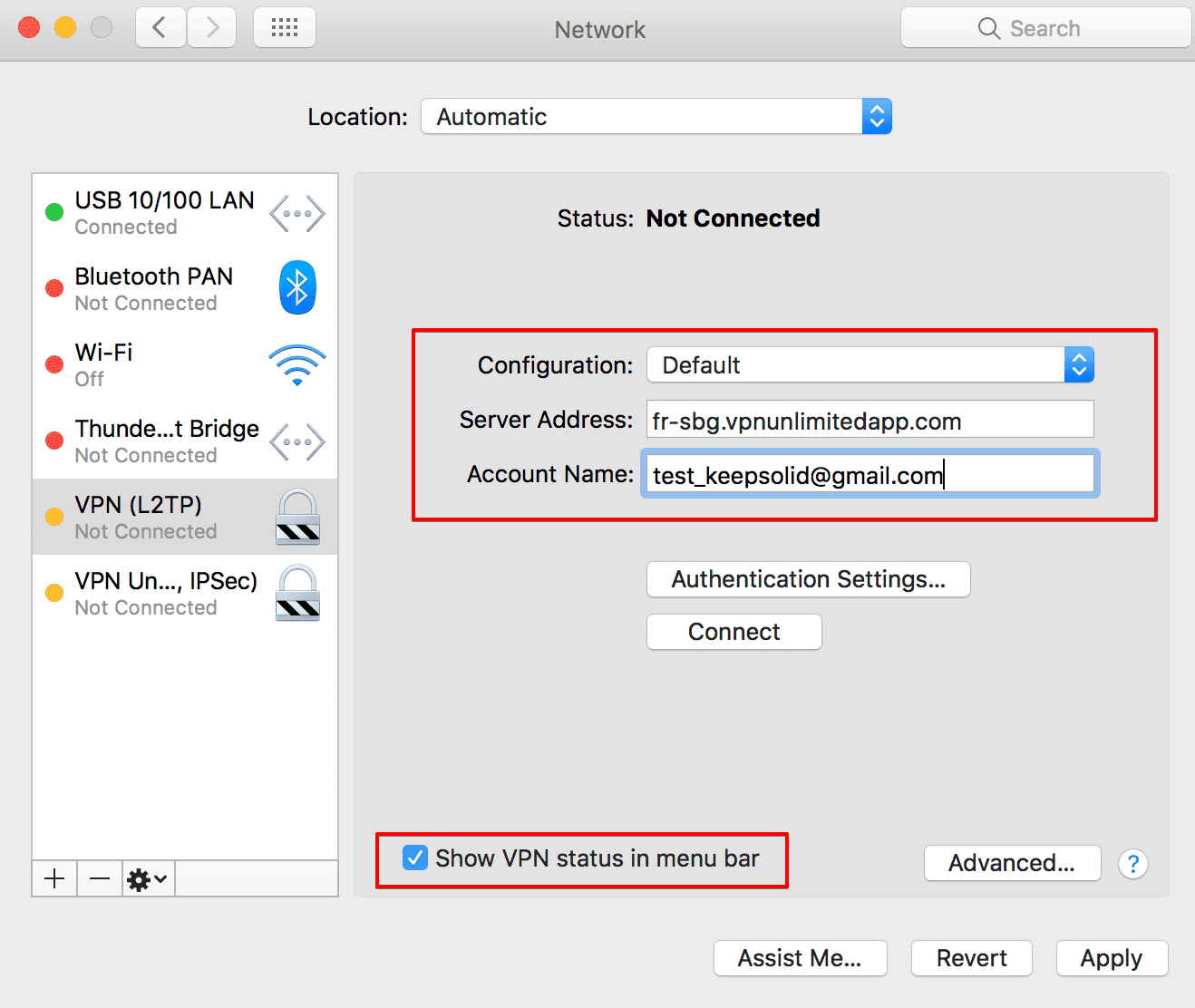
5.Klicken Sie auf demselben Bildschirm auf Authentication Settings (Authentifizierungseinstellungen) und geben Sie die folgenden Daten ein:
- Passwort: Verwenden Sie das Passwort, das Sie im Nutzerbüro erstellt haben.
- Gemeinsames Geheimnis (Shared Secret): Sie finden das Gemeinsame Geheimnis (Shared Secret) im Abschnitt psk der generierten VPN-Konfiguration.
Wenn Sie fertig sind, klicken Sie auf OK (OK) und dann auf Apply (Übernehmen).
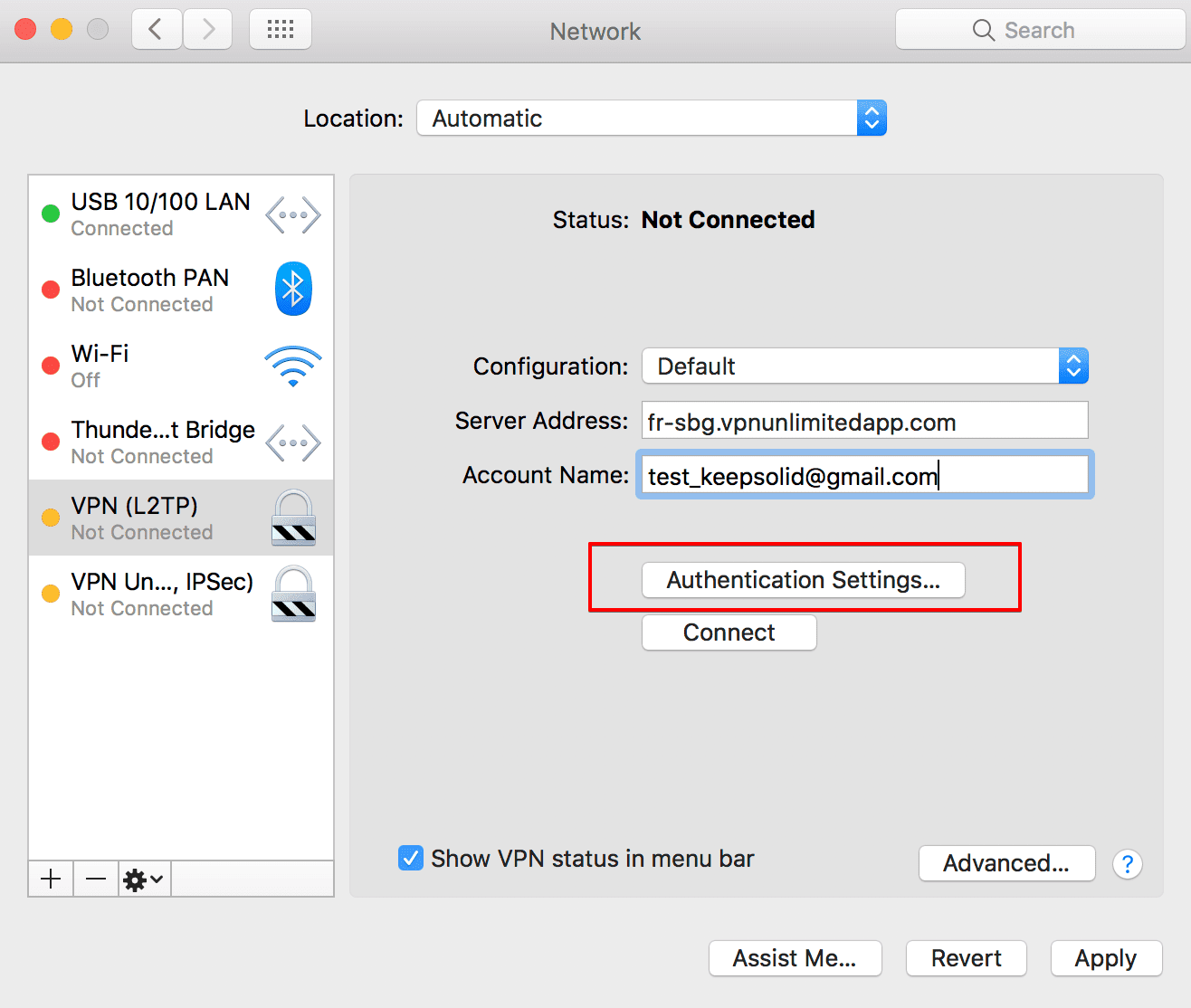
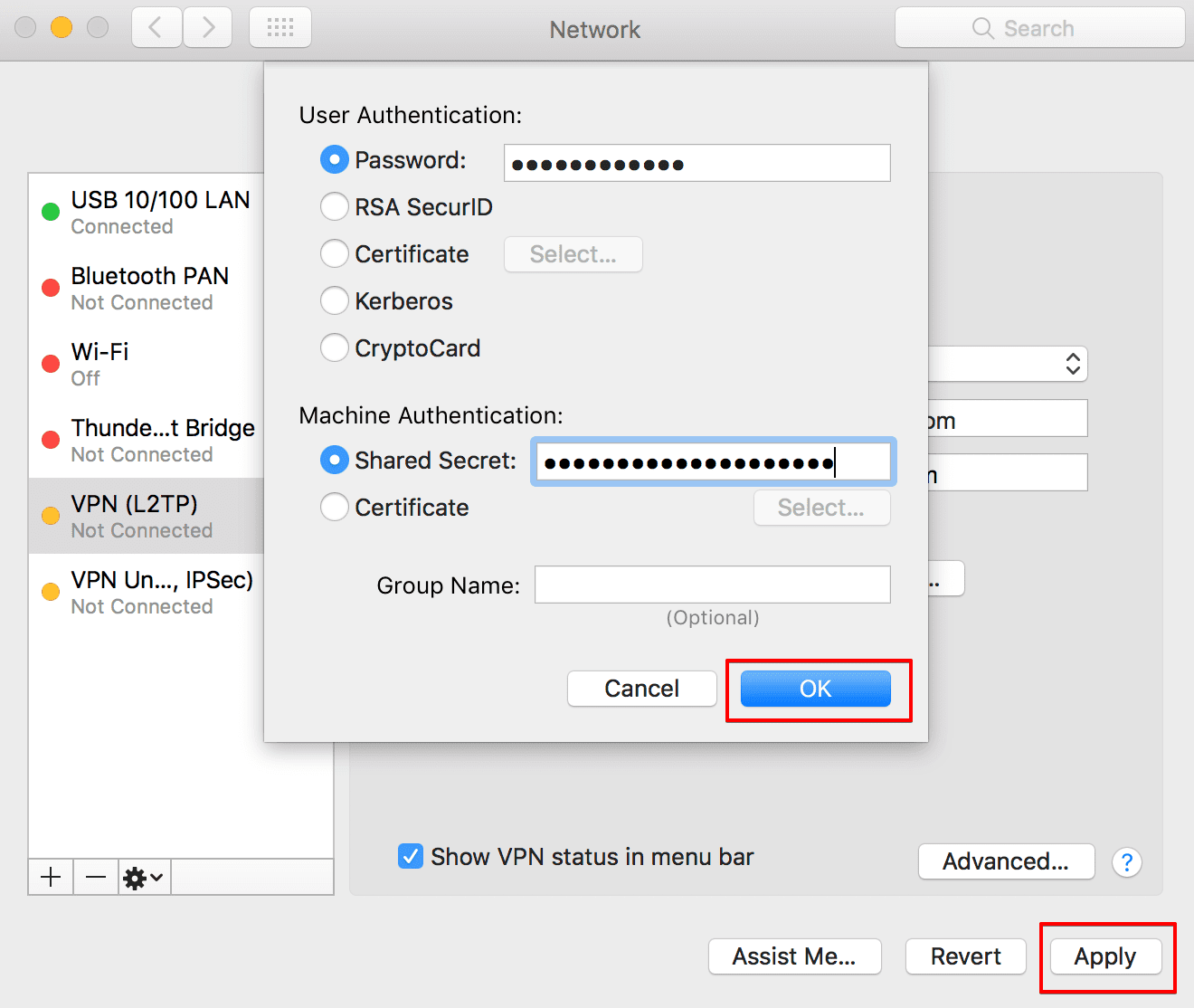
6. Klicken Sie anschließend auf Advanced…(Erweitert…) Aktivieren Sie das Kontrollkästchen Send all traffic over VPN connection (Gesamten Datenverkehr über VPN-Verbindung senden), und klicken Sie dann auf OK (OK).
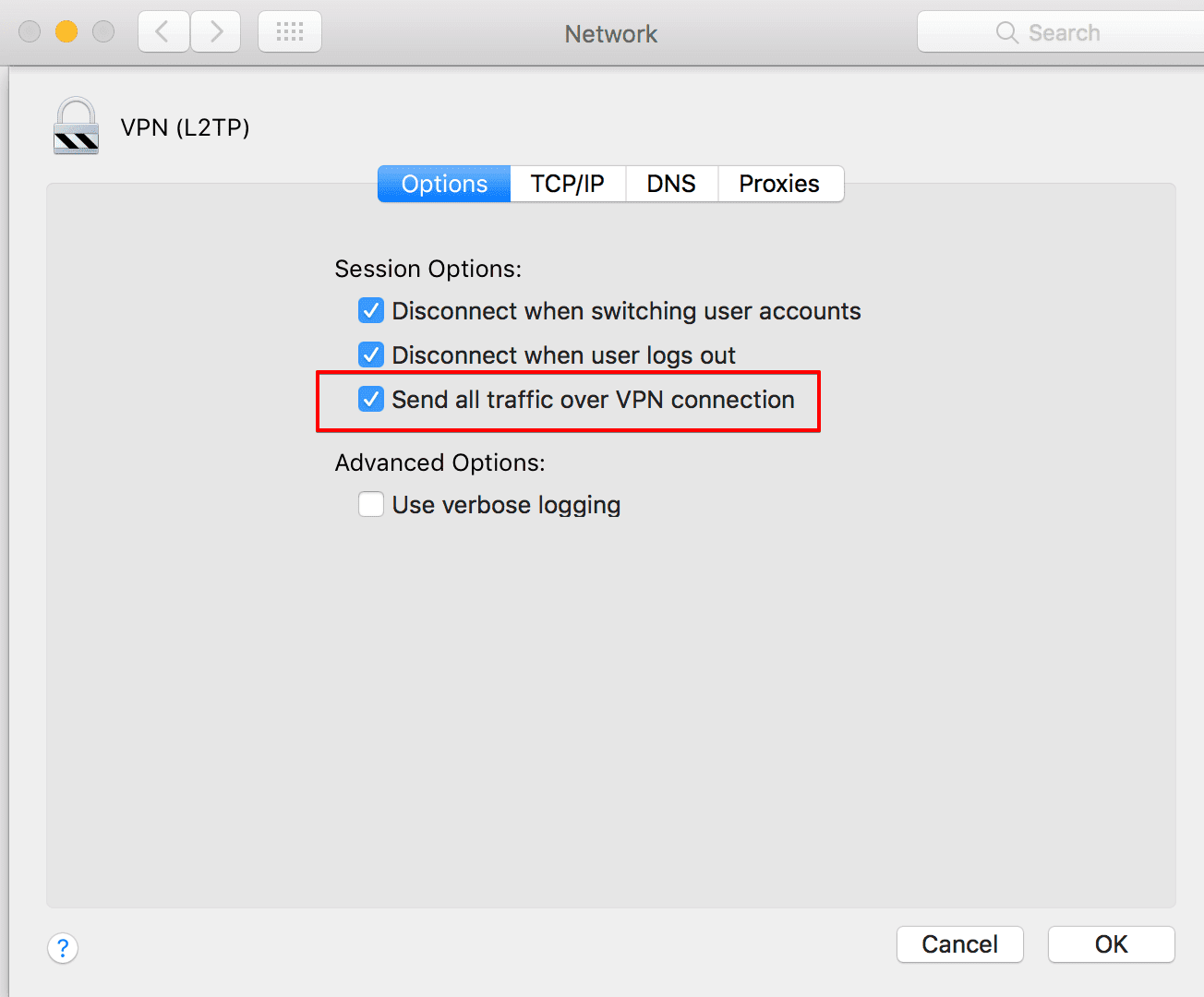

7. Klicken Sie auf Connect (Verbinden) und die VPN-Verbindung auf dem Mac wird in wenigen Sekunden hergestellt.

Das war's auch schon. Jetzt haben Sie eine laufende VPN-Verbindung auf dem Mac über das IPSec-Protokoll und können mit der Aktivierung der Wi-Fi-Internetfreigabe und der Freigabe des WLANs fortfahren.
Wichtig! Bitte beachten Sie, dass Sie Ihr macOS-Gerät mit den generierten Einstellungen auf eigenes Risiko selbst konfigurieren müssen.
WLAN auf dem Mac freigeben mit VPN Unlimited
Genießen Sie die Vorteile des VPN-Schutzes auf jedem beliebigen Gerät, indem Sie einfach die VPN-Verbindung über WLAN mit Ihrem Mac teilen!
II. WLAN auf dem Mac freigeben: Aktivieren der WiFi-Internetfreigabe
Sobald Sie eine Verbindung zu einem VPN-Server hergestellt haben, müssen Sie die WiFi-Internetfreigabe aktivieren. Damit können Sie WLAN von Ihrem Mac für andere Geräte freigeben.
Hinweis: Ihr macOS-Gerät muss über ein Ethernet-Kabel mit dem Internet verbunden sein, um die VPN-Verbindung auf dem Mac über WLAN zu teilen.
Sie müssen nur diese einfachen Schritte befolgen:
1.Gehen Sie zu System Preferences (Systemeinstellungen) > Sharing (Freigabe).

2. Gehen Sie im Menü Sharing (Freigabe) auf Internet Sharing (Internetfreigabe) (noch nicht aktivieren):

3. Im Abschnitt Internetfreigabe sehen Sie die folgenden Optionen:
- Freigabe Ihrer Verbindung aus: Wählen Sie im Dropdown-Menü die VPN-Verbindung, die Sie auf Ihrem Mac erstellt haben.
- An Computer mit: Aktivieren Sie das Kontrollkästchen für Wi-Fi.
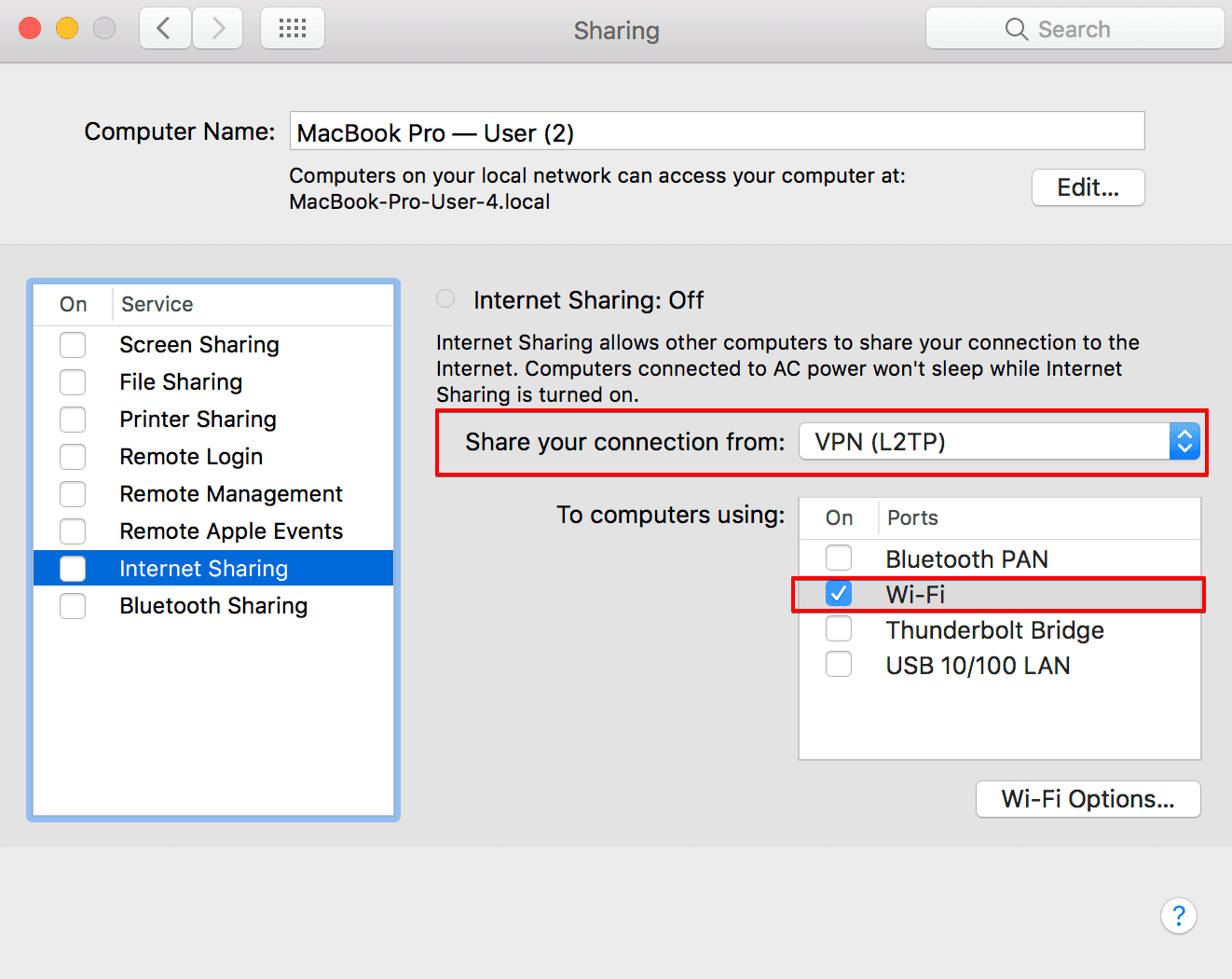
4. Gehen Sie dann auf Wi-Fi Options…(Wi-Fi Optionen…). Hier können Sie das Passwort für das WLAN-Netzwerk festlegen.

- Netzwerkname: Wählen Sie einen Netzwerknamen
- Kanal: als Standard belassen
- Sicherheit: WPA2 Persönlich
- Passwort: Erstellen Sie ein Passwort
- Überprüfen: Geben Sie Ihr Passwort erneut ein.
- Klicken Sie dann auf OK (OK).
Damit andere Geräte das gemeinsame WLAN nutzen und sich mit Ihrem VPN-Netzwerk verbinden können, müssen Sie das soeben erstellte Passwort eingeben.

5. Jetzt können Sie die Internetfreigabe aktivieren. Wenn WLAN deaktiviert ist, werden Sie aufgefordert, es zu aktivieren, bevor Sie mit der Internetfreigabe fortfahren. Klicken Sie im Pop-up-Fenster auf Turn WiFi On (WLAN einschalten):

Außerdem werden Sie aufgefordert, die Aktivierung der Internetfreigabe zu bestätigen. Klicken Sie auf Start (Start).

Wenn die Internetfreigabe aktiviert ist, sehen Sie den Status Internet Sharing: On, (Internetfreigabe: EIN), und ein grünes Licht daneben.

In Ihrer Menüleiste finden Sie nun die folgenden Symbole:
-
Status der VPN-Verbindung auf dem Mac:

-
Status der WiFi-Internetfreigabe:

Herzlichen Glückwunsch! Sie haben WLAN und VPN-Verbindung auf Ihrem Mac erfolgreich freigegeben. Sie können nun auf Ihrem Telefon, Tablet oder einem anderen Gerät nach WLAN-Netzwerken suchen und sich mit dem soeben erstellten Hotspot verbinden.
Möchten Sie sicherstellen, dass Sie erfolgreich waren und der Internetverkehr auf Ihrem Gerät durch den verschlüsselten VPN-Tunnel läuft? Verwenden Sie einfach einen IP-Standortdienst auf dem Gerät, das mit dem freigegebenen WLAN verbunden ist. Das ermittelte Land sollte mit dem Land des VPN-Servers übereinstimmen, mit dem Sie auf Ihrem Mac verbunden sind.
III. Deaktivieren der WLAN-Internetfreigabe auf dem Mac
Um die WLAN-Internetfreigabe auf Ihrem Mac zu deaktivieren, gehen Sie zu System Preferences (Systemeinstellungen) > Sharing (Freigabe). Deaktivieren Sie dann das Kontrollkästchen neben "Internetfreigabe". Das war's. Die WiFi-Freigabe ist jetzt ausgeschaltet.

Fazit zur Wi-Fi-Freigabe und VPN-Verbindung auf dem Mac
Wenn Sie eine VPN-Verbindung konfigurieren und WLAN über Ihren Mac freigeben, können Sie alle Geräte schützen, die mit dem freigegebenen WLAN-Netzwerk verbunden sind. Der Datenverkehr Ihres Telefons, Tablets oder eines anderen Geräts wird verschlüsselt, privat und sicher.
Wir hoffen, dass unsere Anleitung hilfreich für Sie war und Sie nun ganz einfach eine VPN-Verbindung mit WLAN über Ihren Mac teilen können. Haben Sie Fragen, Kommentare oder Vorschläge zu unserem Service? Bitte kontaktieren Sie unser Kundensupport-Team unter [email protected].
VPN einrichten, Wi-Fi freigeben und Ihre Geräte schützen
Profitieren Sie jetzt von VPN Unlimited: gehen Sie sicher, anonym, reißen Sie alle geografischen Beschränkungen nieder und erhalten Sie uneingeschränkten Zugang zum Internet!